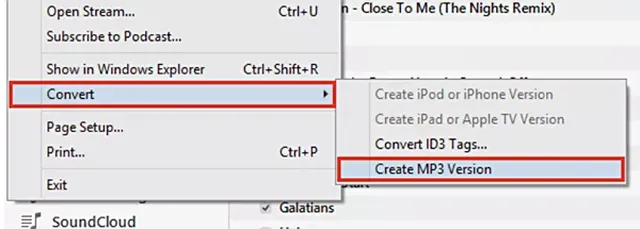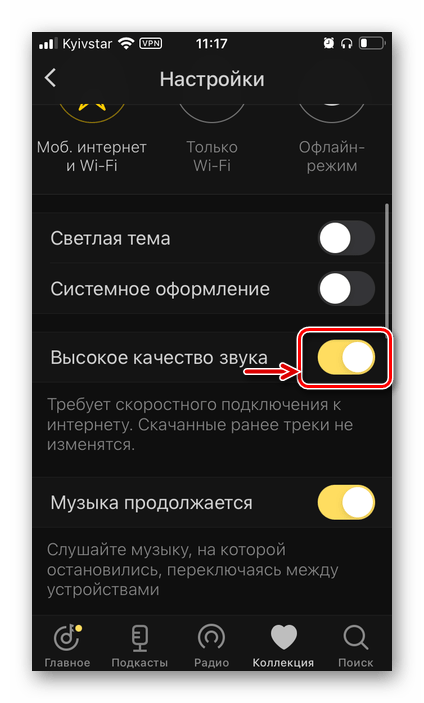Синемаграфия в Инстаграме: список приложений
Сделать живое фото в Инстаграм помогут приложения, где есть бесплатные и платные эффекты. Такой формат публикаций выполнен как видео и похож на GIF-изображения. На фотографию добавляют анимацию, которая движется не более 3 секунд.
Список приложений, которые подходят для создания синемаграфия:
- Vimage. Есть платный и бесплатный пакет, каталог эффект до 100 штук;
- StoryZ. Сделать движущимися отдельные объекты, которые пользователь выделяет сам;
- Zoetropic. Указать направляющими, в какую сторону должны двигаться объекты на картинке.
Как сделать синемаграфику через Vimage:
- Скачать и установить приложение через Play Market или AppStore.
- Открыть – пролистать инструкцию.
- Нажать: «Выбрать из Галереи» — указать файл, который нужно отредактировать.
- Снизу: «Эффект» — указать нужный.
- Нажать по добавленному объекту – сверху: «Сохранить».
- Подождать, пока снимок будет сохранен на мобильное устройство.
Далее, пользователю остается только разместить запись на своей странице или в Stories.
Сделать гифку для Сторис
Сделать живое фото в Инстаграм поможет функция в Stories – Наклейки. В списке есть не только стикеры с действиями, но и анимированные из сервиса Giphy.
Владельцы устройство на iOS могут создать гифку таким способом:
- Зайти в запись Истории – выбрать режим: «Без рук».
- Сохранить полученное видео – обрезать с помощью редактора до 3 секунд.
- Перейти в сервис: www.remove.bg/ru
- Загрузить видеофайл – удалить задний фон.
- Получить видеозапись – перейти в Фотопленку.
- Нажать сверху: «Копировать» — Перейти в Сторис Инстаграма.
- Выбрать инструмент «Текст» — вставить видеоклип.
Пользователь может менять положений видеозаписи, добавлять дополнительные эффекты через стикеры. Такой способ работает на новых устройствах, где доступно копирование видеозаписей.
GIF-картинки для Android
Для операционной системы Android не предусмотрено функций вставки, но можно использовать сервис Giphy. Создать гифку возможно тем же способом, что и на iOS. Или, скачать приложение GIF Master:
- Открыть Play Market – вписать название в поиск.
- Скачать – установить.
- Открыть – выбрать: «Создание GIF».
- Сделать изображение – перейти в онлайн-сервис Giphy.
- Загрузить созданную гифку – открыть Инстаграм.
- Истории – Добавить фон.
- Стикеры – вписать название своей Gif.
- Разместить на фоне и опубликовать.
В дальнейшем, пользователь сможет добавлять эту же гифку на другие изображения. Воспользоваться смогут и другие участники социальной сети, если найдут по названию или загруженному тегу.
Как делать живые фото в Instagram
Синемаграфия стала популярным трендом в Инстаграме. Такие фотографии похожи на статичные, но некоторые части движутся. Обычно, незначительная часть изображения, как облака на небе или волосы на портретной съемке.
Приложения делятся по функционалу: с выделенной областью, с автоматическим выделением и заранее подготовленные шаблоны. Также, сделать живое фото поможет стандартный графический редактор Photoshop на компьютере.
Но версия должна быть выше CS6, чтобы загрузить видео (инструкция ниже).
Как сделать живую фотографию:
- использовать цифровую камеру или смартфон с высоким разрешением снимков;
- штатив или другой инструмент для закрепления камеры;
- выбрать предмет съемки заранее.
Создать синемаграфический снимок можно бесплатно, используя пробные версии приложений. Большинство инструментов предложены по платной подписке. Для создания нужно короткое видео или фото, где отчетливо видны все детали.
Бесплатный способ сделать живое фото
Чтобы сделать «живое фото», пользователю доступны приложения из Play Market и iTunes. Инструмент StoryZ поможет в создании первого снимка, с подробным редактированием каждого выделенного элемента.
Приложение доступно бесплатно, но с отдельными платными функциями: ускорение движения, фильтрами и движениями.
Бесплатный способ создания синематографического снимка:
- Скачать и установить приложение StoryZ.
- Нажать «Открыть фото» – выбрать любое из Галереи.
- С помощью раздела: Движение, указать стрелками направление.
- Замедлить с помощью стабилизации – в инструментах выбрать музыку и фильтры.
- Нажать «Сохранить» – указать качество – подождать, пока видео будет сохранено на устройство.
Сторонние приложения для создания живых фото
В магазинах контента предложены и другие инструменты, рассчитанные на редактирование определенных объектов. К примеру, сделать живое фото просто через приложения ниже, с разными настройками для материалов и объектов.
Список приложений для работы с живыми фото:
- Ploraverse. С платными инструментами редактирования и шаблонами. Есть пробная версия с набором из пяти разных движений;
- KiraKira. Добавляет мерцающие звезды на фотографию. Можно указать область, плотность и яркость элементов;
- Vimage. С заранее установленными параметрами и примерами. Пользователю нужно только указать фильтр, который будет добавлен на снимок.
Более 100 различных фильтров и GIF-изображение доступно в Vimage бесплатно. В шаблоны входит: северное сияние, кофейная гуща, солнечный свет, эффект старых фото и другие.
приложении для живого фото также доступно выделение части, редактирование и обрезка. В бесплатном пакете, снизу появится вотемарка. С покупкой платного набора – количество шаблонов увеличивается до 1000, добавляется функция «Убрать подпись».
Создать GIF анимацию онлайн: инструкция.
Создание gif анимации на онлайн конструкторе Gifius.ru происходит в три простых шага:
Шаг 1. Загрузите картинки. Можно просто перетащить картинки в браузер или воспользоваться зеленой кнопкой «Загрузить картинки». Изображения можно загружать как по очереди, так и все сразу. Обязательно дождитесь пока все каринки будут загружены.
Шаг 2. Задайте настройки анимации. В верхней панели вы можете видеть ползунки и другие параметры, с помощью которых вы можете настроить гиф анимацию. Порядок кадров можно изменить в нижней панели, просто поменяв миниатюры местами с помощью мыши. Далее подробно о каждой настройке.
- Ширина. Задает ширину анимации. Можно изменять как двигая ползунком, так и вписывая числовое значение (для этого кликните по цифре)
- Высота. Задает высоту анимации. Аналогично ширине, данным параметром можно управлять либо ползунком, либо вводя цифры с клавиатуры.
- Пропорции. Если в данном поле стоит галочка, то включен режим пропрциональности. Это означает, что высота изображения всегда пропорциональна его ширине, т.е. при изменении ширины, высота будет подгоняться автоматически. Пропорции берутся из оригинальных размеров самого большого загруженного изображения. Если выключить режим пропорциональности (снять галочку), то появится отдельный ползунок высоты и каждый параметр размера можно будет задать индивидуально.
- Сбросить всё. Данная восстанавливает настройки по умолчанию, т.е. сбрасывает любые изменения, которые вы вносили с момента загрузки изобажений в конструктор.
- Позиционирование. Включает в себя три режима. По центру — выравнивает каждый кадр по центру. Не позиционировать — оставляет каждый кадр «как есть», т.е. позиция исходит из левого верхнего угла. Растянуть — растягивает каждый кадр на полную ширину и высоту анимации.
- Скорость. Задает скорость смены кадров. Проще говоря, задержку междку ними. Наименьшее значение означает наименьшкую скорость смены. Параметр можно регулировать как ползунком, так и вписывая значения с помощью клавиатуры (поле редактируется при клике на цифру). Максимальная скорость: 60.
- Изменения порядка кадров. Для того, чтобы изменить порядок кадров — просто поменяйте миниатюры местами (в нижней панели). Т.е. возьмите миниатюрку левой кнопкой мыши и перетащите на нужное место. Мы проиллюстрировали этот процесс:
Шаг 3. Скачайте готовую анимацию. Для этого нажмите на зеленую кнопку «Скачать GIF» или просто сохраните гифку через «Сохранить как…»
Зумирование
Последнее, но не менее важное, Вы можете добавить движения в изображение с помощью зума. Основа этого приема в том, что Вы работаете с увеличением (физически, крутите объектив) во время длительной экспозиции
Это хорошо работает и дает интересный эффект в ночной съемке с подсветкой, съемке неоновых вывесок и даже фейерверков. Вы можете пробовать этот эффект в течение дня и посмотреть, что можно создать. Это часто приводит к совершенно абстрактным образам, иногда полностью видоизменяя объект, что его сложно идентифицировать. Но это нормально! Экспериментируйте и играйте. Повеселитесь и подойдите к делу творчески.
Вот несколько советов для зумирования во время длительной выдержки.
• Сфокусируйтесь на объекте, затем начинайте зумировать и в это время открывайте затвор нажав кнопку спуск до конца. Вы можете использовать блокировку фокуса: используйте автофокусировку, затем выключите ее. Какой бы способ вы ни выбрали, просто убедитесь, что вы сосредоточены на самом длинном фокусном расстоянии.
• Практикуйте повороты кольца зумирования на объективе. Освойте, в какую сторону повернуть его, и как сделать это плавно , не делая резких движений.
• Используйте выдержки около одной секунды или дольше. Очень трудно сделать это с выдержкой 1/100.
• Поэкспериментируйте зумом с различными скоростями ( как быстро вы повернете объектив). Изображение будет выглядеть иначе, если вы делаете паузу в начале, а затем увеличите быстро , по сравнению с медленным зумом в начале и паузой в конце экспозиции.
Вот несколько примеров съемки с использованием зумирования.
без зумирования
зумирование с выдержкой 2 сек.
зумирование с выдержкой 2 сек, но кольцо зумирования было выкручено быстрее.
Facetune 2
Скачать: Google Play, App Store.Цена: бесплатно. Расширенные функции стоят 2 590 рублей в год.
Что умеет:
- подбирать фильтр или чистить кожу;
- сужать и расширять части тела;
- корректировать волосы или предметы на фото.
Фильтры в бесплатной версии ограничены, поэтому если хотите оценить весь функционал, то придется взять подписку. Бесплатная же версия будет полезна, если хочется добавить различные блики и отблески. Помните, что в тренде натуральность, а кривые и ломаные стены из-за пластики должны остаться в прошлом.
Интерфейс Facetune 2 и пример обработки до/после с применением бликов
Airbrush
Скачать: Google Play, App Store.Цена: бесплатно за базовую версию, есть встроенные покупки. Расширенная версия стоит 2350 рублей в год. или 549 один месяц.
Что умеет:
- очистить кожу от пятен и прыщей;
- выравнивать тон, кадрировать и выставлять экспозицию;
- настраивать цвет, подбирать и регулировать фильтр.
Airbrush гораздо функциональнее в бесплатной версии, чем Facetune.
Потому что там можно удалять пятна и мелкие детали сразу, без покупки расширенной версии.
Интерфейс Airbrush
Pixaloop
Скачать: Google Play, App Store.
Цена: бесплатно, есть встроенные покупки. Расширенная версия стоит 1 450 рублей год или 459 рублей в месяц.
Что умеет:
анимировать изображение;
добавлять погодные эффекты;
добавление эффектов, спецэффектов и элементов по типу наклеек;
коррекция экспозиции, температуры, насыщенности.
В этом приложении можно сделать анимацию, создать движение там, где его не было, добавить эффекты блесток или отблески. В бесплатной версии функций мало, но прекрасно можно обойтись только ими, чтоб немного оживить снимок. При первом запуске Pixaloop покажет, как с ним работать – все просто!
Tezza
Скачать: Google Play, App Store.Цена: бесплатно, есть встроенные покупки. Расширенная версия стоит 3 150 рублей в год или 299 рублей месяц.
Что умеет:
- коррекция экспозиции;
- цветокоррекция;
- функция копирования обработки с одной фотографии на другую.
Отвечает всем модным трендам и эстетике. Фильтры приятные: тут и теплота, и красивые оттенки, и наложение пылинок/зернистости.
Удобная функция копирования обработки одной фотографии и наложение этих настроек на другую.
Интерфейс Tezza и пример обработки
Nichi
Скачать: Google Play, App Store.Цена: бесплатно, есть встроенные покупки. Расширенная версия стоит 11,99$ в год или 1,49$ в месяц.
Что умеет:
- готовые макеты для коллажей;
- различные стикеры и элементы;
- рамки для фотографий.
Множество функций бесплатны, а сам Nichi прекрасно подходит для сторис. Здесь мы создаем коллажи, добавляем эстетичные элементы и делаем минимализм. Не любите минимализм? Можно добавить множество деталей которые сочетаются между собой по цвету и форме. В помощь готовые макеты, но можно сделать и свой собственный.
Примеры макетов в Nichi
Онлайн-сервисы для обработки фотографий
AVATAN
Цена: бесплатно, без регистрации.
Что умеет:
- накладывать фильтры, эффекты, текстуры, наклейки, текст;
- составлять коллажи;
- корректировать экспозицию и цвет.
Стандартный онлайн-редактор. Не все фильтры актуальны и в тренде, но можно поиграться с фильтрами и эффектами и сделать что-то креативное.
Приветственное окно AvatanПример обработки с помощью шаблона с фильтрами
Фотошоп онлайн
Цена: бесплатно, без регистрации.
Что умеет:
- есть все базовые функции Фотошопа;
- применять быстрые эффекты: фильтры, выделение области, покраска элементов, удаление фона;
- сделать ретро эффект или обработать фотографию с веб-камеры напрямую;
Хороший, быстрый и функциональный аналог Фотошопа. Работает на Flash Player – Google в своем браузере собирается отключать поддержку флеш-плееров в 2021 году, так что если у вас Chrome, то придется запускать в других браузерах (например, в Яндексе).
Приветственное окно фотошоп онлайнПример обработки и внутренний интерфейс
Pixlr
Цена: бесплатно, есть встроенные покупки.
Что умеет:
- глитч-эффекты, фильтры, текстуры;
- убирать лишние детали;
- корректировать экспозицию и цвет.
Функционал как и у версии на ПК, но чуть расширенный. Напоминает фотошоп, но Pixlr проще и быстрее. Мое мнение, что если использовать Pixlr, то лучше онлайн. Возможностей больше и не нужно скачивать и устанавливать программу.
Приветственное окно PixlrОкно обработки и примеры эффектов
Canva
Цена: бесплатно после регистрации. Есть встроенные покупки.
Что умеет:
- накладывает стикеры и эффекты;
- предлагает шаблоны, подходящие по форматам соцсетей;
- делает анимацию;
- позволяет ровно размещать элементы;
- содержит большую библиотеку фонов, рисунков и объектов.
Сервис с широким функционалом от фото до дизайна и видео. Нужно зарегистрироваться, чтобы получить бесплатный доступ, но есть встроенные покупки с расширенным функционалом. Здесь можно фотографии вписывать в различные макеты, менять элементы и цвет. Есть встроенные фильтры для фото, но мы рекомендуем обработать фото в приложении на телефоне, а затем работать в Canva.
Окно работы в приложении, примеры макетов
Fotostars
Цена: бесплатно, без регистрации.
Что умеет:
- добавлять фильтры;
- отбеливать или прибавить резкости участку фото;
- корректировать экспозицию, насыщенность, температуру.
Простой редактор с минимумом нужных функций. Регистрация не требуется, обрабатывать и сохранять можно без этого. Удобно нажать на кнопку справа сверху для сравнения до/после. Кстати, загружать лучше фото, снятые на телефон, так как он долго думает, когда у снимков большое разрешение или объем. Быстро и интересно, отличный вариант, если лень скачивать приложения или закончилось место 😉
Приветственное окно FotostarsПример обработки и разнообразие фильтров
Цена: бесплатно.
Что умеет:
- фильтры и эффекты;
- резкость, цветокоррекцию и контрастность;
- работать с несколькими изображениями.
Вообще, редактор в Instagram неплохая вещь, если знать, что делать. Глядя на фото вы должны помнить: чем меньше обработки, тем лучше. Фильтры не стоит выставлять на максимум: прокрутите ползунок левее.
Доступна коррекция экспозиции, обрезки и выравнивания углов, контраст, резкость, тени, температура. В общем, все базовые функции, которые есть в любом фоторедакторе.
Пример обработки в редакторе Instagram
Pencil2D Animation
Простейшая программа для любителей «рисованных от руки» мультиков. Идет на русском языке, дружит с Windows, Mac OS X и Linux.
Нарисуйте своего героя от руки прямо в приложении
Старая добрая анимация здесь создается элементарно:
- выбираете растровый или векторный режим изображений;
- отрисовываете персонажа в каждом кадре;
- сохраняете видео в форматах AVI, MOV, WMV.
Инструменты для рисования традиционны: кисть, карандаш, ручка, ластик, перо и пипетка для заливки. К проекту можно добавить музыку, видео и картинки. Если планируете добавлять много элементов в кадр, используйте слои.
Pencil2D Animation полностью бесплатна, подходит для любителей и новичков.
Как сделать фото с движением
Важно! Чтобы создавать фото с движением, отключите функцию «Изменение глубины резкости снимков в соцсетях». Для этого в верхней части экрана нажмите на стрелку вниз «Настройки» «Расширенные настройки»
Отключите функцию Изменение глубины резкости снимков в соцсетях.
Если фото с движением по-прежнему недоступны, отключите вспышку. Для этого нажмите на стрелку вниз «Отключить вспышку» .
Чтобы сделать снимок, содержащий короткое видео, выполните следующие действия:
- Откройте приложение «Google Камера» . Подробнее…
- В верхней части экрана нажмите на стрелку вниз включите функцию «Движение» .
- Нажмите на значок «Сфотографировать» .
Чтобы увидеть результат, нажмите на маленькое изображение в правом нижнем углу экрана. Если видео не запустилось автоматически, в верхней части экрана нажмите на значок «Воспроизвести фото с движением» .
Чтобы сохранить фото с движением как видео, нажмите на значок «Ещё» Экспорт Видео Экспорт.
Как опубликовать фото в Инстаграм без обрезки
Есть несколько способов добавить в Инстаграм полное фото. Для этого выберите один из вариантов:
- поставить его вертикально;
- не использовать белый фон;
- представить фотографию в виде панорамы.
Рассмотрим эти способы размещения более подробно.
Как загрузить фото без белого фона
Раньше все картинки нестандартных размеров публиковались соцсетью с белым фоном позади кадра. Это было необходимо, если не хватало ширины или высоты фотографии. Сейчас без него можно обойтись. Инстаграм разрешает публиковать картинки, которые не подходят под требования к размерам. При публикации на изображении появится автоматический прозрачный фон.
Прозрачный фон подстраивается под кадр и не заметен
Но можно обойтись и без него, если фото будет попадать в пропорции 16:9, а разрешение будет 1067 на 600 пикселей.
Не будет фона, если при публикации масштабировать фотографию. После того, как будет выбран кадр, останется определиться с частью снимка, которую хочется опубликовать. Но есть нюанс — иногда пропадают важные части фото, потому что Инста их обрезает.
С фото пропала половина текста внизу кадра и часть головы персонажа. Зато фона прозрачного по бокам нет
Масштабировать стоит, если суть изображения в центре кадра, а по краям ничего важного нет
Как загружать, если фото вертикальное
Не так давно в Инстаграме появилась возможность публиковать вертикальные длинные фотографии. В интерфейсе появилась специальная кнопка, которая разрешает вытянуть снимок по бокам и добавить туда прозрачный фон. Получится фото в полном размере, но с рамками.
Кнопку найти не сложно. Также можно пальцами растягивать и уменьшать кадр до тех пор, пока не появится рамка по бокам.
Как работать с панорамным фото
Инстаграм не позволит разместить панорамное фото в ленте, потому что оно слишком вытянуто по горизонтали. Чтобы загрузить кадр в соцсеть полностью, без обрезки по краям половины кадра, нужно воспользоваться специальным ПО.
Есть 2 простых программы, которые помогут в этом деле — SwieablePanorama и InSwipe. В любой из программ легко загружается фотография и нарезается на несколько одинаковых блоков. Их можно загрузить в Инсту в виде карусели. Это довольно необычный и выигрышный способ опубликовать панораму без потери качества и смысла изображения.
В InSwipe можно поделить фото на равные кусочки до 10 частей и сохранить для публикации в Инстаграм. При публикации в Инстаграм нужно будет только нажать на «Выбрать несколько» и выделить нужные части. Результат появится в карусели
Что такое видео стоп моушн?
Для тех, кто ничего не знает о технике создания анимации, стоп моушн – это настоящее волшебство. Подумать только! Неодушевлённые объекты – куклы, детали конструктора Лего, еда и бумага – всё это двигается, изменяя попутно форму и положение.
В действительности, видео стоп моушн – это быстро «перелистываемые» фотографии предмета, снятые в промежутках между моментами, когда вы этот предмет передвигаете.
Весь процесс проходит следующим образом. Вы размещаете предмет на заранее подготовленном фоне, делаете снимок, затем перемещаете предмет на небольшое расстояние, делаете ещё снимок, снова перемещаете, снова снимок – и так далее. Когда вы соедините все фотографии в видео с помощью редактора, будет казаться, что предмет двигается без вашего участия.
Чем мельче изменения, вносимые между кадрами, тем более реалистичной будет анимация. Более подробно мы поговорим об этом ниже.
Программы для конвертации MOV в GIF изображения
Если мы хотим, чтобы анимированные фотографии вели себя как таковые, альтернативой, к которой мы можем прибегнуть, является преобразование их в формат GIF. Мы помним, что GIF является единственным форматом, который поддерживает последовательности изображений для формирования анимированного изображения, которое мы можем открыть с помощью любого средства просмотра фотографий. Так почему же мобильные телефоны не сохраняют фотографии непосредственно в GIF-файлы? Потому что этот формат либо занимает слишком много, либо применяет такое сжатие данных, что теряет много качества. Небольшое 3-секундное видео занимает меньше и выглядит лучше, чем GIF.
Есть несколько программ, которые позволяют нам конвертировать видео в GIF непосредственно из Windows 10. Одна из самых известных и используемых , Эта абсолютно бесплатная программа совместима практически со всеми видеоформатами, такими как, например, AVI, WMV, MPEG, FLV, MOV, MP4, AVI и MKV, и позволяет передавать их непосредственно в GIF-файлы. Кроме того, он также имеет базовые функции редактирования и позволяет нам настраивать вывод изображения для настройки качества, скорости анимации или размера.
Мы можем скачать эту программу из этой ссылки .
Еще одна альтернатива, которую мы можем использовать, Фильм в GIF , Эта программа также является одной из самых простых, которые мы можем использовать. С его помощью мы сможем конвертировать любое видео в самых популярных форматах в GIF-анимацию. Программное обеспечение предлагает возможность установки большего количества кадров в секунду, чтобы сгенерированный GIF отображался как исходное видео, или установки меньшего количества кадров в секунду для создания меньших GIF (хотя и с более низким качеством). Конечно, это также позволяет нам регулировать высоту и ширину анимации.
Мы можем скачать фильм в GIF отсюда .
Альтернатива, немного более полная (но платная) альтернатива Easy GIF Animator , Помимо того, что мы можем перевести видео в формат GIF, это программное обеспечение имеет полный редактор, из которого можно добавить любой элемент анимации или удалить ненужные части.
Мы можем скачать Easy GIF Animator отсюда .
Зачем Инстаграм обрезает фото
У этой соцсети есть сразу несколько причин резать фотографии пользователей. Она пытается адаптировать картинки так, чтобы они смотрелись на вертикальных экранах телефонов, даже если у фото странное соотношение сторон. А кроме того — владельцам сети хочется сэкономить место на серверах.
Основная причина, по которой социальная сеть обрезает фото — уравнять условия для всех пользователей, чтобы фото любого размера и качества привлекательно смотрелось, а все страницы были одинаковыми в соцсети на всех устройствах.
Инста по умолчанию обрезает фотографии, которые не соответствуют ее требованиям.
Важно, чтобы разрешение не превышало 1920×1080, а формат должен быть PNG или JPG. Если нарушено одно из правил, то фото точно будет изменено при публикации
В Paint внизу всегда указывается размер будущего кадра. Картинку можно редактировать, двигая за углы, чтобы добиться нужного размера.
По умолчанию Инстаграм масштабирует фото и берет для публикации центр кадра. Если нажать на значок масштабирования в левом нижнем углу, то Инстаграм возьмет для публикации весь кадр.
При нажатии на значок масштабирования фото оказывается целиком в кадре. Кадр можно отправить в Инсту без редактирования краев, если соотношение сторон 16:9. Перед публикацией можно посмотреть, как это будет выглядеть
Каким образом оживить фото в Photoshop
Но на этот раз мы будем пользоваться не специализированной программой Adobe Photoshop, чтобы оживить картинку без онлайн-инструментов:
-
Открываем в Фотошопе картинку и выберем режим маски;
Откройте картинку в Фотошопе
-
Затем выберите кисть с минимальной жёсткостью и зарисуйте область анимации;
Выбрать объект на картинке для изменения
- Далее откройте раздел «Выделение» и выберите пункт «Инверсия», «Редактирование» и скопируйте выделенный слой;
- Вставьте в виде нового слоя выделенный объект и добавьте в рабочее окно шкалу времени;
-
Далее нам нужно расположить слой кейфреймами на временной шкале и при помощи CTRL+T (трансформации) растяните до нужного размера объект, чтобы сымитировать его движение.
Измените объект на фото в Фотошопе
Теперь осталось сохранить файл в формате GIF-анимации. Это можно сделать сразу через вывод видео — функции, которая доступна из текущего режима. Подобное живое фото можно сделать из любой картинки или фотографии. При помощи разнообразных кистей с разной прозрачностью можно добавлять в него дым, пар или туман, дорисовывать и анимировать другие элементы.
Как проводился эксперимент
Эксперимент проводился в восьми разных учетных записях Instagram, в них ранее тестировали органические стратегии в соцсети.
Эти аккаунты занимают самые разные ниши:
- Грузоперевозки
- Мотоциклы
- Фитнес
- Туризм
- Животные
- Мотивационные цитаты
Такое разнообразие учетных записей гарантирует, что тестируется именно алгоритм Instagram, а не просто аудитории.
Посты не публиковались 5 месяцев. Была выдвинута гипотеза: охват новых постов после длительных периодов отсутствия публикации в Instagram не окажет негативного влияния.
В большинстве выбранных учетных записей Instagram не было новых сообщений в период с 30 ноября 2019 г. по 23 апреля 2020 г., при этом в одной учетной записи не было сообщений с 13 сентября 2019 г. по 25 апреля 2020 г. Для каждой учетной записи было запланировано два сообщения в неделю в течение четырех недель в рамках этого теста. Посты публиковались в одно и то же время по утрам в 10:00 в разные дни недели: понедельник, среда, четверг, суббота.
Контент, опубликованный для каждой учетной записи во время теста, был аналогичен предыдущим публикациям. Вот примеры прошлых публикаций:
А вот новые посты:
Как видите, фотографии были похожи независимо от того, когда они были опубликованы. В более новых постах, чтобы помочь оживить аккаунт, использовались хэштеги.
Исследователи хотели посмотреть, вызывают ли хэштеги рост аккаунтов и привлечение большего внимания, поскольку сообщения не публиковались уже много месяцев. Instagram позволяет увидеть процент тех, кто видел посты и пока не стал подписчиком — то есть видел пост по хэштегам.
Выводы
Как мы выяснили, есть много решений для создания гифок. Попробуйте разные и выберите подходящие — надеюсь, в этом вам как раз поможет моя подборка.
Если у вас есть профессиональные программы вроде Adobe Photoshop или Camtasia Studio, не забывайте, что в них вы можете создавать GIF практически любой сложности. Но не покупайте их, если собираетесь использовать только для этих целей, — получится дорого. В таком случае рекомендую выбрать другие инструменты, на освоение которых вы потратите гораздо меньше времени и сэкономите деньги. По личному опыту, в большинстве случаев достаточно простых функций бесплатных сервисов.