Как повернуть видео на заданный угол
Иногда вам может понадобиться повернуть снятое видео на угол, отличный от 90 и 180 градусов. Это может быть вызвано как небольшим наклоном камеры во время съёмки, так и желанием создать эффект видео, снятого под наклоном. Вот как сделать это в VSDC:
- Добавьте видео на сцену привычным способом.
- Перейдите во вкладку Видеоэффекты —> Трансформация —> Вращение.
- Как только вы выберете этот эффект, на экране появится всплывающее окно с параметрами позиции объекта. Нажмите ОК.
- На временной шкале вы заметите новую вкладку, на которой будет размещён слой под названием «Вращение 1».
- Правой кнопкой мышки щёлкните по нему и выберите Свойства.
- В Окне свойств, прокрутите бегунок вниз до поля «Угол поворота» и задайте желаемые параметры, как это показано на иллюстрации ниже.
Дополнительные рекомендации
Возможно, эффект обратного видео – это не единственное действие, которое вам понадобится применить к своему ролику. Среди наиболее часто используемых функциональных возможностей – разбивка видеофайла на части. И если вам необходимо обрезать кадр прежде чем применять эффект обратной перемотки, это можно сделать используя меню быстрого доступа «Удаление и разбивка» в верхней части интерфейса программы. Просто разместите курсор на шкале времени там, где вы планируете разрезать видео, и нажмите на соответствующую иконку в меню.
Ещё одна полезная возможность редактора – настройка скорости воспроизведения, которая также может пригодиться, когда вы создаёте «видео наоборот». В Окне свойств непосредственно под параметром «Проигрывать с конца» вы найдёте строку «Скорость %».
Измените оригинальное значение на желаемое и используйте кнопку предпросмотра, чтобы убедиться в том, что всё выглядит именно так как вы задумывали. Среди наших инструкций вы найдёте более подробные материалы о создании эффекта замедленной съёмки и эффекта ускорения.
Наконец, вам может понадобиться отредактировать звуковую дорожку для вашего видео, ведь как правило, аудио, проигрываемое в обратную сторону, звучит не лучшим образом. Чтобы исправить ситуацию, у вас есть несколько опций, и все они расположены в том же самом Окне свойств. Вот что можно сделать:
- Щелчком мыши выберите видеофайл на шкале времени, перейдите в Окно свойств и прокрутите вниз до настройки «Аудио дорожка».
- В выпадающем меню выберите «Не воспроизводить звук», чтобы полностью исключить оригинальное аудио из ролика.
- Вы также можете наложить любую альтернативную композицию на ваше обратное видео. Используйте зелёную кнопку «Вставить объект» и выберите «Аудио». Импортируйте нужный файл с компьютера в проект.
- Отредактируйте положение и длительность аудиофайла, используя те же инструменты для обрезки, что мы описывали в начале инструкции.
- Перед экспортом не забудьте воспользоваться функцией предпросмотра.
О том, как работать с аудио в VSDC, вы можете узнать из этой инструкции.
Надеемся, теперь вы сможете без труда применить эффект обратного видео к любому ролику. Ну а если у вас остались вопросы, ниже — подробный видеоурок, демонстрирующий всё, о чём мы говорили выше.
Скачать БесплатныйВидеоредактор
Вы можете узнать больше о программе на странице описания продукта Бесплатный Видеоредактор
Часть 2. Как сделать обратное воспроизведение видео онлайн бесплатно
Ezgif.com — это онлайн-платформа, которая предлагает несколько онлайн-решений для реверсирования видео, поворота / изменения размера / вырезания / обрезки видео, преобразования видео в GIF или JPG, изменения скорости видео и многого другого. Выполните простые шаги, чтобы воспроизвести видео в обратном порядке с помощью этого онлайн-инструмента.
Шаг 1
Перейдите на Ezgif.com в своем браузере. Щелкните вкладку Видео в GIF и выберите Обратный опцию.
Шаг 2
Нажмите Выберите Файл кнопку, чтобы выбрать видеоклип, и нажмите Загрузить видео! Кнопка для загрузки видео в этот онлайн-реверсор видео.
Шаг 3
Вы можете выбрать другие параметры, например, обратный звук или отключение звука. Нажмите кнопку раскрывающегося списка Формат вывода и кодировка чтобы выбрать Копировать оригинал или MP4 (h264 / aac).
Шаг 4
Нажмите Обратное видео! кнопку, чтобы начать движение задним ходом. Затем вы можете нажать кнопку «Воспроизвести», чтобы просмотреть видеофайл в обратном порядке. После этого нажмите скидка кнопку, чтобы сохранить перевернутое видео на свой компьютер.
Эта онлайн-платформа также позволяет пользователям вращать / обрезать / изменять размер / вырезать видео, изменять скорость видео, добавлять субтитры и многое другое. Размер загружаемого видео не может превышать 100 МБ. Если вы хотите перевернуть онлайн-видео, это тоже нормально. Просто вставьте URL-адрес видео в поле для загрузки.
Как легко и просто перевернуть видео на iOS
Логичность и простота iOS во много является заслугой Стива Джобса. Когда Apple работала над ее созданием, одним из главных условий тогдашнего гендиректора была возможность добраться до любого элемента ОС в три действия. Но по мере расширения ее функциональных возможностей следовать этому постулату становилось все сложнее, и в конечном итоге некоторые пункты меню пришлось спрятать значительно глубже. Но благодаря «Быстрым командам» заветы Джобса все-таки получили шанс на возрождение.
Это еще одна статья в цикле инструкций по автоматизации популярных процессов. Несмотря на то что некоторые из них выполняются реже, чем другие, рекомендуем сохранить данный материал в закладках на всякий случай. В конце концов, никогда не знаешь, когда понадобится перевернуть видеоролик, изначально записанный в неправильной ориентации.
ВидеоМАСТЕР
Многофункциональный и быстрый конвертер видео с функциями обработки видеороликов. Программа отлично подходит для поворота видео на 90, 180 градусов, обладает удобным интерфейсом на русском языке и поддерживает работу с большинством современных форматов видео. Утилита обладает качественным инструментом конвертации видео для их публикации в сети Интернет, записи на DVD-диск, просмотра на мобильных устройствах. Кроме того, ВидеоМАСТЕР располагает простейшими возможностями монтажа. С его помощью можно выполнить кадрирование роликов, склейку и обрезку его фрагментов, добавить визуальные эффекты или текст.
Интерфейс ВидеоМАСТЕР
Cute Cut
Cute Cut – это еще одно из универсальных приложений, благодаря которым можно с легкостью монтировать ролик. Его главная особенность и преимущество заключается в том, что пользователь может добавить видеофайлы, при этом двигать их по экрану при помощи жестов. Пользователю нужно просто в память приложения добавить файл, а после же кликнуть на постановку его в сам ролик.
Если пользователь может открывать программку первый раз, то ему предложат даже целое обучающее видео, в котором можно узнать все особенности работы. Как только пользователь смонтирует ролик, так он сможет его сохранить на устройстве, причем экспортировать в разных вариациях.
Обратите внимание! Программа сама по себе невысокого качества, так как она бесплатна полностью. Плюсы и минусы
Пользователь работает в удобном и достойном интерфейсе, причем делает это в режиме реального времени.
Удобно проходит экспорт файлов.
Есть эффект «Картинка в картинке», которого нет в других программах.
Пользователь не сможет выгрузить видео хорошего качества, так как в программе нет такой возможности.
Функционал
8
Удобство использования
7
Простота интерфейса
6
Скорость обработки
7
Итого
7
Вывод: одна из лучших простых и достойных программ.
Плюсы и минусы
Пользователь работает в удобном и достойном интерфейсе, причем делает это в режиме реального времени.
Удобно проходит экспорт файлов.
Есть эффект «Картинка в картинке», которого нет в других программах.
Пользователь не сможет выгрузить видео хорошего качества, так как в программе нет такой возможности.
Функционал
8
Удобство использования
7
Простота интерфейса
6
Скорость обработки
7
Итого
7
Вывод: одна из лучших простых и достойных программ.
Описание
Создание обратного видео еще никогда не было таким простым. Наслаждайтесь забавными отсталыми видео с приложением RVid. Все, что вам нужно, это просто выбрать видео или снять его на ходу, а затем преобразовать его в обратный. Звук также воспроизводится в обратном порядке, что еще одно удовольствие слушать.Интуитивно понятный пользовательский интерфейс делает это приложение удобным даже для детей от 4 лет!
Пожалуйста, имейте в виду, что более длинные видео обрабатываются дольше.
Особенности приложения:– Обратное воспроизведение видео– Видео фильтры– Настраиваемые пресеты скорости
Ваш отзыв очень важен!Наслаждайтесь приложением.
Ваша подписка начнется, как только вы подтвердите покупку с помощью своей учетной записи iTunes. Срок подписки составляет 1 год с 3-дневным пробным периодом. Подписка продлевается автоматически. С вашей учетной записи iTunes будет взиматься плата за предстоящий период, если вы не отключите автоматическое продление или не отмените подписку в настройках своей учетной записи как минимум за 24 часа до окончания текущего периода.
С помощью стороннего приложения
Никто не запрещает при монтаже видео использовать приложения от других разработчиков. Зачастую они превосходят Tik Tok в количестве полезных функций и удобстве использования.
Фильм наоборот, волшебное видео
Ссылка для скачивания программы для Android: https://play.google.com/store/apps/details?id=com.mobile.bizo.reverse
Ссылка на приложение для IOS: https://apps.apple.com/ru/app/reverse-movie-fx/id1327800711
Принцип действия у программы прост и интуитивно понятен.
- После скачивания программы через Play Market и запуска приложения нажимаем иконку перемотки с надписью: «Пуск. Обратить».
- На выбор предоставляются следующие варианты:
- Записать фильм;
- Выбрать фильм.Для записи нового видео выбираем пункт «Загрузить фильм», если ролик уже готов, его можно выгрузить через «Выбрать фильм». В данном случае будет рассматриваться запись нового ролика.
- Приложение запустит камеру, по окончанию съемки тапаем на «ОК».
- Далее появится полоса хронометража, где потребуется выбрать начальный и конечный кадр.
- Настраиваем опции обращения по своему усмотрению, не забываем настроить качество и музыкальное сопровождение.
- Ожидаем окончания загрузки. Для ускорения процесса желательно выставить более низкое разрешение. Например, 720×480 или 1280×720.
- Теперь снятый материал можно выложить напрямую в Tik Tok. Для этого нажимаем на кнопку «Share».
- В выпадающем меню выбираем Tik Tok.
FX Motion: Slow, Fast Reverse Video
Прямая ссылка для скачивания FX Motion: https://play.google.com/store/apps/details?id=com.effect.slowmotion
- Запускаем приложение и выбираем раздел «Reverse Effect».
- Откроется меню, где потребуется выбрать уже записанное видео, для съемки нового нажимаем на иконку видеокамеры в правом верхнем углу экрана.
- Программа попросить разрешение доступа к камере, нажимаем на «Разрешить» и записываем видеоролик. По окончанию записи тапаем на «OK».
- Осталось дождаться окончания процесса обработки снятого материала.
- Теперь готовым роликом можно поделиться с помощью кнопок на нижней панели.
Теперь вы знаете как сделать обратную съемку в Тик Токе и при помощи стороннего приложения. Качественно построив сценарий видео, эффект гарантированно произведет должное впечатление.
Грамотное использование реверса – целое искусство, к которому прибегают режиссёры мирового уровня, он способен как испортить ролик, так и впечатлить пользователей социальной сети и способствовать его желанию подписаться на канал.
1.Снимайте видео горизонтально.
В настоящее время есть приложения, которые используют вертикальное видео. Но не все. Вы вполне можете оказаться в ситуации, когда в вашем видео, будут две черные полосы по бокам экрана.
Лучше всего, сразу снимать видео по горизонтали, почти все приложения поддерживают полноэкранное видео в ландшафтном режиме, и у вас не будет проблем с отображением ваших видео на экране телевизора или компьютера.
Поэтому, прежде чем начать запись, всегда помните, что съемка должня производится в горизонтальной ориентации. Но если у вас уже есть видео, снятое вертикально, то не стоит огорчатся, читайте — Как работать с вертикальным видео, снятым на телефон или смартфон.
Распространенные ошибки
Упущения допускают на этапах подбора освещения и способов обработки:
-
Нельзя использовать скудный искусственный свет. Люстры в комнате недостаточно, ролик получится темным и тусклым.
-
Не нужно пользоваться компьютером для переворачивания видео. С роликом прекрасно справятся приложения для смартфона, что сэкономит время.
Избегая ошибок, можно легко создать захватывающий фильм, который соберет миллионы лайков.
Действия, если кнопка обратной съемки пропала
Если нужная кнопка исчезает, помогут следующие действия:
-
Вновь зайти в приложение. Оно могло обновиться.
-
Обновить мессенджер через Play Market или App Store.
-
Перезапустить телефон.
-
Переустановить приложение.
-
Проверить его совместимость с программным обеспечением.
Если функция несовместима с программой, советую обратиться к сторонним приложениям. С 2020 г. режим доступен всем пользователям для создания креативных историй.
Почему стоит выбрать приложение Inshot
Иншот – это та самая программа, которая понадобится вам для обработки роликов. В отличие от аналогичных редакторов он обладает большим количеством преимуществ. Среди них можно выделить следующие:
- Иншот можно скачать как на Android, так и на iOS. Достаточно зайти в Play Market или App Store. Кроме того, эту программу можно установить на компьютер с помощью специального эмулятора.
- Редактор имеет интуитивный интерфейс, поэтому в нём очень комфортно работать и творить. Любую функцию можно найти без особого труда.
- Базовую версию Inshot можно скачать абсолютно бесплатно. В ней есть все необходимые инструменты. А если вам понадобятся дополнительные опции, вы всегда сможете приобрести Pro-аккаунт.
Часть 3. Воспроизведение видео в обратном направлении в Windows Movie Maker
Windows Movie Maker — эксклюзивное приложение для Windows для создания видеороликов из обычных видеоклипов. Windows Movie Maker работает не только как хороший инструмент для создания слайд-шоу из фотографий, но и как средство реверса видео для обратного воспроизведения видео. Чтобы узнать, как использовать Windows Movie Maker для воспроизведения видео в обратном направлении, вы можете выполнить следующие действия:
Шаг 1. Откройте Windows Movie Maker и нажмите «Добавить видео и фотографии» на вкладке «Главная», чтобы загрузить видеоклип в программу.
Шаг 2. Затем перейдите на вкладку Edit и используйте Трещина инструмент для разделения видео на 30 или 40 миллисекунд.
Шаг 3. Переворачивайте видеоклипы один за другим до последнего видеоклипа. Удалите последний видеоклип и сохраните остальные видеоклипы в новом.
Шаг 4. Нажмите Ctrl + Z, чтобы восстановить последний видеоклип, и повторите шаги 2 и 3.
Шаг 5. Повторяйте шаги 2–4, пока все видео не перевернется.
Шаг 6. Импортируйте все видеоклипы и объедините их в один, чтобы видео воспроизводилось в обратном направлении.
ВидеоМОНТАЖ
Мощный универсальный видеоредактор с огромным функционалом для монтажа роликов любой сложности. С его помощью можно не только повернуть видео на 90, 180 градусов, но и выполнить кадрирование, склейку или объединение видеофрагментов. По желанию, к роликам можно применить множество различных эффектов переходов, специальные визуальные эффекты, текст или стилизованные анимированные титры.
Программа работает со всеми популярными видео и аудио форматами, способна экспортировать видео высокого разрешения 4K.
Присутствует работа с хромакеем, а заменить фон на видео можно всего за пару кликов. Софт обладает очень удобным интерфейсом
с пошаговым режимом работы, так что подходит даже для новичков. Кроме того, редактор имеет готовые пресеты для экспорта видео,
а готовыми проектами можно поделиться с друзьями в соцсетях прямо из программы.
Как сделать реверс клипа в Premiere Pro
Выберите клип на вашей шкале времени.
Откройте Clip (Клип)> Speed / Duration (Скорость/Продолжительность) и установите флажок Reverse Speed (Скорость инверсии). Кликните ОК.
Клип будет отображать метку 100%, обозначая скорость и направление клипа.
Давайте пройдемся по нему. Я выберу второй клип и открою Clip (Клип)> Speed / Duration (Скорость/Продолжительность). Теперь я просто нажму кнопку реверса скорости. В следующем разделе мы обсудим некоторые другие параметры, которые вы видите на панели скорости.
После реверса мой клип будет иметь метку -100 процентов, обозначающую как скорость, так и направление клипа.
Обзор специальных сервисов для создания видео
Обратную съемку используют многие компании для рекламы и продвижения. Поэтому разработчики приложений создали сотни программ с подобной функцией. Наиболее популярные представлены ниже.
Для «андроида»
ReverX — бесплатное приложение, имеющее встроенную рекламу. С его помощью можно как сделать «магические» ролики из готовых записей, так и снять их «с нуля». В дополнение файл обрезают, монтируют, дополняют эффектами и звуковыми дорожками.
ReverX — приложение со встроенной рекламой.
«Волшебные видеоролики», или «Фильм наоборот». Так же, как и предыдущее, это приложение не требует оплаты, но показывает рекламу. Однако здесь не появляются водяные знаки с названием программы. Можно записать ролик в самом дополнении или загрузить готовый. Сервис позволяет редактировать, переворачивать, добавлять музыку.
На «айфон»
Reverse Cam — бесплатное приложение, функционирующее на iOS. Водяные знаки не проставляются, но работать можно только с записями, сделанными через программу. В оригинальной версии их добавляют из галереи.
Video Reverse — популярный бесплатный сервис, не добавляющий водяных знаков. Здесь можно переворачивать видео, выбранное из галереи или созданное в приложении, обрабатывать, дополнять нужными эффектами.
Лучшие видеоредакторы для Айфона
Видеоредактор – это такое приложение, которое необходимо для редактирования и изменения видео в нужном пользователю формате. Это может быть как и смена музыки, фона, так и наложение одного видео на другое, как этом случае.
На устройстве системы iOS и на устройстве системы Андроид эти процессы практически ничем не отличаются. Единственное отличие в том, что какие-то программы поддерживают такую систему, а какие-то вовсе нет. Это не значит, что пользователь может просто взять и отказаться от того, чтобы скачивать программу.
Представленные ниже программы подобраны по разным критериям, но во всех них есть специальная функция «Наложить одно видео на другое». Айфон, который должен обрабатывать все это, стоит заранее приготовить к загрузке утилит для дальнейших действий.
Более подробно о том, как установить любое приложение на Айфон, стоит посмотреть в этом видео
Делаем видео в обратную сторону
Эксперименты с обратным видео достаточно увлекательны, но беда в том, что на данный момент подобная возможность имеется только у пользователей версии для IOS, на Андроиде такого инструмента пока нет.
Так как же сделать видео наоборот? Сперва необходимо само видео. Его можно отснять или использовать что-то из уже готового материала.
Начинаем работу с приложением
Прежде всего нужно запустить программу и нажать на кнопку «Видео», которые находиться в группе «Создать новое».

Ответом на нажатие этой кнопки станет открытие нового диалогового окна. В этом окне, программа предложит создать новый проект либо продолжить работу с теми, что были созданы ранее.

Обычно, работа начинается с создания нового проекта.
Загружаем видео
Нам потребуется выбрать материал для работы. После проведенных действий будет открыта галерея с файлами, где и мы и найдем нужный.

После того, как необходимый материал будет выделен, кнопка с галочкой серого цвета изменит свой цвет на зелёный.

Нужно нажать на эту кнопку, чтобы подтвердить свой выбор и создать новый проект.
Работаем с материалом
Как только видео будет выбрано и новый проект создан, открывается рабочее окно программы. Видео автоматически попадает на таймлайн.
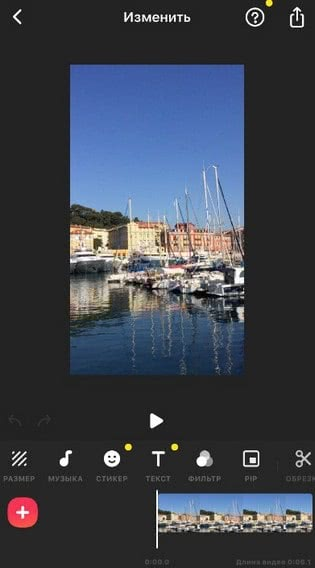
Панель инструментов нужно прокрутить до тех пор, пока не появится инструмент «Обратное». Для того, чтобы задействовать этот эффект, сперва следует включить воспроизведение видео, а потом нажать на саму кнопку.
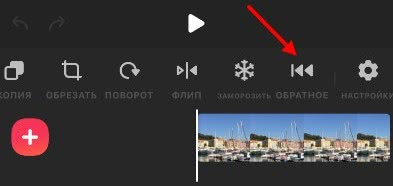
После того, как инструмент будет активирован, начнётся обработка видео. Это займёт некоторое время, зависит от длительности записи.

Самое главное, набраться терпения и не прерывать процесс.
После завершения обработки, видео можно вновь воспроизвести, только на этот раз оно будет воспроизводиться в обратном направлении. Обратиться не только изображение, но и звук, если он имеется.

Естественно, чтобы обработанным видео можно было поделиться, например с друзьями или в Инстаграм, его нужно сохранить. Для таких случаев предусмотрена кнопка «Сохранить».

Что из себя представляет видео наоборот?
Так что же это такое — видео наоборот? Это специальный видео трюк, которые используется в самых различных целях. Так, например неплохо смотрятся сюжеты с животными.
Часто, даже в фильмах используют трюк с восстановлением разбитой вазы или стакана. Даже самое обычное видео, принимает совершенно иной облик если его прокрутить в обратной последовательности.
Как же снимаются такие сюжеты? На самом деле взять и снять видео, где всё действие происходит в обратном порядке просто невозможно. Думается, что не стоит пояснять почему.
Однако ничто не мешает заснять обычное видео, а уж потом, используя специальный инструмент обработать и заставить всё двигаться в обратном направлении.
С помощью стороннего приложения
Монтировать ролики, запуская эффект обратной съемки, можно и на приложениях других разработчиков. В большинстве случаев, сторонние ресурсы более продвинуты в этом плане, по сравнению с платформой ТикТок.
Подробная инструкция, которая научит делать смешные ролики:
Начинаем со скачивания программы «Фильм наоборот волшебное видео» через приложение Play Market.

После открытия всплывает окно перемотки «Пуск. Обратить».

Появляется 2 кнопки: «Записать фильм», «Выбрать фильм». Автор сам выбирает – редактировать уже готовый ролик или снять собственный.
На полосе хронометража нужно выбрать конечный и начальный кадр, нажать на кнопку «Старт». Во всплывающем окне кликните на иконку «Начать обращение».

Пока проводится реверс-загрузка видео, чтобы ускорить процесс, необходимо выставить более низкое разрешение. Оптимальный вариант – 1280х720 или 720х480.

Отснятое видео можно выложить в ТикТок. Во всплывшем меню выберите соответствующий значок.
Согласно отзывам пользователей видеохостинга, единственный недостаток приложения «Фильм наоборот» – большое количество рекламы, которая всплывает в переходах между рабочими этапами, и отвлекает автора от создания шедевра.
Поворот видео в ВидеоМОНТАЖЕ
Шаг 1
В главном меню программы выберите «Новый проект», укажите необходимое соотношение сторон (для горизонтальных видео рекомендуется формат 16х9).
В открывшемся меню редактора сверху выберите пункт 1 «Добавить» и выберите видео, которое хотите перевернуть. С зажатой левой кнопкой мышки перенесите
ролик на таймлайн внизу окна программы.
 Выбор ролика
Выбор ролика
Шаг 2
В пошаговом меню сверху выберите пункт 2 «Редактировать». Откройте вкладку «Кадрирование». В меню слева откроются параметры
кадрирования. Найдите опции «Поворот и отражение» и с помощью представленных функций «Повернуть на 90 градусов по/против часовой»
поверните ваше видео на необходимый градус. Повернуть видео можно и прямо на таймлайне. Левой кнопкой мыши выберите нужный
фрагмент видео на таймлайне. С помощью правой кнопки мыши откройте параметры видео и выберите пункт «Повернуть на 90 градусов по/против часовой».
 Поворот видео
Поворот видео
Шаг 3
Сохраните перевернутое видео. Для этого в пошаговом меню сверху выберите вкладку «Создать». В открывшемся меню экспорта
выберите формат видео, задайте размер кадра, качество, частоту кадров и кодек сжатия. Подтвердите процедуру кликнув по иконке
«Создать видео». Укажите имя для вашего видео и место, куда оно будет сохранено.
Как применить усложнённый эффект вращения к видео
Последний эффект, который мы рассмотрим в данной инструкции, это эффект продолжительного вращения видео или изображения в кадре. Его суть заключается в том, что вместо поворота в одно действие, объект в кадре может плавно поворачиваться в выбранную сторону на заданный угол в режиме реального времени во время проигрывания.
Для того, чтобы начать, снова примените видеоэффект Трансформация —> Вращение и откройте Окно свойств. В Окне свойств щёлкните на иконку “…”, расположенную напротив параметра «Угол поворота». На шкале времени откроется новая вкладка – в ней вы будете строить траекторию вращения объекта, а также сможете задать темп и направление.
В первую очередь вам необходимо выбрать тип траектории. Чтобы сделать это, нажмите на иконку в виде горизонтальной черты. Она расположена между полем “Угол поворота” и кнопкой “…”. После нажатия на шкале времени вы заметите ровную линию – это текущая траектория вращения. Чтобы изменить её, вам необходимо добавить направляющие точки – это делается двойным щелчком мыши по пространству над или под траекторией. Размещая новую точку над траекторией, вы задаёте направление вращения по часовой стрелке, а под траекторией – против. Выбрав любую из уже добавленных точек, вы также можете перетаскивать их в нужные позиции, а чтобы удалить одну из них – используйте иконку «Удалить выбранное значение параметра» в меню инструментов над шкалой времени.
Как обычно, проверять результат удобнее всего с помощью функции предпросмотра.
Теперь вы знаете, как повернуть видео на 90 градусов, перевернуть снятое видео на 180 градусов, а также на любой другой угол единым действием или постепенно.
Мы подобрали ещё три инструкции по работе с VSDC, которые могут вас заинтересовать:
- Как обрезать границы видео
- Как исправить видео, снятое вертикально на смартфон
- Как применить эффект «картинка в картинке» на видео
Subscribe to our YouTube channel and message us on Facebook if you have any questions!
Download NowVSDC Free Video Editor
Часть 6. Часто задаваемые вопросы о воспроизведении видео в обратном направлении
1. Может ли VLC воспроизводить видео в обратном направлении?
Да, вы можете зеркально отображать видео во время игры в VLC. Добавить видео в VCL Media Player, щелкните «Инструменты» и выберите «Эффекты и фильтры». В новом окне нажмите «Видеоэффекты», выберите вкладку «Дополнительно» и установите флажок «Зеркало». Затем нажмите кнопку «Сохранить», чтобы начать воспроизведение видео в обратном направлении в VLC.
2. Как воспроизвести видео в TikTok задом наперед?
Записав короткое видео в TikTok, вы можете нажать «Эффекты» и перейти к месту, где вы хотите добавить эффект перемотки. Выберите Обратный эффект, и вы можете предварительно просмотреть видео на экране.
3. Можете ли вы воспроизвести видео в обратном порядке на iPhone?
Хотя в iPhone нет функции обратного видео. Но вы можете установить стороннее приложение, чтобы перевернуть видео на вашем iPhone. Reverse Vid — одно из бесплатных и удобных приложений, которое позволяет пользователям воспроизводить видео в обратном порядке на iPhone.
Заключение
Хотя в iPhone нет функции обратного видео. Но вы можете установить стороннее приложение, чтобы перевернуть видео на вашем iPhone. Reverse Vid — одно из бесплатных и удобных приложений, которое позволяет пользователям воспроизводить видео в обратном порядке на iPhone.
Что вы думаете об этом посте.
Прекрасно
Рейтинг: 4.9 / 5 (129 голосов)
Создание проекта, загрузка фото и видео в iMovie на iPhone и iPad
1. Скачайте и запустите приложение iMovie.
2. Нажмите на кнопку «Создать проект» и выберите элемент «Фильм».
На дисплее вашего устройства вы сможете увидеть имеющиеся в медиатеке материалы.
3. Отметьте те фотографии или видео, которые планируется объединить и нажмите «Создать фильм».
После этого их сразу же можно будет увидеть в временной шкале (таймлайне), что позволит приступить к монтажу.
4. Коснитесь видео или фото на временной шкале. Вокруг него должно появиться желтое обрамление. Передвигайте рамки с обеих сторон, делая обрезку видео до нужной длины. Если вдруг вы удалили лишний кусок, то можно отменить свое действие, нажав на кнопку в виде закругленной стрелки в правой части экрана.
Если требуется поделить редактируемый клип на несколько небольших фрагментов, выделите файл, перетащите в необходимое место вертикальную белую шкалу и нажмите кнопку «Разделить».
Для изменения последовательности клипов на временной шкале, перетяните выделенное видео или фото в нужное место.
Для добавления новых видео или фото, нажмите кнопку «+».
Для удаления ненужных загруженных фото или видео с временной шкалы, просто нажмите на них смахните их вверх. При этом на правом верхнем углу миниатюры появится значок облачка пыли.
Добавление записи собственного голоса
iMovie работает не только с готовой музыкой: пользователь может записать звуковую дорожку (например, закадровый комментарий) в самой программе. Чтобы вставить такое аудио на Mac, необходимо сделать следующее:
- Поставить курсор на шкалу времени, выбрать место, с которого необходимо начать запись. Нажать значок микрофона под окном просмотра (рядом будет надпись «Записать наложение голоса»).
- Появится меню настроек аудио — необходимо будет выбрать микрофон для записи (пункт «Параметры наложения голоса»>»источник ввода»), отрегулировать его уровень сигнала («Параметры наложения голоса» > перетянуть регулятор громкости в сторону увеличения или уменьшения. Для удобства пользователя рядом с кнопкой записи есть индикатор уровня звука, который при оптимальной громкости остаётся в зелёной зоне). Чтобы временно отключить другие звуки, надо нажать «Параметры Voiceover» и установить галочку «Выключить звук в проекте».
- Когда всё будет настроено, можно начать запись аудио — для этого необходимо нажать круглую красную кнопку «Record» под клипом. Чтобы приостановить запись, надо нажать пробел на клавиатуре либо ещё раз кликнуть по кнопке «Record».
- Для завершения записи необходимо нажать кнопку «Готово».
Записанное аудио отобразится на шкале времени над дорожкой фоновой музыки. Также оно будет сохранено в библиотеке материалов, и его можно будет использовать в других проектах.
Как горизонтальное видео сделать вертикальным
С помощью этого урока вы сможете решить задачу за считанные минуты:
1. Запустите видеоредактор. Оформите «Новый проект» и добавьте один или несколько файлов с компьютера.
Выберите нужные медиафайлы или перетащите их в софт из проводника
2. Переверните кадр. Есть несколько способов:
- Выделите видеоролик на временной шкале и нажмите на значок «Повернуть клип на 90 градусов». Картинка автоматически изменит ориентацию и вы сможете продолжить работу уже с вертикальным видеофрагментом.
Для коррекции кадра на 180 или 360 градусов, нажмите на кнопку несколько раз
Кликните кнопку «Правка» на верхней панели. Выберите действие: повернуть на 90 градусов по часовой стрелке или против.
Видеоконтент автоматически становится перевернутым
Также видеоряд можно повернуть с помощью инструмента кадрирования. Кликните по нему и обрежьте лишнее.
Измените рамку вручную или введите значения
3. Продолжите редактирование. Вы можете улучшить картинку, добавить титры, стикеры, переходы для соединения фрагментов и эффекты, поделить фильм на отдельные части, поменять их местами, склеить и многое другое.
Перетащите на файл понравившийся пресет
4. Экспортируйте результат. После того, как вам удалось сделать видео вертикальным, сохраните работу. Кликните на соответствующее действие под плеером и подберите подходящий вариант. У вас есть возможность экспортировать итог на ПК, записать материал на DVD, оформить для телефона или загрузки в интернет.
Измените кодек, разрешение кадра и качество
Как обрезать и кадрировать (кроп) видео в приложении iMovie на iPhone
Несмотря на то, что вы можете делать кроп видео и обрезать его в приложении «Фото», для этих задач подойдет и iMovie. Этот качественный видеоредактор от Apple тоже может вносить любые необходимые изменения в длину и размер видео. Вот как это можно сделать:
1. Откройте приложение iMovie на своем iPhone.
2. Нажмите на «Создать проект» и выберите «Фильм».
3. Выберите необходимое видео, нажмите на значок галочки и выберите «Создать фильм».
4. Нажмите на временную шкалу, чтобы в правом верхнем углу появился значок с изображением увеличительного стекла. Нажмите на него.
5. Для кропа видео используйте два пальца, увеличивая или уменьшая размер кадра (жест щипка).
6. Чтобы обрезать его длину, перемещайте границы шкалы времени. Это позволит задать подходящее начало и конец видео.
7. Когда вы закончите, нажмите «Готово».
8. Чтобы сохранить видео на iPhone или отправить его другу, нажмите значок экспорта в нижней части экрана.
2.Выберите настройки камеры с умом
Замечательно, что новейшие iPhone могут снимать 4K со скоростью 60 кадров в секунду. Этот формат видео даёт невероятно плавное движение и такое видео можно замедлять без потери качества, создавая потрясающий эффект замедленной съемки.
Но проблема в том, что для того, чтобы движение выглядело более плавным, для при съемке со скоростью 60 кадров в секунду в кадр успевает попасть в два раза меньше света, чем при съемке со скоростью 30 кадров в секунду. Что приводит к более темному видео. В условиях низкой освещенности видео будет либо с большей зернистостью, либо совсем темным.
Поэтому, если вы не планируете замедлять видео, и вы собираетесь снимать видео при низком уровне освещения, то просто переключитесь на 4K30. Это также сэкономит память телефона.
Если вы действительно хотите получить замедленное видео, то просто снимайте в режиме замедленного движения.
Как ускорить клип в Premiere Pro
Выберите клипы, которые вы хотите ускорить.
Откройте панель Clip (Клип)> Speed / Duration (Скорость/Продолжительность). или щелкните правой кнопкой мыши и выберите Speed / Duration (Скорость/Продолжительность).
В поле скорости введите увеличенную скорость. Это автоматически отрегулирует продолжительность клипа, но вы можете отсоединить эти элементы управления и отрегулировать продолжительность вручную. Когда вы закончите, нажмите ОК.
Для этой конкретной сцены я сразу выделю оба клипа одновременно и открою Speed / Duration (Скорость/Продолжительность). Затем я немного увеличу скорость обоих клипов, доведя процент до 105 процентов. Чтобы автоматически закрыть пробелы, возникшие между этими кадрами, я активирую Ripple Edit (Монтаж со сдвигом кадров).
При настройке скорости видеоклипа у вас есть несколько творческих опций, потому что вы можете указать скорость в процентах или определить продолжительность. Оба эти значения связаны по умолчанию, но при необходимости их можно отключить. Это особенно полезно, если я хочу использовать несколько клипов — все с одной и той же высокой скоростью — но с разной, определенной мною продолжительностью.
Я могу применить изменения скорости / длительности к нескольким клипам одновременно и даже переключаться между тремя различными режимами интерполяции времени. Выборка кадров будет повторять или удалять кадры по мере необходимости для заполнения пустот между кадрами, Frame Blending (Наложение кадров) сгладит движение между повторяющимися кадрами, а Optical Flow (Оптический поток) создаст новые кадры. Эти параметры важны, если вы замедляете отснятый материал, так как он может запинатся.
Функция Ripple Edit (Монтаж со сдвигом кадров) автоматически закрывает промежутки после применения эффекта. И, опять же, новый процент скорости будет отражен на ярлыках клипов и подсказках на шкале времени.






