Как сделать скриншот на iPhone 7, iPhone 7 Plus и не только
Седьмое поколение новых смартфонов iPhone 7 и iPhone 7 Plus получило совсем другую кнопку Home. Теперь вместо физической кнопки будет сенсорная. Возможно, купив новый смартфон, у вас возникнет вопрос, как же можно сделать снимок экрана.
Новая кнопка Home – емкостная, однако встроенная технология Tapic Engine позволит ощущать нажатие таким же, как и на предыдущих моделях iPhone, где кнопка была физической. Это также означает, что такие системные возможности, как вход в DFU-режим или же полный сброс iPhone будет проходить немного иначе.
Так что же по поводу снимка экрана? Это можно сделать также, как и на всех Apple-устройствах.
Как сделать снимок экрана?
Шаг первый. Нажмите кнопку питания — Power (та что блокирует устройство) на вашем iPhone 7 или iPhone 7 Plus.
Шаг второй. Одновременно, нажмите кнопку Home (кнопка внизу экрана с датчиком отпечатков пальцев).
Шаг третий. Экран вашего iPhone на секунду, моргнет и в это время вы услышите звук, похожий на срабатывание затвора камеры. Если это произошло, то скриншот был сделан.
Если у вас не получается зажать одновременно обе кнопки – потренируйтесь еще. Если не зажимать их одновременно, может случайно открыться Siri, или iPhone заблокируется.
Как сделать скриншот с помощью ассистента Assistive Touch
Если вы не хотите использовать кнопки Home и Power, то для вас есть возможность блокировать устройство и делать на нем скриншоты лишь нажатиями на экран. Режим Assistive Touch позволяет, кроме этого, выполнить еще множество важных функций. Функция выглядит как маленькая серая точка на экране.
Шаг первый. Для начала необходимо включить режим Assistive Touch. Откройте настройки и пройдите в: Основные-> Универсальный доступ -> Assistive Touch.
Шаг второй. Включите режим Assistive Touch, нажав на ползунок.
Шаг третий. В том же меню вы найдете пункт “Настроить меню верхнего уровня” (на скриншоте снизу английский вариант “Customize Top Level Menu”). Нажмите на эту вкладку.
Шаг четвертый. Нажмите на звездочку с подписью “Пользователь” (английский вариант – Custom на скриншоте снизу).
Шаг пятый. С помощью добавления функции “Снимок экрана” (в английском варианте – screenshot – на крайнем левом снимке выше), вы получаете возможность делать скриншоты, используя iPhone лишь одной рукой. Для этого достаточно, используя Assistive Touch, нажать на прозрачную серую точку на экране.
Как найти и использовать эти скриншоты?
Шаг первый: Откройте приложение “Фото”.
Шаг второй. Откройте вкладку “Альбомы” и откройте альбом “Снимки экрана”.
Шаг третий. Пролистайте открывшийся альбом до конца и там найдите ваш последний скриншот.
Шаг четвертый. Чтобы поделиться каким-либо скриншотом, следует найти в левом нижнем углу специальную иконку, похожую на коробочку со стрелкой направленной вверх и нажать на нее. Затем вам откроется список приложений в которые можно отправить изображение.
Это все что нужно, чтобы сделать скриншот. Как видите – ничего сложного и точно также, как и на предыдущих iPhone.
Если не работает кнопка
Когда кнопка Power повреждена, создать снимок будет невозможно. Техническая неполадка лишает пользователей этой возможности.
При помощи стандартных средств управления можно вернуть функцию снятия скриншотов со смартфона. Для этого пользователям необходимо выполнить следующие действия:
- Нажать на иконку «Настройки», расположенную в основном меню смартфона.
- Перейти во вкладку «Основные».
- Выбрать раздел «Универсальный доступ».
- В нижней части открывшегося окна активировать функцию Assistive Touch.
При активации функции появится небольшая иконка тёмного цвета. Она полностью подвижна и отображается поверх всех открытых окон в Айфоне. Используя эту функцию, можно создать скриншот на смартфоне. Для этого необходимо:
- Нажать по иконке. Появится небольшое меню.
- Выбрать пункт «Аппарат».
- Нажать по иконке «Ещё».
- Выбрать пункт «Снимок экрана».
После этого системное приложение создаст скриншот на Айфоне. Функция имеет много различных программируемых действий. Она будет удобна для оптимизации выполнения разных задач на смартфоне.
Способ 1. Как делать скриншоты на iPhone при помощи виртуальной кнопки AssistiveTouch
Чтобы сделать снимок экрана без использования каких-либо аппаратных кнопок на вашем iPhone, вам сначала нужно включить виртуальную кнопку AssistiveTouch. Эта функция уже давно используется на iPhone и iPad, и она очень полезна. Вы можете использовать AssistiveTouch для выполнения некоторых действий, для которых в противном случае потребовалась бы аппаратная кнопка. На главном экране iPhone отображается программное меню, с помощью которого можно осуществлять навигацию и выполнять основные требуемые действия. Вот как можно включить AssistiveTouch на iPhone или iPad.
1. Откройте приложение «Настройки» и перейдите по пути: «Универсальный доступ» → Касание → AssistiveTouch.
2. Установите переключатель AssistiveTouch в положение Включено.
Теперь вы должны увидеть непрозрачную кнопку для AssistiveTouch, появившуюся на экране.
3. Снова вернитесь в главное меню AssistiveTouch в «Настройках» и нажмите «Настроить меню верхнего уровня».
4. Здесь вы должны увидеть не менее 6 значков, соответствующих различным ярлыкам и действиям. Также должен быть значок Пользователь для собственного действия. Если его нет, то вы можете добавить нужный элемент, нажав кнопку «+» внизу.
5. Теперь прокрутите список доступных действий и выберите «Снимок экрана». Нажмите «Готово».
Теперь надо просто нажать кнопку AssistiveTouch, чтобы открыть опцию «Снимок экрана». Осталось выбрать ее, чтобы сделать скриншот на своем iPhone, не используя вообще никаких аппаратных кнопок.
Вы также можете настроить создание скриншота, например, по двойному касанию виртуальной кнопки AssistiveTouch. Для этого:
1. Перейдите в меню AssistiveTouch в приложении «Настройки».
2. Выберите любой из параметров, доступных в разделе «Настройка действий» – Одно касание, Двойное касание или Долгое нажатие. Например, вы можете назначить действие «Двойное касание» для создания снимков экрана.
3. Нажмите на опцию «Двойное касание» и выберите «Снимок экрана» из доступных действий.
И снова инструкция оказывается короткой и простой. Теперь, когда вы будете дважды коснетесь экранной кнопки AssistiveTouch, система создаст скриншот. Если вам интересно, появится ли кнопка ассистента на скриншоте, то ответ будет отрицательным.
Как сделать скриншот на айфоне 5, если не работает кнопка блокировки или Home?
Как и у любого устройства, так и у «яблочного» смартфона может выйти из строя одна из кнопок, которая участвует в создании скриншота. Как быть в таком случае? Несколько несложных действий помогут вам:
- Заходим в раздел «Настройки». Оттуда в «Основные». Потом выбираем пункт «Универсальный доступ».
- В разделе «Физиология и моторика» находим «Assistive Touch».
- Активируем данную функцию, то есть переводим тумблер в режим «Включено». Затем на экране появится полупрозрачная кнопка.
- Кликаем на нее. Откроется меню, в котором выбираем «Аппарат», потом пункт «Еще».
- Наконец, тут будет доступна строка «Снимок экрана». Как вы уже догадались, нужно всего лишь нажать на нее. Все скрин сделан!
Скриншот с помощью AssistiveTouch
Есть способ создания скриншотов и без использования одновременного нажатия физических кнопок телефона — функция AssistiveTouch.
- Зайдите в Настройки — Основные — Универсальный доступ и включите AssistiveTouch (ближе к концу списка). После включения на экране появится кнопка для открытия меню Assistive Touch.
- В разделе «Assistive Touch» откройте пункт «Меню верхнего уровня» и добавьте кнопку «Снимок экрана» в удобное расположение.
- При желании, в разделе AssistiveTouch — Настройка действий вы можете назначить создание снимка экрана на двойное или долгое нажатие по появившейся кнопке.
- Чтобы сделать скриншот, используйте действие из п.3 или откройте меню AssistiveTouch и нажмите по кнопке «Снимок экрана».
На этом всё. Все сделанные скриншоты вы сможете найти на вашем iPhone в приложении «Фото» в разделе «Снимки экрана» (Screenshots).
А вдруг и это будет интересно:
Почему бы не подписаться?
Примечание: после отправки комментария он не появляется на странице сразу. Всё в порядке — ваше сообщение получено. Ответы на комментарии и их публикация выполняются ежедневно днём, иногда чаще. Возвращайтесь.
remontka.pro
Как сделать скриншот на iPhone X, XR, XS и XS Max?
Создание снимков экрана является одной из самых часто используемых функций на всех смартфонах. На iPhone до 8 версии в формировании скринов участвовала кнопка «Домой», теперь её нет. Корпорации Apple пришлось изменить способ создания скриншотов.
На каждом из устройств iPhone X, XR, XS и XS Max инициация создания скриншота выполняется одним и тем же способом. Для этого используется комбинация кнопок. Предполагается, что эти горячие клавиши будут применены и в будущих моделях iPhone. Если бы это было не так, физическую кнопку «Домой» не убирали бы вовсе. Всё с нововведениями хорошо, но всё же не понятно, как сделать скриншот. Сканер сетчатки и OLED-экран не помогает выполнить сканирование. И всё же волноваться не стоит, выход из ситуации существует.
Как сделать скрин на айпаде мини
В этой статье мы посмотрим как на айпаде сделать скриншот, то есть сохраним снимок с экрана iPad нажав на нужные кнопки.
Для чего делать скрины на айпаде? для того чтоб быстро сохранить нужную информацию.
Так же многие делятся своими достижениями в играх, приложениях, сохраняют и делятся переписками в соц сетях или можно сохранить любую картинку не загружая его с интернета.
И так давайте посмотрим как делать на iPad скриншот экрана и какие кнопки нужно нажать. Одновременно нужно нажать и отпустить две кнопки на айпаде: кнопка “Home” и кнопка “Power”.
Для тех, кто не знает расположение указанных кнопок iPad: “Home” — кнопка домой находится внизу посередине, “Power” — кнопка включения/выключения находится на верхнем торце устройства.
После того как вы одновременно нажмете на кнопки вы услышите щелчок как при съемке фото с камеры и экран моргнет, это означает что скрин на айпаде создан и сохранен в папке.
Вы не знаете где сохраняются скриншоты на iPad?
Как сделать скриншот на Apple iPad mini 2
Чтоб посмотреть сделанный скриншот откройте фотографии там и будут скрины.
Если у вас не получилось сделать на айпаде скриншот попробуйте еще раз, возможно кнопки были нажаты не одновременно или одна из кнопок не нажалась вовсе. У вас обязательно получится!
Статью прислал Чернов А. Статус проверки и оплаты за статью: Проверен и оплачен.
- Надеюсь, что вам помогла данная статья и вы нашли информацию как сделать скриншот на айпаде, снимок с экрана iPad.
- Мы будем очень рады, если вы добавите отзывы, комментарии, полезные советы и будете оказывать взаимную помощь.
- Возможно, именно ваш совет поможет в решении проблемы пользователям iPad.
- Спасибо за отзывчивость, взаимную помощь и полезные советы!
Как сделать скриншот на Айпаде
Для чего делать скрины на айпаде? для того чтоб быстро сохранить нужную информацию.
Так же многие делятся своими достижениями в играх, приложениях, сохраняют и делятся переписками в соц сетях или можно сохранить любую картинку не загружая его с интернета.
И так давайте посмотрим как делать на iPad скриншот экрана и какие кнопки нужно нажать. Одновременно нужно нажать и отпустить две кнопки на айпаде: кнопка “Home” и кнопка “Power”.
Для тех, кто не знает расположение указанных кнопок iPad: “Home” — кнопка домой находится внизу посередине, “Power” — кнопка включения/выключения находится на верхнем торце устройства.
После того как вы одновременно нажмете на кнопки вы услышите щелчок как при съемке фото с камеры и экран моргнет, это означает что скрин на айпаде создан и сохранен в папке.
Если у вас не получилось сделать на айпаде скриншот попробуйте еще раз, возможно кнопки были нажаты не одновременно или одна из кнопок не нажалась вовсе. У вас обязательно получится!
Статью прислал Чернов А. Статус проверки и оплаты за статью: Проверен и оплачен.
- Надеюсь, что вам помогла данная статья и вы нашли информацию как сделать скриншот на айпаде, снимок с экрана iPad.
- Мы будем очень рады, если вы добавите отзывы, комментарии, полезные советы и будете оказывать взаимную помощь.
- Возможно, именно ваш совет поможет в решении проблемы пользователям iPad.
- Спасибо за отзывчивость, взаимную помощь и полезные советы!
Как работать со скриншотами на iPad, iPad Pro и iPad mini
Так же многие делятся своими достижениями в играх, приложениях, сохраняют и делятся переписками в соц сетях или можно сохранить любую картинку не загружая его с интернета.
И так давайте посмотрим как делать на iPad скриншот экрана и какие кнопки нужно нажать. Одновременно нужно нажать и отпустить две кнопки на айпаде: кнопка “Home” и кнопка “Power”.
Для тех, кто не знает расположение указанных кнопок iPad: “Home” — кнопка домой находится внизу посередине, “Power” — кнопка включения/выключения находится на верхнем торце устройства.
После того как вы одновременно нажмете на кнопки вы услышите щелчок как при съемке фото с камеры и экран моргнет, это означает что скрин на айпаде создан и сохранен в папке.
Если у вас не получилось сделать на айпаде скриншот попробуйте еще раз, возможно кнопки были нажаты не одновременно или одна из кнопок не нажалась вовсе. У вас обязательно получится!
Статью прислал Чернов А. Статус проверки и оплаты за статью: Проверен и оплачен.
- Надеюсь, что вам помогла данная статья и вы нашли информацию как сделать скриншот на айпаде, снимок с экрана iPad.
- Мы будем очень рады, если вы добавите отзывы, комментарии, полезные советы и будете оказывать взаимную помощь.
- Возможно, именно ваш совет поможет в решении проблемы пользователям iPad.
- Спасибо за отзывчивость, взаимную помощь и полезные советы!
Как отредактировать скриншот на Айфоне 11
Скриншот представляет собой обычное изображение, которое можно легко найти в соответствующей папке. Чтобы его откорректировать нужно выбрать изображение и открыть меню опций. В ней переходят в пункт «Изменить».
В результате изображение откроется в графическом редакторе. Для его обработки предоставляются следующие возможности:
- Обрезать, удалив ненужные части.
- Можно повернуть изображение в нужную сторону.
- Изменить первоначальный размер скриншота.
- Доступен набор встроенных фильтров Айфона.
- Есть возможность отрегулировать цветокоррекцию полученного снимка, изменить нужным образом яркость, контрастность и другие характеристики.
Стандартный графический редактор, используемый в смартфоне имеет ограниченные функцию. Они подходят для выполнения только наиболее важных изменений. Для выполнения более сложных корректировок необходимо воспользоваться более мощными специализированными приложениями. При выборе картинки кроме редактирования доступно удаление или его пересылка другому человеку.
Если пользователь после обработки фото хочет его вернуть в первоначальное состояние, он может это сделать, выбрав опцию «Вернуть». Восстановление фото произойдёт после того, как пользователь подтвердит, что хочет это сделать.
Редактор скриншотов (снимков экрана) в iOS на iPhone и iPad: как включить и пользоваться
Начиная с iOS 11 мобильная платформа для iPhone и iPad предлагает новый, более функциональный способ делать снимки экрана и даже снабжать их примечаниями.
С точки зрения элементов управления процесс остался прежним: вы нажимаете и в течение секунды одновременно удерживаете кнопку «Домой» на фронтальной части корпуса и кнопку питания с левой стороны.
Далее с левом нижнем углу экрана отобразится небольшая миниатюра, нажатие на которую позволит просмотреть скриншот.
На дисплее появится специальный редактор, с помощью которого можно обрезать изображения, добавлять комментарии к нему, используя маркер, карандаш либо ручку (доступны шесть цветов).
Можно добавлять цифровую подпись, различные элементы, например круги или стрелки, а также подчеркнуть определенный элемент с помощью лупы.
Если вы не хотите редактировать скриншот, просто нажмите кнопку «Готово» в верхнем левом углу и сохраните его в альбоме с фотографиями, либо удалите его.
ПО ТЕМЕ: Как записать видео с экрана iPhone и iPad без джейлбрейка и компьютера.
Как сделать скриншот на iPhone X или новее
Работает на следующих телефонах: iPhone X, iPhone XR, iPhone XS, iPhone XS Max, iPhone 11, iPhone 11 Pro, iPhone 11 Pro Max, iPhone SE (2-го поколения), iPhone 12 mini, iPhone 12, iPhone 12 Pro, iPhone 12 Pro Max
- Нажмите и удерживайте боковую кнопку, расположенную на правой стороне вашего iPhone.
- Быстро нажмите кнопку увеличения громкости, а затем отпустите обе кнопки.
- Вы увидите миниатюру своего скриншота в нижнем левом углу телефона. Нажмите на него, чтобы добавить текст с разметкой или рисунки.
- Если вы хотите поделиться снимком экрана, нажмите и удерживайте эскиз.
- Чтобы закрыть эскиз, проведите пальцем влево, он закроется.
Как на iPhone сделать скриншот с помощью кнопки Home?
Кнопка «Домой» расположена в середине нижней части экрана и является основной для управления смартфоном.
Для того чтобы с её помощью сделать скриншот экрана iPhone, необходимо:
- осуществить краткое нажатие клавиши «Домой»;
- одновременно нажать кнопку включения/отключения мобильного устройства, расположенную на правом торце или верхнем ребре аппарата.
Если всё сделать правильно, раздастся соответствующий щелчок, имитирующий спуск затвора фотокамеры. При отключенном звуке, отследить выполнение поставленной задачи можно с помощью экрана ― он на мгновение станет белым, имитируя вспышку фотокамеры. Полученная миниатюра в течение 5 секунд будет находиться в нижней левой части экрана.
Программа Joxi
Еще одна интересная программа – это Joxi. В отличии от первой программы, в Joxi есть специальные плагины для всех популярных браузеров. Интерфейс программы другой, но принцип работы тот же.
Установка программы Joxi
Выбираем язык установки.
Далее читаем лицензионное соглашение, принимаем его и продолжаем установку.
Проверяем или указываем путь установки.
Оставляем все галочки, если необходимо.
Установка завершена.
Сразу программа просит ввести адрес электронной почты для начала работы с Joxi. А также придумываем пароль и нажимаем Регистрация.
После регистрации можно начинать использовать программу.
В правом нижнем углу появляется плавающее окно с быстрыми кнопками для создания скрина. Его можно закрыть, а открыть можно, нажав правой кнопкой мыши по значку на панели задач.
Настройки программы Joxi
Прежде чем приступить к работе, нужно изучить настройки программы. Здесь их немного:
- Хранилище – бесплатно можно хранить до 1 Гб изображений.
- Настройки – выбрать качество изображений, дополнительные опции, выбрать язык.
- Горячие клавиши – основные можно изменить, вспомогательные и социальные – нет.
Работа с Joxi
В быстром меню – два пункта: фрагмент и экран.
Щелкаем левой кнопкой мыши по иконке программы на панели задачи, выделяем область будущего скриншота.
У Joxi есть панель инструментов:
- переместить выделенную область;
- карандаш;
- маркер;
- линия;
- стрелки;
- текст;
- овал (+shift -круг; +ctrl – рисует закрашенный овал);
- прямоугольник (+shift -квадрат; +ctrl – рисует закрашенный прямоугольник);
- нумерация;
- текст;
- затемнение, помогает выделить нужное и затемнить не нужное;
- сохранить и поделиться скриншотом.
Скриншот страницы сайта
Для этого у Joxi есть специальный плагин. Плагин нужен прежде всего для создания скриншота всей страницы целиков, а также ее отдельных частей.
На главной странице сайта есть раздел с плагинами для всех популярных браузеров.
Выбираем подходящий, и нажимаем Установить. Далее сайт перенаправляет в магазин приложений выбранного браузера, где необходимо нажать кнопку Добавить в Яндекс браузер.
Подтверждаем установку.
После установки появиться соответствующий значок в правом верхнем углу браузера.
Нажимаем на значок Joxi, видим две кнопки: Фрагмент страницы и Страница целиком.
После выбора кнопки Страница целиком, создается скриншот и в отдельной вкладке появляется результат и панелью инструментов.
Далее обработка скриншота такая же, что и для версии Windows.
Итак, подведем итог: можно создавать скриншот стандартными приложениями операционных систем, но если часто создаете скрины, то рекомендую выбрать и установить дополнительно программы LightShot и Joxi. Плюсом у LightShot является быстрота работы, но нет плагина для снятия веб-страницы целиком, интерфейс Joxi более интересный, но и работает на мой взгляд медленнее, зато есть инструменты размытия и дополнительный плагин для скриншота страницы сайта.
Как сделать длинный скриншот на Айфоне (снимок всей страницы сразу)
В версии iOS 13 появилась новая функция – пролистывание экрана и создание длинных скриншотов. Такие изображения создаются не в стандартном формате PNG, а как документ PDF. Особенностью данной функции является то, что телефон может отобразить на фото не только видимую область, но также скрытые участки экрана.
Если вы не знаете, как сделать скрин на айфон 11 таким способом, не волнуйтесь — этот метод мало отличается от стандартного. При этом создавать такие снимки можно не только в браузере, но также в любом приложении, например, в мессенджере или инстаграм.
Созданный файл сохраняется в стандарте PDF, но доступен для редактирования
- Сначала нужно сделать скриншот стандартным образом, то есть при помощи боковых клавиш громкости и блокировки или Home.
- В левом нижнем углу экрана отобразится небольшое превью созданного снимка. Быстро тапните по нему, пока он не исчез.
- В верхней части экрана переключитесь на режим просмотра из «Экран» на «Вся страница».
- После этого сбоку справа появится длинная область прокрутки всего экрана. Теперь вы можете выбрать участок, который нужно заскринить.
- Сохраните выбранную область, нажав «Обрезка», отрегулировав длину скрина и кликнув «Готово».
Еще один способ получить скрин полной страницы веб-сайта — скачать ее на ваше устройство используя встроенные функции браузера. Этот вариант действует только на Safari.
- Откройте нужный сайт в браузере и нажмите кнопку экспорта.
- Среди вариантов сохранения найдите «Создать PDF».
- Если в списке нет этого пункта, попытайтесь найти его в разделе «Еще».
В данном случае вы получите PDF-файл, а не картинку, и хотя вы сможете просмотреть ее встроенным обозревателем и отправить в мессенджере, для редактирования потребуется специальное приложение.
Что делать, если кнопки не срабатывают или возникают проблемы
Давайте рассмотрим, как сделать скриншот на 11 айфоне, если создать скрин кнопками не получается. В этом случае на помощь придут скрытые функции смартфона, которые не очевидны неопытным пользователям.
Фотографирование экрана функцией AssistiveTouch
На новых версиях iPhone встроено приложение-скриншотер под названием AssistiveTouch. Этот инструмент позволяет делать снимки экрана при помощи специальной кнопки, но по умолчанию он находится в спящем состоянии. Чтобы сделать с помощью этой опции скрин, предварительно потребуется ее включить.
Пошаговое включение нужной опции
- Откройте настройки вашего телефона.
- Найдите раздел «Основные», затем «Универсальный доступ».
- Отыщите опцию «Моторно-двигательный аппарат» и в списке функций найдите «Касание».
- Переведите тумблер напротив функции «AssistiveTouch» в состояние «Вкл».
Когда вы включите этот инструмент, справа сборку появится плавающая иконка. Зажав кнопку, вы можете переместить ее в любое место экрана.
Принцип действия AssistiveTouch
- Откройте нужное приложение или сайт.
- Чтобы вызвать меню опций, коснитесь иконки и кликните «Аппарат».
- В новом окошке раскройте кнопку «Еще».
- Среди инструментов найдите опцию «Снимок экрана».
Кликнув на эту кнопку, вы получите фотографию открытой в данный момент области, после чего можете изменить скриншот или поделиться им в интернете.
Двойное постукивание
Еще один весьма удобный, но почему-то по умолчанию скрытый от пользователей способ сделать скриншот на iphone 11 – двойным стуком по корпусу айфона. Как и в предыдущем варианте, эту функцию сначала нужно активировать.
Включение функции скриншотинга при помощи касания
- Зайдите в настройки смартфона и раскройте раздел «Универсальный доступ».
- Выберите инструмент «Касание». Прокрутите страницу вниз и найдите пункт «Коснуться сзади».
- Откроется окошко настроек инструмента. Вы можете выбрать создание скрина двойным или тройным касанием по задней крышке устройства.
- На новой странице найдите и о.
Теперь для создания изображения вам нужно просто дважды тапнуть на задней крышке смартфона, например, по логотипу яблока. После этого устройство автоматически сфотографирует экран и сохранит снимок. Этот вариант будет действовать не только в 11 версии айфона, но также в 12 и в более ранних моделях.
Как сделать снимок экрана на iPhone с Face ID
К таким телефонам относятся все модели iPhone X и новее (только кроме iPhone SE 2020). Всю лицевую панель данных смартфонов занимает дисплей, и здесь нет круглой кнопки «Домой». Чтобы сделать снимок экрана на том же iPhone 11, нужно одновременно зажать боковую кнопку (которая справа) и кнопку увеличения громкости (верхняя слева).
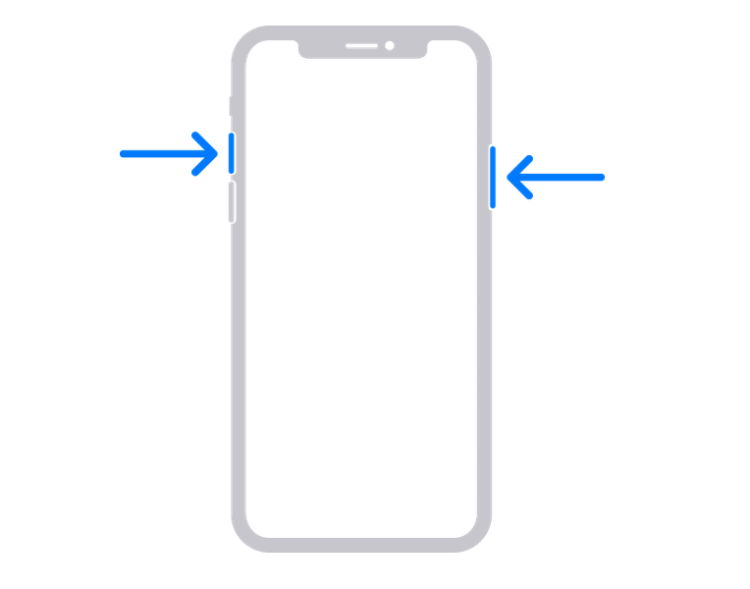
Как сделать скриншот на iPhone X и новее
Признаюсь честно, сам иногда путаюсь, какую именно кнопку громкости нажимать. Порой не удавалось делать скриншот, потому что нажимал кнопку уменьшения громкости и кнопку выключения, и экран блокировался вместо того, чтобы сделать снимок экрана.
Айфон XR
Компания Apple на сегодняшний день лидирует на рынке смартфонов. Линейка телефонов продвигается с каждым годом и растет с новыми технологиями. iPhone XR за выглядит как iPhone X. Пора попрощаться со старым дизайном iPhone с кнопкой «home» и рамками сверху и снизу экрана. Теперь у всех новых iPhone есть выемка, дисплей на всю переднюю панель, закруглённые углы и управление жестами.
Одна из причин, по которым Apple удалось снизить стоимость бюджетного смартфона, это его дисплей. Вместо OLED-дисплея был использован LED. Согласно Apple, это самый продвинутый LED-дисплей среди всех смартфонов. LED-дисплеи Apple всегда были лучшими на рынке, и этот не стал исключением. 6 новых цветов станут для многих пользователей весомой причиной купить iPhone XR.
iPhone XR доступен в следующих цветах: белый, чёрный, синий, коралловый, жёлтый и красный «Product Red».
У iPhone XR есть функция «Haptic Touch», заменившая 3D Touch. Чтобы открыть дополнительные функции, нужно просто нажать на экран подольше. После этого вы почувствуете вибро-отдачу. Согласно Apple, такая же технология используется в трекпадах новых MacBook.
Скрин без кнопки Power
Если вдруг клавиша блокировки сломалась или «подвисает», как тогда на Айфоне включить скриншот (например, на модели iPhone 7 Plus)? Для этого необходимо предварительно активировать функцию виртуальной кнопки на экране.
Чтобы она появилась, стоит предпринять 4 действия:
- Зайти в настройки фаблета.
- В предложенном перечне найти строку «Основные».
- Далее понадобится «Универсальный доступ».
- Включить AssistiveTouch.
На дисплее появится светло-серый кружок, который заменяет кнопку. С его помощью можно выполнять функции блокировки, настраивать громкость, делать скриншоты и многое другое. Кружок будет находиться сбоку экрана и абсолютно не помешает видимости.
Как просмотреть и отправить сохраненный скриншот на Айфоне X и 8?
Можете отправлять скриншоты из приложения «Фото» (Photos) или меню приложения. Способ отправки зависит исключительно от ваших предпочтений, так как он не влияет на качество или скорость отправки файла.
Как отправить скриншот через «Фото»
1. Откройте приложение «Фото» (Photos).
2. Войдите в «Альбомы» (Albums) и откройте альбом «Скриншоты» (Screenshots).
3. Прокрутите альбом и в конце найдете сохраненный скриншот. Нажмите на него, чтобы открыть.
4. Нажмите на иконку «Поделиться» со стрелкой вверх в левом верхнем углу экрана, и сможете отправить скриншот через нужное вам приложение.
В iOS 11 Apple упростила доступ к просмотру, отправке, нанесению меток и обрезке скриншота.
Как отправить скриншот через меню приложения
1. Первое, что вам необходимо сделать, это зайти в приложение, которое поддерживает возможность отправки фото (зачастую это мессенджеры или приложения поддерживающие функцию чата).
2. Прикрепите фото с помощью встроенного приложением инструмента (зачастую он находится слева от строчки ввода сообщения или справа в верхнем углу).
Итоги
После того, как вы узнали эту информацию, вы наверно запомните ее на всю жизнь. Скриншоты могут пригодится всегда: то ли мы играем в игру и хотим сохранить важный момент, то ли просто серфим интернет и нужно сохранить что-то интересное.
А вообще Apple молодцы, они стараются упростить любые процессы на своих смартфонах, даже если просто нужно сделать обычный скриншот на своем айфоне.
С каждым днем все меньшее количество людей хочет иметь дело с какими-либо записными книжками, органайзерами или блокнотами. Наоборот, возрастает интерес к цифровым технологиям в данной сфере. Почти у всех уже есть телефоны, и необходимость пользоваться различными бумажными носителями становится все меньше.
Действительно, зачем это нужно, если телефон может не только сохранить для нас полезную информацию, но и сообщить нам о ней в нужное время. В данном обзоре мы рассмотрим такую полезную функцию, как скриншот экрана, и ее реализацию на айфоне.
Все, наверное, не раз сталкивались с необходимостью зафиксировать какую-то информацию на своём телефоне. Если же нет, то сейчас мы попробуем смоделировать ситуации, в которых это может оказаться очень полезным.
Согласитесь, такие ситуации у многих возникали и не один раз. Так вот, для нашего удобства разработчики придумали очень простую в использовании операцию, как скриншот экрана на айфоне. Для этого Вам необходимо зажать одновременно кнопку «HOME» и кнопку «POWER».
Все! Скриншот экрана сохранен в памяти телефона. Для того, чтобы его использовать, впоследствии достаточно лишь перейти в «Фото» на вашем телефоне. Скриншот теперь уже никуда не потеряется, а при наличии облачных сервисов еще и останется с Вами очень долго.
Вот такая простая и очень полезная функция, а для окончательного эффекта рекомендуем просмотреть видео по данной теме, которое поспособствует закреплению полученного навыка.
Скриншот или снимок экрана — это файл с картинкой, которая полностью копирует состояние экрана устройства в определённый момент времени. Скриншот можно сделать на любом смарт-устройстве. Так, в предыдущих статьях мы уже рассказывали о том, и . В этой же статье речь пойдет об Айфоне. Здесь вы сможете узнать, как сделать скриншот на iPhone. Инструкция будет универсальной и подойдет для большинства моделей iPhone, будь то Айфон 4, 4s, 5, 5s, 6 или 6s. Наверняка, данная инструкция останется актуальной и после выхода Айфон 7.
Итак, для того чтобы сделать скриншот на Айфоне вам нужно одновременно нажать и отпустить две клавиши: клавишу питания и клавишу Домой (большая круглая кнопка под экраном).
В тот момент, как вы отпустите эти клавиши будет сделан снимок экрана и сохранен в приложении «Фото». В дальнейшем вы сможете работать с данным снимком экрана как с любым другим изображением. Например, его можно отправить по почте.
В момент создания скриншота iPhone издает характерный звук, похожий на звук сработавшего фотоаппарата, если вы делаете много скриншотов и этот звук вас раздражает, то вы можете отключить звук звонка и скриншоты будут создаваться беззвучно.






