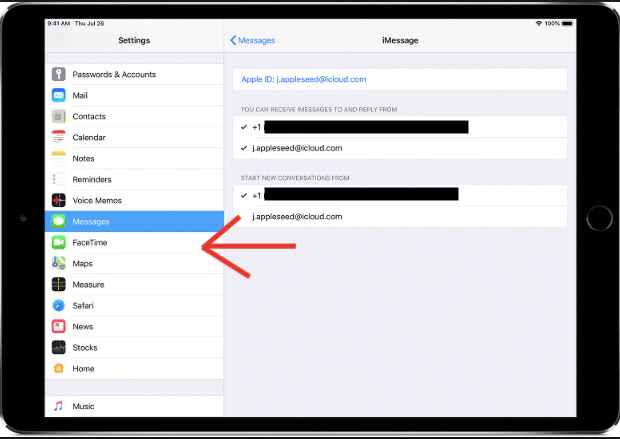Лучшие способы сделать скриншот на Xiaomi
Такая функциональная возможность была разработана в Android, с 4-й версии. Фото того что изображено, можно совершить несколькими вариантами: Снижение звука + кнопка выключения, уменьшение звука + кнопка на сенсоре «меню», в шторке оповещений, шорткод на рабочем столе, свайп тремя пальцами, Quick Ball.

Кнопка в шторке уведомлений
Как сделать скриншот на экране xiaomi mi5 и еще в некоторых моделях, можно воспользоваться кнопкой в шторке извещений. Чтобы создать скриншот, нужно опустить вниз шторку, найти кнопку, обычно там изображены ножницы и нажать. Шторка сама пропадет и фото экрана готово.

Шорткод на рабочем столе
В виджетах необходимо перетянуть кнопку, которая отвечает за скриншот на рабочем столе. При необходимости нажать её и все готово.

Свайп тремя пальцами
Для того чтобы подключить функцию скриншота тремя пальцами необходимо зайти в параметры (шестеренка), найти пункт «расширенные параметры», далее «скриншот», следующее установить в включенное расположение бегунок «скриншот тремя пальцами». Потом не нужно искать какие либо кнопки, достаточно провести тремя пальцами одномоментно по экрану.

Сенсорный помощник Quick Ball
Если модель от xiaomi mi 8 и выше, то еще один интересный секретный вариант. Находится он в сенсорном помошнике, чтобы его подключить, необходимо зайти в параметры телефона, расширенные параметры, сенсорный помошник Quick Ball и включить его.

Должен появится полупрозрачный круг и после нажатия на него, появляются основные клавиши управления и тут же значок для скриншота.

Клавиша питания + клавиша громкости вниз
Когда возникает вопрос, как создать скриншот на андроиде xiaomi redmi, этот способ самый популярный. Здесь достаточно одновременно нажать клавишу питания(блокировки) и клавишу звука вниз, подержать 2-3 секунды и все готово. Но такой способ неудобный для больших моделей, так как сделать это можно только двумя руками. Еще одним минус этого способа, что при постоянном нажатии клавиши уменьшение звука, часто включается беззвучный режим.

Сенсорная клавиша меню + громкость вниз
Еще один быстрый и хороший способ создать скриншот, например на xiaomi redmi note 4. Достаточно нажать одновременно клавишу громкости вниз и сенсорную кнопку меню внизу экрана. И можно использовать готовый снимок.

Длинный скриншот с прокруткой
Иногда нужно заскринить страницу сайта, обычного скрина тут будет мало. Как сделать длинный скриншот на андроиде xiaomi? Сначала нужно сделать обычный скрин тем способом который подходит, когда в верхнем правом углу появится картинка, под ней нужно нажать кнопку «Прокрутка», после чего дождатся как опустится страница до конца или же самостоятельно до того момента, которого нужно и нажать «стоп» или «завершить», в зависимости от модели.
Как Сделать Скриншот Экрана с Помощью Приложений на Редми?
Не во всех смартфонах есть функция моментального редактирования скриншота. А поделиться снимком можно только через галерею. Это занимает много времени и создает неудобства.
Чтобы облегчить процесс создания скринов, разработчики создали несколько многофункциональных приложения. Благодаря этому можно быстро запечатлеть снимок экрана, изменить и отправить другу.
Существует несколько удобных и экономичных приложений для создания скриншотов. Сначала рассмотрим примеры программ для смартфонов на Android.
«Скриншот Легкий»
Программа разработана компанией для устройств с операционной системой Android. позволяет сделать скриншот и видеосъемку экрана на смартфоне, планшете или компьютере.
Важно! Для прокручивания полных экранов и создания длинных снимков есть некоторые ограничения. Например, нельзя снимать платежные системы Google Pay и Samsung Pay.. Приложение для создания скриншотов предназначено для версии Android 4,0 и выше, работает на устройствах с root и на некоторых не rooted устройствах
Приложение для создания скриншотов предназначено для версии Android 4,0 и выше, работает на устройствах с root и на некоторых не rooted устройствах.
- удерживать кнопку питания и «Уменьшить громкость» в течение 2 секунд;
- нажимать на клавишу «Домой» 2 секунды;
- щелкнуть на иконку уведомления;
- встряхнуть устройство;
- длинное удержание кнопки поиска оборудования;
- использование ярлыка;
- Widget;
- подключить/отключить питание.
«Скриншот Pro»
Популярное приложение, которое позволяет сфотографировать весь экран или определенную часть изображения. В есть графический редактор. С его помощью можно сделать простую редакцию:
- написать текст;
- добавить дату и время;
- вставить рисунок;
- использовать маркеры;
- закрасить данные.
«Screenshot Capture»
С помощью этой программы можно сделать скриншот экрана и заснять видео в реальном времени. Через приложение легко поделиться полученным изображением или роликом. Можно отправить файл друзьям через приложение электронной почты и мессенджеры.
Сделать скрин можно несколькими способами:
- нажать на кнопку в панели уведомления;
- встряхнуть смартфон;
- зайти в приложение;
- воспользоваться индивидуальной функцией устройства.
Приложение дополнено функцией создания эффектов:
- рельеф;
- сепия;
- эскиз;
- виньетка;
- шум.
Начинка Screenshot Capture облегчает пользователям задачу по редактированию скриншотов.
Важно! Программа бесплатная, но во время работы всплывает реклама.
«Screen Master»
Программа не требует root-прав и проста в использовании. Но при этом Screen Master имеет расширенные функции, отличающиеся от перечисленных выше приложений.
Как и в других программах, здесь можно отредактировать скрин с помощью простых инструментов: надписей, рисунков, фигурок. Но разработчики добавили несколько фишек:
- можно вставить смайлики;
- включить графические файлы соответствующего формата.
«Screenshot Touch»
В регулируется расширение и частота кадров, а также разрешение видео. Файлы сохраняются в отдельные папки по категориям. Например, скрины из Инстаграм или Фейсбук.
«Awesome Screenshot»
Встроенное управление скриншотами подходит для большинства пользователей. Но есть приложения с расширенными функциями.
Awesome Screenshot.
Важно! После скачивания программы на рабочем столе не появится иконка. Приложение является лишь дополнением браузера
Чтобы запустить Awesome Screenshot нужно открыть Safari.
Как сделать скриншот:
- в открытом браузере перейти в раздел «Действия»;
- нажать на значок Screenshot.
На изображении можно сделать обрезку, написать текст и изменить тон.
Activator из Cydia
Данная утилита расширяет функционал iPhone позволяет создавать свои комбинации для скриншота. Программа доступна только на устройствах с Jailbreak, который позволяет пользователю открывать и менять системные файлы.
Важно! Activator можно установить на iPhone с операционной системой iOS не ниже 9 версии.
Как сделать скриншот экрана на Xiaomi?
Рассмотрим все способы, как сделать снимок экрана на Сяоми, работающие с MIUI 8 и выше. Инструкция актуальна для большинства моделей. Например, Redmi 4 / 4x, Redmi Note 4, Mi 5, Redmi 3S, Redmi 4 Pro, RN 3 Pro, Redmi 5A, Mi 6 и многих других.
Подробное руководство для владельцев Mi A1.
Две кнопки и скриншот готов!
Да, для того чтобы сделать скриншот на Ксиаоми нам понадобится всего две кнопки: питания и уменьшения громкости. Это самый быстрый и популярный способ получить снимок экрана смартфона Сяоми, который знаком большинству продвинутых пользователей MIUI.
Способ 1
Для того чтобы получить скриншот, переходим на экран, который мы хотим захватить, затем двумя пальцами (или одним большим, кому как удобно) нажимаем и удерживаем кнопку питания и уменьшения громкости в течении 2-3 секунд.
Затем вы увидите, как экран мигает, и услышите звук затвора камеры. Полученный скриншот скроется в миниатюре и появится в правом верхнем углу экрана в качестве предварительного просмотра вашего снимка экрана.
Вы можете нажать на эту миниатюру, чтобы просмотреть снимок экрана, отредактировать его, поделиться им или удалить.
Способ 2
Если у вас на передней панели телефона есть кнопки управления, то можно использовать одновременно сенсорную кнопку «Меню» (вместо питания) и качельку громкости.
Три пальца – что может быть проще?
Способ подходит для наиболее ленивых Mi Фанов, так как для захвата экрана нам понадобится вертикально провести три пальца по сенсору.
Чтобы активировать эту полезную функцию, заходим в «Настройки», выбираем пункт «Расширенные настройки» – «Снимок тремя пальцами».
Единственный недостаток данного метода в том, что функция быстрого скриншота заставляет подвисать телефон Xiaomi со слабым процессором и оперативной памятью.
Шторка уведомлений
В шторке уведомлений также есть специальная кнопка с помощью которой можно сделать снимок экрана.
Чтобы сделать скриншот, перейдите на экран, который вы хотите захватить, затем пальцем выдвините панель уведомлений, в появившемся меню выбираем пункт «Снимок» («Screenshot»). Далее экран мигает, звук затвора и миниатюра снимка перемещается в верхнюю правую сторону экрана.
Если вы хотите перенести значок «Снимок» в верхние четыре позиции, то вам нужно открыть «Настройки», затем «Уведомления», далее «Состояние» и выбрать пункт «Переключить позиции». Теперь нужно перетащить значок скриншота вверх.
Смарт меню
Одной из фишек графического интерфейса MIUI 8 и выше стала функция Quick Ball. Это сенсорный помощник в виде прозрачного плавающего шара, который позволяет получить быстрый способ к смарт меню – пять различных функций телефона, включая скриншот.
Для включения «Quick Ball» переходим в «Настройки» – «Расширенные настройки» – «Сенсорный помощник» – «Включить».
После этого перейдите в «Выбор ярлыков». Нажмите на любой из пяти кружков на следующем экране. Функция снимка будет расположена в области «Быстрые настройки».
Как только это настроено. Чтобы сделать скриншот на Сяоми, используя этот способ, достаточно коснуться «шара», чтобы открылось смарт-меню и нажать «Снимок экрана». Далее всё, как у первых двух способов.
Способ 4: Quick Ball
Если у вас стоит прошивка miui 8 по другому 9, то снимок экрана сделают через интерактивного ассистента «Quick Ball», который очень гибко настраивается. В настройках данной функции естественно добавить иконку скриншота (как в панели извещений), при клике на которую будет выполнен снимок экрана. На самом снимке Quick Ball не увидите,
Всем привет сейчас я расскажу о 7 методах самые сделать скриншот вашего телефона. Детальней.

Как сделать скриншот на андроиде xiaomi 4.
Опции данной функции бывают размещены по-разному. Вот самые пользующиеся популярностью расположения:
Меню. Опции. Ассистент нажатий
Меню. Опции. Расширенные опции. Сенсорный ассистент (Quick Ball). Включить
После включения на главном экране отобразиться прозрачный круг, кликнув где получим «веер» опций. Работает это так.

Кроме функции блокировки, необходимо добавить в Quick Ball другие полезные функции, такие как «блокировка», «возврат», «меню» и тд.
Метод 5: Жест 3-х пальцев
Начиная с разработки miui 8 в системе появился последующий метод сфотать экран. это жест с помощью 3-х пальцев. Что остается сделать нашему клиенту что необходимо. провести 3-мя пальцами от центра экрана вниз.

Если эта функция у вас отключена, то система предложит активировать ее.

Данная функция доступна не на всех устройствах, если что-то не выходит, лучше проверить эту опцию в Настройках. Дополнительно. Снимок экрана. Там необходимо будет надавить на ползунок, чтоб он стал голубого цвета.
Работа данной функции представлена в анимации.
Где найти сохраненные скриншоты
Сделать скриншот это одна дилемма, но даже если её решить ещё могут остаться вопросы. Например, где искать сохранённые снимки? Производители позаботились и об этой проблеме.
Все скриншоты, полученные способами 1-4 попадают по умолчанию в папку «Screenshots» в разделе «Галерея». То есть все снимки экрана находятся рядом с пользовательскими фотографиями.
В исключительных случаях система может создать другую папку — «ScreenCapture» в телефоне или карте памяти. Также при 5 методе сохранение снимков зависит от скаченного приложения.
Обычно в его настройках можно самостоятельно выбрать папку.
Расширенные возможности
В последних версиях miui появились расширенные опции работы со скриншотами. После совершения снимка вам нужно успеть нажать на миниатюру фото в верхнем правом углу и откроется специальный редактор, возможности которого описаны чуть ниже.
Длинный скриншот
Эта опция может потребоваться, что запечатлеть какое-то длинное изображение, которое не помещается на экране, это может быть новостная лента, переписка и тд.
После сделанного обычного фото открываем редактор и выбираем опцию расширенный. Должна появиться та область, которая не была отражена на экране.

Можно вручную прокрутить быстрее или включить автоматическую прокрутку. Для завершения нужно нажать внизу «завершено».
- Данная функция отлично работает при прокрутке вниз, но если вам нужно захватить верхнюю область, то не исключены некоторые глюки.
- В некоторых браузерах данная опция работает не корректно, в особенности в Chrome. В родном браузере, Opera и Firefox проблемы отсутствуют.
Редактор скриншотов
Помимо длинных фото в редакторе присутствуют такие функции как: отправить, редактировать и удалить. Опция «Редактировать» будет крайне полезна, если вам нужно обрезать изображение.

Выбираем «Редактировать», теперь мы можем кадрировать изображение и поворачивать его. По достижению нужного результата нажимаем в нижнем правом углу галочку (завершить).

Программы для создания скрина на Xiaomi
Если вы не хотите использовать стандартные возможности создания скриншотов, но делать их нужно, есть соответствующие приложения для Android. Однако не все они заслуживают внимания, поэтому рассмотрим только наиболее интересные и функциональные.
- Lightshot. Одно из лучших приложений со встроенным редактором. Обладает большим набором встроенных инструментов, легко интегрируется в любую операционную систему. Делает скриншоты быстро, с максимальным качеством (ссылка в Google Play). Для работы с программой потребуется авторизация в учётной записи Google или Facebook.
- Screen Master Pro. Вторая по популярности программа для смартфонов на Андроид. Отличается предельно простым интерфейсом и способна снять практически всё. Есть удобный и функциональный редактор. Получившиеся скриншоты можно сразу использовать по назначению, так как они получаются высококачественными. Но приложение платное (ссылка в Google Play).
- Скриншот. Полностью бесплатное высокоскоростное приложение для создания снимков экрана. Оптимально подходит для создания последовательных картинок, что весьма полезно для инструкций и подобного контента. Встроенный редактор позволяет добавить на картинку текст и метки.
- EZ Screenshot. Ещё одно функциональное приложение для Android. Может делать скрины любой сложности (в том числе длинные с прокруткой). Содержит простейший редактор, позволяющий добавить на готовое изображение отдельные элементы. Программа бесплатна, её можно скачать в Google Play (ссылка).
Сторонние программы для создания снимков
Быть может, вам не хочется использовать все эти методы или вы привыкли создавать снимки экранов через отдельные приложения для Андроид. В этом случае можем посоветовать несколько интересных и многофункциональных программ, загрузить которые на свой Сяоми можно в сервисе Google Play.
DU Recorder

Это не просто программа, а мощный редактор, который позволяет создавать как видеоролики, так и скриншоты. Приложение доступно бесплатно для загрузки и не требует каких-то отдельных версий, не содержит рекламу, не имеет ограничений по записи. Это полноценный редактор, который используют уже миллионы пользователей по всему миру.
Имеет большой функционал по редактированию созданных снимков, например, опции размытия кадров, обрезка изображений, комбинирование нескольких картинок. Для видео здесь встроено еще больше опций, причем можно добавлять к видеороликам свои музыкальные файлы, выбирать качество записи, просматривать уже готовые материалы.
Скриншот Легкий
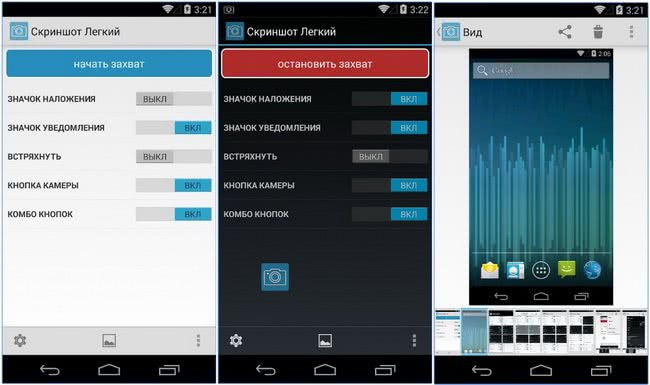
Еще одна интересная и многофункциональная программа в сервисе Google Play, позволяющая в один клик сделать снимок экрана и сохранить его в памяти любого мобильного устройства под управлением Андроид, в том числе и Ксиаоми. Работает как на смартфонах, так и на планшетах. Распространяется бесплатно, но имеет встроенную рекламу.
Присутствует поддержка виджетов, удобная система просмотра созданных снимков, возможность использования тригеров для назначения кнопок и действий, чтобы создавать скриншоты. Помимо этого есть встроенный редактор и возможность просмотра галерей, отправка изображений в социальные сети и большой список настроек под каждый смартфон.
В целом можно сказать, что функционал MIUI отличается от общих версий Android и предоставляет более гибкие настройки и большее количество вариантов, если сравнивать на фоне создания скриншотов. Каким бы способом вы не пользовались — сохраняться снимки будут в одном и том же месте в оптимальном разрешении вашего смартфона Ксиаоми, поэтому просматривать такие картинки будет очень удобно и на компьютере, развернув на весь экран.
Создание скриншота на Xiaomi Redmi 6 / Xiaomi Redmi 6a
В оболочке MIUI, создание скриншота визуализировано по типу эффекта мигания глаз, от первого лица. Сопровождается это действие коротким электронным звуком. В течении нескольких секунд, миниатюра снимка останется в правом вернем углу. При нажатии на нее появятся функциональные клавиши: «Прокрутка»,«Отправить»,«Изменить»,«Удалить».
Способ 1: Функциональная кнопка на панели уведомлений
Для создания снимка на Сяоми:
- Перейдите на область для захвата.
- Откройте панель уведомлений, разверните полностью.
- Нажмите «Снимок экрана».
- Готово, скрин в миниатюре будет ожидать несколько секунд дальнейшего вашего действия.
Способ 2: Две механические кнопки
Одновременное нажатие двух механических кнопок по умолчанию задействуют функцию создания снимка. Для этого:
- Активируйте экран.
- Одновременно зажмите две кнопки «Питание» + «Уменьшение громкости».
- Фактом создания снимка будет характерный звук и эффект моргания экрана.
Способ 3: Длинный скриншот
Длинный скриншот (он же расширенный или прокрутка) – снимок всей области информации, которая не поместилась на экране и имеет вертикальную полосу прокрутки. Такой снимок делается методом склейки нескольких скринов. Чтобы создать расширенный скрин на Xiaomi Redmi 6a:
- Создайте скрин обычным способом.
- Нажмите миниатюру и выберите «Прокрутка».
- Начнется автоматическое создание скриншота, с постепенной прокруткой вниз. По желанию, можно остановить дальнейшую склейку скриншота, нажав «Стоп».
- Если стоп не нажимать, в процессе создания снимка экрана, будет захвачен весь объем информации (когда полоса прокрутки достигнет конца).
Способ 4: Настраиваемый функционал скриншота
В смартфоне Редми 6 и младшей версии 6a, есть возможность настройки функции кнопок и жестов. Для настройки скриншота:
- Зайдите в «Настройки» — «Расширенные настройки» — «Кнопки и жесты» — «Снимок экрана».
- Выберите любой способ из предложенных семи вариантов.
Вариант 1: Жест с помощью трех пальцев
Первый, довольно популярный вариант – «Жест вниз тремя пальцами». Активировав его:
- Откройте область, которую нужно заскринить.
- Проведите по дисплею одновременно тремя пальцами сверху вниз.
- Не давите слишком сильно. Смартфон способен зафиксировать слабое касание.
Вариант 2: Долгое нажатие выбранной кнопки
На выбор предлагается долгое нажатие кнопок: «Домой», «Меню», «Назад». Выберите одну из них. Принцип одинаков для всех. Следует просто задержать палец несколько секунд на одной из кнопок.
Вариант 3: Комбинация с кнопкой «Питание»
Комбинирование любой из трех сенсорных кнопок, совместно с механической кнопкой питания, позволяет создать скриншот. Комбинировать можно:
- «Питание» + «Домой»;
- «Питание» + «Меню»;
- «Питание» + «Назад».
Выбрав понравившийся способ и нажав одновременно 2 кнопки, получится сделать снимок экрана.
Способ 5: Сенсорный помощник
Еще один способ создания скриншота – смарт-меню сенсорного помощника. Чтобы ее задействовать:
- Перейдите «Настройки» – «Расширенные настройки» – «Сенсорный помощник» – «Включить».
- Затем откройте «Помощника».
- Нажмите любой из пяти кругов.
- Теперь, выберите область для съемки, и коснитесь шара.
- В открывшемся смарт-меню выберите «Снимок экрана».
- Нажмите и удерживайте пустое место на экране.
- Выберите «Виджеты».
- Найдите иконку «Screenshots» и перетяните на рабочий стол.
- Для создания снимка, нажмите на нее.
Способ 1: Функции кнопок
Наиболее универсальный на выпускаемых Xiaomi Android-устройствах и, пожалуй, самый быстрый и доступный пользователям вариант создания скриншота предполагает использование специальной комбинации аппаратных (и/или интерфейсных в ОС MIUI) кнопок смартфона.
- На девайсе переместитесь к любому экрану, изображение которого необходимо зафиксировать и сохранить в файл.
-
Одновременно и с небольшой задержкой нажмите две аппаратные кнопки смартфона: «Громкость -» и «Питание».
Еще одна, действующая по умолчанию в MIUI комбинация кнопок для создания снимка отображаемого на дисплее смартфона Xiaomi так же, как указанная выше, включает в себя «Volume -». Вторым элементом, на который следует нажимать одновременно с нижней частью «качельки» громкости, выступает кнопка «Menu» (сенсорная или отображаемая в доке внизу экрана – зависит от модели девайса).
-
Подтверждением результативности выполненной манипуляции является отображение на короткое время миниатюры созданного скриншота в правом верхнем углу экрана устройства.
Настраиваемые сочетания кнопок
В дополнение к указанным в инструкции выше комбинациям кнопок, в среде MIUI можно активировать еще один вариант вызова функции создания скриншота:
-
Из панели быстрого доступа или с Рабочего стола ОС перейдите в «Настройки», пролистайте их перечень и откройте «Расширенные настройки».
-
Переместитесь в «Функции кнопок», выберите «Снимок экрана» в открывшемся списке.
-
Далее коснитесь любого из доступных в открывшемся перечне блоков с наименованием действий. В результате соответствующая опция будет активирована, а выбранная комбинация кнопок/манипуляция начнёт работать, то есть инициировать создание скриншота.
Создание скриншота на Xiaomi Redmi Note 5
В современных мобильных устройствах скрин делается при помощи стандартного набора функций. Никаких сторонних программ и лишних действий выполнять не придется.
Метод 1: Клавиша питания и громкости
Самый распространенный и не требующий специальных навыков способ. Снимок экрана — потребуется одновременно зажать кнопку уменьшения громкости и включения смартфона сяоми на 2 секунды.

Стоит выделить минусы подобного решения задачи:
- для одновременного нажатия кнопок, требуется определенная сноровка. Можно просто промазать и уменьшить громкость или выключить телефон;
- обладателям смартфонов с большой диагональю экрана будет неудобно выполнять описанные действия одной рукой;
- при тугом ходе клавиш рекомендуется использовать другие, представленные ниже методы.
Метод 2: Три пальца
Удобный способ для больших смартфонов. Например, чтобы сделать скриншот на Xiaomi Redmi Note 5, надо внести изменения в настройках:
- Внизу списка вкладка «Расширенные настройки», переходим в нее.
- Далее перейти в раздел «Кнопки и жесты».
- Находим строку «Снимок тремя пальцами».
- Включаем функцию, отметив ее галочкой.
Теперь при проведении по экрану тремя пальцами одновременно будет выполнен снимок экрана. Не рекомендуется применять данный метод на устройствах с маленьким объемом оперативной памяти и не отзывчивым тачскрином.
Метод 3: Сенсорная кнопка меню
Самый простой и удобный способ на телефонах сяоми. Внизу экрана с левой стороны, расположена кнопка вызова меню, которую надо зажать одновременно с клавишей понижения громкости на несколько секунд. Скрин успешно сделан и сохранен в соответствующий раздел. Минусов не выявлено.
Метод 4: Верхняя панель
Работает только на последних версиях прошивки, начиная с MIUI 7. Проведя пальцем вниз в верхней части экрана, откроется шторка уведомлений, в которой будет отдельная иконка «снимок».

Из минусов можно выделить:
- нельзя быстро зафиксировать скриншот, слишком много времени требуется для открытия необходимой панели;
- отсутствие данной возможности в старых версиях прошивки;
- если телефон находится под высокой нагрузкой, может не сработать.
Метод 5: Quick Ball
Начиная с версии MIUI 9, в настройках появилась новая функция – интерактивный помощник. Выбрать его можно в «Расширенных настройках», пункт «Quick Ball».

После включения, на главном экране появится прозрачный полукруг с дополнительными возможностями быстрого доступа к отдельным элементам. Значок с ножницами отвечает за снимок экран, достаточно просто кликнуть по нему и скрин будет готов.
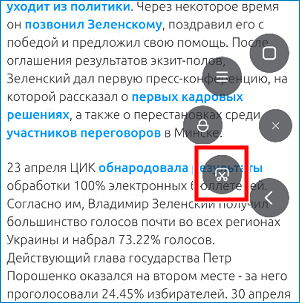
При детальном рассмотрении оказывается, что сделать скриншот экрана не так уж и сложно. Главное внимательно и аккуратно выполнить необходимые действия.