Универсальный способ
Следующий вариант снимка экрана подойдёт для любого устройства, вне зависимости от версии системы. Как сделать скриншот на Андроиде:
- Зажмите две клавиши: включения и уменьшения громкости.
- Держите кнопки около полутора секунд, пока не услышите щелчок, как при снимке.

Этот способ напоминает скриншоты на компьютере, только выполняются они на корпусе устройства. Снимок сохраняется в папку Screen Shots или Screen Capture, в зависимости от версии операционной системы. Представленный способ работает на большинстве устройств, включая изделия малоизвестных фирм. Оно должно поддерживать версию операционной системы выше 3, а лучше 4.0.
Samsung Galaxy
Скриншоты на смартфонах Samsung делаются при различных комбинациях клавиш. Последние зависят от версии Андроид, установленной на устройство. На Samsung Galaxy с системой 2.1 и выше нужно нажать возвращение назад и домой.
На более свежих моделях, выпущенных в течение 5 последних лет, используется универсальный способ. Для захвата изображения зажимают кнопки включения и уменьшения громкости. Этот способ подойдёт Galaxy S2, Tab 2 и похожим моделям. На смартфонах третьего поколения указанных выше линеек, а также более современных девайсах используется одновременное нажимание питания и клавиши возврата на рабочий стол. На некоторых устройствах скриншоты делаются всеми указанными методами.
Современные модели Samsung обладают новой технологией. Скриншот делается с помощью руки. Для этого проведите по экрану ребром ладони горизонтально. Но на большинстве смартфонов эта функция выключена. Она включается в настройках:
- Зайдите в управление.
- Откройте навигацию ладонью.
- Перейдите к пункту скриншотов.
Захваченные изображения сохраняются в папке галерее.
Xiaomi
Устройства Xiaomi позволяют владельцу сохранять изображения двумя методами, не считая универсального. Необходимо одновременно нажать клавишу снижения громкости и дополнительного меню. И также можно воспользоваться встроенной функцией скриншотов в панели быстрого доступа.
Хуавей
Huawei также предоставляют пользователю возможность выбирать. Есть два варианта:
- одновременное нажатие питания и снижения громкости;
- зажатие снижения громкости и клавиши возвращения на начальный экран на 2-4 секунды.
На некоторых моделях смартфона второй способ не работает.
Леново
Lenovo разработали специальную оболочку Vibe UI. Она предоставляет пользователю множество дополнительных функций, в том числе возможность делать скриншоты при помощи интерфейса приложения. Её можно вызвать из панели уведомлений или на экране блокировки.
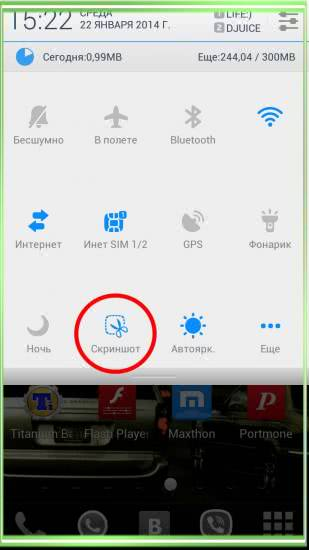
И также на устройствах работает общий способ, представленный выше.
Хонор
На смартфонах марки Honor можно делать скриншоты только универсальным способом: зажатием клавиши питания и снижения громкости. Полученные изображения можно обрезать перед сохранением.
Асус
Программное обеспечение Asus для моделей Zenfone также предлагает альтернативный способ захвата экрана. Скриншоты можно делать при помощи ZenUI — пользовательского интерфейса, разработанного для Асус. Чтобы сделать снимок, нужно:
- Открыть настройки устройства, найти пункт индивидуальных параметров и открыть клавишу последних приложений. Ей можно задать три параметра. Необходимо выбрать последний — нажать и удерживать для захвата изображения. Теперь, если зажать правую сенсорную клавишу, система будет делать скриншот. При этом основная функция показа последних приложений сохраняется.
- На второй модели Zenfone настройка стала удобнее. Откройте быстрые настройки и перейдите к дополнительным параметрам. Включите функцию скриншотов и сохраните изменения. Теперь скриншоты можно получать из верхней панели устройства.
BQ
На устройствах BQ скриншоты делаются двумя способами: зажатием клавиши питания и уменьшения громкости или питания и возвращения на рабочий стол. На определённой модели устройства доступен только один из этих способов.
LG
Программное обеспечение телефонов LG предоставляет пользователю возможность делать быстрые скриншоты. Встроенная программа QMemo+ позволяет делать снимки экрана, при необходимости корректируя их. Для запуска приложения достаточно открыть быстрые настройки, проведя пальцем вниз, и нажать одноимённую кнопку.
ZTE
На телефонах ZTE скриншоты делаются при помощи клавиши блокировки экрана и уменьшения громкости. Полученные снимки сохраняются в папке скриншотов в галерее.

Microsoft
Смартфоны, разработанные Microsoft, предлагают пользователю два варианта скриншотов. Для захвата экрана нужно зажать клавишу блокировки и уменьшения громкости — универсальный способ. И также можно зажать кнопку блокировки с увеличением громкости.
Скриншот на Windows Phone
Во всех телефонах, а Windows Phone не исключение, существуют три основных способа сделать скриншот:
- встроенный — с помощью специальной кнопки на корпусе или экране телефона;
- скрытый — с помощью нажатия определенных, прямо не предназначенных для этого кнопок на корпусе телефона;
- программный — с помощью приложений.
Рассмотрим каждых из них по отдельности.
Встроенный способ наиболее легкий. В этом случае в корпусе самого телефона либо в его меню, либо на главном экране существует сенсорная или механическая кнопка, при нажатии на которую аппарат производит снимок экрана. В таком случае в меню телефона на Windows Phone 8 обычно существуют настройки скриншотов. С их помощью можно изменить путь сохранения фото, время захвата.
Основной проблемой тут является то, что далеко не во всех моделях телефонов есть такая встроенная функция.
Скрытый способ. Дело в том, что даже если на первый взгляд ваш аппарат не поддерживает функцию создания скриншотов, на самом деле это не так. Такая функция есть всегда. Она может быть запущена нажатием комбинации из нескольких кнопок на корпусе телефона.
Для Windows Phone эта комбинация — кнопка меню (центральная, крупная, расположена в нижней части передней панели, имеет надпись Windows) + кнопка выключения телефона (она же — блокировки экрана, расположена на правой боковой панели и имеет продолговатую форму). В последней версии Windows Phone 8.1 сочетание кнопок изменено: вместо клавиши блокировки используется качелька изменения громкости на левой панели телефона. Нужно нажать ее вверх. Для сохранения таких снимков есть специальная папка «Снимки», расположенная в корневом каталоге памяти в разделе «Фотографии».
И последний — самый простой и многообразный. Это создание снимка экрана с помощью приложений. Разработчики сегодня предоставляют в магазин Windows огромное количество программ, которые:
Основным минусом тут является то, что приложение всегда занимает определенный объем обычно внутренней памяти. Иногда немалый объем.
Среди приложений для создания снимков экрана можно выделить несколько наиболее функциональных и популярных:
- Homebrew Screen Capturer v 3.0 — производит снимок экрана за время, указанное пользователем в настройках (1-60 с) с помощью кнопки «Камера» на экране телефона. Сохранение по умолчанию в папке «Изображения».
- MyProjectionClient — программа не только создает скриншоты, но и способна выводить экран телефона на компьютер и записывать видео с экрана. Очень функциональна как на телефоне, так и при стыковке с компьютером. Единственный минус — низкое разрешение снимков и видео с экрана.
Windows Phone с каждым годом все более совершенствуется, так что, возможно, это не последние рекомендации, и создание скриншотов скоро станет еще более легким.
Операционная система для мобильных устройств от Microsoft хоть и не сыскала огромной популярности среди пользователей, но все равно имеет определенную фан-базу. Windows Phone предлагает все те же функции, что и конкуренты. Из данной статьи вы узнаете, как на «Виндовс Фон» сделать скриншот и что для этого требуется. Со временем менялся не только функционал операционной системы, но и способы управления возможностями. Например, постепенная смена комбинации клавиш для создания снимка экрана связана с дизайнерскими изменениями в корпусе. Подробнее читайте далее.
Как делать снимок экрана на Nokia, используя приложения?
На самом деле вы можете сделать снимок любого содержимого на вашем экране Nokia, включая экраны блокировки, стартовый экран, игры, настройки и любые сообщения. Все это можно делать на телефонах с системами Android, Windows 8 и Windows 8.1.
Вот несколько приложений, которые могут помочь вам сделать скриншот просто и быстро.
Windows Phone
Приложение «Screenshot». Вы можете делать снимки экрана любых важных для вас вещей на телефоне, например текстовые сообщения или счет в играх с помощью этой программы.

Также у вас появиться возможность сохранять эти картинки в облачном хранилище фотографий и делиться ими в любое время и с кем угодно.
Android
Это простое приложение позволяет делать скриншоты на устройстве, работающем на операционной системе Android. Приложение «Скриншот» отличается возможностью выбора нескольких параметров, которые не встречаются в других бесплатных программах.

Назад
1
из 2
Далее
Как на «Нокиа» сделать скриншот дисплея, чтобы захватить информацию, которую вы хотите, например, использовать в дальнейшем? Подобный вопрос интересует многих людей, которые приобрели устройства финского производителя. Многие из них спрашивают о том, как на “Нокиа” сделать скриншот дисплея. При этом пользователи даже не догадываются о том, что комбинация для из кнопок достаточно проста, и ее можно было бы обнаружить обыкновенным экспериментальным путем. Так как на «Нокиа» сделать скриншот дисплея?
Смартфоны на Symbian 3

Symbian 3 – платформа, разработанная для смартфонов Nokia N8 и 5800. Стандартных способов создания скриншотов в Symbian 3 нет, однако есть сторонние приложения, которые можно установить на смартфон. Существуют различные программы для таких целей. Наиболее популярными являются:
- Best Screen Snap;
- Screenshot app pro.
Несмотря на сложности, связанные с установкой программы, ее использование имеет ряд преимуществ:
- можно захватывать картинку полностью;
- изображения сохраняются в формате Jpeg или Png;
- можно выбрать папку для сохраненных картинок из двух предложенных вариантов на карту памяти или в устройство;
- в настройках можно выбрать опцию, как выполнения одиночного снимка, так и серии с периодичностью 2,5 или 10 секунд.
Для создания скриншота нужно запустить программу в фоновом режиме и когда на экране появится нужное изображение – нажать горячую клавишу (или немного встряхнуть телефон).
Для установки рабочих компонентов приложений потребуются QT-библиотеки, которые можно без труда скачать на специализированных сайтах, например all-for-nokia.com.
Скриншот Экрана с Помощью Активации Голосом на Lumia
Встроенный голосовой помощник – удобная программа для создания снимка экрана. Если приложение активировано, можно попросить Гугл сделать скрин без применения кнопок и движений.
Голосовой Помощник Гугл
Все смартфоны с системой Андроид поддерживают программу голосового ассистента Гугл. В его арсенале тысячи команд и одна из них – снимок экрана.
Чтобы сделать скрин, достаточно выполнить несколько простых дейтвий:
- Выбрать область экрана, которую нужно сфотографировать.
- Вызвать помощника командой «Окей, Гугл».
- Попросить выполнить задачу: «Сделай скриншот».
Для создания снимка ассистенту понадобится несколько секунд. Снимок будет ждать просмотра в галерее.
Чтобы включить голосового помощника Гугл, нужно:
- открыть приложение Google на телефоне;
- в правом нижнем углу нажать кнопку «Еще»;
- перейти в «Настройки» и далее «Голосовой ввод»;
- в «Окей, Гугл» нужно выбрать Voice Match;
- активировать функцию ОК, Google.
После этого можно использовать Гугл по назначению. Создание скрина – это малая доля того, на что способен голосовой ассистент.
Голосовой Помощник Bixby
Помощник Bixby открывает приложения, набирает номер абонента и делает скрин экрана. Достаточно открыть нужный документ или сайт и следовать легкой инструкции:
Сказать «Биксби», чтобы помощник активизировался. Другой способ – удержать кнопку вызова голосового ассистента.
Дать команду «Скриншот»
Важно произносить слова разборчиво, иначе помощник сделает что-то другое.
Если задача выполнена успешно, послышится звук затвора фотоаппарата. Это значит, что скрин уже в галерее изображений.. Удобно использовать Bixby на морозе или когда заняты руки
Голосовой помощник моментально окажет поддержку, которая ему под силу
Удобно использовать Bixby на морозе или когда заняты руки. Голосовой помощник моментально окажет поддержку, которая ему под силу.
Для создания снимка экрана есть множество способов. Но каждый сам решает, каким методом воспользоваться. Кнопочные комбинации – универсальный способ скриншота. Для тех, кто часто пользуется этой функцией, удобнее применять приложения, движения и смарт-меню. Многое зависит от фирмы и модели смартфона.
Как Сделать Скриншот Экрана на Nokia Через Панель Уведомлений?
Многие производители не останавливаются на достигнутом и создают смартфоны с более удобным интерфейсом. На таких устройствах скриншот можно сделать с помощью панели уведомлений.
«Honor и Huawei»
На смартфонах Honor и Huawei есть специальная функция, которая позволяет сделать скриншот без зажатия кнопок.
Чтобы сделать снимок экрана, нужно:
- разблокировать экран смартфона и опустить шторку панели уведомлений;
- развернуть полный список функций, потянув за значок «_»;
- кликнуть на иконку «Скриншот»;
- об успешном создании снимка скажет характерный щелчок фотоаппарата, а на экране появится изображение.
«Xiaomi»
В шторке уведомлений есть специальная иконка, которая позволяет сделать скриншот за секунду.
Чтобы заснять экран, необходимо провести несколько манипуляций:
- перейти на изображение или текст, который нужно захватить;
- выдвинуть пальцем шторку уведомлений сверху;
- расширить меню и нажать на иконку «Снимок экрана».
Во время съемки появится звук затвора. Скриншот отобразится в миниатюре на правой стороне экрана.
При частом использовании иконки можно перенести ее в первые четыре кнопки на панели уведомлений. Для этого нужно открыть настройки, перейти в «Уведомления», затем «Состояние» и выбрать «Переключить позиции». Останется только переместить значок скриншота вверх.
«LG»
В современных моделях смартфонов LG разработчики поставили специальное приложение для скриншота – Quick Memo. Благодаря этой функции можно моментально отредактировать снимок экрана.
Чтобы найти Quick Memo, нужно открыть панель управления. В зависимости от модели смартфона появится одна из иконок:
- Quick Memo;
- QMemo+.
Как только скриншот будет сделан, можно открыть изображение и отредактировать.
«Lenovo»
Обладатели последних моделей Lenovo могут сделать скриншот одной кнопкой. Для этого нужно провести по экрану сверху вниз, чтобы вызвать панель управления.
В меню появится клавиша «Скриншот». Нажав на нее, можно снять изображение, которое висит на экране. Снимок сохранится в отдельной папке галереи изображений – Screenshots.
«Asus»
Для создания скриншота на смартфоне Asus нужно открыть быстрое меню и нажать иконку «Скриншот». Если значок не появился, необходимо его добавить:
- зайти в «Опции быстрой настройки»;
- выйдет меню дополнительных функций и надпись «Скриншот»;
- поставить галочку и сохранить изменения.
После настройки панели управления появится кнопка «Скриншот». Чтобы сделать снимок экрана, необходимо вывести нужное изображение, раскрыть меню и щелкнуть на иконку. Фото сохранится в галерее.
«iPhone»
При повреждении кнопки Power сделать скриншот стандартным способом нельзя. Но производители предусмотрели такую неполадку.
- Зайти в настройки и перейти во вкладку «Основные».
- Открыть «Универсальный доступ» и активировать Assistive Touch.
После этого на рабочем столе появится темная иконка.
Чтобы сделать скрин, необходимо:
- кликнуть по иконке – выскочит меню;
- нажать на значок «Аппарат»;
- открыть «Еще», затем «Снимок экрана».
- После нажатия последней клавиши слева выскочит миниатюрный скрин экрана.
Как Сделать Скриншот Экрана с Помощью Кнопок на Lumia?
На Андроидах можно сделать скриншот, зажав одну или несколько кнопок. Они могут находиться на корпусе или сенсорном экране. На разных устройствах есть свои особенности создания снимка.
Фото экрана может быть коротким и длинным. В первом случае это обычный скриншот. Он позволяет копировать картинку в полном соответствии с экраном. Длинный скриншот позволяет сохранить данные, которые занимают несколько страниц. Например, статья на сайте или диалог в мессенджере.
Съемка начинается с первой картинки или текста, отображенного на дисплее. Далее происходит автопрокрутка экрана вниз до конца статьи или диалога. Также можно остановить съемку вручную.
«Samsung Galaxy»
Как сделать снимок экрана на Самсунге, будет зависеть от модели смартфона. Поэтому подойдет один из следующих вариантов:
- Samsung Galaxy – одновременное нажатие на кнопки «Домой» и «Питание»;
- на первых телефонах Samsung действует комбинация «Домой» + «Назад».
- если первые два способа не подошли, можно удержать «Громкость вниз» + «Питание». Этот вариант подходит для большинства Андроидов.
После нажатия комбинации появляется меню для дальнейших действий со снимком. При сохранении скриншот попадает в папку ScreenCapture.
«Huawei и Honor»
Применение функциональных кнопок – классический метод для скриншота на Huawei. Для снимка экрана нужно зажать одновременно 2 кнопки: включения (выключения) и уменьшения громкости.
Когда смартфон сделает скрин, появится меню с информацией, что делать с фотографией. Снимок сохраняется в галерею изображений. Его можно отредактировать или переслать, как обычное фото.
Существует несколько способов сделать скриншот на экране Huawei с помощью сенсора, но об этом мы расскажем далее.
«Xiaomi»
Xiaomi – одна из тех компаний, которые постоянно усовершенствуют смартфоны. Достоинство производителя – быстрое и удобное использование устройства, включая снимок экрана. При этом задействуется сенсор или кнопки. Клавиша питания + клавиша громкости вниз – наиболее популярный способ заснять экран на смартфоне Xiaomi. Эта функция пришла на платформу MIUI из оригинальной операционной системы Андроид. Чтобы сделать скрин, нужно зажать одновременно клавишу питания/блокировки и кнопку громкость вниз. Фотография будет сохранена в альбом изображений.
Сенсорная клавиша меню + громкость вниз – еще один вариант первого способа. Его разработчиком стала компания MIUI. Для скриншота нужно зажать одновременно сенсорную клавишу меню под дисплеем и физическую клавишу громкость вниз.
Разработчики включили функцию длинного скриншота на смартфонах с MIUI 8 и новее. С ее помощью можно сделать снимок видимых и невидимых областей дисплея. Для этого нужно промотать экран вниз.
Чтобы сделать длинный скрин, нужно:
- Нажать одновременно кнопку блокировки и громкость вниз.
- В правом верхнем углу нажать команду «Листать», или Scroll. Прокрутить экран вниз.
В галерее снимков сохранится фото выбранной области. Но нужно учитывать, что размер снимка загрузит память больше, чем обычное изображение.
«iPhone»
На устройстве iPhone X и на более поздних моделях скриншот можно сделать следующим способом:
- Нажать боковую кнопку блокировки экрана и клавишу увеличения громкости.
- Быстро отпустить.
- После создания фотографии внизу слева появится уменьшенный снимок экрана. Для просмотра можно нажать на миниатюру, отредактировать, переслать или удалить. Если оставить снимок без изменений, он сохранится в папке изображений.
На устройствах iPhone 8, 7 или 6 действует другая технология. Нужно одновременно зажать клавишу «Домой» и боковую кнопку блокировки, быстро отпустить. Если скриншот сделан, слева появится мни-копия экрана. Ее можно редактировать или оставить без изменений.
На устройствах iPhone SE, 5 или более ранней модели необходимо зажать кнопку на верхней панели и «Домой». Когда появится характерный звук снимка, можно отпустить клавиши. Как и на других iPhone, внизу слева появится скриншот.
«Lenovo»
Создание скриншота кнопкой выключения телефона – разработка компании Леново. Этот способ появился на последних моделях смартфонов. Чтобы сделать снимок экрана, нужно удерживать клавишу выключения, пока не появится меню.
На самой нижней строчке есть вариант «Скриншот» со значком ножниц. Далее остается только сохранить снимок. По умолчанию он попадает в папку Screenshots: \SD-карта\Pictures\Screenshots.
Если модель смартфона не снабжена данной функцией скриншота, можно воспользоваться вторым способом. Для создания снимка экрана нужно зажать кнопки «питание» и «уменьшение громкости» одновременно. После этого будет создан скрин, который попадет в ту же папку Screenshots.
Снимки с помощью стороннего ПО
ScreenShot Easy – одно из самых удобных приложений формата mini. Основные его достоинства – быстрое фото дисплея, полноценный редактор, адаптация к социальным сетям. Дополнительные триггеры:
- Сочетание кнопок громкости и питания экрана.
- Комбинация клавиш «Домой» и включения дисплея.
- «Тряска» гаджета.
- Адаптация плагинов Tasker и Locale.
Screenshot – максимально упрощенная утилита, доказывающая, что делать снимок экрана смартфона ZTE A510 и других нестандартных моделей достаточно легко. Основные возможности:
- Регулируемые сочетания кнопок, необходимых для фиксации снимка экрана телефона.
- Создание отдельных директорий в файловой системе гаджета, куда будут отправлены сохраненные изображения.
- Расширенный функционал предварительного просмотра.
- Покадровые скрины.
- Добавление визуальных эффектов, текста.
Screenshot Capture – простой инструмент для захвата экрана ZTE V7, A5, A610 и прочих гаджетов подобного класса на андроиде. Бесплатная утилита имеет массу плюсов:
- Выбор одной или нескольких кнопок для захвата картинки.
- Создание скриншотов без внешних кнопок – функция «тряски».
- Полноценный редактор снимков: обрезка, рисование, фильтры, графические темы.
Приложения для создания скриншотов
Если к телефону не подходит ни одна из возможных комбинаций, можно использовать сторонний софт.
Screen Master
Помимо создания скриншотов, Скрин Мастер способно изменять масштабирование изображения, добавлять цветной текст, размытие, аннотации. После установки и запуска на экране телефона появится небольшая плавающая кнопка — нажатие на нее создает снимок экрана .
Touchshot
Touchshot предоставляет широкие возможности в плане создания и редактирования скриншотов, также реализована функция запуска видеозаписи. При запуске открывается небольшое окно со справкой.
Screenshot Capture
Небольшая программа для снятия скриншотов. Поддерживает создание скринов при встряхивании или же при нажатии на комбинацию кнопок. Также добавляется кнопка в меню уведомлений. Внутренний редактор беднее, если сравнивать его с аналогами. Пользователь может сделать обрезку изображения, наложить различные фигуры и пару десятков фильтров.
Заключение
Это основные способы, позволяющие сделать скрин на телефоне. Рекомендуется использовать сторонние утилиты, поскольку они включают в себя больший функционал.
Источник
Как делать скриншот на ZTE с помощью панели уведомлений?
Можно легко сделать снимок экрана на ZTE через панель:
- Найдите на экране изображение, которое вы хотели бы запечатлеть.
- Потяните верхнюю часть экрана вниз, для того чтобы открыть перечень всех значков для совершения быстрых операций. Нажмите значок с надписью «Скриншот».
- Откройте Галерею изображений и оцените сделанный снимок экрана в папке «Screenshots».
Выполнить эти шаги достаточно просто, нужно лишь запомнить расположение нужного значка.
Если вы не видите этого значка в списке на панели уведомлений, добавьте его туда через «Настройки» и сохраните изменения. Также возможность применения такого способа зависит от версии операционной системы, установленной на вашем смартфоне ZTE.
Создание скриншота на Nokia 3
Способы создания скринов были позаимствованы у Samsung, производитель начал встраивать функцию снимка экрана прямо в оболочку системы, что позволяет использовать комбинации горячих клавиш для создания скриншотов. С первого раза выполнить комбинацию может не получиться — потребуется несколько попыток. Альтернативно можно использовать сторонние приложения.
Способ 1: Кнопка «Домой» и уменьшение громкости
Скрин данным способом делается следующим образом:
- Зажать кнопку «Домой».
- Следом начать удерживать качельку уменьшения громкости в течение 1-2 секунд.
- Звук затвора камеры обозначит, что скриншот сохранен.
Способ 2: Кнопка включения и уменьшение громкости
Как и в первом случае, пользователю потребуется зажать две кнопки, но на этот раз это будет кнопка включения питания. Этот способ поддерживается на Windows Phone 8, 8.1 и Андроид 7.0.
Как сделать скриншот на телефоне
Как сделать длинный скриншот на Нокиа в системе Android?
Чтобы получить длинный или частичный снимок экрана на Нокиа существует интересный способ. Nokia работает на операционной системе Android Nougat 7, установленной по умолчанию, поэтому запечатлеть картинку несложно.
Шаг 1 –Перейдите на web-страницу, которую нужно сохранить.
Шаг 2 –Зажмите кнопку повышения громкости и кнопку включения одновременно на 2 секунды, после чего появятся возможные варианты захвата экрана.
Шаг 3 –Прокрутите вниз до окончания области, которую следует сохранить.
Шаг 4 –Готово! Вы сделали длинный скриншот на Nokia.

Если этот способ не сработал на Nokia, тогда вам придется дождаться обновления вашего устройства и операционной системы Android Nougat, чтобы появилась возможность делать длинный или частичный снимок экрана.
В несколько нажатий
Начнем с варианта, не предполагающего никаких дополнительных приложений. Скриншот экрана на «Нокиа» можно сделать в несколько нажатий. Для этого достаточно следовать небольшой инструкции.
Какой именно? Выглядит она следующим образом:
- Зайти туда, где будет происходить «фотографирование».
- Нажать на кнопки Windows и блокировки телефона. Удерживать их несколько секунд.
- Отпустить кнопки после щелчка камеры.
Вот и все. Если все сделано правильно, то на экране появится надпись «Сохраняется в разделе «Снимки экрана»». Данная библиотека расположена в «Фотографиях». Именно так делается снимок экрана на Nokia Lumia. Только данный метод не всегда помогает.
Заключение
Как вы видите, ничего такого сложного в создании снимков экрана нет. Что же мы выяснили в ходе данной статьи? Программное обеспечение «Люмий» и отдельных моделей телефонов финского производителя позволяет сделать скриншот без использования сторонних программ. Сделать это можно при помощи использования комбинации клавиш и логотипа «Виндовс».
Как сделать скриншот экрана на телефоне — это вопрос, который беспокоит многих, что и сподвигло нас на написание данной статьи. В ней мы разберем основные способы, как сделать скриншот экрана на телефоне Андроид и под управлением других операционных систем. Часто при работе со своим смартфоном сталкиваешься с необходимостью получить снимок дисплея, но далеко не каждый осознает, как это сделать. Есть несколько способов, каждый из которых легкий и подойдет как новичкам, так и продвинутым пользователям.
Как сделать снимок экрана на Андроид?
Если вы задаетесь вопросом как сделать скриншот на телефоне Андроид, то эта статья для Вас. Многие производители оснащают свои смартфоны на Андроид отдельной клавишей, нажатие на которую делает снимок дисплея. Обычно ее можно найти на рабочем столе. При работе с данной опцией все скриншоты попадают в отдельную папку, имеющую название Screenshots или Screen capture. Если решая, как можно сделать скриншот на телефоне, Вы не обнаружили данной клавиши, то можно прибегнуть к помощи оставшихся двух методов.
Первый работает на большинстве современных девайсов. Если Вы думаете, как сделать скриншот экрана на телефоне Samsung или другом гаджете, то следует нажать определенное сочетание клавиш. Оно может быть отличным, в зависимости от производителя устройства и оболочки, на которой построен его интерфейс. Чаще всего скриншот делается нажатием на клавишу домой и “-” на качели регулировки громкости. Но если данная комбинация клавиш не привела к желаемому результату, то пробуем следующие варианты:
- Кнопка Меню и Блокировки;
- Длительное нажатие на клавишу “недавние документы”;
- Если Вас беспокоит, как сделать скриншот на телефоне Сони, то потребуется зажать клавишу питания. Далее отобразится соответствующее меню;
- В линейке Samsung Galaxy скриншот делается сочетанием клавиши Меню и Назад;
- Если Вас интересует, как сделать скриншот на телефоне Xiaomi, то можно зажать клавишу Домой и громкости вниз или поступить хитрее, проведя тремя пальцами по дисплею. Также производитель предусмотрел виртуального ассистента и дополнительную клавишу, при нажатии на которую делается скриншот.
Вопрос как сделать скриншот экрана телефона андроид Самсунг можно решить не только сочетанием клавиш, но и благодаря дополнительным программам. Некоторые из них ставятся на ПК, например, Android SDK. Подключаем телефон к компьютеру при помощи USB-кабеля, а затем делаем снимок. Но это довольно неудобный способ, ведь гораздо проще установить приложение на сам смартфон
Мы рекомендуем обратить внимание на следующие программы: Screenshot It, а также Screenshot UX и Screenshot ER PRO. Но есть одна особенность, получить скриншот при помощи приложения можно будет лишь имея root-права





