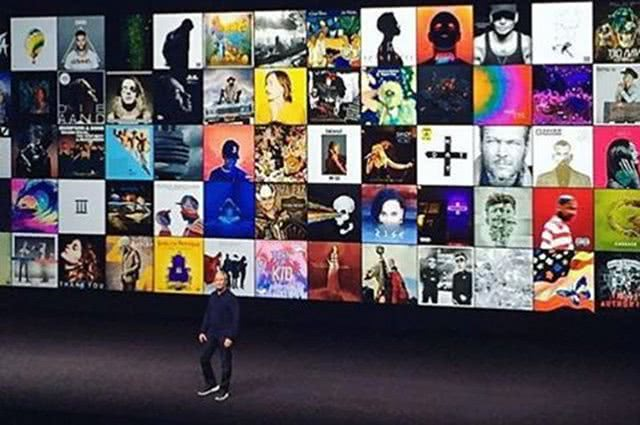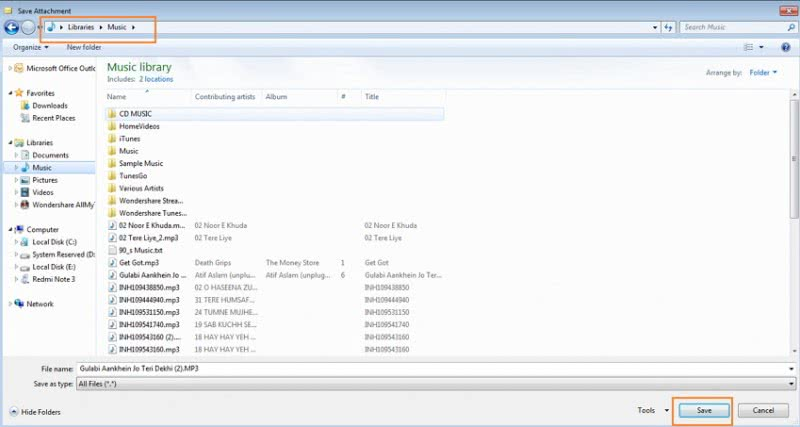Делаем скриншот с помощью AssistiveTouch
AssistiveTouch — штатная функция Айфона, о которой мало кому известно, т.к. по умолчанию она отключена на смартфонах. Именно эта функция может здорово пригодиться, если по какой-либо причине не получается сделать скриншот стандартным способом. AssistiveTouch поможет управлять Айфоном с помощью жестов.
Для начала функцию необходимо активировать ⇒
- Заходим в Настройки, под разделом «Основные» выбираем «Универсальный доступ».
- В разделе «Касание» выбираем AssistiveTouch, переводим ползунок в активное положение.
- После активации на экране появится кнопка AssistiveTouch. Ее положение можно менять на ваше усмотрение. По умолчанию она отобразится справа внизу.
- После нажатия на данную кнопку откроется меню. «Снимок экрана» будет одной из доступных функций.
- Чтобы сделать скриншот, откройте меню AssistiveTouch и нажмите по приложению «Снимок экрана».

При желании можно установить выполнение скриншота после двойного, долгого нажатия на появившуюся кнопку или 3D касание (если есть поддержка). Для этого в разделе AssistiveTouch нужно выбрать «Настройка действий». На наш взгляд, это действительно удобнее, чем каждый раз выбирать функцию скриншота.
Приложения для редактирования скриншотов
Как показывает практика, многие предпочитают делиться скриншотами. В данном случае будет актуальны приложения, позволяющие редактировать фото. Популярными среди таковых считается, например, «Screenshot Maker Pro» — позволит добавить различные эффекты изображению, изменять размер и добавить различные рамки после того, как Вам удалось сделать снимок экрана.
«Screenshot Maker Pro» является англоязычным приложением, но тем не менее обладает интуитивно понятным интерфейсом. Основным его минусом является необходимость приобретения платной версии, если Вы планируете обращаться к приложению несколько раз в день, однако разработчики позволяют использовать «Screenshot Maker Pro» не более двух раз в сутки бесплатно.
Аналогом данного приложения является ничем не уступающее «Screenshot – Frame Maker», после установки которого на айфоне необходимо выполнить следующий алгоритм действий:
- Запустив приложение, нажмите на плюсик;
- Откроется папка с Вашими фотографиями, среди которых необходимо выбрать нужный нам скриншот;
- Выбрав нужный снимок, Вы попадаете в меню, где можно выбрать рамки;
- Остается выбрать, что сделать с отредактированным фото, результат редактирования можно увидеть на изображении ниже.
ul
Создание скриншота на iPhone 11, 11 Pro, 11 Pro Max, XS, XS Max, XR и X
В современных безрамочных iPhone отсутствует физическая кнопка Home, поэтому для iPhone 11 и других современных моделей разработчики Apple придумали новую комбинацию клавиш. Чтобы запечатлеть изображение с экрана, одновременно нажмите и сразу же отпустите клавишу блокировки и кнопку увеличения громкости.
В остальном процесс создания скриншота на безрамочных iPhone ничем не отличается от такового на старых моделях. Сначала прозвучит щелчок, а дисплей на доли секунды побелеет. Затем в нижнем левом углу отобразится миниатюра созданного снимка экрана. Вы сможете сразу его отредактировать либо сохранить изображение без изменений. Чтобы просмотреть снимок, откройте программу «Фото» и перейдите в один из разделов: «Все фото» или «Снимки экрана».
Как выполнить скриншот с помощью AssistiveTouch
AssistiveTouch – это специальная функция iOS, активация которой выведет на экран сенсорную «плавающую» кнопку. По нажатию этой кнопки будет раскрываться меню, состоящее из одного или нескольких (по умолчанию 6, максимум пунктов. В меню можно добавить разные опции: запуск Apple Pay, вызов Siri, регулировку громкости, а также захват изображения с экрана.
Чтобы включить AssistiveTouch, зайдите в «Настройки», перейдите в раздел «Основные» и откройте подраздел «Универсальный доступ». Затем выберите «AssistiveTouch» и активируйте верхний тумблер.
На экране сразу же отобразится полупрозрачная сенсорная кнопка. Ее можно переместить в любую точку на дисплее, граничащую с краем экрана. По клику на кнопку раскроется меню, состоящее из 6 пунктов, но по умолчанию среди них не будет опции «Снимок экрана». Чтобы внести этот пункт в меню, откройте «Меню верхнего уровня…» и добавьте еще один слот либо щелкните по значку ненужной опции и замените его на «Снимок экрана».
Теперь, чтобы сделать скрин, достаточно коснуться AssistiveTouch и кликнуть по иконке «Снимок экрана».
Также, при желании, вы сможете назначить создание скриншота на двойное касание или долгое нажатие AssistiveTouch.
Как отредактировать скриншот
Изменить снимок экрана можно не только до сохранения, но и после, причем программных возможностей для постпродакшна в iOS гораздо больше.
Чтобы отредактировать скриншот, откройте его в программе «Фото» и кликните по кнопке «Править». Вы попадаете во встроенный редактор, с помощью которого можно обрезать и повернуть изображение, добавить один из доступных фильтров, а также отрегулировать яркость, контрастность и другие параметры.
А если вы хотите дорисовать рисунок, добавить текст, лупу или рамку, кликните по трем точкам в правом нижнем углу и выберите пункт «Разметка». Откроется еще один редактор, в котором будут доступны все вышеперечисленные функции.
Отправка снимка экрана с Айфона на ПК
Существует несколько способов отправить изображение с iPhone на компьютер «по воздуху», но самым универсальным по-прежнему является вариант с использованием Lightning-кабеля.
Первым делом разблокируйте iPhone и подключите его к компьютеру через USB. На экране смартфона появится запрос «Доверять этому компьютеру?» – выберите «Доверять» и при необходимости введите код-пароль к устройству.
Скриншоты, как и другие медиафайлы, хранятся на iPhone по пути: «Internal Storage» («Внутреннее хранилище») → «DCIM» → в одной из внутренних папок, название которой может отличаться в зависимости от устройства и версии iOS. Например, на iPhone 6 под управлением iOS 12.1.4 папка называется «106APPLE». Откройте ее с помощью проводника и скопируйте нужные изображения на компьютер.
Если с помощью кабеля Lightning не удается скинуть снимки экрана с Айфона на ПК (например, из-за того, что на компьютере сломан порт USB), настройте импорт изображений в iCloud или Google Фото, либо загрузите нужные скриншоты на Google Диск. А если и на смартфоне, и на компьютере установлен Telegram, воспользуйтесь следующим лайфхаком:
Автор статьи:
Снимок экрана на iphone 7, 8 plus

На более ранних моделях – iphone 7, 8 снимок экрана можно сделать с помощью верхней кнопки звука или с кнопкой блокировки, совмещая с кнопкой «домой». После создания снимка также появится звук камеры и возникнет миниатюра на экране, сообщающая, что скриншот успешно сделан и сохранен в соответствующем разделе.
Снимок можно тут же отредактировать, для этого нужно нажать на миниатюру изображения, для того чтобы оно открылось в полномасштабном режиме. Используя функцию «Разметка» можно вставить текст, добавить рисунок на свое усмотрение. Если изображение удерживать нажав, то появится опция, позволяющая тут же отправить его другому получателю по мессенджерам или интернету. Если снимок пока не нужен, и вы не хотите продолжать с ним работать, то миниатюру просто отводят влево, в таком случае рисунок сохранится в соответствующем альбоме.
Однако не у всех сразу получается приловчиться и нажать одновременно две клавиши, иногда телефон может заблокироваться, либо открыться другое приложение. В таком случае можно воспользоваться приложением, умеющим делать скриншоты, — Assistive Touch. Это приложение создает снимки экрана только одним нажатием, что гораздо удобнее. Однако прежде нужно запустить самое приложение через настройки и «универсальный доступ». После этого открывается меню, в котором есть опция «скриншот». Если выбрать этот раздел меню, то на экране появится маленькая серая точка, нажатие которой сделает снимок экрана устройства.
Как сделать длинный скриншот на Андроиде
Сделать скриншот экрана на телефоне с Android не составит проблемы, так как он предлагает большой выбор встроенных и сторонних инструментов.
Встроенными средствами
Практически все смартфоны на основе Андроид позволяют фотографировать происходящее на смартфоне кнопками на корпусе. Однако не все знают, что таким образом можно получить скрин всей страницы сайта или СМС-переписки.
Создание длинного скриншота на Samsung Galaxy, Honor и Redmi
- Создайте фото кнопками блокировки и понижения громкости. Этот способ подходит для большинства моделей, в том числе Асус Зенфон 2, премиум-линейки Galaxy, Redmi и других.
- Если вы используете Android 7 или устаревшие модели, например, Samsung J7, на корпусе которых присутствует физическая кнопка «Домой», зажмите ее вместо клавиши громкости.
- Если вы используете телефон фирмы Самсунг, рядом с миниатюрой появится кнопка с тремя стрелками. Кликайте по ней, чтобы захватить нужные области.
- На телефонах других марок нужно кликнуть по миниатюре и в окне редактора отыскать кнопку длинного скриншота. На разных моделях она называется по-разному: «Расширенный» или «Extended» на Xiaomi и LG, «Long Screenshot» на Huawei и Хонор, «Scroll capture» на One Plus.
Через сторонние приложения
Предыдущий способ доступен только на последних прошивках операционной системы Android. Если вы не знаете, как сделать длинный скриншот на андроид устаревших версий, в магазине Google Store можно найти сторонние инструменты.
Создание изображения с помощью LongShot
- LongShot включает в себя функцию автопролистывания, которая позволяет скроллить экран без вашего участия, склеивая скрины в одну картинку. Включает в себя специальный режим для скрининга веб-сайтов.
- Stitch & Share создает копию экрана в автоматическом и ручном режиме, позволяет создавать коллажи и отправлять снимки в интернет или мессенджеры. Также можно загрузить картинку на сервер и сгенерировать ссылку со сроком давности. Приложение не переведено на русский язык.
Принцип действия подобных скриншотеров практически идентичен: после установки софта потребуется дать ему специальное разрешение, после на экран накладывается плавающая кнопка.
Как сделать скриншот экрана на iphone x

Раньше пользователи айфонов скринили, используя клавиши Home и Power. Первая – это кнопка «домой», а вторая – кнопка выключения и блокировки. Однако, последняя модель айфона стала пока единственной вариацией серии, в которой нет кнопки возвращения домой Home. В связи с этим возникает резонный вопрос — как же сделать снимок экрана на новой модели?
Итак, iphone x сфотографирует экран если вы нажмете:
- кнопку блокировки экрана Power и кнопку увеличения звука (+). Обе они расположены на боковом корпусе телефона;
- если все получилось, то вы должны услышать характерный щелчок, как при фотографировании. В нижнем левом углу появится мини версия сделанного снимка экрана;
- в последующем, с изображением можно делать все, что угодно – отредактировать с использованием графических редакторов, приложений и стикеров.
Хранится сделанный скриншот вместе с фотографиями. Если пройти по вкладке «Альбомы», то там можно найти отдельный раздел «снимки экрана», в которых и хранятся все сделанные скриншоты. В отличие от других собратьев, iphone x сохраняет снимок без черных элементов с лицевой стороны экрана.
Как сделать снимок экрана на любом iPhone с кнопкой Home?
Если у вашего iPhone есть кнопка Home (все модели до iPhone 8 включительно + iPhone SE 2020), то достаточно выполнить несколько простых шагов:
- Откройте то, что Вам хотелось бы запечатлеть на скриншоте. Это может быть абсолютно любая информация, отображаемая на дисплее вашего iPhone или iPad. В нашем примере – рабочий стол.
- Найдите на корпусе устройства клавишу блокировки. Ее же Вы используете для запуска/выключения гаджета. На iPhone всех поколений до 5S (включительно) искомая кнопка расположена вверху справа, на новых моделях (6 и старше) на правой боковой грани корпуса.
- Найдите клавишу «Домой» (Home) — это единственная кнопка расположенная на лицевой стороне iPhone или iPad, прямиком под дисплеем.
- Одновременно зажмите найденные ранее клавишу «Включения» и кнопку «Домой», а после отпустите. Об успешном создании снимка экрана будет свидетельствовать характерный звук затвора камеры. Экран на какое-то время станет белым. Обычно кнопки достаточно подержать зажатыми в течение секунды. Отпускать их одновременно необязательно – главное, чтобы зажали вы их строго вместе.
- Вот и все!
Проверьте, получился ли скриншот. Для этого откройте раздел «Фотографии», нажав соответствующую иконку в главном меню. Далее переходим в «Фото камеры» — при стандартной сортировке Вы обнаружите сделанный ScreenShot последним в списке.
Другие способы
Если вы заходите в Instagram через браузер на ПК, то можете сохранить изображение через специальное программное обеспечение или встроенные средства Windows.
Как сделать скрин с компьютера:
- На клавиатуре нажать клавишу «Print Screen» (она же «Prt Sc»). Так вы захватите полностью весь экран (чтобы заснять отдельное окно, дополнительно удерживайте «Alt»). Изображение автоматически будет скопировано в буфер обмена. Его можно отправить через личные сообщения в соц. сети, другом приложении, вставить в текстовый документ или изменить в Paint (или любом другом фоторедакторе). Для этого кликните левой кнопкой мыши в место и в контекстном меню выберите «Вставить». Либо воспользуйтесь горячими клавишами «Ctrl»+«V» на клавиатуре.
- Запустите системную утилиту «Ножницы» и нажмите «Создать». Выделите нужную для захвата часть экрана. При необходимости отредактируйте скрин, используя встроенные средства (ручка, выделение цветом). Нажмите «Файл» — «Сохранить как», чтобы сохранить снимок.
- Скачайте и установите специальные программы (Snagit, LightShot и т.д.).
Чтобы захватить экран на мобильном устройстве на базе Windows (WinMobile, Windows Phone), одновременно удерживайте клавиши питания.
Рекомендации для старых моделей 5s, 6, 6s, 7 и младше
В старых моделях опция видеоскриншота отсутствует. Но обычные скрины здесь так же доступны. Отличие заключается лишь в комбинации клавиш: «Питание» + «Громкость» либо «Питание» + «Домой». Не работает этот универсальный способ только в айфонах до третьего поколения. Но такие уже вряд ли у кого найдутся.
И еще один нюанс: на устройствах с сенсорной кнопкой «Домой» (речь идет о седьмом поколении) зажимать ее следует с умеренной силой. Простое касание телефон может не распознать, и соответственно, скрин не получится.
Собственно, ничего сложного. Главное – запомнить нужную комбинацию. А об успешности выполнения снимка айфон сам проинформирует своего пользователя звуком щелчка затвора камеры и веселым «подмигиванием» экрана.
Как включить скриншот по 1-й кнопке
Шаг 1. Заходим в «Настройки» — «Основные» и находим там «Универсальный доступ».
Шаг 2. Прокручиваем вниз и находим там пункт «AssistiveTouch», нажимаем на него.
Шаг 3. Активируем AssistiveTouch, включив переключатель и ниже, в пункте «Настройка действий», выбираем «3D Touch».
Шаг 4. В появившемся меню находим пункт «Снимок экрана» и выбираем его.
Шаг 5. Все! Теперь радуемся появившейся кнопке. Нажав на нее посильнее, вы получите снимок экрана без каких-либо заморочек и зажатий клавиш.
Важно! Дабы эта кнопка не мешала вам на рабочем столе, можно поставить ее минимальную прозрачность в покое и вы практически не будете ее видеть. И конечно же вы сможете двигать эту кнопку по экрану, задвинув тем самым в нужный вам угол рабочего стола
И конечно же вы сможете двигать эту кнопку по экрану, задвинув тем самым в нужный вам угол рабочего стола.
Какие минусы?
Один небольшой имеется. Так, в некоторых случаях кнопка попадает на скриншоты, но происходит это не всегда, лишь в редких приложениях и случаях, да и не очень она мешает.
Сразу смотрите:
- Как удалять приложения в iOS 11 на iPhone и iPad
- Формат HEIC — чем открыть и как перевести в JPEG
- Как использовать Apple Pay на iPhone X
- Как на iPhone поставить музыку на звонок
- iOS 11.2.5 доступна для установки
Ваша оценка:
Загрузка…
ul
Смартфоны седьмого поколения от Apple выпускаются без механической кнопки Home. Благодаря технологии Tapic Engine при нажатии на сенсорную кнопку Home пользователь испытывает «обычные» ощущения, так как происходит имитация щелчка. Если вы недавно стали владельцем нового смартфона от Apple, то вам будет интересно узнать, как сделать скриншот на iPhone 7.
Существует два самых популярных способа быстро сделать скриншот: с помощью комбинации кнопок и с помощью приложения. Оба способа работают как на iPhone 7, так и на iPhone 7 Plus.
Где найти созданный скриншот экрана iPhone
После нажатия вышеописанного сочетания и вспышки экрана, ваш свежесозданный скриншот будет сохранен в общей папке с другими вашими изображениями и фотографиями, то есть в стандартном приложении «Фото» вашего Айфона. Для того, что бы найти его и кому-нибудь отправить, сделайте следующее.
- Откройте стандартное приложение «Фото», которое находится на одном из ваших рабочих столов.
- В открывшемся приложении найдите ваш свежесозданный скриншот среди других фотографий и изображений (он будет последним в списке).
- Откройте его, как обычную фотографию. Далее вы можете делать с ним всё то же самое, что и с любым другим изображением. При синхронизации с компьютером он также будет синхронизирован вместе с другими фотографиями.
- Если вы хотите сразу же отправить его кому-то по почте или поделиться в социальной сети — нажмите иконку «Поделиться» в левом нижнем углу экрана и выберите один из предложенных вариантов.
Точно таким же образом можно сделать и скриншот экрана на iPad. А о том, как сделать снимок экрана на Макбуке, мы уже недавно рассказывали.
OchProsto.com
ul
Как просмотреть и отправить сохраненный скриншот на Айфоне X и 8?
Можете отправлять скриншоты из приложения «Фото» (Photos) или меню приложения. Способ отправки зависит исключительно от ваших предпочтений, так как он не влияет на качество или скорость отправки файла.
Как отправить скриншот через «Фото»
1. Откройте приложение «Фото» (Photos).
2. Войдите в «Альбомы» (Albums) и откройте альбом «Скриншоты» (Screenshots).
3. Прокрутите альбом и в конце найдете сохраненный скриншот. Нажмите на него, чтобы открыть.
4. Нажмите на иконку «Поделиться» со стрелкой вверх в левом верхнем углу экрана, и сможете отправить скриншот через нужное вам приложение.
В iOS 11 Apple упростила доступ к просмотру, отправке, нанесению меток и обрезке скриншота.
Как отправить скриншот через меню приложения
1. Первое, что вам необходимо сделать, это зайти в приложение, которое поддерживает возможность отправки фото (зачастую это мессенджеры или приложения поддерживающие функцию чата).
2. Прикрепите фото с помощью встроенного приложением инструмента (зачастую он находится слева от строчки ввода сообщения или справа в верхнем углу).
Как сделать скриншот на iPhone Xs и Xs Max
Для того, чтобы сделать скриншот на iPhone X необходимо лишь зажать клавиши включения и увеличения громкости.
Вы услышите характерный звук, похожий на щелчок камеры. Превью снимка появится на экране, и вы можете нажать на него, чтобы сразу же отредактировать скриншот. К примеру, вы можете обрезать ненужное или выделить что-то с помощью инструмента Разметка.
После этого вы можете сохранить скриншот в Фотопленку или поделиться им по электронной почте, iMessage или любой другой мессенджер или социальную сеть.
Не пропускайте новости Apple – подписывайтесь на наш Telegram-канал, а также на YouTube-канал.
Загрузка…
Как перенести свои данные на iPhone XS/iPhone XS Max со старого iPhone…
Как узнать серийный номер iPhone XS и iPhone XS Max
Как отключить Smart HDR и управлять HDR вручную на iPhone XS/Max…
Как исправить проблемы с Bluetooth на iPhone XS и iPhone XS Max…
ul
Как сделать снимок экрана на iPhone c Touch ID и боковой кнопкой
В iPhone 6 и iPhone 6 Plus (вплоть до iPhone Apple использовала другую конфигурацию кнопок. Кнопка включения / выключения «переехала» на правый бок. Чтобы сделать скриншот на этих смартфонах, нужно одновременно нажать на боковую кнопку и на кнопку «Домой» (круглая под экраном).

На iPhone 6 и новее (до iPhone кнопка блокировки сбоку
Создание снимка экрана на моделях iPhone с помощью функции Touch ID и верхней кнопки
- Одновременно зажмите верхнюю кнопку и кнопку «Домой».
- Быстро отпустите обе кнопки.
- После создания снимка в левом нижнем углу экрана временно появится миниатюра. Для просмотра снимка нажмите на миниатюру, а для удаления миниатюры с экрана смахните влево.
Скриншот на ipad с помощью комбинации клавиш

На ipad так же работает принцип одновременного удерживания клавиш выключения и возвращения домой. Однако из-за того что кнопки расположены довольно далеко друг от друга, некоторые пользователи жалуются на то, что при попытке сделать скрин, устройство блокируется, либо закрывается приложение, которое они хотели заскринить. В таком случае можно использовать приложение для создания снимков экрана Assistive Touch, работает оно по тому же принципу, как и в телефонах.
Устройства серии айфон, как правило, сохраняют снимки экрана в формате изображений, а разрешение скрина равно разрешению экрана.
Если не получается сделать скрин с помощью двух кнопок, то попробуйте повторить, используя приложение Assistive Touch. Если во втором случае процедура прошла успешно, то либо имеются проблемы с кнопками Home и Power, либо они не верно нажимались. Делать это нужно быстро, практически мгновенно.
На айфонах так же есть функция записи видео с экрана, для этого необходимо использовать опцию «запись экрана». Для этого выбирают «настройки» — «пункт управления» — «настроить элементы управления» — «+» около опции «запись экрана». Для начала записи нужно нажать серую точку, для ее остановки – красную.
Делаем скриншот с помощью AssistiveTouch
AssistiveTouch — штатная функция Айфона, о которой мало кому известно, т.к. по умолчанию она отключена на смартфонах. Именно эта функция может здорово пригодиться, если по какой-либо причине не получается сделать скриншот стандартным способом. AssistiveTouch поможет управлять Айфоном с помощью жестов.
Для начала функцию необходимо активировать ⇒
- Заходим в Настройки, под разделом «Основные» выбираем «Универсальный доступ».
- В разделе «Касание» выбираем AssistiveTouch, переводим ползунок в активное положение.
- После активации на экране появится кнопка AssistiveTouch. Ее положение можно менять на ваше усмотрение. По умолчанию она отобразится справа внизу.
- После нажатия на данную кнопку откроется меню. «Снимок экрана» будет одной из доступных функций.
- Чтобы сделать скриншот, откройте меню AssistiveTouch и нажмите по приложению «Снимок экрана».

При желании можно установить выполнение скриншота после двойного, долгого нажатия на появившуюся кнопку или 3D касание (если есть поддержка). Для этого в разделе AssistiveTouch нужно выбрать «Настройка действий». На наш взгляд, это действительно удобнее, чем каждый раз выбирать функцию скриншота.