Что нужно знать перед тем, как прошить смартфон?
Итак, если вы собрались заняться этим непростым делом, то поспешим вас обрадовать. Потому что прошить или перепрошить Samsung Galaxy (таких, как n9005 Note, n900, S3, N7100 и других) сможет любой человек. Для этого нужно просто ознакомиться с первоначальными данными, некоторыми особенностями и самое главное — следовать инструкции.
Что вам может понадобиться перед тем, как приступить к выполнению вашей миссии?
- Само устройство Samsung с заряженной батареей (минимум на 80 процентов). Это необходимо для непредвиденной остановки работы устройства и дальнейших сбоев программ.
- Оригинальный кабель USB для подключения к компьютеру. Шнур поставляется в комплекте, но если вдруг у вас его нет, то можете воспользоваться имеющимся. Однако стоит помнить, что такие действия выполняются на свой страх и риск.
- Подключение к интернету с неограниченным трафиком. Нужно это для того, чтобы скачать саму прошивку, которая может весит больше одного гигабайта. В принципе, могут подойти и тарифы с ограниченным трафиком, если вам это не предоставит каких-либо неудобств. Если вы неуверенные в том, какой у вас тариф, обязательно уточните этот вопрос у своего интернет-провайдера.
- Желание и терпение, которые станут вашим верным спутником. Возможно, с первого раза у вас не получится прошить или перепрошить Samsung Galaxy. Не стоит расстраиваться в таком случае. Лучше постарайтесь внимательно пересмотреть, все ли вы правильно делали и могли ли вы допустить где-нибудь ошибку.
Как перепрошить Андроид через Recovery самостоятельно?
Чтобы установить ПО посредством Recovery, необходимо, сначала, сохранить на карте устройства файл с прошивкой. Далее потребуется исполнить следующие шаги:
- Отключить аппарат;
- Одновременно нажать клавиши: «Вкл./Откл.» и «Увеличения уровня звука» (на некоторых моделях комбинация кнопок может быть другой);
- В отобразившемся окне указать «Recovery Mode» (переход между графами производится кнопками увеличения и понижения уровня звука);
- Далее указать «apply update from external storage» и щелкнуть клавишу «Вкл./Откл.»;
- Подождать до завершения процесса.
Как прошить планшет Андроид через компьютер?
На вопрос, как прошить планшет Андроид, уже есть подробные ответы в вышеописанных параграфах этого руководства. Все действия в гаджетах на Android будут идентичны. Для примера рассмотрим процедуру с использованием ПК применительно к модели от популярной .
Необходимо выполнить следующие шаги:
- Полностью зарядить планшет;
- Инсталлировать приложение «Software Update Tool», и драйвера. Сохранить в памяти архив с дистрибутивом подходящей прошивки;
- Отключить мобильный гаджет;
- Одновременно нажать клавиши: «Вкл./Откл.» и «Понижения уровня громкости» (девайс должен завибрировать);
- После отображения на дисплее «Fastboot USB» соединить гаджет с компьютером;
- Открыть установленное приложение и указать месторасположение сохраненного дистрибутива;
- Далее в меню программы указать вид ПО;
- Кликнуть «Erase user data»;
- Кликнуть «Старт» и подождать до завершения процесса.

Программы для перепрошивки Android

ROM Manager Эта утилита инсталлируется непосредственно в сам девайс. Инсталляция прошивки производится с CD-карты гаджета..

SP FLASH TOOL Универсальная утилита, которая подходит почти для всех девайсов на платформе Андроид. Установка производится только через компьютер, поэтому обязательно потребуется ЮСБ-шнур. Интуитивно понятный интерфейс позволяет справиться с непростой задачей переустановки системы даже начинающим пользователям

FastBoot Это одно из самых сложных для новичков приложений. Действия в нем немного запутаны. Процедура инсталляции осуществляется посредством консоли операционной системы Виндовс.
Как прошить телефон, если он не включается?
Успешно решить поставленный вопрос удастся лишь, если не нарушена целостность загрузчика. С целью выяснения этого можно зажать кнопку «Вкл./Откл.». При появлении ответа от аппарата в виде отображения робота или какого-нибудь значка, например, «!», то можно сделать вывод о сбое ОС. Также можно попытаться соединить девайс с ПК через ЮСБ-шнур и нажать следующие клавиши на девайсе: «Вкл./Откл.» и «Громкость». Когда после этого ПК находит гаджет, то реанимация не будет сложной и в 95% случаях окажется успешной. Далее можно воспользоваться одной из вышеприведенных методик и установить новое ПО. Не редко не корректно выполненная прошивка нарушает раздел с рекавери, после этого восстановить гаджет позволит лишь инсталляция правильной модификации ОС.
Алгоритм действий следующий:
- Инсталлировать в ПК утилиту для прошивки;
- Скачать и сохранить файл с прошивкой;
- Открыть утилиту;
- Подключить девайс к компьютеру и нажать клавиши (для различных моделей комбинации различаются);
- Указать в утилите месторасположение дистрибутива с новой ОС;
- Кликнуть «Старт»;
- Готово. Надо только подождать, когда завершиться процедура установки и перезапуска девайса.
Что делать, если перепрошивка не удалась?
Можно прибегнуть к восстановлению системы. Для этого потребуется сохраненная копия системы.

Необходимо выполнить следующие действия:
- Вновь инсталлировать «ROM Manager», так как в новой неудачной ОС ее нет;
- Кликнуть «Резервные копии»;
- Далее указать в отобразившемся меню копию ОС и клацнуть по «Восстановить»;
- Дождаться окончания процесса;
- Готово. Старая ОС в девайсе восстановлена.
Смотри наши инструкции по настройке девасов в ютуб!
Еще 3 полезных статьи:
- Power Clean приложение для оптимизации Андроид Power Clean – популярный инструмент для оптимизации работы андроид-устройств. Главной характерной особенностью данного мастера очистки…
- Вылетают игры и приложения на Андроид Почему же вылетают игры или приложения на телефонах с Андроид? Исправь данную проблему при помощи…
- Battery Callibration приложение для калибровки батареи Андроид Утилита Battery Calibration разработана для управления процессом расхода энергии мобильным устройством. Чтобы заряд расходовался правильно,…
Подготовка к процессу
Если пользователь ознакомился со всей необходимой информацией, взвесил риски и готов приступать к перепрошивке гаджета, то для успешного завершения процедуры к ней необходимо тщательно подготовиться.
Прошивая устройство с помощью кастомного рекавери, следует сначала его скачать и установить. При наличии рут-прав сделать это можно с помощью специальных андроид-приложений, например, Rashr. Если прав суперпользователя на устройстве нет, рекавери в формате .img придётся скачивать со специализированных форумов и устанавливать с помощью прошивальщика.
Если пользователь собирается прошить телефон через компьютер, ему понадобится скачать соответствующую программу, а также драйверы, предназначенные для конкретного устройства. Иногда прошивальщик сам устанавливает недостающие утилиты при подключении телефона к ПК, однако чаще их всё же приходится искать вручную пользователю. Некоторые можно загрузить посредством специальных онлайн-сервисов, таких как DriverPack Solution.
Кроме того, потребуется найти подходящую прошивку. Если на устройстве есть Root, можно обойтись и без ПК, установив на Android программу ROM Manager и скачав нужную версию программного обеспечения из неё. Но такой способ подойдёт не для всех смартфонов, в случае с малоизвестными бюджетными моделями и китайскими гаджетами он бесполезен.

Когда все необходимые файлы найдены, можно переходить ко второму этапу подготовки:
- Зарядить телефон полностью. Если в процессе прошивки батарея разрядится, устройство превратится в «кирпич».
- Сделать резервную копию важных данных. При переустановке ПО вся информация, которая находится на смартфоне, будет утеряна.
- Создать бэкап системы, чтобы иметь возможность восстановить работоспособность телефона в случае непредвиденных проблем.
Стоит ли покупать Xiaomi в Китае?

Не смотря на внешне объемные инструкции, процесс прошивки китайского Xiaomi занимает (после разблокировки загрузчика) не больше получаса. И ещё час приготовления.
К сожалению, macOS требует повышенного внимания в процессе прошивки, поэтому не рекомендуется для русификации аппаратов.
Другое дело, что покупка CN-версии смартфона чаще всего не имеет смысла: Global-варианты появляются спустя месяц после CN. Смартфоны Xiaomi, не предназначенные для международного рынка, практически всегда имеют международную модификацию под другим названием.
Смартфоны для Индии, Сингапура, Тайваня и Малайзии поставляются с прошивками Global и не требуют сложных манипуляций по прошивке.
И прошивать ничего не потребуется.

iPhones.ru
Не все «сяоми» одинаково полезны.
Как переустановить Андроид самостоятельно
Перед переустановкой необходимо скачать прошивку. Лучше это сделать с официального сайта девайса. В противном случае после переустановки он может перестать работать. Прошивка подбирается в зависимости от модели мобильного устройства. На сайте производителя девайса могут запросить права разработчика. Для этого нужно воспользоваться любым приложение с Google Play. После Вам нужно скачать CWN-recovery для Вашей модели мобильного устройства. Загруженный архив нужно поместить на SD-карту. Для размещения скачанного ПО прошивки для Андроид не стоит использовать встроенную память девайса. В данном случае ее сложно назвать надежным хранилищем, так как все данные с телефона будут стерты.
Чтобы перепрошить прибор с помощью Recovery, нужно отключить аппарат. Для этого необходимо одновременно нажать на кнопки Power (вкл./выкл) + Volume Up (увеличение громкости). У отдельных моделей может быть предусмотрена другая комбинация клавиш. Перед тем, как перепрошить смартфон, нужно дождаться, когда прибор завибрирует. Появится окно. В нем нужно выбрать клавишу Recovery Mode. Далее укажите apply update from external storage. Начнется процесс установки. После его завершения устройство нужно перезагрузить.
Чтобы прошить гаджет, лучше воспользоваться ПК или ноутбуком. Windows, начиная с седьмой версии, не требует драйверов для работы с девайсом. Либо она предлагает отыскать их в интернете. Перед тем, как прошить Андроид с компьютера, Вам нужно полностью зарядить прибор. Далее Вам нужно проделать следующие манипуляции:
- Перенесите на жесткий диск приложение Software Update Tool и драйвера.
- Отключите девайс.
- Нажмите Power (вкл./выкл) + Volume Up (увеличение громкости). Прибор должен некоторое время вибрировать.
- После того, как на экране появится надпись Fastboot USB, подключите аппарат к ПК.
- Откройте приложение для установки софта.
- Укажите местоположение сохраненного ПО.
- Укажите вид ОС.
- Нажмите Erase user data.
- Кликните “Старт”.
После этих манипуляций начнется загрузка в устройство прошивки на Андроид. На это понадобится какое-то время. Новая система будет установлена. Затем Вам нужно перезагрузить прибор. На первое включение уйдет больше времени, чем обычно. Не стоит беспокоиться по этому поводу.
При работе с ПК следует учитывать несколько важных нюансов. ПК, на котором будет происходить операция, должен иметь минимум двухъядерный процессор. Следует выбирать устройства с последними версиями Windows или Linux.
Софт можно установить и без ПК — с помощью одной SD-карты. Перед тем, как прошить Андроид этим способом, зарядите батарею до 100%. Во время загрузки не отключайте блок питания. Запустите ROM Manager. Нажмите на кнопку “Установить ROM с SD-карты”. Укажите местоположение архива с программным обеспечением. Нажмите “Ок”. Дождитесь окончания установки.
Еще один вариант установки ПО в мобильный гаджет — обновить его до следующей версии. Прежде всего, юзеру необходимо узнать, какая версия софта стоит в его устройстве. Для этого Вам нужно заглянуть в раздел “О телефоне” в настройках. Обычно приходит системное уведомление о том, что доступны обновления. Однако уведомление не всегда приходит вовремя. К тому же существует вероятность, что Вы его случайно сотрете.
Перед тем, как обновить Андроид до 6 или до другой доступной версии, нужно подтвердить действие. Загрузка начнется автоматически в фоновом режиме.
Чтобы обновить ПО, найдите в системных настройках кнопку “Обновление системы”, нажмите “Ок”. Софт загрузится в фоновом режиме. После установки всех компонентов требуется перезагрузить аппарат. В некоторых случаях не удается скачать новую версию ОС. Это связано с тем, что под данную модель они не выпускаются. Либо уже установлена последняя версия. Обычно производители перестают выпускать свежий софт для агрегатов старше 3 лет.

Прошивка с помощью zip-файла через само устройство
- Получить root-права. Для каждого android-устройства варианты получения прав могут быть разными.
- Установить бэкап-программу Recovery, например — ClockWorkMod.
- Скопируйте прошивку на SD-карту либо само устройство.
- Установите SD-карту, зайдите в режим Recovery. Комбинация кнопок для каждого устройства также своя.
- Сбросьте настройки, затем перезагрузите устройство.
- Выберете нужную прошивку на карте и запустите процесс.
- После завершения процесса перепрошивки перезагрузите устройство снова, выбрав в меню reboot system now.

Прежде, чем прошить устройство, стоит перенести все имеющиеся данные на другой носитель: после прошивки не останется пользовательских файлов, контактов в телефонной книге и т.д. Перепрошить устройство не сложно, но помните, что ставить прошивку стоит проверенную, а не первую попавшуюся
.
Ведет активную поддержку клиентов, с переменным успехом выпуская апдейты и обновления для своих гаджетов. На практике официальные прошивки разработчик поставляет в основном «по воздуху» (через ОТА обновления), а также выкладывая специальный файл образа прошивки, на своем сайте или портале.
Прошить образ можно благодаря набору специального софта:
- CWM Recovery.
- TWRP Recovery.
- При помощи компьютера и специального набора программ (Fastboot, KDZ Update, Odin и прочих утилит).
Как правило, образы прошивок до обновления запакованы в специальные архивы, имеющие расширение ZIP, ISO и другие.
Помимо официальных прошивок, очень часто пользователи и комьюнити гаджета формируют поддержку аппаратов, выпуская кастомные версии прошивок и выкладывая их на любительских форумах и порталах. Такие обновления могут предоставить расширенный или урезанный функционал официальных образов, дополняя или убирая ненужные моменты из них.
Для начала, перед процессом перепрошивки, обязательно позаботьтесь о ваших данных на внутренней памяти устройства. При обновлении все файлы стираются, а значит необходимо заблаговременно сделать бэкап и сохранить важные файлы на внешних носителях.
На вопросе как прошить андроид
под ОТА обновления «по воздуху» останавливаться не будем, а лучше сконцентрируем все свое внимание на других методах обновлений
Прошивка с помощью FASTBOOT
Теперь, когда все возможные меры безопасности предприняты, можно приступать к прошивке.Для начала скачайте Fastboot на компьютер. Загрузочную папку программы сделайте в корневом каталоге диска С. Например, С:\fastboot. В этом случае вам будет проще прописывать место нахождения прошивки в дальнейшем.
Сначала разблокируем BootloaderBootloader – это программа вне системы андроид, которая обеспечивает доступ к ядру устройства. Его можно сравнить с BIOS на компьютере.
Разблокировав его, мы получим root-права – открытый доступ к системе. На устройствах различных производителей это делается с помощью разного программного обеспечения. Но алгоритм работы один, и он такой:
- Вы скачиваете и устанавливаете программу для разблокировки соответственно с производителем устройства.
- Затем подключаете смартфон по USB-шнуру в режиме отладки.
- Открываете скачанную программу, выбираете ваше устройство и нажимаете «Unlock».
3. Теперь откройте, скачанную программу и подтвердите отладку (на android-устройстве).
4. Осталось просто разблокировать, нажав кнопку «Unlock». На самом деле процесс можно выполнить через командную строку Windows. Это программа лишь автоматизирует процесс разблокировки.
5. Для выхода из HTC Bootloader Unlock нажмите «Finish» после окончания процесса разблокировки botloader-а.
Примечание: есть программы разблокировки для смартфона или планшета любого производителя. Например:• Nexus – Nexus Root Toolkit;• Samsung – Kies;• Sony – Sony Bootloader Unlock.Если ваше устройство другого производителя – просто поищите в Интернете соответствующую утилиту.
Процесс прошивки
- Первое, что нужно сделать – подключится к компьютеру в режиме отладки по USB. Как именно это сделать, описано чуть раньше.
- Сначала переместите новую прошивку в каталог С:\fastboot
3. Теперь переведите устройство в fastboot mode. В командной строке введите команды, как показано на скриншоте.
4. Для того чтобы перепрошивка произошла успешно, нужно отформатировать все каталоги вашего устройства. Введите эти команды в командной строке по очереди (после каждой – «Еnter»):
- fastboot erase boot
- fastboot erase userdata
- fastboot erase system
- fastboot erase recovery
- fastboot erase cache
5. А вот теперь уже можно и начинать прошивку. С папки с прошивкой (папка «fastboot») запустите bat-файл flash-all. Вот так это выглядит в командной строке:
6. После успешного процесса прошивки вы увидите сообщение об этом.Вот и все, устройство перепрошито. И после его перезагрузки, вы сможете в этом убедиться.
Прошивка смартфонов и планшетов от Lenovo
Почему эту тему я тоже вывел отдельно? Потому, что для устройств Lenovo есть свои нюансы, которые создают определенные сложности. Однако есть и программа, которая их компенсирует. Чем именно? Простотой использования и своим интуитивно понятным интерфейсом.
• вводите в диспетчер устройств на компьютере (выше показано, как это сделать);• выключите устройство;• подключите устройство через USB-провод к компьютеру;• нажмите правой кнопкой мыши на появившееся устройство (неопознанное) и выберите пункт «Установить драйвер из указанного места»;• выберите драйвер.

3. Теперь запустите SP Flash Tool. И укажите путь исполняемому файлу прошивки (скаттер-файлу). Нажмите на «Scatter Loading».
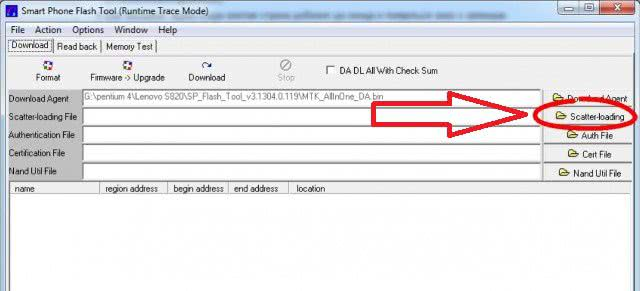
4. Далее предотвратите предзагрузку устройства, убрав галочку с пункта PRELOADER. И нажмите «Download» для начала перепрошивки.

5. И только сейчас подключите устройство к компьютеру.6. После завершения перепрошивки вас будет уведомлено об этом, посредством появления на экране компьютера ярко-зеленого кольца.

При включении устройства первая загрузка системы будет длиться довольно долго (5-10 минут). Так и должно быть, не волнуйтесь.
Какие есть способы прошивки?
Прошить своё устройство (Samsung Galaxy n9005 Note, n900, S3, N7100 и другие) вы можете как с помощью официальных инструментов компании Samsung, так и с помощью сторонних утилит. Давайте рассмотрим каждое из этих значений, после чего перейдём к их инструкциям.
- Обновление прошивки с помощью официального программного обеспечения. Сделать это можно с самого смартфона, без использования компьютера или с его помощью путём прямого подключения устройства через порт USB. Это нужно для тех, кто просто хочет обновить версию операционной системы, — к примеру, с Andro >Официальное обновление прошивки
Без использования компьютера
- Итак, вы решили обновить версию операционной системы своего смартфона без всяких шнуров и других приспособлений, а только силами самого устройства. Поехали!
- Первоначально подключаемся к сети Wi-Fi. Без этого идти дальше смысла нет. Если доступа к беспроводным сетям нет, но имеется компьютер с выходом в глобальную сеть и шнур для USB, тогда переходим к следующему абзацу под названием «С использованием компьютера».
- Теперь переходим в меню «Настройки» и находим пункт «Об устройстве». Здесь нам нужна будет вкладка с названием «Обновление ПО». Жмём кнопку обновить.
- Если ваш смартфон пишет, что обновления уже установлены на ваше устройство, — значит, доступных прошивок для вашего аппарат нет. То есть, установлена последняя доступная версия операционной системы.
- В противном случае нужно согласиться на загрузку обновлений и дождаться его завершения. По окончании кликаем по кнопке установить. После этого ваш Samsung Galaxy начнёт обновление системы, во время которого устройством нельзя пользоваться. Ни в коем случае не выключайте телефон, не пытайтесь перезагрузить его или вытащить батарейку — можно получить «кирпич», то есть полностью нерабочий аппарат.
- Только когда вы увидите привычный домашний экран и сообщение о том, что вы успешно провели процедуру обновления прошивки, можете пользоваться устройством в обычном режиме.
С использованием компьютера
- Для работы обязательно наличие доступа в интернет для компьютера или ноутбука. Иначе вы ничего не сможете сделать.
- Скачиваем на ПК программное обеспечение Smart Switch с официального сайта компании (http://www.samsung.com/global/download/smartswitchwin/).
- Теперь подключаем смартфон с помощью USB-шнура к ПК и ждём, пока устройство обнаружится.
- Программа сама покажет вам доступность новой версии операционной системы для аппарата в специальном маленьком окне. При положительном варианте исхода событий появится кнопка «Обновить», на которую вам и потребуется нажать.
- Осталось дождаться окончания загрузки и установки обновлений. Инсталляция может занимать длительное время, поэтому наберитесь терпения.
- Как и в предыдущем варианте, ни в коем случае не выключайте устройство, не вынимайте шнур от компьютера. Обеспечьте бесперебойную работу как ПК, так и телефона во избежание непредвиденных поломок.
- После успешного обновления прошивки можно продолжить работу со смартфоном в обычном режиме.
Что следует знать после перепрошивки?
Компания Samsung в своём официальном мануале (инструкции) по апгрейду операционной системы рекомендует после таких манипуляций сделать сброс данных. В противном случае Самсунг предупреждает о возможных сбоях в работе системы
Это необязательно произойдёт с вашим гаджетом, но вы можете принять это во внимание при обнаружении таких проблем в дальнейшей работе с телефоном
Однако стоит помнить о том, что перед сбросом важно обязательно сохранить все имеющиеся данные: фотографии, контакты, видео, музыку, документы. Сделать это можно вручную, простым переносом информации на компьютер, или же с помощью утилиты Smart Switch, позволяющей сделать резервное копирование данных смартфона Samsung Galaxy n9005 Note, n900, S3, N7100 и другие
Этапы правильной прошивки MIUI через MiFlash
Корректная работа Mi Flash Tool для прошивки смартфона во многом зависит от правильного запуска. Делается это быстро, но данные действия считаются обязательными. Рассмотрим их подробнее.
Шаг 1: Отключение драйверов
Инсталляция драйверов в систему не всегда проходит «гладко», а потому специалисты рекомендуют временно отключить функцию, отвечающую за проверку подлинности устанавливаемых элементов. Это исключает многие неприятности и обеспечивает большую вероятность положительного исхода.
Пользователям с ПК, где установлена Windows 7, потребуется проделать следующие действия:
- Перезагрузить компьютер.
- Дождаться прогрузки BIOS и несколько раз нажать кнопку F8 на клавиатуре.
- В появившемся списке выбрать «Дополнительные варианты загрузки».
- Нажать пункт «Отключение обязательной подписи драйверов».
- Перезагрузить ПК в привычном режиме.
При наличии WIndows 10 и выше нужно выполнить такие шаги:
- Включить компьютер.
- Зажать клавишу Shift и перезагрузить устройство через меню «Пуск».
- Выбрать «Диагностика»-«Дополнительные параметры»-«Параметры загрузки».
- Нажать кнопку «Перезагрузить» и дождаться окончания этой процедуры.
- Посредством клавиши F7 выбрать вариант «Отключить обязательную проверку подписи драйверов».
- Включить ПК обычным способом.
Шаг 2: Запуск программы

Как только проверка драйверов будет отключена и компьютер включится, необходимо запустить нужную утилиту — Mi Flash. Далее требуется распаковать архив в предварительно созданную папку с одноименным названием по пути «C:\Android\».
Чтобы предотвратить обнаружение синтаксических ошибок, рекомендуется во всех путях использовать только латиницу с минимумом символов и пробелов.
Следующим этапом потребуется выбрать нужную прошивку, загрузить ее на компьютер и распаковать в уже созданную папку. Далее остается только запустить исполняемый файл программы, дать согласие на все запросы и кликнуть «Next». А как только на экране появится уведомление об успешной установке, понадобится нажать «End».
Шаг 3: Подключение смартфона к ПК
Помимо прочего пользователю стоит учесть, что прошивка через Mi Flash осуществляется через Fastboot. Поэтому в этот режим нужно перейти сразу, включив его комбинацией двух клавиш – включения и громкости вниз. Далее потребуется подсоединить телефон к ПК посредством обычного провода USB.
После владельцам Xiaomi с процессором Snapdragon нужно выполнить следующие действия:
- Запустить командную строку на компьютере от имени администратора.
- Перейти в директорию, созданную при установке Mi Flash (команда cd c:\Android\).
- Ввести в командную строку «fastboot devices».
Об успешной синхронизации смартфона и ПК оповестит надпись «xxxxxxx fastboot».
- Перевести мобильный гаджет в режим «Emergency Download Mode» командой «fastboot oem reboot-edl».
Шаг 4: Перепрошивка телефона
Наконец, пришло время для ознакомления с инструкцией по прошивке через Mi Flash Pro. Так, обновление устройства осуществляется по такой схеме:
- Запустить утилиту Ми Флеш.
- Нажать кнопку «Refresh».
- Кликнуть «…» и выбрать папку с заранее отправленной туда прошивкой.
- Выбрать полное форматирование смартфона («Flash all») или оставление файлов в памяти устройства («Flash all except storage»).
- Кликнуть «Flash» и дождаться окончания перепрошивки.
На обновление системы может понадобиться от 10 минут до 1 часа. Как только процесс завершится, устройство перезагрузится автоматически. Если же этого не произойдет, пользователю потребуется выполнить перезапуск самостоятельно, зажав клавишу включения до появления на экране символа прошивки.
Инсталляция обновления вносит изменения в систему смартфона, из-за чего после проделанных действий он может включаться дольше обычного – до получаса.
Краткая инструкция по установке ZIP прошивки при помощи Fastboot
В данном случае рекомендуется придерживаться следующего алгоритма:
- выполняется копирование архива ZIP с файлом первоначальной прошивки в заводских условиях, и он перемещается в папку с ADB;
- активизируется утилита Fastboot и в соответствующей строке вводится данные значения: fastbooflash zip имя_файла.zip.
После этого запускается перепрошивка устройства. После завершения процесса рекомендуется перезагрузить гаджет.

Перепрошивка система – это возможность обносить программу на усовершенствованную версию, а также избавиться от некоторых неполадок в работе системы. Манипуляцию можно выполнить самостоятельно, если придерживаться некоторых правил перепрошивки. Если процедура проведена неправильно, то гаджет может полностью блокировать доступ к любым программам и приложениям. В итоге пользователь получает бесполезный кусок железа. Чтобы этого не произошло, рекомендуется внимательно изучить все рекомендации по самостоятельной перепрошивке устройства. Если речь идет о китайском устройстве, то любые подобные манипуляции недопустимы. В этом случае рекомендуется обратиться в сервисный центр.
Как сделать прошивку на Андроид самому
Для того, чтобы прошивка получилась качественной и телефон не превратился в кирпич важно произвести ряд мер для подготовки к созданию обновленного Андроида. Понадобится компьютер с установленной на нем операционной системой Linux, лучше UBUNTU
Устанавливать желательно 64х разрядную систему под новые версии Андроид.
Такая разрядность нужна для того, чтобы изменять прошивку версий Андроида выше 2.4.
На жестком диске должно быть до 20 гигабайт свободного пространства. Это делается для того, чтобы сохранять исходники.
Кроме самостоятельного изготовления из исходников, есть способ изменения уже готового файла.
Как понять, что на Андроиде слетела прошивка
Операционная система Android может выйти из строя по ряду причин, которые влияют на то как восстановить аппарат и осуществимо ли это вообще.
К счастью, в 95% случаев восстановление возможно, потому что характер неисправности программный. Оставшиеся 5% относятся к ситуациям, когда прошивка была испорчена из-за аппаратных сбоев или механических повреждений.
Итак, что обозначает слетевшая прошивка? Словосочетание означает серьезную неисправность в операционной системе, из-за чего устройство не может работать и даже включаться. Отсюда уже понятно, что диагностировать проблему очень просто.
Если телефон не включается, начал сильно зависать и перестал работать, не загружается до логотипа Android и подобное, то возможно, операционная система слетела. Но далеко не всегда корень проблемы в ней.

Ко мне часто обращаются с такими проблемами, и в 50% случаев дело оказывается в поврежденном проводе зарядки. Другими словами, на смартфоне просто села батарея и он выключился, а владелец подумал, что возникла программная или аппаратная неполадка.
Поэтому прежде чем читать дальше, важно проверить и понять, что дело не в севшей батарее






