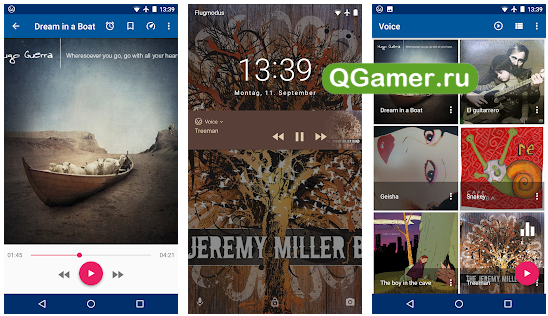Профессиональный платный софт
Cartoon Animator 4
https://youtube.com/watch?v=nZftheK64KE%3F
Cartoon Animator 4 — это программа от известного разработчика Reallusion, одна из самых легких редактор 2Д анимации для компьютера, он позволит с наименьшими усилиями получить профессиональное качество. Раньше программа называлась CrazyTalk Animator. Можно «оживить» изображение, логотип и прочие проекты, путем добавления к ним эффекта движения. Доступны готовые шаблоны, библиотеки движения, мощный 2Д редактор отвечающий за пластику, движение губ, мимики.
Anime Studio Pro (Moho)
https://youtube.com/watch?v=ukxhMTt6Do0%3F
Предназначена для создания мультиков, с большим набором инструментов для профессиональной работы с 2D-анимацией, включая библиотеку готовых персонажей. Это продвинутое приложение, ориентированное на работу с векторной анимацией. С его помощью можно производить качественные работы с нуля, создавать оригинальные мультипликационные фильмы, задействуя в этом собственных персонажей или применяя актеров из встроенной коллекции.
Adobe Animate
https://youtube.com/watch?v=YhoqpbesFs0%3F
Профессиональный редактор для создания анимации на ПК, с мощной инструментальной базой и библиотеками готовых объектов. Позволяет создавать ролики для сайтов, анимированные блоки для телепрограмм, короткометражные мультфильмы и другие типы мультимедийного контента. Программный продукт является усовершенствованной версией Adobe Flash, адаптирован для 64-битных платформ, работающих под Windows.
Toon Boom Harmony
https://youtube.com/watch?v=7euqHTDDF84%3F
Профессиональная и в то же время доступная простому пользователю программа, предназначенная для создания мультфильмов, рисования анимации, которая широко используется в киноиндустрии такими известными компаниями как Walt Disney, Warner Bros и другими.
Avatoon — приложение, которое поможет сделать мультяшный аватар
Давно хотели изобразить себя или друга в мультяшном образе, но не знали как? Теперь у вас есть подходящий инструмент — мобильное приложение Avatoon на Андроид.
Принцип его работы напоминает создание собственного персонажа в компьютерной игре. Где для героя доступен выбор формы глаз, размер бровей, цвет волос, длина ушей и тому подобное.
- К своим аватарам можно добавить весёлый и разноцветный текст. А также другие прикольные элементы.
- В приложении Avatoon можно выбирать одежду для своего мультяшного героя и менять её, если наряд не подошёл.
- Если вы не уверены, что способны самостоятельно подобрать элементы лица, чтобы оно было похожим на ваше, попробуйте положиться на искусственный интеллект. Загрузите картинку со своим лицом крупным планом.
Avatoon — это редактор с элементами игры. За созданный аватар вы получаете 2000 монет. Также, выполняя миссии, можно получать игровые деньги, которые после этого тратить на покупку новых ресниц, украшений и аксессуаров. Теперь вы знаете, как называется первое приложение для быстрого создания своей мультяшной копии.
Приложение для рисования мультиков
Приложение Toontastic отлично подойдет для тех, кто решил записать мультфильм в формате собственной истории. Здесь вам будет представлено пять сцен, в рамках которых и будет проходить ваш сюжет. Таким образом разработчики хотели напомнить вам основную линию сюжета: вступление, завязка, основное действие, где главным героям необходимо что-то предпринять (2 сцены), и решение проблемы.
В программе Toontastic предлагается построить мультфильм, состоящий из 5 сцен.
Программа может создавать отдельных персонажей самостоятельно или же вы можете обратиться к заготовкам. В Toontastic существует своя библиотека разных заготовок. Вы изначально можете выбрать главного героя и историю повествования. Причем даже если ребенок нарисовал ноги или руки отдельно от туловища, искусственный интеллект поможет вам и соединит все части.
Создание анимации в приложении Toontastic.
Разработчики также позаботились о голосовом сопровождении. Изначально подразумевается, что вы будете озвучивать историю самостоятельно. Для этого программа использует микрофон. Затем история просто сохраняется в память вашего смартфона.
TwinFACE – приложение, которое делает селфи в стиле аниме из фото
Чтобы скачать приложение для Android, перейдите на площадку Google Play. Программа работает только при подключении к интернету. При этом она может сильно притормаживать.
Как сделать свой мультяшный аниме портрет из фотографии:
-
Сделайте снимок, развернувшись к камере и глядя прямо в нее. Чтобы приложению было проще распознать вас, выбирайте фотографию с крупным планом лица. Не прячьтесь за посторонними предметами. Борода также помешает нейросети определить границы вашего лица.
TwinFace для отображения селфи в стиле аниме
-
Вы также можете загрузить уже готовое фото из галереи. Выберите нужный снимок.
Выбор из галереи TwinFace
-
Сделайте кроп так, чтобы лицо занимало большую часть изображения. Это поможет алгоритмам найти вас на картинке.
Кроп лица крупным планом
-
Оценивайте результат.
Мультяшный рисунок из фото в приложении TwinFace
Если приложение не может уловить ваше лицо, попробуйте сделать снимок при другом освещении или с иного ракурса. Экспериментировать на фотографиях с куклами бессмысленно. Приложение разрабатывалось только для работы с человеческими лицами. В нем получаются очень забавные мультяшные рисунки.
Онлайн сервисы
Animaker
https://youtube.com/watch?v=u61gvk_EERM%3F
Animaker — это онлайн сервис для создания анимации, который предлагает тарифные планы для всех типов пользователей — от начинающих до студий. Даже бесплатная версия имеет необходимые функции и ресурсы, чтобы помочь пользователям создавать удивительные анимированные видео в различных стилях. С Animaker вы можете создавать 2D и 2.5D видео, анимированные инфографические видео, график, ролики с ручной настройкой, анимации для сайта и многое другое.
Vyond
https://youtube.com/watch?v=tR50jRU7KZc%3F
Vyond Studio предлагает онлайн-инструмент для создания анимации и создания великолепных профессиональных анимаций, включая видеоролики с объяснениями, анимаций для сайта/соц.сетей и другие виды. Этот интерактивный инструмент имеет удобные функциями, позволяет создавать анимации персонажей, делать привлекательную визуализацию скучных данных и многое другое.
Moovly
https://youtube.com/watch?v=KNYFZGIXUH4%3F
Интересный онлайн-сервис для создания анимационных видеороликов для различных целей: социальные сети, реклама, видеоролики с пояснениями, презентации и многое другое. Инструмент идеально подходит для пользователей всех уровней, а также крупного и малого бизнеса. Moovly предоставляет простую в использовании библиотеку шаблонов, а также изображения, видео и аудио файлы.
Wideo
https://youtube.com/watch?v=PKiStsPkd68%3F
Онлайн инструмент для анимации, который не требует серьезного опыта в анимации. С помощью Wideo вы можете создавать анимированные видео для различных целей: видео-пояснения, видео с данными, рекламные видеоролики, анимированные презентации, видео для бизнеса и многое другое. Чтобы помочь начать, разработчики из Wideo записывают очень полезные уроки для начинающих, которые объясняют основы работы с приложением.
Где и как бесплатно скачать мультики на телефон?
Вообще, мы не будем рассматривать очевидные способы, связанные покупкой платной подписки с офлайн-доступом – это не наш вариант. Гораздо больший интерес вызывает бесплатное получение контента, ведь многие жители стран СНГ еще не готовы платить за цифровой контент. Поэтому обратимся к методам, позволяющим получить мультики без каких-то дополнительных вложений.
Способ 1: через YouTube
Как известно, YouTube – это площадка с огромным количеством как развлекательного, так и образовательного контента. Встречаются там и популярные мультики, загруженные их официальными создателями. Найти контент несложно, а вот скачать его на телефон отнюдь не самое легкое занятие. Поэтому, чтобы не потерять много времени на поиск оптимального сервиса, рекомендуем обратиться к следующей инструкции:
- Переходим на YouTube. Это можно сделать как с помощью приложения, так и посредством веб-версии сервиса.
- Находим мультик, который требуется скачать на телефоне.
-
Выбираем «Поделиться», а после останавливаемся на варианте «Копировать ссылку». Если не удается получить URL, то можете сразу открыть видео в браузере, а после скопировать адрес.
-
Заходим на сайт savefrom.net, а затем в единственную строку вставляем сохраненную в буфере обмена ссылку.
- Ждем завершения обработки, а в конце нажимаем «Скачать».
При этом вы можете выбрать качество мультика – до 720p со звуком. В результате по окончании скачивания в галерее телефона получится обнаружить мультфильм. Для этого перейдите в тематический альбом Downloads или «Загрузки».
Способ 2: через ВК
Еще одно место, где содержится огромное количество разнообразных видео, – социальная сеть ВКонтакте. Там вы сможете найти практически все мультики, и для этого достаточно перейти во вкладку «Видео» и ввести точное название мультфильма. А после этого копируем ссылку, нажав по трем точкам в углу экрана и воспользовавшись одноименной кнопкой. И для того, чтобы скачать мультик на телефон, делаем следующее:
-
Открываем любой браузер.
- Переходим на сайт savefrom.net или getvideo.org.
- В единственную графу вставляем скопированный ранее URL-адрес.
-
Выбираем оптимальное качество мультика, а после нажимаем на кнопку «Скачать».
В течение буквально нескольких секунд начнется скачивание мультика, а найти его получится в галерее телефона. Но учитывайте, что при выборе высокого качество требуется немало свободного пространства. Например, часовое видео может занимать несколько гигабайт памяти.
Способ 3: через сторонние сервисы
И напоследок мы оставили вариант, связанный с использованием различных сайтов – их без проблем удастся найти в поиске. Для этого вводим поисковой запрос с названием мультика, в конце добавив «скачать». Переходим на любую веб-страницу, а затем выбираем оптимальное качество и ждем завершения загрузки.

Находим сайт, где можно скачать мультик на телефоне
В этом случае мультик также появится в галерее телефона, а вы сможете его запустить через удобный плеер.

Нажимаем на кнопку “Скачать”
Но следует обращать внимание на формат скачиваемого файла. Смартфоны корректно воспроизводят ролики с расширением MP4
Анимация в стиле Лего
Lego-фильмы – самостоятельный жанр, завоевавший огромную популярность. Творить в данном направлении интересно и относительно легко. В конструкторе собраны готовые персонажи, здания и места действия. Фигурки можно передвигать, как в кукольной или пластилиновой мультипликации. Легко имитируется движение рук и поворот головы. Основу будущего ролика составляют фотографии.
Монтаж кадров происходит в Киностудии Windows Live – правопреемнике известного редактора Movie Maker. Панель управления очень проста в использовании. Видео монтируется за пару минут, включая добавление заставки, титров и фонограммы.
Как сделать мультик на компьютере в домашних условиях: пошаговая инструкция
Если предыдущие способы показались вам сложными, не расстраивайтесь. С хорошим софтом создание мультфильмов отнимает не так много времени. Это интересное занятие, которым можно заниматься даже с детьми. Давайте рассмотрим, как вручную создать стоп-моушн анимацию абсолютно без каких-либо навыков. Вам понадобится:
- Раскадровка мультика. Стиль stop motion базируется на смене кадров, когда главный объект меняет положение на каждом слайде. чтобы воспроизвести это, лучше всего заранее зарисовать движения основного предмета.
- Фотографии или рисунки. Сделать снимки проще простого: меняйте положение главного объекта и делайте кадр. Например, если вы хотите заснять, как игрушечный зайчик переместится из одной точки в другую, передвигайте его буквально на несколько миллиметров и фотографируйте каждую смену положения. Впрочем, вы также можете нарисовать слайды своими руками, так будет даже интереснее.
Пример стоп-моушн анимации
Мы рассмотрим процесс в программе ВидеоМОНТАЖ. Этот редактор видео позволяет работать с видеофайлами и изображениями, добавлять музыку и проводить озвучку, а также вручную менять длительность каждого слайда. Это именно то, что нужно для проекта. В результате мы получим вот такой короткий ролик:
Шаг 2. Добавьте фотографии
Во вкладке «Файлы» нажмите кнопку «Добавить видео и фото». Найдите на жестком диске папку со всеми фотографиями для мультика. Чтобы загрузить их все сразу, выделите первый снимок, зажмите Shift и отметьте последний файл. Загруженные картинки автоматически переместятся на шкалу раскадровки.
Внизу вы сможете видеть каждый кадр будущего мультфильма
Шаг 3. Установите параметры
ВидеоМОНТАЖ автоматически встраивает между слайдами эффекты переходов. Чтобы убрать их, кликните по нему правой кнопкой мыши и выберите «Удалить переход».
Удаление переходов между кадрами
Теперь нужно установить длительность слайда. Выделите любой и кликните по нему правой кнопкой мыши. В списке выберите «Инструменты» —> «Обрезать». Укажите самое маленькое значение продолжительности.
Установите галочку возле пункта «Применить ко всем фото», чтобы программа автоматически укоротила все слайды. Кликните «Применить»
Устанавливаем длительность кадра
Шаг 4. Добавьте диалоги
ВидеоМОНТАЖ позволяет добавлять на кадры текст и графику, а значит, вы можете создать полноценный мультик с диалогами. Чтобы наложить на кадр «пузырьки» с разговором, как в комиксах, в боковой колонке перейдите в раздел «Картинки» и найдите подходящую графику. Дважды кликните на нее, чтобы добавить на слайд. новый элемент появится на шкале раскадровки. Растяните его так, чтобы он покрывал все необходимые кадры.
Стикеры украсят и дополнят ваши мультфильмы
Если вы дважды кликните на добавленную картинку на слайде, то сможете дополнительно настроить анимацию, то есть появление объекта. Например, можно сделать так, чтобы она плавно появлялась и исчезала.
Настраиваем эффекты для отдельных объектов
Теперь добавьте сам текст в соответствующем разделе. Выберите подходящий стиль, дважды кликните для добавления и введите текст. Настройте у текста такую же длительность и настройки, как у слоя с картинкой.
Добавляем текст
Шаг 5. Наложите музыку или озвучку
Давайте дополним мультфильм музыкой или голосовыми комментариями. Чтобы добавить фоновое аудио с компьютера, дважды кликните по дорожке со знаком ноты на таймлайне, и импортируйте трек. также вы можете встроить музыку из библиотеки программы. для этого перейдите в раздел «Файлы» и нажмите «Коллекция музыки». Выберите подходящие треки, выделите один или несколько дорожек и нажмите «Добавить выделенные треки».
Встроенная коллекция музыки
Для добавления озвучки подключите к компьютеру микрофон. На таймлайне найдите дорожку с надписью «Дважды кликните для добавления записи с микрофона». Щелкните два раза мышкой и в новом окне запустите запись кнопкой «Начать запись».
Записываем озвучку самостоятельно
Шаг 6. Сохраните мультик
Теперь осталось лишь объединить все слайды в один мультфильм и запустить рендеринг. Нажмите кнопку «Сохранить видео» под окном превью и выберите «Сохранить видео в других форматах». Подберите подходящий формат и качество, укажите разрешение экрана и кодек и нажмите «Сохранить видео». Дождитесь, когда программа проведет рендеринг и скомпонует все слайды в один фильм. Готово! Вы сделали свой собственный мультик!
Сохраните работу в любом формате
Как сделать мультфильм на Android
Если вы впервые задумались о том, чтобы создавать мультфильмы, в Google Play существует для вас отличное решение — приложение FlipaClip. Приложение имеет интуитивно понятный интерфейс, а его возможностей хватит даже для серьезных проектов. Все анимации в этом приложении собираются из отдельных кадров, так что придется много рисовать. Чем больше количество кадров, тем лучше получается результат. Да, создание мультиков — несложная задача, но все же она требует некоторой усидчивости.
FlipaClip отличное приложение для создания анимации для начинающих.
Просто выбирайте стартовые настройки и отправляйтесь на встречу новому. Рекомендую изначально подумать насчет площадки, куда вы собираетесь выкладывать контент. После работы изменить формат видео не удастся. Приложение наполнено большим количеством инструментов. Множество кистей для рисования, заливка фона, разные эффекты вроде капель дождя, геометрические фигуры, надписи и многое другое.
В приложении FlipaClip создание мультфильма происходит кадр за кадром.
Порадовало, что в приложении есть поддержка S Pen и поддержка наложения звука на готовую картину. В сети существует достаточно много обучающих роликов, которые однозначно стоит посмотреть, если вы задумали заняться чем-то серьёзным.
Комикс или мультик из фото — программа для Андроид
Приложение скачивается из App Store. Триал-версия доступна 3 дня.
Какие возможности программы стоит отметить:
- Свыше 15 фильтров помогут преобразить ваши фотографии в соответствии с разными мультяшными стилями.
- Есть также инструменты для обработки снимков под акварельную живопись, пиксельную графику, ретро и игру Minecraft.
- Чтобы оживить изображение, накладывайте красочные наклейки.
Промо приложения для преобразования фото в комикс
Запускается данное приложение только на iOS от 12.0 версии и других устройствах компании Apple. Есть услуга семейного доступа, благодаря которой по одной подписке им сможет пользоваться группа лиц до 6 человек.
Bimoji — сделает крутой 3D-аватар
Данное приложение, которое называется Bimoji, умеет сканировать форму лица, приметы внешности и переводить их в новое мультяшное лицо аватара. Приложение схоже с остальными в возможностях, но стиль создания мультгероев здесь точно отличается. Попробуйте скачать его на свой телефоне в Play Market. И создать своё лицо из прикольных деталей, которые предоставляет приложение. Отдельно стоит упомянуть фишку, которой нет в других приложения — создание анимированного персонажа. Анимация будет выглядеть как вы и двигаться так же.
А готовые стикеры можно будет потом применять в своих видео в Instagram, Snapchat, TikTok. Готовая картинка может быть загружена на устройство в разных форматах. В приложении можно воспользоваться клавиатурой с эмодзи и писать с её помощью друзьями, отправляя весёлые картинки.
Теперь у блогеров будет возможность развлечь свою публику интересными аватарами, которые будут копией вашего лица. Этот инструмент уже используют более миллиона пользователей по всему миру.
С помощью Bimoji у вас будет возможность создать уникальную аватарку для Тик Ток, ВКонтакте, Инстаграм, WhatsApp и других приложений. Также можно принимать заказы на создание копий ваших подписчиков за символическую плату. Это будет одновременно и приятным времяпрепровождением, и заработком для вас. Используйте эту возможность в своём мобильном телефоне, чтобы стать более популярным.
Как из фото сделать мультяшный рисунок в Фотошоп
В этой статье мы покажем вам простой способ, как из фото сделать мультяшный рисунок в Фотошопе, используя различные фильтры и режимы наложения. Нам не придётся ничего раскрашивать и рисовать, так что результат можно будет сохранить в виде экшена и использовать для других кадров.
Начнём. Открываем снимок в Adobe Photoshop.
В отличие от фотографий, мультяшные рисунки имеют ограниченный набор цветов, характеризуются чёткими границами и небольшой постеризацией. Чтобы фото сделать мультяшным в Фотошопе, мы будем добавлять эффекты с помощью фильтров.
Сначала создадим копию исходного слоя, чтобы изменения не затрагивали оригинал. Воспользуемся командой Layer/«Слои» → Dublicate Layer…/«Создать дубликат слоя…» или просто перетащим пиктограмму слоя на иконку создания нового слоя в нижнем меню на панели слоёв.
Теперь воспользуемся фильтром Filter/«Фильтр» → Blur/«Размытие» → Smart Blur…/«Умное размытие…».
Наша задача — сделать цвета на фотографии более простыми и «плоскими», сгладить и размыть тональные переходы, которые есть на оригинальном снимке. Подбираем параметры размытия так, чтобы черты лица оставались узнаваемыми и довольно чёткими, а тональные переходы сглаживались. В качестве отправной точки можно использовать параметры, представленные на скриншоте.
После того как изображение «сгладилось», через фильтр Smart Blur/«Умное размытие…» сделаем его ещё более контрастным с помощью уровней Image/«Изображение» → Adjustments/«Коррекция» → Levels/«Уровни».
Теперь создадим копию слоя Layer1 и воспользуемся фильтром Photocopy из группы Filter Gallery/«Галерея фильтров» (меню Filter/«Фильтр» → Filter Gallery…/«Галерея фильтров…»).
Нам нужно подобрать параметры фильтра таким образом, чтобы хорошо выделить основные линии на фотографии и сделать картинку похожей на карандашный набросок.
Вот так на этом этапе выглядят изображение и панель слоёв:
Ставим верхнему слою с наброском режим наложения Multiply/«Умножение».
Картинка начинает напоминать рисунок, но мы пойдём дальше.
Следующие шаги покажут, как в Фотошопе сделать из фотографии мультяшную картинку, которая будет напоминать рисунок из комикса.
Кликаем по слою Layer 1 (он находится в середине слоёв и является размытой копией базового). Применяем к нему фильтр Cutout/«Аппликация» из меню Filter/«Фильтр» → Filter Gallery/«Галерея фильтров».
Параметры фильтра подбираем на свой вкус. Нужно уменьшить количество тональных переходов и сделать границы цветов на снимке более явными, но при этом сохранить основные черты лица и узнаваемость фотографии.
Далее к этому же слою применяем фильтр Halftone Pattern/«Полутоновой узор» из той же панели фильтров. Подбираем параметры Size и Contrast.
Ставим слою Layer1 режим наложения Linear Light/«Линейный свет» и регулируем его непрозрачность.
У нас получилось так:
Итак, нам удалось сделать мультяшную картинку из фотографии в Фотошопе за три простых шага. Вы можете поэкспериментировать с другими настройками или другими фильтрами из наборов Sketch/«Эскиз» и Artistic/«Имитация» и создать свой «рецепт» стилизованной мультяшной фотографии.
Исходный кадр
Результат
Zepeto — приложение для создания мультяшной копии себя
Мобильное приложение для создания мультяшной копии называется Zepeto для Android (ссылка для IOS). Оно представляет собой игру, в которой нам предстоит создать собственного героя. Необязательно по своему образу. Но если вы хотите в приложении воссоздать себя нарисованного, то оно подойдёт как нельзя лучше. В этом игровом мире вы сможете путешествовать по различным локациям, встречать друзей и менять наряды хоть каждую минуту. Этим вы сможете найти для себя лучший стиль. И даже использовать его в реальном мире.
Когда вы нарисуете своего персонажа, то можете и забыть первоначальное его назначение, настолько увлекательной покажется игра. Своим героем можно посещать разные публичные заведения и исследовать выдуманную авторами карту. Можно позвать своих друзей, чтобы вместе путешествовать по виртуальному миру.
Делайте собственную фотосессию на природе или в фотостудии, или играйте в отдельные мини-игры. Если вы ищите хорошее приложение для создания собственной мультяшной аватарки, то необходимо испробовать Zepeto.
В приложении есть собственная лента, в которой отображаются события, связанные с вашими друзьями. Пишите собственные новости в ленте и делитесь ими. В этой игре можно создавать собственные предметы и делиться ими с друзьями. Доступно создавать одежду или модернизировать существующую. Если вам не нравятся локации, можно создать собственную. Включая постройки и ландшафт.
Основной принцип работы
«МультиПульт» позволяет собирать и озвучивать мультфильмы в реальном времени — примерно так, как мы это делаем на наших занятиях и представлениях. Просто нажимаем кнопочки под музыку или под речевое сопровождение… А на выходе получаем готовый видеоролик с мультиком! Для работы с программой весьма желательно иметь соединённый с компьютером или встроенный в компьютер микрофон. Но можно использовать и готовый музыкальный трек. Тогда голос, конечно, не запишешь. А вот мультфильм под музыку или под песню — пожалуйста!
Для того, чтобы создать мультфильм, достаточно выполнить перечисленные ниже шаги. Тут указаны не все, а только основные возможности. Более подробная инструкция пока не написана. Многое можно понять, изучая меню и экспериментируя
Быстрый старт
При работе с внешним звуком (запись звука через микрофон)При записи под компьютерную фонограмму (готовая озвучка)
Загрузить на компьютер файлы с картинками к мультфильму (будем называть их «мультипликат») или нарисовать картинки прямо в какой-нибудь рисовальной компьютерной программе.
Поместить файлы с картинками в папку с запоминающимся названием. Файлы могут лежать непосредственно в основной папке или в других папках, расположенных внутри неё.Папка может быть и пустой! Все кадры можно снять уже в МультиПульте. Но обязательно нужна папке. МультиПульт работает только с папкой — никак иначе.
Открыть программу «МультиПульт».Убедиться, что микрофон работает — справа внизу, в окне программы, от внешних звуков срабатывает индикатор. Если микрофон не подключён — индикатор не работает.При готовой озвучке не обязательно проверять работу микрофона
Перетащить нашу основную папку в окошко открытой программы. То же можно сделать через меню «Файл» выбор папки, в которой находятся наши картинки.После этого надо дождаться, пока программа все изображения прочтёт (это будет видно по линейке кадров).
Понажимать кнопочки на клавиатуре вправо-влево, а также исползовать другие инструменты навигации — посмотреть, как оживает мультик. Если какой-то кадр покажется лишним — дойдя до него нажмите сочетание клавишей Control+Del. Кадр исчезнет с линейки (но в папке останется — не волнуйтесь!)
Репетиция. Включить внешнюю музыку и/или попроизносить текст голосами персонажей, потренироваться нажимать кнопочки под эти звуки.При готовой озвучке
Загрузить готовую озвучку, пользуясь меню «Режим/Загрузить готовую озвучку».Внимание — формат готовой озвучки только «.wav» или «.mp3» другие форматы можно приводить к этим с помощью бесплатной программы Audacity (рекомендуем!). Или любым известным вам конвертором.
Нажать экранную кнопку «Запись» (или нажать клавишу ПРОБЕЛ на клавиатуре).
Под музыку и/или под своё голосовое сопровождение нажимать клавиши со стрелками ВПРАВО-ВЛЕВО на клавиатуре, или другие клавиши навигации.При готовой озвучке
Голосовое сопровождение во время записи использовать не удастся. Зато можно записать голоса заранее, а потом использовать в виде «Готовой озвучки». Рекомендуем для этого бесплатную программу Audacity.
Завершить запись нажатием на ту же экранную кнопку, что и при включении записи (или снова на клавишу ПРОБЕЛ).
Сохранить результат, если он вас устраивает. Меню «Файл/Сохранить как…». При сохранении всегда записывать в ту самую папку, которую обрабатывает МультиПульт. Как правило, именно она и будет Вам предложена, но, на всякий случай, будьте внимательны. Если файл сохранится в другой папке — он не будет работать.
Теперь можно посмотреть, что получилось — нажав на клавишу просмотра. После сохранения можно закрывать программу или начинать работу с новым материалом. В любой момент можно вновь посмотреть (и даже продолжить) запись, выбрав в меню: Файл/Открыть …
Экспортировать результат в видео-файл формата AVI. ВНИМАНИЕ! При работе с программой очень полезно предварительно установить в систему программу сжатия видео (кодек), например вот отсюда: http://sourceforge.net/projects/x264vfw/files/latest/download?source=files.При экспорте в AVI надо выбрать программу сжатия (кодек) x264vfw. Если это первый вызов этого кодека, то надо его настроить: нажать кнопку «Настройки» и поставить галочку Zero Latency — остальные параметры можно оставить как есть. В дальнейшем галочка будет уже стоять и можно будет ничего не трогать.
Pencil2D
Pencil2D Windows
Версия: 0.6.6
Разработчик: Matt Chang (Patrick Correri & Pascal Naidon)
Лицензия: free
Проверен. Вирусы не найдены
Cкачать 50 Mb
Приложение Pencil2D
Это приложение для создания анимации, работающее с растровой и векторной графикой. Главное задание приложения – создание двухмерной анимации.
Классический интерфейс, присущий подобным программам.
Панель инструментов, включающая стандартный набор: выделение, пипетка, карандаш ластик и прочее, слева.
Панель с настройками инструментов ниже, сюда входят жесткость, давление, размер и подобное.
Панель с дополнительными настройками и палитрой справа.
Основной инструмент для создания мультипликации и монтажа Timeline – снизу.
Плюс в том, что интерфейс можно настроить на свой вкус. Задать длительность кадров, настроить дорожки, использовать различные слои и добавить аудиодорожку можно на той же панели таймлайна.
Анимация покадровая, подразумевающая редактирование каждого слайда для создания движения. Итоговая работа будет импортирована в AVI, MOV, WMV – форматы на выбор.
Совет: сохранять готовый мини-фильм нужно как кадрирование, или же одиночными изображениями в JPG или SVG-форматах.
Чтобы получить максимально качественный результат, желательно пользоваться программой на графическом планшете или с помощью электронного пера.
Приятный бонус –
Плюсы:
- приложение бесплатное;
- удобное расположение инструментов;
- дополнительная панель инструментов;
- читабельность и возможность сохранения работы во всех форматах.
Минусы:
- для качественного результата необходимо использовать сторонние ресурсы, такие как графический планшет или электронное перо;
- англоязычное приложение.
MomentCam — мобильное приложение, которое генерирует мультяшные аватары
Рассмотрим другое не менее интересное приложение, которое называется MomentCam. Оно доступно в Google Play и App Store. В этой программе нам доступно создавать полноценные карикатуры из своих фотографий.
А также стикеры для приложений. Работает оно по принципу комбайна: вы должны загрузить в него свою фотографию, на котором есть лицо крупным планом. В ответ получаете карикатуру, которую можно дополнить или настроить. Лица можно добавлять в разные готовые рамки. В специальную область на готовом фото можно добавлять текст.
Из таких карикатур вполне может получиться прикольный мем. Стоит только подобрать готовую и красивую рамку и придумать интересный текст. А фотографии можно использовать знаменитых людей, блогеров.
Или использовать героев фильмов или мультфильмов. Изменяйте выражение лица на карикатуре или добавлять на них различных аксессуары и одежду. Также создатели приложения нередко устраивают конкурсы, в которых можно получить ценные игровые призы.