Как включить смайлики в клавиатуре на iPhone
Пользователю Айфона могут потребоваться различные языки. Однако для выражения своих мыслей или настроения иногда текстовых сообщений бывает недостаточно. Если удачно подобрать один или несколько смайликов, то они иногда смогут лучше выразить сообщение, чем несколько строчек текста.
Смайлики сделают текст более выразительным.
Владельцы Айфонов могут использовать кроме обычных разновидностей особую клавиатуру со смайликами. Для того, чтобы вставлять их в сообщения, нужно произвести активацию:
- Для этого входят в «Настройки», «Основные», затем открывают раздел «Клавиатуры».
- В результате откроется список установленных на устройстве языков клавиатур. Необходимо тапнуть по нижней кнопке «Добавить новую».
- Откроется перечень доступных на Айфоне вариантов. В списке надо найти элемент «Эмодзи» и тапнуть на него.
- Затем в список активированных клавиатур добавится новая, у которой каждая клавиша будет соответствовать забавному рисунку.
При работе с различными приложениями клавиатура появится в том случае, если тапнуть по текстовому полю. Сначала будет открыт текстовый вариант. В нижней части экрана можно будет увидеть небольшое изображение глобуса. Если сделать продолжительное нажатие, появится список доступных языков для ввода. Одна из строчек поможет переключиться на эмодзи.
Для ввода доступны смайлики.
Для ввода подходящего рисунка можно выбрать любой, находящийся в прямоугольном поле. В нижней части нажатием на соответствующую иконку можно открыть другие разделы. После ввода рисунка можно вновь переключиться на текст, нажав на иконку глобуса.
На видео показана процедура смены клавиатуры на Айфоне:
Часть 1: Как изменить фон клавиатуры на iPhone
Хорошо известно, что iOS-это закрытая операционная система, а это значит, что пользователи не могут изменять настройки. Хотя Apple пытается выпустить новые функции в iPhone, вам не разрешается менять фон родной клавиатуры.
Альтернативным решением является добавление на ваш iPhone клавиатурного приложения от сторонних поставщиков, таких как Gboard или SwiftKey. Мы используем последнее в качестве примера, чтобы показать вам, как это делается.
Шаг 1 Найдите и установите SwiftKey из вашего магазина приложений.
Это бесплатно с покупками в приложении.
Шаг 2 Откройте приложение SwiftKey, нажмите на значок темы. По умолчанию он предлагает несколько классных фонов клавиатуры, и вы можете сделать выбор непосредственно.
Шаг 3 чтобы изменить фон клавиатуры с вашими фотографиями, нажмите на значок плюса в правом верхнем углу экрана темы.
Шаг 4 Когда появится фотопленка, выберите фотографию, которую вы хотите установить в качестве фона клавиатуры. Нажмите Далее, чтобы открыть экран редактора.
Шаг 5 после изменения размера изображения нажмите кнопку СОХРАНИТЬ, чтобы изменить фон клавиатуры. В следующий раз, когда вы будете использовать виртуальную клавиатуру, фон будет установлен так, как вы хотите.
(Клавиатура не работает на iPad
?)
Использовать масштаб изображения
Если вы используете iPhone 6 или более позднюю версию, самый безболезненный способ увеличить размер кнопок виртуальной клавиатуры — использовать встроенную функцию iPhone, которая называется Display Zoom. Когда эта функция включена, Display Zoom не только увеличивает клавиатуру, но и увеличивает размер дисплея всего на вашем iPhone, включая значки.
Чтобы включить его, зайдите в меню «Настройки» вашего iPhone и нажмите «Отображение и яркость». Под заголовком «Показать масштаб» выберите «Вид» и выберите «Масштаб». Если вам нравится то, что вы видите, нажмите «Установить», чтобы включить масштабирование дисплея. В некоторых случаях вашему телефону может потребоваться выполнить сброс, чтобы применить изменения. На более поздних моделях эта функция может находиться в настройках специальных возможностей, указанных как «Масштаб». В этом случае вы используете ползунок, чтобы настроить максимальный уровень масштабирования по своему вкусу.
Однако Display Zoom имеет несколько предостережений. На телефонах линии Plus настройка масштабирования отключает ландшафтный режим. Несмотря на то, что iPhone X и XS были представлены с iPhone 6, у него нет этой функции, которая вернулась с iPhone XS Max.
Добавление или удаление клавиатуры стороннего производителя
Приложения клавиатур сторонних производителей устанавливаются на устройство так же, как и другие приложения. Для использования новой клавиатуры ее необходимо добавить после установки. Выполните указанные ниже действия.
- Перейдите в магазин App Store и найдите нужное приложение клавиатуры.
- Нажмите «Получить» и следуйте указаниям для установки.
- Введите пароль своей учетной записи Apple ID или воспользуйтесь функцией Face ID либо датчиком Touch ID, если они доступны на вашем устройстве.
- Затем добавьте новую клавиатуру. Перейдите в меню «Настройки» > «Основные» > «Клавиатура» > «Клавиатуры» > «Новые клавиатуры» и выберите установленную клавиатуру. Вам может потребоваться настроить клавиатуру, чтобы получить доступ ко всем ее функциям.
Чтобы удалить клавиатуру стороннего производителя, выполните следующие действия.
- Выберите «Настройки» > «Основные», затем нажмите «Клавиатура» и «Клавиатуры».
- Нажмите «Изменить».
- Нажмите , а затем «Готово».
Также можно удалить клавиатуру, удалив сопутствующее приложение, установленное из App Store. При этом клавиатура также будет удалена из раздела «Настройки».

Flexy — клавиатура с широкими возможностями
С момента своего появления в 2014 году эта клавиатуру заметно улучшили, она является одной из самых популярных на сегодняшний день. Изначально она может показаться слишком простой и не особо полезной, но разобравшись в её функциях и настройках, можно сделать много интересных открытий. После нескольких часов использования приходит привыкание и текст получается набирать гораздо быстрее, чем на обычной клавиатуре. Она не имеет границ у клавиш, нет необходимости тщательно следить за тем, как именно положить палец на нужную кнопку.
Это самая быстрая клавиатура с предиктивным вводом текста. К ней можно подключить аккаунты социальных сетей, и программа будет автоматически запоминать стиль написания и в нужный момент подставлять подходящие слова. В приложении есть поддержка специальных жестов. Например, свайп вправо после слова создаст пробел, а свайп влево удалит его.
Также приложение имеет широкие возможности для настройки под каждого конкретного пользователя. Для обладателей устройств с большими экранами у Flexy есть режим работы одной рукой. Переключение языков реализовано удобнее, чем в стандартной клавиатуре. Здесь для переключения раскладки нужно провести по пробелу, это удобнее и быстрее, чем переключать язык, нажимая на маленький глобус. Ещё одно достоинство именно этого приложение – не нужно переключаться на эмодзи. Для этого нужно просто зажать кнопку ввода и эмодзи появятся в виде списка. Причём самые любимые из них можно добавить в качестве быстрого ввода. А в строку сверху на клавиатуре можно вывести какие-нибудь нужные дополнения.
Рекомендуем: Как легко отключить iMessage на iPhone – наглядная инструкция
Почему людям нравится клавиатура на Айфоне?
Как многие владельцы iPhone знают, компания Apple старается делать свои продукты максимально качественными. Каждое взаимодействие с их устройствами является наслаждением для пользователей. Достаточно несколько раз напечатать текст на Android и iPhone, чтобы ощутить разницу. На виртуальной клавиатуре Айфона не возникает никаких проблем, опечаток или мисскликов. В то время как на клавиатуре Андроид все эти недостатки можно ощутить одновременно.
Немаловажным является графический дизайн системы ввода. У iPhone достаточное расстояние между буквами, каждая из них чётко выделяется на фоне. Среди виртуальных кнопок нет ничего лишнего: основная клавиатура не стеснена ненужными клавишами по бокам, пробел, возврат и кнопка для удаления символа — на своём месте. Уже было проведено несколько тестов для клавиатур iOS и Android на скорость печатания текста. Где со значительным отрывом побеждал iPhone.
Приложения, позволяющие использовать смайлы
Чтобы добавить эмодзи с Айфона на Андроид, нужно установить одну из надстроек, предлагающих замену оригинальной клавиатуры собственным вариантом.
Необходимо учитывать важный момент: не все приложения поддерживают эмодзи от IPhone. Ниже рассмотрены наиболее часто используемые утилиты.
iPhone Black Keyboard

Это вариант, не требующий рут-прав. Встроенный набор смайликов позволяет поддерживать любое ПО.
Для начала работы необходимо:
AI Style OS 12
Чтобы воспользоваться данным способом и установить эмодзи на андроид, необходимо выполнить следующие действия:
- Установить ПО отсюда
- Перейти в раздел «Настройки»—«Язык и ввод».
- Выбрать пункт «Виртуальная клавиатура»—«Управление клавиатурами».
- Активировать Cheetah Keyboard.
- Деактивировать прочие клавиатуры.
- Установить утилиту, скачав её отсюда: https://play.google.com/store/apps/details?id=keyboard.theme.k820010193
- Открыть приложение, нажать «Применить» в нижнем углу экрана.
- На следующем экране нажать «Переключить».
- Выбрать Cheetah Keyboard.
- Протестировать работу ПО.
Данное программное обеспечение имеет огромную библиотеку стилей, благодаря чему можно создать собственную оригинальную клавиатуру.
EmojiOne (root)

Можно воспользоваться функцией замены стандартного набора смайликов. Для этого необходимо:
- Рутировать смартфон одним из способов. Лучше всего воспользоваться Super.SU.
- Скачать приложение в Play Market.
- Запустить утилиту.
- Подтвердить запрос на получение рут-привилегий.
- Нажать «Начать» на той же странице.
- Перейти в пункт iOS на странице Emoji Switcher, выбрать эмодзи.
- Подтвердить установку.
- Дождаться окончания процедуры и провести тестирование.
Данное ПО достаточно удобно в обращении, единственным минусом является встроенная реклама. Впрочем, можно отключить её, заплатив за соответствующую опцию.
iPhone 8 Emoji Keyboard Theme
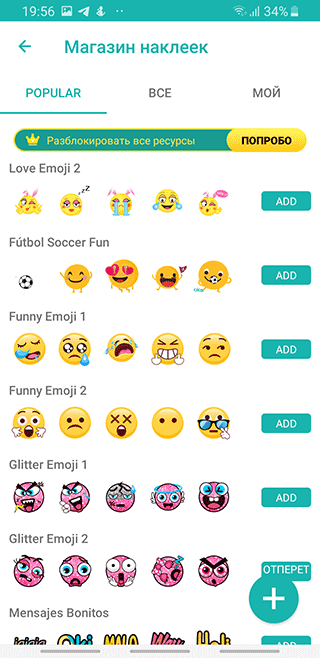
Утилита содержит огромное количество смайликов как на айфоне для андроида. Расширенный функционал включает в себя возможность настройки размера клавиш и выбора тем.
Чтобы установить смайлы на андроид без Root, необходимо:
iMore Emoji Keyboard App

Ещё одно приложение, позволяющее скачать айфоновские смайлики на андроид. Клавиатура схожа с используемой в IPhone. Эмодзи — обычные и анимированные — можно отправлять прямо с неё.
Как включить смайлики на айфоне
Emoji — это маленькие смайлики. Привлекательные иконки давно стали универсальным языком, который укоренился в пользовательских сообщениях, являясь их неотъемлемой частью.
Обратите внимание! Последние модели iOS имеют встроенную клавиатуру для этих иллюстрированных символов, но недостатком является то, что Apple не показывает ее по умолчанию
Маленькие смайлики
Чтобы разблокировать функцию Emoji на устройствах iOS, выполняют следующие действия:
- Открывают «Настройки» и нажимают «Общие».
- Выбирают «Клавиатура» и нажимают ее подменю.
- Выбирают «Добавить новую», чтобы открыть список доступных.
- Выбирают «Emoji».
- Чтобы использовать приложение, открывают: iMessage, Mail, Notes или Twitter.
- Когда пользователь нажмет на поле ввода текста, он увидит значок «глобуса» слева от клавиши пробела, после выбора которого появится «Emoji».
- Нажимают на значок в нижней части, чтобы переключать темы эмодзи. Если провести пальцем влево или вправо в каждой теме, то можно увидеть, что существуют дополнительные цветные смайлики. Первая категория, отмеченная символом часов, сохраняет смайлики, которые были недавно использованы.
Важно! При пользовании этой клавиатурой нужно учитывать, что если у получателя СМС нет устройства с поддержкой смайликов, то он увидит пустые символы. Это не все функциональные возможности виртуальной клавиатурой iPhone, iOS полна небольших скрытых приемов, созданных для упрощения набора текста, о которых многие пользователи даже не догадываются:
Это не все функциональные возможности виртуальной клавиатурой iPhone, iOS полна небольших скрытых приемов, созданных для упрощения набора текста, о которых многие пользователи даже не догадываются:
- многие не знает, как выглядят автопрописные в айфоне, что это почти отдельная опция. Данная функция работает, когда в конце предложения пользователь должен поставить точку или знак вопроса. Приложение автоматически включит функция «Shift», и следующее предложение будет начинаться с большой буквы;
- функция встряхивание. Существует уже давно. Можно встряхнуть iPhone, чтобы отменить текст, который только что был набран, а затем нажать «Отменить» в появившемся всплывающем окне;
- можно быстро добавить точку в конце предложения. Если дважды нажать на пробел, то мобильный аппарат автоматически введет точку, а затем пробел. Трюк значительно увеличивает скорость записи;
- можно быстро ввести «URL». Если удерживать кнопку «точка», приложение предложит пользователю ввести конец URL-адреса напрямую;
- после ввода символа валюты, удерживая кнопку €, можно получить обозначение валют разных стран;
- еще одна новинка iOS 13 — функция прокрутка, которая называется QuickPath и предназначена для упрощения набора текста одной рукой. Она позволяет быстро вводить текст, просто перемещая палец от одной буквы к другой, не поднимая ее. iOS благодаря машинному обучению распознает путь и автоматически исправляет слова.
К сведению! На телефонах Apple нет функции, помогающей убрать открытую клавиатуру. Если скачать приложение ReturnDismiss, это можно будет сделать быстро. Перед тем как убрать клавиатуру с экрана айфона, просто нажимают и удерживают кнопку «Ввод».
Современная виртуальная клавиатура айфона — это то, что делает телефон многофункциональным. Все вышеперечисленные методы пользовательской настройки помогут изучить приемы iPhone, чтобы использовать весь потенциал своего мобильного телефона.
Translator Keyboard для общения на разных языках

Эта клавиатура станет находкой для людей, которые любят общаться с людьми во всём мире на разных языках. Благодаря этому приложению можно не использовать параллельно открытый переводчик, а переводить введённый текст моментально. Это принципиально другой подход, по сравнению с обычным способом копирования и вставки переведённого сообщения.

Для использования этой клавиатуры нужно в её настройках выбрать язык с которого осуществляется перевод, а также язык, на который выполняется перевод. Вводимый текст отображается в поле над клавиатурой, по нажатию на кнопку Enter приложение переводит текст. Качество перевода не идеально, как и во всех машинных переводчиках, но для понимания собеседником этого достаточно. Программа поддерживает 44 языка для перевода и является удобным приложением для общительных людей.
Рекомендуем: Топ 7 лучших видеоплееров для айфон
Функциональные особенности
Разделилась клавиатура на iPad
Функция разделения клавиатуры появилась на iPad достаточно давно, сделано это, конечно же, для нашего с Вами удобства. Возможность печать двумя руками одновременно, держа устройство «на весу» — это действительно круто. Однако не все знают, как вернуть все обратно.
Для объединения достаточно провести двумя пальцами так, как это показано на рисунке. Своим жестом вы соединяете две части в одну. Все!
Как поменять клавиатуру?
С появлением iOS 8 разработчикам предоставилась возможность написать свои приложения для ввода информации на iPhone и iPad. Чем они, конечно же, не преминули воспользоваться. В App Store (в любом — официальном или нет) представлено достаточное большое количество разнообразных клавиатур, в том числе с функцией Swype.
Из самых распространенных можно отметить:
- SwiftKey.
- Swype.
Обе знают русский язык и поддерживают способ ввода текста не отрывая пальца от экрана. А что еще нужно?
Установить альтернативную клавиатуру достаточно просто – скачиваете приложение, а потом идете в основные настройки – клавиатура. И здесь ставите ту, которая Вам необходима.
Смена раскладки
За это действие отвечает значок «глобуса» на клавиатуре. Короткое нажатие и язык ввода изменен. Но, как всегда, бывает так, что этот самый значок отсутствует.
Это означает, что у Вас установлен только один язык для печати текста. Добавить различные языки можно перейдя в настройки – основные – клавиатура.
Лучшие три приложения для клавиатуры
1. FancyKey
С более чем 28 000 положительных отзывов, FancyKey является одним из самых популярных приложений в своей категории. В дополнение к различным цветам клавиатуры это приложение предлагает темы клавиатуры, эффекты, смайлики и наклейки. Другие основные моменты — встроенная опция автокоррекции и функция прокрутки.
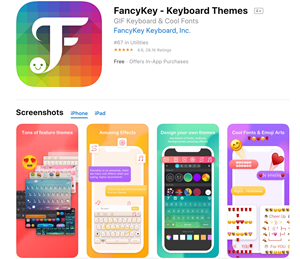
FancyKey — бесплатное приложение, и вы получаете много, не платя ни копейки, включая довольно большую библиотеку шрифтов. Но если вы хотите немного разориться на клавиатуре, FancyKey Plus доступен с подпиской. Вы должны знать, что цена немного высока, и что вы получаете только трехдневную бесплатную пробную версию.
2. Цветная клавиатура: темы и скины
Как следует из названия, это приложение предназначено для того, чтобы придать клавиатуре iPhone всплеск цвета. Изменения также влияют на фон чата и Цветная клавиатура делает действительно хорошую работу по сопоставлению цвета шрифта с фоном.

Как и в случае с конкурентами, приложение предлагает смайлики и некоторые интеллектуальные функции, помогающие быстрее печатать. Но то, что выделяет Color Keyboard — это поддержка более сорока языков. Приложение бесплатное, и есть встроенные покупки, чтобы получить еще больше возможностей.
3. Прикольные шрифты
Это приложение разработано независимым разработчиком, но это ни в коем случае не является нарушителем. Помимо шрифтов, он имеет тонну для клавиатур с различными кнопками и цветами. И это также дает вам клавиатуру только с символами и смайликами.

Custom Keyboards
You can provide a custom keyboard by creating a keyboard extension that replaces the standard keyboard. After people enable your custom keyboard in Settings, they can use it for text entry within any app, except when editing secure text fields and phone number fields. People can enable multiple custom keyboards, and switch between them at any time.
Make sure you really need a custom keyboard. Custom keyboards make sense when you want to expose unique keyboard functionality systemwide, such as a novel way of inputting text or the ability to type in a language not supported by iOS. If you want to provide a custom keyboard for people to use only while they’re in your app, consider creating a custom input view instead. See .
Provide an obvious and easy way to switch between keyboards. People know that the Globe key on the standard iOS keyboard, which replaces the Emoji key when you have multiple keyboards enabled, quickly switches to other keyboards. They expect a similarly intuitive experience in your keyboard. Note that the Globe key replaces the Emoji key when multiple keyboards are installed.
Don’t duplicate system-provided keyboard features. On some devices, the Emoji/Globe key and Dictation key automatically appear beneath the keyboard — even when using custom keyboards. Your app can’t affect these keys, so avoid causing confusion by repeating them in your keyboard.
Consider providing a keyboard tutorial in your app. People are used to the standard keyboard, and learning a new keyboard takes time. Make the onboarding process easier by providing usage instructions in your app — not in the keyboard itself. Tell people how to enable your keyboard, activate it during text entry, use it, and switch back to the standard keyboard.
For developer guidance, see Creating a Custom Keyboard.
Custom Input Views
A custom input view replaces the standard keyboard with a custom keyboard, but only in your app, rather than systemwide. Use a custom input view to provide a unique and efficient method of data entry. Numbers, for example, implements a custom input view for entering numeric values while editing a spreadsheet.
Make functionality obvious. The controls on a custom input view should make sense in the context of your app. Data entry should be clear and intuitive, so additional instruction isn’t necessary.
Play the standard keyboard click sound during typing. The keyboard click sound provides audible feedback while the user is tapping keys on the keyboard. Tapping custom controls in your input view should produce this sound too. Note that this sound is only available to visible custom input views, and people can disable the sound systemwide in Settings > Sounds. For developer guidance, see the playInputClick method of UIDevice.
Provide an input accessory view if necessary. Some apps implement an additional custom input accessory view, which appears above the keyboard. In Numbers, an input accessory view helps people enter standard or custom calculations.
Общие вопросы и неисправности
Пропала клавиатура на iPhone (ну или на iPad)
Причиной не появления клавиатуры может стать, как не очень корректная перепрошивка устройства, так и использование каких-либо твиков (если установлен джейлбрейк).
Вариантов исправить это недоразумение несколько:
- Самый простой — перезагрузите устройство.
- Посложнее — сбросьте настройки.
- Еще сложнее — сделайте полный сброс. Не забываем про резервное копирование (с помощью компьютера или облака) и последующее восстановление.
- Долгий (но самый действенный) — установите самое последнее программное обеспечение (прошивку), даже если у Вас и так самое новое ПО. Просто обновитесь еще раз.
Не работает клавиатура
Важно разобраться – дисплей не обрабатывает нажатия или просто не функционирует функция ввода текста. Для этого запустите любое приложение и попробуйте «потыкать» экран
В зависимости от результата делаем следующие действия:
- При проблемах с дисплеем, обращаемся в сервисный центр.
- Если с экраном все хорошо – то помогут советы из предыдущего пункта.
Набор больших объемов текста на iPhone за секунды при помощи «Замены текста»
В iOS, как и в macOS, есть встроенный инструмент, который называется «замена текста». Его функционал позволяет вводить объемные тексты при помощи набора сокращений. Например, паспортные данные, ФИО, номер телефона, адрес, часто используемую фразу по работе и т.д. Созданный шаблон для текстовой замены, будет автоматически синхронизирован между всеми устройствами Apple при помощи iCloud.
Для создания сокращения перейдите по пути Настройки → Основные → Клавиатура → Замена текста и нажмите на значкок «+».
Теперь в поле «Фраза» введите требуемый текст, а в поле «Сокращение» – вводимое пользователем для автозамены сочетание символов. Например, собственные ФИО (Яблыков Иван Иванович) можно сократить как «мф» (моя фамилия), сокращение «мт» (мой телефон) можно применить к фразе с номером телефона, «пд» – паспортные данные и т.д.
После окончания формирования шаблона нажмите на кнопку «Сохранить». Теперь после ввода указанного в поле «Сокращение» текста он будет автоматически меняться на сохраненную фразу.
ПО ТЕМЕ: Как включить вспышку (фонарик) при звонках и уведомлениях на iPhone.
Изменение раскладки физической клавиатуры
Доступен выбор между несколькими раскладками клавиатуры, принятыми на физических клавиатурах. Также можно использовать альтернативную раскладку, которая не соответствует клавишам на физической клавиатуре.
Для изменения физической клавиатуры необходимо предварительно создать с ней пару на iPhone, iPad или iPod touch. Чтобы перевести клавиатуру в режим обнаружения или создания пары, следуйте инструкциям, входящим в комплект их поставки. После создания пары с клавиатурой откройте «Настройки» > «Основные» > «Физическая клавиатура» и выберите раскладку.
Узнайте, как настроить и использовать аксессуар Bluetooth — такой как клавиатуру — на своем устройстве.
Информация о продуктах, произведенных не компанией Apple, или о независимых веб-сайтах, неподконтрольных и не тестируемых компанией Apple, не носит рекомендательного или одобрительного характера. Компания Apple не несет никакой ответственности за выбор, функциональность и использование веб-сайтов или продукции сторонних производителей. Компания Apple также не несет ответственности за точность или достоверность данных, размещенных на веб-сайтах сторонних производителей. Обратитесь к поставщику за дополнительной информацией.
GIPHY
GIPHY — это забавное приложение для iOS, которое позволяет вам отправлять изображения в формате GIF для передачи ваших сообщений . Клавиатура использует огромный GIF-репозиторий GIPHY , поэтому у вас никогда не закончатся изображения для отправки.
GIPHY также добавила возможность создавать индивидуальные GIF-файлы и наклейки, и это делает использование клавиатуры очень увлекательным. В отличие от других GIF-клавиатур на рынке, GIPHY высоко оптимизирован для устройств iOS. Таким образом, загрузка большого количества изображений GIF не замедлит ваш iPhone.
В дополнение к использованию клавиатуры GIPHY для отправки забавных изображений, вы также можете использовать эту клавиатуру для загрузки своего контента из клавиатуры. Если вы любите отправлять изображения в формате GIF, то GIPHY клавиатура является обязательной опцией. Клавиатура поставляется в комплекте с приложением GIPHY, так что вам даже не нужно устанавливать отдельное приложение для использования клавиатуры.

Установить: бесплатно
GIPHY: The GIF Search Engine
Developer:
Giphy, Inc.
Price:
Free
Используйте режим трекпада для лучшего управления курсором
Нажмите и удерживайте кнопку пробела, чтобы клавиатура превратилась в трекпад. Не поднимая палец, проведите по этой области трекпада, чтобы переместить курсор точно туда, куда вы хотите, включая середину слова.
Вы даже можете использовать эту клавиатуру для выбора текста на экране iPhone или iPad. Перемещая курсор, коснитесь вторым пальцем, чтобы начать выделение текста.
Если ваш iPhone поддерживает 3D Touch, нажмите для входа в режим трекпада в любом месте на клавиатуре, не нажимая клавишу пробела. Сожмите еще раз, чтобы начать выбор текста.
На iPad войдите в режим трекпада, проведя двумя пальцами по клавиатуре. К сожалению, вы не можете выделять текст одновременно с этим методом.
Gboard
Gboard — не только одна из лучших клавиатур для пользователей Android , но и очень популярная среди многих пользователей iPhone и iPad.
Лучшая часть использования Gboard — это тот факт, что он интегрирован с поиском Google, что означает, что вы можете искать место, статьи, изображения или GIF-файлы или даже смайлики и мгновенно делиться ими с человеком, с которым разговариваете, без необходимости уходить. приложение, в котором вы находитесь. Кроме того, клавиатура также содержит все удивительные функции, такие как скольжение / пролистывание / жестирование, ввод рукописного ввода, голосовая диктовка на основе Google, AI-подсказки и многое другое. Клавиатура также была недавно обновлена с новыми функциями, такими как возможность создавать GIF-файлы, наклейки и т. Д. В целом, Gboard — одна из лучших клавиатур, которую вы можете использовать на своем устройстве iOS.
Установить: бесплатно
Gboard – Google Клавиатура
Developer:
Google LLC
Price:
Free
Совет эксперта
Вы можете иметь темный режим на кончиках ваших пальцев и сделать переключение намного быстрее. Запустите «Настройки», перейдите вниз к Центру управления и выберите «Настроить элементы управления».
Темный режим отображается в разделе «Дополнительные элементы управления» — нажмите значок плюса, чтобы добавить параметр в Центр управления.
Теперь вы можете переключаться между двумя режимами одним нажатием. Однако этот метод имеет определенные ограничения, если вы просто хотите сменить клавиатуру, и поэтому вы можете рассмотреть возможность использования сторонних приложений.
Отключите QuickType для больше места
Помимо автокоррекции клавиатура в iOS и iPadOS также имеет функцию интеллектуального ввода текста, которую Apple называет QuickType. Он появляется в верхней части клавиатуры, показывая три слова, которые, как он думает, вы хотите ввести. Коснитесь одного из этих слов в любое время, чтобы вам не нужно было вводить его полностью или полностью отключите эту функцию, чтобы получить больше места на экране.
Чтобы отключить прогнозы QuickType, перейдите в «Настройки»> «Основные»> «Клавиатура» и отключите функцию «Прогноз». Этот секрет клавиатуры особенно полезен на устройствах с меньшим экраном, таких как iPhone SE.
Как установить новую клавиатуру
Многие пользователи в отзывах на Google Play жалуются на невозможность установить ту или иную утилиту для изменения классического интерфейса. Проблема возникает из-за того, что люди попросту не догадываются, как нужно правильно устанавливать дополнительную клавиатуру, ведь в данном процессе загрузки одного приложения будет не достаточно.
Но первый этап все равно связан с установкой приложения. От владельца смартфона потребуется:
- Найти в Google Play подходящую клавиатуру или воспользоваться предложенным вариантом.
- Нажать кнопку «Установить».
- Дождаться завершения процесса.
После выполнения указанных действий интерфейс действительно будет установлен, но при наборе текста пользователь увидит классическую раскладку Meizu, Xiaomi или Huawei. Это происходит из-за того, что владелец смартфона не активировал новую клавиатуру в настройках.
Для исправления ошибки нужно:
- Открыть установленное приложение.
- Нажать кнопку «Включить».
- Перейти в настройки телефона.
- Выбрать пункт «Язык и ввод».
- Передвинуть в активное положение ползунок напротив названия загруженного приложения.
Теперь на вашем Андроид-смартфоне будет работать клавиатура, как на iPhone. Для изменения параметров или возврата к стандартному виду будет достаточно удалить программу или передвинуть ползунок в противоположную сторону через настройки устройства.
Автор
Эксперт в области цифровых технологий и деятельности мобильных операторов. Занимаюсь постоянным мониторингом изменений отрасли в России и за рубежом.
Замена текста
На iPhone можно выделить слова-триггеры, при написании которых у вас будет отображаться нужное словосочетание в виде быстрого ответа. К примеру, можно настроить, чтобы при наборе на клавиатуре «ЯСБ» появилось словосочетание «Я скоро буду». Или же «СЗ» как «сейчас немного занят».
Я пользуюсь подобными словами-триггерами для вызова электронной почты, потому что часто приходится давать свою почту на разных ресурсах, но не на всех сразу отображается поле для автозаполнения. Поэтому очень удобно.
Как настроить замену текста:
- Переходим в «Настройки» → «Основные».
- Затем выбираем вкладку «Клавиатура».
- После этого переходим во вкладку «Замена текста».
- Жмём на «+» сверху и добавляем слово-триггер.
- Сохраняем.
В какой iPhone будем превращать?

Учитывая способности Android-систем к модификации и мечту пользователей получить крутой смартфон за минимальные деньги (не будем брать в расчет мошенников), не удивительно, что превращениями “зеленых роботов” в “айфоны” занимаются очень давно.
Благодаря этому можно превратить условный “сяоми” в устройство под управлением Android 9 Oreo с интерфейсом iOS 6. Найдется и свежее: сегодня для Android-смартфонов доступны все мажорные версии интерфейса с 6 по 13 версию.
Однако, средства достижения цели отличаются в зависимости от выбранной цели.

Для имитации ранних версий iOS потребуется iLauncher, Espier Launcher, JOYLauncher. Седьмая и восьмая так же имитируются с помощью Go Launcher и Hi Launcher.
Для старших лучше выбрать Launcher iOS 12/13.
Алгоритм превращения: 1. Устанавливаем лаунчер из Google Play или альтернативного магазина. 2. В настройках системы (Настройки -> Приложения по умолчанию -> Графический интерфейс) указываем используемый лаунчер. 3. Пользуемся.
ВНИМАНИЕ: редакция не несет ответственности за использование стороннего программного обеспечения






