Способ 3. Использование приложений, которые помогут сделать скриншот
Чтобы создать скрин экрана на Samsung, мы можем использовать внешние приложения.
| Ссылки на приложения: | Описание: |
|---|---|
| Популярная программа, в настройках которой вы можете выбрать различные способы создания скриншота. Доступно создание снимка с помощью встряхивания смартфона, нажатия кнопки камеры или комбо-кнопок, значка уведомления, виджета и прочего. | |
| Данное полифункциональное приложение для Самсунга не только позволяет делать снимок, но и обрезать его, рисовать на нём, записывать видео и многое другое. | |
| Данное приложение позволяет быстро и удобно делать скриншоты с помощью боковых кнопок. Поддерживает глобальные жесты для создания снимков и другие удобные функции. |
Приложение «Touchmaster» обладает множеством удобных функций
Функционал всех указанных приложений довольно прост, и разобраться в нём не составит никаких проблем даже для неопытного пользователя.
Как разделить экран на 2 части в Android
Способ активации функции разделения экрана зависит от оболочки, которую устанавливает производитель. Всего можно выделить 2 основных метода.
Первый
- Откройте список запущенных приложений. В большинстве смартфонов для этого достаточно нажать на одну из боковых кнопок в основании устройства.
- Выберите одно из тех приложений, которым хотите воспользоваться. Долгим нажатием перетащите его в верхнюю часть экрана.
- В списке выберите второе приложение.
- Между приложениями появится небольшой разделитель. С его помощью отрегулируйте область на экране, отведенную под каждое приложение.
Второй
Некоторые версии оболочек предусматривают специальную кнопку в списке запущенных приложений. Для активации разделения экрана достаточно зайти в соответствующее меню (нажатие на одну из боковых кнопок в основании смартфона), после чего нажать на появившуюся в верхнем углу кнопку «разделить экран». Затем достаточно просто выбрать два необходимых приложения.
С помощью этой функции можно значительно расширить возможности своего устройства. Активировать ее может даже пользователь, который не разбирается в работе смартфона.
Одной из фишек смартфонов самсунг на Android 8.0 была замечательная функция разделения экрана. Особенно нравилось мне использовать её на своём Гэлэкси S8 при заказе такси — запускаешь пару приложений и мониторишь где быстрее откликнется водитель. Но, после обновления Samsung S8 и S8 Plus до Android 9, возможность поделить экран пропала.
Как оказалось, производитель по какой-то причине спрятал эту функцию далеко в настройки, и по-умолчанию она деактивирована. Я покажу вам, как снова включить функцию разделения экрана и сделать её использование максимально простым и удобным.
Проверка обновлений и безопасность Андроид
Вы наверняка могли слышать от владельцев Андроид-устройств разговоры о постоянно приходящих обновлениях или об очередном обновлении патча безопасности. Для того, чтобы проверить свой телефон на наличие обновлений или на дату последнего патча безопасности, нужно зайти в меню “Настройки”. Затем найти пункт “Системные обновления” в самом низу и тапнуть по нему. Перед вами откроется новое окно, в котором сможете проверить наличие новых обновлений и их текущую версию. А для того, чтобы узнать последнюю дату обновления Патча безопасности, необходимо открыть раздел “О телефоне”. В появившемся меню вы сможете найти всю информацию о своём устройстве: версия Android, количество ОЗУ, версия оболочки и т.д. Найдите пункт Патч безопасности Android и вы увидите дату последнего обновления.
Как использовать многозадачность. Способ 3
Если же вы часто используете два определенных приложения одновременно, то Samsung позволяет упростить эту задачу, создав пару.
Перейдите в «Настройки». Выберите экран Edge, а затем выберите пункт Edge panels. Включите эту функцию.

Далее нажмите «Изменить» и в левом верхнем углу экрана вы сможете увидеть опцию, в которой вы сможете создать пару для приложений.
Теперь вы сможете выбрать два нужных приложения из списка, а когда это будет сделано, нажмите на кнопку «Готово».
Пара создана. Теперь для того, чтобы запустить пару приложений, вызовите панель Edge с любого экрана.
Для этого нужно свайпнуть из-за правой границы дисплея примерно посредине экрана. Вы увидите заранее созданную пару. Тапните на нее.
Еще больше новостей вы можете узнать в нашем канале в Телеграм.
Как разделить экран на 2 части Андроид
Разработчики операционной системы стараются сделать интерфейс максимально удобным, чтобы обладатель смартфона беспрепятственно мог воспользоваться той или иной функцией. Поэтому опцию разделения экрана активируется не одним, а несколькими способами. Каждый из представленных вариантов подходит для определенной ситуации. Внимательно изучите все способы, чтобы понять, который из них будет удобен именно для вас.
С помощью тапов
Касания (тапы) – основной элемент управления Андроид-смартфона. Он используется на всех моделях с сенсорным экраном. В том числе при помощи тапов можно активировать такую функцию, как создание двух окон.
Для входа в режим «двойного» экрана потребуется:
- Нажать кнопку многозадачности (диспетчер задач).
- Выбрать одно из запущенных приложений, перетащив его окно в левую или правую (верхнюю/нижнюю) сторону экрана (зависит от положения смартфона).
- Нажать на окошко второго открытого приложения.
- Отрегулировать окна по их величине.
Если вы держите телефон в вертикальном положении, то экран разделится на верхнее и нижнее окно. В горизонтальном положении окна открываются слева и справа
Калибровка размера позволяет выделить более важное приложение. Например, можно сделать больше окно новостного портала, а плеер видео уменьшить для проигрывания в фоне
https://youtube.com/watch?v=V2VCBU7R9pA
Это не единственный вариант активации режима тапом. Также можно выполнить операцию следующим способом:
- Открыть любое приложение.
- Перейти в режим многозадачности.
- Выбрать программу для второго окна.
- Отрегулировать положение окон.
Оба способа позволяют пользователю активировать функцию при помощи простых касаний экрана. Если вы умело управляетесь жестами, данный вариант включения специального режима будет наиболее удобным. В противном случае рекомендуем рассмотреть альтернативные способы.
В панели быстрых настроек
Помимо рассмотренных вариантов с касаниями экрана довольно легко режим активируется из панели быстрых настроек, которая также называется «Панель уведомлений». Открытие происходит свайпом сверху вниз на главном экране смартфона. В появившемся окне можно заметить иконку в виде шестеренки. Ее и следует нажать, так как тап по символу позволит быстро открыть настройки устройства.
Далее необходимо открыть раздел «System UI Tuner» настроек телефона. Здесь потребуется активировать опцию разделения экрана. Теперь смартфон заработает в режиме двойного окна, благодаря чему можно работать сразу с двумя приложениями. В каждом окне откройте нужную программу и пользуйтесь полезной опцией.
С помощью приложения Floating Apps Free
Если ни один из основных способов вам не показался удобным, воспользуйтесь программой Floating Apps Free. Она доступна для бесплатной загрузки через Google Play и позволяет на 100% использовать мультиоконный режим.
К числу основных возможностей программы относятся:
- Использование заметок и калькулятора в любом удобном месте.
- Просмотр вложений электронной почты, не выходя из самого приложения.
- Одновременный просмотр нескольких PDF-файлов.
- Плавающий браузер для отложенного просмотра ссылок.
- Быстрый перевод текста через словарь.
Floating Apps Free доступна в том числе на русском языке. Поэтому вы легко сможете разобраться с работой приложения даже в том случае, когда впервые пытаетесь активировать многооконный режим.
Изображения
Слайд-шоуГалерея слайд-шоуМодальные изображенияЛайтбоксАдаптивная Сетка изображенияСетка изображенияГалерея вкладокОверлей изображенияСлайд с наложенным изображениемМасштабирование наложения изображенияНазвание наложения изображенияЗначок наложения изображенияЭффекты изображенияЧерно-белое изображениеТекст изображенияТекстовые блоки изображенийПрозрачный текст изображенияПолное изображение страницыФорма на картинкеГерой изображениеПараллельные изображенияОкругленные изображенияАватар изображенияАдаптивные образыЦентрировать изображенияМиниатюрыПознакомьтесь с командойЛипкое изображениеОтражение изображенияВстряхните изображениеПортфолио галереяПортфолио с фильтрациейМасштабирование изображенияИзображение увеличительное стеклоПолзунок сравнения изображений
Фишки: многозадачный интерфейс и режим штатива
У Samsung Galaxy S20 Ultra крутая камера со стократным цифровым зумом, у Galaxy Note 20 — стилус S Pen, даже Galaxy Z Flip радует забытым ощущением от раскладушки, при этом современной и высокотехнологичной. Что же ждёт в Galaxy Z Fold2?
Во-первых, это App Continuity. Вы открываете карту Google на внешнем дисплее, раскрываете устройство — и приложение гладко переносится на большой экран. Удобно, ничего не скажешь.

Шарнир тут, видимо, такой же, как и в Galaxy Z Flip — с двухкулачковым механизмом. Именно он позволяет фиксировать устройство не только в закрытом и раскрытом состоянии, но и в промежуточных, получая мини-ноутбук. Это называется Flex Mode, и в таком режиме удобно фотографировать: с одной стороны, вам не нужен штатив, с другой, настройки под рукой, как и просмотр фотографий в галерее.
Также смартфон Galaxy Z Fold2 поддерживает полноценную многозадачность. Вы можете раскрыть одно и то же приложение (например, вкладки браузера) на двух створках, а можете запустить три разные программы на большом дисплее: YouTube, мессенджер и социальные сети. При этом можно сохранять такие раскладки и быстро вызывать их из бокового меню.
Все это выглядит не только жизнеспособным, но и удобным. Кстати, в разработке специальной версии пользовательского интерфейса One UI принимали участие и Google, и Microsoft.

Способ № 3
Разделить экран на Самсунге можно через настройки. Для этого, необходимо:
Зайти в меню телефона и выбрать раздел «Настройки».
Внутри раздела выбрать подраздел «System UI Tuner».
Активировать опцию, отвечающую за разделение экрана.
Теперь активировать режим можно в любое время, нажав на кнопку многозадачности (квадрат).
В некоторых моделях Самсунг алгоритм включения дабл-экрана через настройки происходит по-другому:
- Зайдите в настройки смартфона.
- Перейдите в раздел «Дополнительные функции».
Установите флажок в активный режим напротив пункта «Несколько окон».
- Зайдите на главный экран смартфона.
- Чтобы перевести Самсунг из полноэкранного режима в раздельный, нажмите и задержите палец на кнопке «Последние».
Теперь вы знаете, как сделать дисплей смартфона двойным быстро и просто.
Проблемы, которые могут возникнуть
Если экран разделен на части за счет компоновки окон, сложности возникают редко. Зачастую пользователя не устраивают размер шрифта, масштаб, но изменить это просто:
- Кликнув правой кнопкой на рабочем столе, вызывают контекстное меню.
- Выбирают «Параметры экрана».
- Переходят в «Масштаб и разметка», где выставляют удобные значения.
- Если масштаб уже стоит 100 %, открывают дополнительные параметры масштабирования.
- Выставляют тот процент, который требуется.
Важно! При использовании нескольких рабочих столов нагрузка на процессор, видеокарту может быть выше обычного. Для контроля за производительностью, температурой и другими параметрами рекомендуется установить специальную утилиту, например, AMD System Monitor или аналогичную
Итак, сделать 2 экрана на Windows 10, как и разделить рабочий стол на несколько окон, несложно. Процесс не влечет никаких радикальных изменений, его можно в любой момент отменить без потери данных или нарушений в работе компьютера. Единственный момент — если ноутбук или ПК старенький, нужно следить за нагрузкой на его компоненты и температурой.
Как открыть/сделать двойной экран на телефоне Андроид
На телефоне второй экран можно открыть через стандартные настройки или сторонние приложения. Устройства на ОС Андроид ниже версии 6.0 не могут по умолчанию активировать данный режим.
Нужна помощь?
Не знаешь как решить проблему в работе своего гаджета и нужен совет специалиста? На вопросы отвечает Алексей, мастер по ремонту смартфонов и планшетов в сервисном центре.
Стандартные средства на чистом Андроид
Инструкция:
- Запускаем программы, которые мы хотим использовать в разных экранах. Затем открываем перечень запущенного софта. Для этого следует снизу вверх перетянуть индикатор, а в некоторых моделях девайсов достаточно использовать отдельную кнопку.
- В списке с программами выбираем софт для размещения сверху экрана и жмем на его значок. Тапаем на «Разделить экран» в меню. Если данный раздел отсутствует, то проверяем, доступен ли он для иных приложений.
Выбранная программа разместится сверху, а список с иными запущенными приложении будет доступен снизу. В этом списке можно выбрать программу для размещения в нижнем окне. Для этого просто на нее следует нажать.
Двойной экран получен. Теперь мы можем работать с разным софтом в нижней и в верхней части окна.
В работе двойного экрана можно выделить следующие особенности:
- Существуют гаджеты, на которых можно изменять размер каждого отдельного окна. Для этого пользователю необходимо выполнить перемещение полосы по центру. Если данную полосу перенести вниз или вверх до конца, то гаджет будет функционировать в нормальном режиме.
- Некоторыми программами не поддерживается работа с 2-мя экранами. Поэтому дня них вкладка «Разделить окно» может отсутствовать.
- В разных моделях гаджетов способ управления двумя экранами может отличаться.
Разделяем экран на телефоне Самсунг
Инструкция:
- Когда вы запустили все программы, которые должны быть размещены на 2-х экранах, жмем на кнопку со их списком.
- Жмем на иконку приложения, которое будет находиться сверху экрана, затем выбираем раздел «Запуск в режиме раздельного экрана».

Программа расположится сверху, а для нижнего окна Самсунга вы сможете выбрать иную утилиту.
Готово, режим 2-х окон активирован.
Floating Apps
Данная утилита позволяет открыть программы в отдельных окнах. Зачастую Floating Apps используется на планшетах, но и на телефонах приложение отличается довольно вместительным экраном.
- Скачиваем и инсталлируем Floating Apps из Плей Маркета.

На главной странице доступно меню с основными опциями. Жмем по вкладке «Приложения» для запуска списка доступных приложений.

Выбираем подходящий вариант, после чего ожидаем запуск всплывающего окна. В списке предлагается ограниченное число программ, но их число постоянно обновляется.

Появившиеся окна будут открыты поверх иных программ по умолчанию. Чтобы их перемещать по экрану телефону следует использовать блок с названием и перетягивать их.
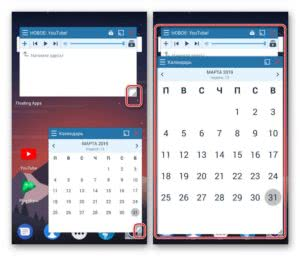
Для масштабирования окон используются стрелочки в нижнем правом углу. У пользователя есть возможность произвольно изменить окно вне зависимости от размеров экрана.
Окно будет свернуто после тапа на квадрат. Закрывается окно после нажатия на крестик.
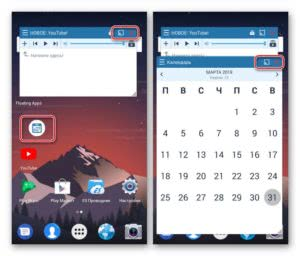
Функциональные возможности утилиты позволяют изменять цвет и дизайн окон.
Зачем подключать телефон к телевизору по USB?
У беспроводных подключений могут быть проблемы, особенно когда вы «транслируете» (беспроводную передачу данных) на телевизор со своего телефона или планшета. Первая проблема — это стабильность: передача данных из Интернета на ваш телефон, на маршрутизатор или на отдельное устройство трансляции, на телевизор и обратно только увеличивает шансы отставания (рассинхронизации). Это особенно заметно при трансляции многопользовательских игр или видеозвонков с несколькими подключениями.
Даже если ваш телефон и телевизор общаются друг с другом напрямую, проблемы все равно остаются. В корне все, что на самом деле делают ваш телефон и телевизор, — это общаются друг с другом по радиочастоте. В некоторых случаях они даже общаются друг с другом через ваш роутер или аналогичные рекомендации по подключению к Интернету.
Мы все знаем, что происходит, когда два радиосигнала пересекаются, и когда ваше беспроводное соединение прерывается: это часто случается по одной и той же причине. Например, если у вас есть беспроводной DECT- телефон, это может привести к шифрованию Wi-Fi.
Все это добавляется к заиканию, отставанию, буферизации и другим раздражающим проблемам. Подключение с помощью USB-кабеля избавляет от многих неприятностей. Прежде всего, ваше устройство и ваш телевизор могут обмениваться данными напрямую, вместо того, чтобы полагаться на маршрутизатор.
В зависимости от конструкции вашего телевизора он может подавать питание непосредственно на ваше устройство. И вместо трансляции с вашего устройства через посредника, такого как маршрутизатор или другое устройство, например Google Chromecast, телевизор будет обрабатывать ваш смартфон отдельно, как игровую консоль или ТВ-приставку, которую вы подключили к телевизору.
Как подключить телефон к телевизору через USB
По сути, мы собираемся подключить телефон, чтобы ваш телевизор воспринимал его как еще один источник сигнала. Это будет похоже на то, если вы когда-нибудь подключали к телевизору игровую консоль или флешку.
Прежде чем что-то делать, прочитайте руководство к телевизору, если оно у вас есть. В нем должно быть много полезной информации о USB-портах, их местонахождении и способах использования. Если вы потеряли и не можете найти его в Интернете, не волнуйтесь, вы сможете во всем разобраться самостоятельно с помощью нашего небольшого практического руководства.
1. Проверьте телевизор на наличие USB-порта. Они довольно распространены на современных телевизорах с плоским экраном, но, возможно, ваша модель телевизора может их не иметь. Если у вашего телевизора есть порт USB, он обычно располагается вместе с остальными портами, такими как HDMI. Найдите порт с маркировкой «USB».
Не думайте, что это будет стандартный «прямоугольник» USB. Посмотрите на сам порт и убедитесь, что у вас есть подходящий шнур.
2. Как только вы нашли порт, подключите USB-кабель, который подходит как к вашему устройству, так и к USB-порту вашего телевизора, и подключите устройство, чтобы узнать, начнет ли оно заряжаться. Это самый эффективный способ узнать, будет ли он заряжать ваш телефон, пока вы им пользуетесь.
Не подключайте USB-концентраторы и другие дополнительные устройства к USB-портам телевизора. Возможно, он не сможет их определить и это может вызвать другие проблемы. Попробуйте вместо этого использовать более длинный USB-шнур, который даст вам немного больше свободы.
3. Оставив телефон подключенным, найдите кнопку «Источник» на пульте ДУ телевизора. Она также может располагаться на боковой панели телевизора или в меню телевизора в разделе «Источник». Выберите опцию USB.
4. Теперь вы должны увидеть экран вашего телефона на телевизоре. Например, если вы хотите посмотреть фильм, вам нужно повернуть телефон горизонтально, чтобы экран ТВ был занят полностью. Возможно, вы захотите использовать подставку, чтобы долго не держать телефон в нужной ориентации, или отключите поворот экрана в настройках телефона.
Что делать, если у моего телевизора нет порта USB?
Есть несколько недостатков, о которых следует знать:
- Маловероятно, что USB-соединение зарядит ваш телефон, а это значит, что вам нужно следить за уровнем заряда батареи.
- Соединение может быть не таким быстрым, как беспроводное. Но это, вероятно, будет вашим лучшим вариантом.
Что делать, если телевизор не видит мой телефон в качестве источника?
Некоторые телевизоры предназначены для просмотра всего, что подключено к их USB-порту, в качестве внешнего накопителя, например, флешки, даже если у них есть свои собственные процессоры. Это означает, что в этой ситуации вам, возможно, придется прибегнуть к переходнику HDMI-USB, чтобы телевизор распознал телефон, и оба устройства могли работать вместе.
Можно ли разделить рабочий стол по вертикали
Вертикальное разделение экрана называется Split Screen. Обычно используется геймерами во время игры перед телевизором с приставкой или через компьютер.
На ПК или нотбуке сделать полноценный сплит-скрин путем разделения экрана нельзя, можно лишь подогнать окна с помощью клавиатуры. Как это сделать, описано ниже.

Сплит-скрин нужен для командных игр, но воплотить его на ПК делением экрана нельзя
Как разделить экран на 4 части, используя клавиатуру
Проще всего это делать с помощью горячих клавиш. Функция Snap позволяет как разделить экран монитора на 2 части в Windows 10, так и закрепить 4 рабочих окна. Они не дублируют друг друга, в каждом окне идет своя операция.
- Запустив нужную программу (любую), нажать «Win + →» (кнопка со стрелкой вправо). Окно свернется, заняв половину рабочего стола.
- Открыв вторую программу, нажать «Win + ←». И второе окно переместится в другую сторону, а экран будет поделен ровно пополам по вертикали.
Это не сплит-скрин, но работать на таком двойном экране удобно — не нужно постоянно переключаться между окнами.
Точно так же разделяют стол на 3 или 4 части:
- Выбирают программу, окно которой можно сдвинуть.
- Нажимают «Win + ↑», после чего окно станет меньше и переместится в верхний угол стола. Окно новой запущенной программы займет освободившееся место внизу.
Важно! Если на компьютере уже открыто несколько приложений, их расположение на рабочем столе настраивают простым перетягиванием нужной программы в свободное место на экране. Границы между окнами можно изменить, наведя курсор на разграничивающую линию, зажав левую кнопку мыши и потянув в нужную сторону
Границы между окнами можно изменить, наведя курсор на разграничивающую линию, зажав левую кнопку мыши и потянув в нужную сторону.

Экран, разделенный надвое, величину окон можно менять вручную
Запуск и отключение функции Snap
Чтобы отключить опцию виндовс Snap Assist, нужно нажать «Пуск», перейти в настройки (значок шестеренки) и найти раздел «Система». После этого:
- В меню слева отыскать пункт «Многозадачность».
- В окне справа под надписью «Прикрепить окна» передвинуть бегунок в неактивное положение.
Включить Snap можно тем же путем. Если не нужно отключать его совсем, деактивируют функции по выбору. Для этого оставляют бегунок в позиции «Вкл.» и убирают галочки напротив тех опций, которые не пригодятся.
WindowGrid — разделение экрана Windows как альтернатива системной функции Snap
Для удобства работы с окнами приложений все актуальные версии Windows нативно предусматривают функцию Snap. Это режим разделения экрана на две или четыре части, активирующийся при захвате левой клавишей мыши любых окон и автоматически помещающий их в указанную часть экрана. А также предлагающий другие приложения для помещения их в оставшуюся часть экрана, правда, только при разделении последнего на две части.
И только в Windows 10. Небольшая утилита WindowGrid являет собой альтернативу штатной функции Snap в несколько иной реализации, возможно, кому-то более удобной.
Что это за реализация?
WindowsGrid внедряет в любую версию Windows режим разделения экрана на части — незримые блоки для помещения в них окон приложений. Но, в отличие от штатной функции Snap, этих блоков может быть не максимум четыре, а гораздо больше. Столько, сколько мы сами настроим. В целом же принцип работы WindowGrid такой, как и у Snap. Утилита не отменяет работу Snap, а работает с ней на пару. WindowGrid – бесплатная утилита, найти и скачать её можно в интернете.
При первом запуске утилита спросит, хотим мы, чтобы она установилась в систему. Если нажмём «Да», она установится. Если нет, будет работать портативно.

При выборе варианта с установкой подтверждаем этот процесс.

В любом случае утилита свернётся в системный трей. Здесь вызываем её настройки.

И в графе «Grid» указываем число ячеек по горизонтали и вертикали. Это и будут те самые незримые блоки, в которые можно помещать активные приложения. Указываем и сохраняем кнопкой «Save»
Другой момент, на который необходимо обратить внимание – клавиши активации возможностей утилиты. Это левый Ctrl и пробел

Как работает всё это? Необходимо левой клавишей мыши ухватить окно и, удерживая захват, нажать либо клавишу левый Ctrl, либо пробел. В этом режиме на экране отобразятся подсвеченные голубым цветом блоки. В них, собственно, и нужно помещать окна.

В чём разница между левым Ctrl и пробелом? При удержании левого Ctrl окно можем поместить только в один блок. При удержании же пробела большие окна можно размещать в несколько смежных блоков.

Безусловно, далеко не всем нужны возможности разделителя экрана большие, нежели те, что предлагаются штатной функцией Snap. Поскольку далеко не на всех экранах можно разместить более четырёх окон без ущерба юзабилити. Тем не менее для больших мониторов с высоким разрешением предлагаемые WindowGrid возможности могут пригодиться. Ведь больше, чем четыре блока функции Snap, Windows может предложить разве что в рамках использования возможности автоматического упорядочивания окон. Которая весьма далека от понятия «интеллектуальный продукт».

https://youtube.com/watch?v=IaVgFR9lKqI
Способ 1: Классический
В зависимости от прошивки и установленного программного обеспечения, количество способов может разниться, но наиболее универсальный из них – одновременное зажатие кнопок выключения и уменьшения громкости. Данный вариант создания скриншотов удобен лишь в том случае, когда эти кнопки размещены рядом, а не “раскиданы” (как, например, в Самсунг А6) по разным боковым граням мобильного устройства. В противном случае дотягиваться до них одной рукой крайне неудобно. Стоит отметить, что сделать скриншот на на Самсунге А7 2018 можно таким же способом, несмотря на то, что на кнопке питания у него встроен сканер отпечатков пальцев.
После одновременного нажатия на кнопки следует дождаться щелчка или визуального оповещения (его сложно будет пропустить), при этом снимок сохранится во внутренней памяти устройства в папке Screenshots.
В старых моделях смартфонов Samsung встречается еще один вариант: одновременное нажатие механической кнопки “Домой” и кнопки питания.
Что делать, если автоповорот не работает
В некоторых случаях активация разворота экрана в телефоне Samsung не даёт ровным счётом ничего. Вы поворачиваете телефон, но изображение не меняется вслед за поворотом устройства. Почему так происходит?

В некоторых случаях поворот экрана не работает
Обычно причиной дисфункции является гиродатчик телефона, настройки которого сбились или он вовсе выше из строя.
Для решения проблемы попробуйте выполнить следующее:
- Откройте приложение ввода номера телефона;
- Наберите код *#0*#;
- Откроется инженерное меню вашего Samsung;
- Найдите там опцию «Датчики»;
- Проверьте, меняется ли значение поля «Gyroscope Sensor»;
- С помощью функции «Gyro Selftest» можно провести калибровку данного датчика.
Если это не помогло, рекомендуем отдать телефон на проверку в сервисный центр. Вполне возможно, что датчик физически повреждён и нуждается в ремонте (замене).
Как настроить режим разделенного экрана для Android
Совместимые приложения

Некоторые из самых популярных приложений, совместимых с разделенным экраном:ХромSpotifyWhatsAppщебетfacebookGmailYouTubeМагазин игр
Прежде чем вы положитесь на любую странную комбинацию приложений для разделения экрана, стоит помнить, что не все приложения поддерживают режим разделенного экрана на Android — такие, как Netflix, режим камеры и некоторые игры, такие как Candy Crush, должны быть просмотр в полноэкранном режиме.
1. Найти совместимые приложения
Чтобы выяснить, какие приложения вы можете использовать в режиме разделенного экрана, вам нужно перейти к контейнеру недавно использованных приложений — вы можете сделать это, нажав квадратный значок в нижней части экрана, или проведя пальцем по определенным телефонам, если у вас есть трехкнопочная навигация отключена.
Это открывает ваши недавно использованные приложения, так что вы можете легко вернуться к тому, что вы делали ранее.
Вы заметите, что над некоторыми приложениями находится значок, состоящий из двух маленьких прямоугольников, расположенных один над другим — он указывает, какие приложения вы можете использовать для режима разделенного экрана, поэтому, если у вас нет значка, вам не повезло.

У Netflix нет иконки, а у Chrome. Изображение предоставлено TechRadar
2. Выберите первое приложение в меню многозадачности.
Чтобы запустить режим разделенного экрана на Android, выберите этот значок для приложения, которое вы хотите видеть сверху. Когда вы это сделаете, экран будет разрезан пополам, с выбранным вами приложением вверху и главным меню внизу.
3. Выберите второе приложение из списка совместимости.
Чтобы открыть второе приложение, прокрутите список совместимых приложений, показанный в пустой половине, и коснитесь того, которое хотите заполнить эту часть экрана.
Полоса между приложениями может быть перемещена, поэтому, если вы хотите, чтобы одно из них было намного меньше другого, просто нажмите и удерживайте разделитель и перетаскивайте его, пока оно не окажется в идеальном для вас положении.

На левом изображении мы открыли одно приложение, в середине мы открыли второе внизу, а на третьем мы изменили размеры приложений, чтобы увидеть больше текста. Изображение предоставлено TechRadar
Особенности функции
Функция «Split screen» имеет ряд особенностей, которые делают ее еще удобней.
Горизонтальный режим

Как правило, в режиме Split screen телефон находится в вертикальном положении. Однако функция может работать и в горизонтальном положении, и это делает функцию еще удобнее. Для этого нужно просто перевернуть смартфон.
Возврат к Split screen
Если в мультиоконном режиме нажать на кнопку «Home», то пользователь вернется на рабочий стол, а вверху появится надпись «Вернуться к разделенному экрану». Если нажать на эту надпись, то дисплей снова разделится на 2 части.
Изменение пропорций

Одна из самых важных особенностей Split screen – возможность изменения пропорций (площади картинки).
Чтобы увеличить или уменьшить площадь того или иного окна, нужно нажать на черную полоску, расположенную по умолчанию посередине дисплея, передвинуть ее в нужную сторону.
Не стоит тянуть полоску до нижней или верхней границы дисплея, так как в этом случае отключится мультиоконный режим.
Как разделить дисплей на две части в телефонах Самсунг с Андроид 9?
Владельцы новых смартфонов оказались в замешательстве. Если раньше опция двойного экрана была в дополнительных функциях, то в телефонах с Андроид 9.0 версии и выше она пропала. На самом деле это ошибка. Просто производитель немного глубже запрятал полезную функцию.

К примеру, чтобы разделить экран на два в Самсунг А50, необходимо войти в Настройки, а там перейти в раздел Специальные возможности. В нем в нижней части будет ссылка на раздел Установленные службы. После нажатия на эту область необходимо активировать опцию Split Screen.

Далее установите упомянутую программу с Плей Маркета. После выполнения указанных действий можно сделать двойной дисплей. Для этого жмите на вызов приложений. Каких-либо других сложных действий осуществлять не нужно.
Как удалить лишние рабочие столы
Когда работа с экранами окончена, их легко удалить. Для этого нужно:
- Нажать «Представление задач» или «Win + Tab».
- Передвинуть курсор на лишний рабочий стол и закрыть его, нажав крестик (как обычное окно).
При этом программы, которые были активны на закрытом экране, переместятся на основной рабочий стол. Обычно это происходит без проблем, но на всякий случай результаты работы сохраняют, чтобы не потерять.
Обратите внимание! Сочетание «Win + Ctrl + F4» позволяет моментально закрыть активный стол и переключиться на следующий по порядку

Чтобы убрать дополнительный стол, кликают на крестик






