Более продвинутые методы оптимизации
Здесь вы найдете немного более продвинутые способы оптимизации вашего компьютера.
Запуск ядра процессоров/процессоры
Медленной работы компьютера может быть вызвано неполным использованием его возможностей. Достаточно, например, нажать сочетание Win + R ввести команду msconfig, перейти на вкладку Загрузка, выбрать в списке свою систему и нажать Дополнительные параметры.

Там установите галочку Число процессоров и выберите из списка максимальное доступное количество. Затем перезагрузите компьютер, чтобы новые настройки начали действовать.
Отключите GUI
GUI то есть Graphical User Interface – это графические элементы отображаемые при загрузке системы. Если её отключить (msconfig → закладка Загрузка → Параметры загрузки без GUI), то во время входа в систему вы увидите на экране информации о выполняемых операциях, вместо графики. Благодаря этому Ваш компьютер будет работать немного быстрее.
Отключите использование файла подкачки
Эту опцию стоит использовать, если ваш компьютер оснащен большим количеством оперативной памяти (не менее 4 ГБ). В этом случае файл подкачки (используется для хранения данных, когда не хватает не места в оперативной памяти) не так уж и нужен.
Вы найдете эту опцию, нажав ярлык Компьютер (правой кнопкой мыши), затем выберите Свойства, Дополнительные параметры системы, Быстродействие, Параметры. Там нажмите кнопку Изменить в разделе Виртуальная память на вкладке Дополнительно. Снимите флажок Автоматическое управление размером файла подкачки для всех дисков.

В этот момент у вас есть два варианта – вы можете полностью отказаться от файла подкачки, выбрав пункт Без файла подкачки, Задать. Вы также можете уменьшить его максимальный размер. В этом случае выберите опцию Указать размер и заполните поля Исходный размер и Максимальный размер. Значение, введенное в оба поля, должно быть одинаковым и составлять около 1,5-2 объемов установленной оперативной памяти (для компьютера с 4 ГБ ОЗУ оптимально будет около 6-8 ГБ).
Настройте индексирование файлов
Индексирование файлов используется, прежде всего, чтобы ускорить поиск данных. Однако, оно потребляет ресурсы компьютера и часто использует их без причины, проверяя места, в которых ничего не меняется. Гораздо лучше настроить индексирование так, чтобы оно проверяло только основные папки, в которых вы храните файлы.
Это можно сделать через Панель управления: в поле Поиск в панели управления наберите Параметры индексирования и нажмите по найденному результату. В открывшемся окне выберите Изменить, нажмите Показать все расположения и уберите отметки с тех каталогов, которые вы не хотите индексировать (то есть те, в которых редко что-то меняется).
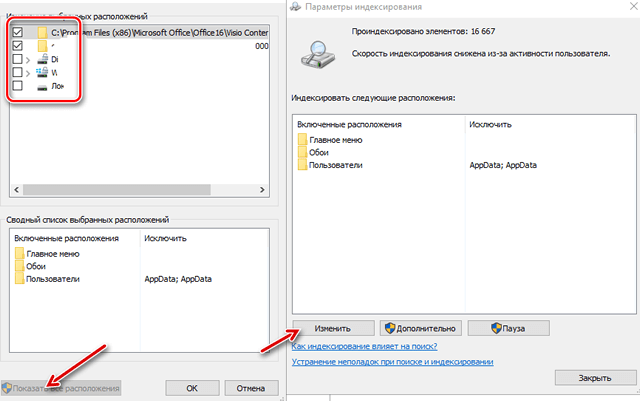
В окне Дополнительно вы также можете открыть окно настроек и перейти на вкладку Типы файлов, чтобы удалить выделения с типов файлов, которые вы не хотите индексировать.
Время закрытия приложений при выключении компьютера
Выход из системы длится немного дольше, чем мог бы, потому что по умолчанию время для закрытия открытых приложений имеет высокое значение. Но, его можно изменить, чтобы ускорить выход из системы.
Для этого запустите редактор реестра, то есть нажмите клавиши Win + R, введите regedit и нажмите Выполнить. В открывшемся окне разверните ветку HKEY_LOCAL_MACHINE → SYSTEM → CurrentControlSet и выберите Control.

Найдите справа пункт WaitToKillServiceTimeout и указанное значение (в миллисекундах). Уменьшите до, например, 5000 (то есть 5 секунд). Нажмите ОК, закройте редактор и перезагрузите компьютер.
Разгон процессора

Поэтому в настоящее время увеличение частоты системной шины — единственный способ того, как разогнать процессор на компьютере. Сделано это производителями было по ряду причин. Во-первых, ограничить возможности по разгону и стимулировать пользователей покупать новые, более мощные процессоры. Во-вторых, при производстве процессоров часть кристаллов отбраковывается, а часть из них может работать на более низкой частоте, в этом случае им просто устанавливают более низкий множитель.
Если в компьютере установлен такой процессор, подвергнуть его разгону можно либо на небольшую величину, либо совсем нельзя. При увеличении рабочей частоты он будет функционировать нестабильно, или система не сможет запуститься. В некоторых процессорах AMD можно разблокировать множитель, перепаяв перемычку под крышкой. Но такой способ трудно назвать безопасным, и он требует навыков в пайке радиоэлектронных деталей.
Обычно разгон процессора производят через встроенные функции BIOS или используют специальные приложения для Windows. Выбор того, как разогнать процессор на компьютере, зависит непосредственно от пользователя. Оба они имеют свои преимущества и недостатки.
Чтобы узнать, как разогнать компьютер через BIOS, следует ознакомиться прежде с нюансами. В этом случае можно получить разгон сразу же, независимо от того, какая операционная система установлена. Но при этом требуется перезагружать ПК для изменения параметров и контроля результатов. Для разгона необходимо постепенно (на 20-30 МГц) увеличивать частоту системной шины и тестировать стабильность работы системы в играх или специальных приложениях.
Переустановка операционной системы Windows XP/7/10
Переустановка 90% позволяет увеличить быстродействие компьютера в 1,5-3 раза в зависимости от её «загаженности». Так уж устроена эта операционка, что со временем её надо переустанавливать Я знаю людей, которые «перебивают винду» по несколько раз за неделю. Я не сторонник такого метода, стараюсь оптимизировать систему, докопаться до истинного источника тормозов, но всё равно, где-то раз в год переустанавливаю систему, и то из-за того что меняются некоторые комплектующие.
В принципе, если бы у меня не было такой текучки программ, то можно прожить и 5-10 лет без переустановки. Но такое встречается редко, например в некоторых офисах, где установлены только 1С:Бухгалтерия и Microsoft Office, и годами ничего не меняется. Я знаю такую фирму, там Windows 2000 стоит уже больше 10 лет и нормально работает… Но в общем случае переустановка это хороший способ если вы не знаете как увеличить быстродействие компьютера.
Насколько разгонять компьютер?
Ещё одна проблема заключается в том, насколько разгонять. Максимальное значение не всегда является наилучшим, поскольку оно связано, например, с более высоким напряжением и непропорциональным увеличением количества выделяемого тепла. Иногда лучше установить чуть более низкие режимы, чтобы система могла работать при меньших температурах.

Здесь нет золотого правила — стоит попробовать свои настройки, особенно если вы заботитесь о так называемых — круглосуточных параметрах, не проверяя максимальные возможности оборудования. Кроме того, у каждого, свой подход к железу. Некоторые предпочитают не мучить процессор, другие испытывают садистское удовольствие от «выжимания» последних мегагерц.
Как разогнать процессор!
Гарантий того, что можно будет добиться увеличения частоты на 50% никто не дает, но при несложных действиях увеличить частоту процессора на 20-30% не составит большого труда.
Увеличение частоты процессора
Частота процессора – это одна из главных его характеристик. Также не маловажным параметром любого процессора является множитель – число, умножая которое на FSB-частоту шины можно получить реальную частоту.
Поэтому самый безопасный и простой метод разгона процессора – через bios. Таким способом увеличивается частота системной шины FSB, с помощью которой повышается частота процессора.
Частота процессора во всех имеющихся вариантах будет 2 ГГЦ:
- 166 – шина, 12 – коэффициент умножения частоты;
- 200 – шина, 10 — коэффициент умножения частоты;
- 333 – шина, 6 — коэффициент умножения частоты.
Простота данного способа заключается в том, что FSB-частота меняется непосредственно в BIOS или в специальной программе с шагом 1 МГц. Раньше такой метод повышения частоты мог печально закончиться для процессора. Однако сегодня будет весьма проблематично убить увеличением частоты многоядерный процессор. Стоит только начинающему оверклокеру немного переборщить с частотой, как система моментально сбросит все настройки по умолчанию, и перезагрузка вернет компьютер в нормальный режим работы.
Изменить частоту шины можно зайдя в BIOS и выбрав значение CPU Clock. Нажать Enter на имеющееся значение и ввести частоту шины. Рядом можно увидеть множитель и эффективную частоту 2,8 GHz.
Следует обратить внимание, что на примере множитель процессора достаточно высок. В таком случае рекомендуется увеличивать FSB с шагом 5-10 MHz, то есть частота будет увеличиваться на 70-140 MHz
При других значениях частоты и множителя, повышать частоту шины следует с шагом не более 10%. Не следует спешить при разгоне, так как маленький шаг позволяет определить более оптимальную частоту для компьютера.
Если есть желание добиться наиболее ощутимых результатов, то здесь не обойтись без нового куллера
Советую обратить ваша внимание в сторону куллера фирмы Zalman. Тесты на замер температуры проводятся при максимальной работе процессора
Эти замеры можно сделать при помощи программ 3D Mark и Everest. Если температура при наибольшей нагрузке более 70С, то необходимо увеличить скорость куллера до максимума или уменьшить частоту FSB.
Изменение параметров множителя
Множитель также поддается изменениям, которые влияют на увеличение частоты.

К примеру, при частоте 1,33GHz: 133 – шина, 10 — коэффициент умножения частоты. Если изменить коэффициент на 15, то в результате вместо 1,33 GHz можно получить 2,0 GHz.
Однако есть один момент – процессор должен иметь разблокированный множитель. Обычно такие процессоры маркируются как Extreme, но в случаях, если процессор Black Edition или Intel процессор AMD. Но не стоит огорчаться, если версия процессора не Extreme, так как при правильном подходе можно добиться хороших результатов. Хотя скорее здесь невозможно обойтись без увеличения напряжения. К примеру, обычная лампочка – это тот же процессор, но только ее конструкция в сотни тысяч раз проще, чем у процессора. Но несмотря на это, принцип их работы примерно тот же: чем больше подать напряжения, тем ярче будет результат их работы.
Увеличение напряжения дает возможность более серьезно развить скорость процессора
Также, чтобы добиться стабильности от работы процессора при высоких частотах, нужно увеличить величину напряжения, которое на него подается. Здесь нужно учитывать несколько деталей:
- не увеличивать напряжение тока более чем на 0,3 В;
- обязательно установить хороший куллер.

Чтобы это сделать, нужно зайти в BIOS и перейти в раздел Power Bios Setup и далее в Vcore Voltege. В этом разделе можно увеличить значение на 0,1 В. После этого куллер следует поставить на максимум и поставить частоту FSB выше.

Далее следует провести тестирование. Если всё хорошо и производительность устраивает, то на данном этапе можно остановиться. После подхода к критическому уровню производительности, советуется уменьшить частоту на 5 %, что позволит закрепить разгон стабильной и длительной работой процессора.
Выше приведенные способы можно выполнять и программно, но всё же рекомендуется пользоваться БИОС, так как данный способ до минимума снижает риск и в случае неправильной работы процессора сбрасывает все настройки разгона, что позволит снова нормально произвести запуск системы.
Узнаём характеристики
Для просмотра характеристик ЦП и его ядер есть большое количество программ. В данном случае рассмотрим, как узнать «пригодность» к разгону при помощи AIDA64:
- Запустите программу, нажмите на иконку «Компьютер». Её можно найти либо в левой части окна, либо в центральной. После перейдите в «Датчики». Их расположение аналогично с «Компьютер».
- В открывшемся окне находятся все данные касательно температуры каждого ядра. Для ноутбуков нормальным показателем считается температура в 60 и менее градусов, для стационарных компьютеров 65-70.
Чтобы узнать рекомендуемую частоту для разгона, вернитесь в пункт «Компьютер» и перейдите в «Разгон». Там можно видеть максимальный процент, на который можно увеличить частоту.
Способ 1: AMD OverDrive
Данное ПО выпущено и поддерживается корпорацией AMD, отлично подходит для манипуляций с любым процессором от этого производителя. Распространяется полностью бесплатно и имеет понятный для обычного пользователя интерфейс
Важно заметить, что производитель не несёт никакой ответственности за поломку процессора во время ускорения при помощи его программы
Урок: Разгон процессора с помощью AMD OverDrive
Способ 2: SetFSB
SetFSB – это универсальная программа, подходящая в равной степени как для разгона процессоров от AMD, так и от Intel. Распространяется бесплатно в некоторых регионах (для жителей РФ, после демонстрационного периода придётся заплатить 6$) и имеет незамысловатое управление. Однако, в интерфейсе отсутствует русский язык. Скачайте и установите данную программу и приступайте к разгону:
- На главной странице, в пункте «Clock Generator» будет вбит по умолчанию PPL вашего процессора. Если это поле пустое, то вам придётся узнать свой PPL. Для этого потребуется разобрать корпус и найти на материнской плате схему PPL. Как вариант, можно также детально изучить системные характеристики на сайте производителя компьютера/ноутбука.
- Если с первым пунктом всё нормально, то просто постепенно начните передвигать центральный ползунок для изменения частоты ядер. Чтобы ползунки стали активными, нажмите «Get FSB». Для увеличения производительности можно также отметить пункт «Ultra».
- Чтобы сохранить все изменения нажмите на «Set FSB».
Способ 3: Разгон через BIOS
Если по каким-то причинам через официальную, как и через стороннюю программу, не получается улучшить характеристики процессора, то можно воспользоваться классическим способом – разгоном при помощи встроенных функций BIOS.
Данный способ подходит только более-менее опытным пользователям ПК, т.к. интерфейс и управление в БИОСе могут оказаться слишком запутанными, а некоторые ошибки, совершенные в процессе, способны нарушить работу компьютера. Если вы уверены в себе, то проделайте следующие манипуляции:
- Перезагрузите компьютер и как только появится логотип вашей материнской платы (не Windows), нажмите на клавишу Del или клавиши от F2 до F12 (зависит от характеристик конкретной материнской платы).
- В появившемся меню найдите один из этих пунктов – «MB Intelligent Tweaker», «M.I.B, Quantum BIOS», «Ai Tweaker». Расположение и название напрямую зависят от версии БИОСа. Для перемещения по пунктам используйте клавиши со стрелочками, для выбора клавишу Enter.
Теперь вы можете видеть все основные данные, касательно процессора и некоторые пункты меню, с помощью которых можно вносить изменения. Выберите пункт «CPU Clock Control» при помощи клавиши Enter. Откроется меню, где необходимо поменять значение с «Auto» на «Manual».
Переместитесь с «CPU Clock Control» на пункт ниже, до «CPU Frequency». Нажмите Enter, чтобы внести изменения в частоту. По умолчанию будет стоять значение 200, изменяйте его постепенно, повышая где-то на 10-15 за раз. Резкие изменения в частоте могут повредить процессор. Также вводимое конечное число не должно быть больше значения «Max» и меньше «Min». Значения указаны над полем ввода.
Выйдите из БИОСа и сохраните изменения при помощи пункта в верхнем меню «Save & Exit».
Разгон любого процессора AMD вполне возможен через специальную программу и не требует каких-либо глубоких познаний
Если все меры предосторожности соблюдены, а процессор ускорен в разумных пределах, то вашему компьютеру ничего не будет угрожать
Опишите, что у вас не получилось.
Наши специалисты постараются ответить максимально быстро.
Как ускорить работу компьютера через настройки диспетчера задач
Воспользуемся снова встроенными командами. Жмем клавиши Win+R, попадаем в панель слово msconfig и нажимаем ОК (можно скопировать команду прямо отсюда и вставить в строчку панели):

Открылась панель настроек конфигурации Windows:

Идем во вкладку «Автозагрузка», видим здесь список программ, которые стартуют вместе с компьютером. Раздвинем мышью столбцы чтобы было понятно, что за программа запускается. Тут мы видим что запускаются некие сервисные программы для «железа», а так же «обновлялки» для установленных программ. Так как они через интернет обновляются, то отключив их тут, мы заодно и поднимем немного скорость работы в интернете. Нужно просто убрать галочки.
Вот мы и освободили еще немного ресурсов, избавили наш компьютер от ненужного напряга. Идем дальше. Теперь отключаем службы.»Службами» называют небольшие программные модули, встроенные в Windows. Их сотни. Когда Вы ставите новое устройство на компьютер (или программу), то в систему добавляются новые службы. Поэтому отключаем только те, которые нам действительно не нужны. Можно залезть в «Администрирование» (как всегда через панель управления) и отключить их там. Но, предыдущее окошко пока не закрываем!
Возможности для повышения скорости
Разгоном ЦПУ считается внесение изменений в его характеристики и настройки для работы на более высоких частотах, чем предусматривал производитель.
Но для того чтобы разгонять процессор, у него должен быть определённый «запас».
Старые чипы, в 1990-х и начале 2000-х годов, выпускались уже разогнанные и не могли ускоряться. Современные ЦПУ выпускаются с запасом прочности, обеспечивающим повышенную надёжность детали. При маркировке процессора на него наносят цифры примерно на 10-15% меньше, чем его максимальная частота – например, 2,7 ГГц вместо 3,0.
Известны случаи, когда размеры «запаса» достигали 50%. Например, однопроцессорные чипы AMD, частота которых могла достигать 350-400 МГц, продавались как более 200-мегагерцные дешёвые процессоры. С учётом запаса прочности их можно было разогнать даже до 450 МГц.
Сейчас производитель оставляет пользователям возможность разгонять процессоры с помощью BIOS, изменяя несколько основных характеристик.
Пользуются для этого и специальным программным обеспечением. Первый способ, с помощью БИОСа, считается более надёжным, позволяя легко вернуть настройки к первоначальным. Но и пользоваться им сложнее.
Преимущества разгона процессора
Разгон процессора может помочь выжать немного дополнительной производительности в играх, редактировании мультимедиа и общих задачах без дополнительных затрат. Разгон иногда может быть отличным вариантом для тех, кто ищет обновления, но не может себе этого позволить или для кого-то, кто ждет процессор нового поколения.
Что нужно учитывать при разгоне процессора
- Как упомянуто выше, разгон может повредить ваш процессор, и вам следует подумать об этом только в том случае, если у вас есть все шансы нанести вред вашему компоненту. Благоразумие при разгоне защитит от повреждения, но это основной риск, на который вы должны быть готовы пойти.
- Если вы хотите увеличить частоту кадров в играх, возможно, стоит подумать о разгоне видеокарты.
- Разгон процессора на настольном компьютере не является большой проблемой благодаря воздушному потоку и охлаждению, но избегайте этого на ноутбуке, поскольку он быстро перегреется.
- Многие материнские платы предназначены для разгона и позволят вам легко делать это через BIOS, просто убедитесь в руководстве пользователя.
- Некоторые процессоры предназначены для разгона, поэтому внимательно следите и проверяйте, является ли ваш процессор одним из таких.
Необходимые инструменты для разгона процессора
Если вы хотите провести сравнительный анализ или провести стресс-тестирование своего разгона, вам может потребоваться загрузить несколько инструментов, прежде чем начать. Эти инструменты будут проверять производительность вашего процессора и позволят вам отслеживать эти результаты с течением времени.
CPU-Z – загрузка этого инструмента позволит вам контролировать тактовую частоту и напряжение на вашем процессоре
Вы можете использовать её, чтобы отслеживать, как работает ваш ЦП и как влияют ваши изменения.
Prime95 – если вы хотите проводить стресс-тесты, вы можете использовать Prime95 для выполнения тестов в течение длительного периода и оценки производительности.
HWiNFO – этот инструмент очень полезен и может помочь вам контролировать ваши компоненты, но что более важно, он позволит вам проверить температуры, которые будут иметь решающее значение при разгоне.. Если вы собираетесь отслеживать производительность или тестировать производительность вашей разогнанной системы, то сначала вам необходимо выполнить базовый тест для сравнения результатов
Если вы собираетесь отслеживать производительность или тестировать производительность вашей разогнанной системы, то сначала вам необходимо выполнить базовый тест для сравнения результатов.
Почему тормозят игры
Существуют два вида причин торможения игр: программные и аппаратные. С аппаратными всё просто: характеристики компьютера важны для запуска игр. Многие современные игры не подходят для процессоров старого образца или же требуют большего объёма оперативной памяти. Характеристики видеокарты (зачастую и сетевой) влияют на скорость обмена видеоинформацией. Проверить быстродействие можно в диспетчере задач, где идёт отображение загруженности ЦПУ и памяти.
 Вкладка Быстродействие в диспетчере задач
Вкладка Быстродействие в диспетчере задач
Если загруженность ЦПУ составляет больше 90%, ясно, что ресурсов не хватает для корректной работы. На фотографии показана диаграмма работы системы в простое. При загрузке в окне хронологии будут совсем другие значения.
При запуске игр на ноутбуках, пользователь может столкнуться с другой аппаратной особенностью. Ошибки и торможение в играх могут свидетельствовать о низком заряде батареи ноутбука. Система аппаратно экономит энергию для продолжительной работы, поэтому не выделяют должного объема памяти для работы игр. Эта особенность часто встречается на ноутбуках марки DELL. Для продолжения максимальной работы системы стоит подключить ноутбук к сети питания.
Ещё одной интересной причиной, связанной с аппаратными сбоями, является слабое охлаждение видеокарты или процессора. Сломанный кулер способен вывести из строя процессор после его перегрева, что намного серьёзнее, чем, например, захламление системы лишними файлами
Стоит также обращать внимание на запылённость внутренностей компьютера: со временем к платам прилипает очень большое количество пыли, которая мешает работе токовых частей
С программным типом причин всё сложнее. Это целый комплекс проблемных секторов компьютера, от которого зависит быстродействие.
Факторы, влияющие на производительность компьютера или ноутбука
- несовместимость программного обеспечения компьютера, программ, игр, операционной системы с комплектующими ПК;
- присутствие посторонних, ненужных файлов;
- поломка кулера или же плохой отвод тепла от центральных частей компьютера;
- во многих случаях причиной является конфликт между программами: установка двух антивирусов одновременно или несовместимых драйверов это подтверждает.
- ошибки в настройке операционной системы и/или неправильное её использование;
- нарушение работы BIOS;
- заражение вредоносными программами;
Однако на программном уровне существует множество способов решения проблем с быстродействием. В общем, совокупность этих методов называется оптимизацией.
Что делать, чтобы игры не тормозили?
Чтобы не сталкиваться с проблемами слабой производительности, нужно следить за тщательной оптимизацией системы. И делать это стоит независимо от того, каким родом деятельности вы занимаетесь на ПК. Правила чистки и предотвращения захламления оперативной памяти и жёсткого диска обеспечат правильную и результативную работу вашего компьютера.
Для того чтобы сохранить достаточный уровень производительности, необходимо прислушиваться к советам специалистов по оптимизации компьютера и операционной системы. Особенно это касается любителей онлайн-игр, требующих максимальной отдаваемой мощности процессора и постоянного обмена сетевым и видеотрафиком.
Простые способы разгона процессора
Современный разгон имеет некоторые ограничения, связанные в первую очередь со сложной структурой ЦП. Современные ЦП содержат на своём кристалле несколько блоков, напрямую к процессору (устройству, исполняющему программу), отношения не имеющих.
Это кэш-память второго и третьего уровней, контроллер доступа к памяти и вспомогательный видеоконтроллер (в некоторых моделях). Все они подключены к системной шине, поэтому разгон, если таковой будет иметь место, распространяется и на них.
ЦП предыдущих поколений были гораздо проще по своей структуре и не содержали этих элементов; они располагались в чипсете северного моста и ускорение процессора ни них не оказывало существенного влияния. Всё вышеуказанное является причиной того, что разгон современных ЦП будет относительно небольшим – не более 10-30% от существующей номинальной частоты.
На компьютере
Наиболее простой способ ускорения процессора – это увеличение быстродействия системной шины при сохранении множителя процессора. Он может быть осуществлён изменением настроек в биосе, либо при помощи специальных программ. Обычный разгон по шине является наиболее безопасным и правильным способом повышения быстродействия системы.
Рассмотрим, как разогнать процессор Intel Core.
Процесс разгона включает в себя две составляющих:
- Установка повышенного значения шины FSB.
- Проверка стабильности работы системы на новой частоте.
Первый пункт реализуется при помощи специальной программы или же непосредственно в настройках BIOS компьютера. И если с программами всё более-менее понятно, т.к. их интерфейсы достаточно просты, при работе с биос могут возникнуть определённые трудности.
В BIOS необходимо войти в раздел «CPU Settings», «CPU Frequencies» или «Overclocking», где обязательно будет находиться строка с установкой частоты FSB. Обычно, она так и называется FSB Clock. Её рекомендуется установить с небольшим превышением над номинальной.
Например, если FSB составляет 100 МГц, рекомендуется начать тестирование со 105 МГц. Если тесты стабильности пройдут удачно, поставить 110 МГц и так далее.
После установки FSB следует перезагрузить ПК и запустить какую-нибудь программу тестирования стабильности ПК или стресс-тест. В качестве таковой можно использовать встроенные средства программы AIDA, программу S&M или CPUBurn и т.п.
Время тестирования составляет около получаса или более. Если за время работы стресс-теста никаких неприятных событий (зависание или сброс ПК, «синий экран» и пр.) не произошло, следовательно, процессор работает при разгоне стабильно. Можно оставить такой режим работы или попробовать ещё немного увеличить FSB.

На ноутбуке
Ноутбуки являются не очень хорошим полем для экспериментов по разгону, поскольку они и так работают практически на пределе своих возможностей. В первую очередь разгон ноутбуков ограничен возможностями их систем охлаждения, увеличение эффективности которых невозможно из-за габаритных ограничений.
Вообще, работа на разогнанном ноутбуке доставляет массу неудобств, поскольку их системы охлаждения, работая в таком режиме на максимальных оборотах, издают слишком много шума. Поэтому во многих моделях ноутбуков возможности разгона существенно урезаны. Исключение составляют изделия фирм HP, Lenovo или Asus, и то, функции разгона у них существенно ограничены.
В последнее время производители используют широкий диапазон множителей процессоров в ноутбуках для создания иллюзии разгона. Обычно, ноутбук работает на минимальных значениях множителя, но его работу можно ускорить, заставив перейти на более высокий множитель. Как же разогнать процессор ноутбуке с Windows 10?
Для этого необходимо в настройках электропитания выбрать пункт «Высокая производительность». Это стразу же установит такой множитель, который повысит частоту процессора до его максимального значения. Производительность ноута при этом возрастёт, но увеличится и шум, издаваемый его системой охлаждения.
Турбо-компьютер
Открою ещё один секрет — Windows может работать до 30 раз быстрее! И даже может стать абсолютно бессмертным, т.е. после перезагрузки система становится чистой, даже если вирус как следует позабавился и удалил системные папки! Я сам пробовал скачать и запустить пару десятков вирусов, пока мышка могла шевелиться, удалял системные файлы, пока не получил синий экран. Потом перезагрузил Windows, и он загрузился как ни в чём ни бывало
Вы тоже можете сделать так же, есть даже 12 бесплатных видеоуроков https://it-like.ru/link/turbo. С сегодняшнего дня Windows больше никогда нельзя будет назвать тормознутой и убогой! Насколько мне известно, это единственный проект в мире, позволяющий самостоятельно сделать компьютер по настоящему быстрым и бессмертным.
В этой статье мы разобрали основные методы как увеличить быстродействие компьютера
Я надеюсь эта статья вам помогла сэкономить самое важное в нашей жизни – это время, которое должно использоваться продуктивно, каждый час и каждая минута, а не растрачиваться впустую. В следующих статьях я ещё не раз затрону тему увеличения производительности компьютера, подпишитесь на обновления блога
Интересное видео на сегодня — невероятный пинг-понг!
 Посмотреть это видео на YouTube
Посмотреть это видео на YouTube






