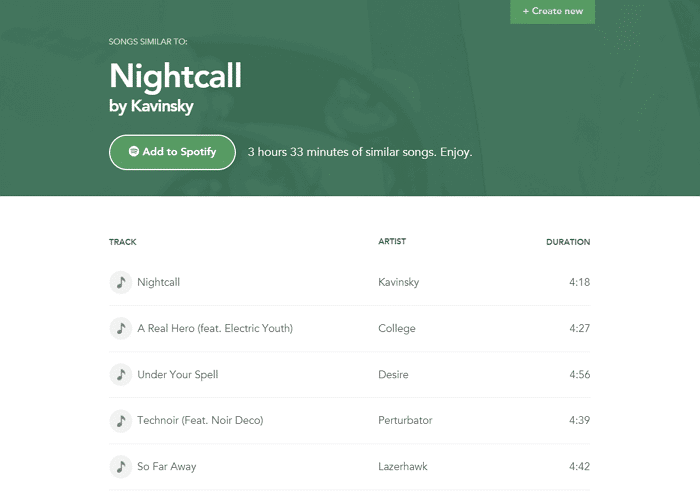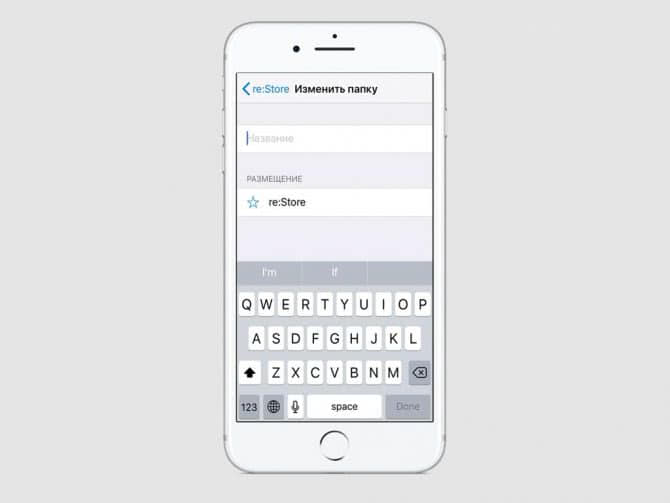Обращение к Специалисту в Сервисный Центр Inoi – Способ #15
Перепробовали все способы, но они не принесли должного результата? Настало время обратиться к мастеру: в сервисный центр или любую проверенную мастерскую по налаживанию гаджетов.
Возможно, это займет какое-то время, и это не бесплатно, зато вы сможете сохранить все данные на своем смартфоне и избежите риска превратить электронный девайс в «дорогой кирпич».
В этом обзоре мы собрали самые популярные способы разблокировки экрана телефона, если владелец забыл пароль. Для большинства смартфонов их будет достаточно. Однако лучше старайтесь запоминать свои пин-коды и графические знаки, или записывайте их куда-нибудь, чтобы предупредить возникновение ситуаций, когда придется ломать голову с тем, как же разблокировать свой мобильник.
Как предотвратить проблему?
Если вы регулярно используете функцию «Graphic Key» и не хотите в дальнейшем сталкиваться с проблемой забытой комбинации линий, обеспечьте наличие в телефоне следующих функций:
- Установите Root-права. Режим суперпользователя позволяет быстро решать ошибки, связанные с программным обеспечением. У вас будет доступ ко всем скрытым опциям телефона. Стоит заметить, что с настройкой рута теряется гарантия устройства;
- Используйте приложение SMS Bypass. Его можно приобрести в маркете за доллар или скачать триальную версию на сайте производителя. Благодаря этой программе, у вас будет возможность быстро восстановить доступ к гаджету всего за несколько кликов.
- Записывайте коды и пароли в отдельный блокнот, который спрятан в надежном месте. Таким образом, вы никогда не забудете параметры для входа.
Разблокировка Телефона Через Опции Smart Lock – Способ #7
Данный вариант сброса пароля заблокированного экрана возможен только на моделях телефонов не старее 2015 г. (на Android 5.0 и старше). Именно с этого времени на электронных девайсах стала доступна функция Smart Lock.
СПРАВКА: Чтобы воспользоваться этим методом, вы заранее должны были настроить функцию Smart Lock. Найти опцию можно в настройках гаджета в разделе, отвечающем за экран блокировки и безопасность.
 Функция Smart Lock позволяет установить настройки блокировки телефона в зависимости от трех параметров:
Функция Smart Lock позволяет установить настройки блокировки телефона в зависимости от трех параметров:
- «Надежные устройства»;
- «Безопасные места»;
- «Физический контакт»/ «Распознавание лиц».
| Надежные устройства | Безопасные места | «Физический контакт» или «Распознавание лиц» |
| Если телефон подключить по Bluetooth к устройству (часы, система связи в авто, другой смартфон, планшет), которое добавлено в список надежных, он разблокируется. | Телефон не блокируется или подлежит разблокировке в местах, которые внесены в список безопасных.
Должен быть включен GPS. |
На различных устройствах представлены разные вариации этой опции.
ФК – устройство остается разблокированным, пока оно находится в контакте с владельцем (находит в движении). РЛ – смартфон блокируется, если признает в вашем лице своего владельца (нужно посмотреть во фронтальную камеру). |
Основные проблемы
Пользователи Андроид могут неоднократно сталкиваться с ситуацией, когда при вводе пароля из графического ключа, экран не разблокируется.
Это могут быть и технические перебои. Для того чтобы их устранить порой достаточно перезагрузить смартфон или планшет.
Чаще всего такие баги и глюки возникают только тогда, когда пользователь устанавливает различные пиратские программы и программы взломщики, которые интегрируются в системные и файлы и корневые папки.
После этого могут возникать перебои, и система безопасности может быть нарушена.
В ответ базовые защитники в виде установленных по умолчанию брандмауэров могут попытаться удалить или заблокировать вредоносный код, что может вызвать системный сбой.
Поэтому стоит всегда проверять источники и разработчиков мобильного программного обеспечения перед установкой и стараться избегать загрузки различных программ для взлома или уже взломанных платных приложений.

Неправильный ввод графического ключа
Неправильная настройка рут прав может также привести к сбою ввода графического ключа.
После этого восстановить работоспособность защитника можно будет только путём сброса системных настроек до заводского состояния, путём активации режима на смартфоне safe mode.
Еще одной частой причиной проблем с графическим паролем является слишком сложная комбинация.
Сторонники повышенной безопасности стараются придумывать замысловатые графические ключи в более чем 10-15 действий. Конечно это повышает уровень безопасности.
Но, не стоит забывать, как уже отмечалось выше, что подобрать графический код практически невозможно вручную, так как существуют миллионы всевозможных комбинаций.
Поэтому придумывать сложный пароль, который можно легко забыть не целесообразно, так как в результате таких не предусмотрительных действий можно потерять доступ к своему устройству.
Механизм отслеживания траектории движения пальца
Следует отметить, что на каждом кадре видеоряда необходимо определять положение двух областей: первой — вокруг пальца, второй — края устройства. Для этого вычисляются относительные координаты центральных точек этих областей. На координатном графике красным отмечены те точки, которые следует использовать для воссоздания графического пароля.
Рисунок6 Отслеживание движения пальца осуществляется посредством алгоритма Tracking-Learning-Detection
. Алгоритм автоматически обнаруживает указанные объекты и определяет их границы.
Программный код Tracking-Learning-Detection приведен ниже:
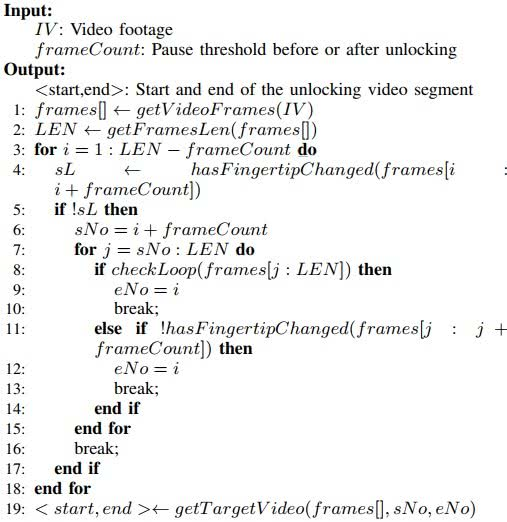
По умолчанию алгоритм передает информацию о местоположении объекта относительно верхнего левого угла видеокадра. Однако съемка видео может сопровождаться дрожанием камеры. Поэтому отсчет от угла кадра создаст нестабильность в определении координат элементов изображения, что в итоге может привести к неверной идентификации графического ключа.
Для того чтобы устранить влияние дрожания камеры, следует создать видео объекта с двух разных ракурсов и применить алгоритм Tracking-Learning-Detection.
На рисунке 7 показан эффект подавления дрожания при использовании алгоритма Tracking-Learning-Detection для обработки видеоряда.
Рисунок7Рисунок8 Генерируемая алгоритмом Tracking-Learning-Detection траектория движения пальца искажена по отношению к действительной траектории из-за разных углов положения экрана по отношению к пользователю и камере. Поэтому следующим шагом является ее преобразование в систему координат, связанную с устройством. Для этого нам необходимо рассчитать угол между камерой и устройством.
Существует алгоритм определения границ объектов, именуемый LineSegmentDetector , способный обнаружить протяженный край объекта.
Угол съемки — это угол между установленной границей устройства и горизонталью. Это иллюстрирует рисунок 9. Возможная незначительная погрешность оценки угла съемки практически не влияет на результат.
Рисунок9 Используя установленный угол съемки Ѳ, производится преобразование траектории движения пальца по экрану в систему координат устройства:
где Т- матрица преобразования, S’ — координата точки отслеживаемой траектории, и S — координата после преобразования.
Для каждого видеокадра алгоритм индивидуально рассчитывает угол съемки и выполняет соответствующие преобразования.
Отладка по USB
Отладка по USB считается самым тяжелым способом получения доступа к заблокированному телефону. Рядовые пользователи даже не знают о таком методе, ведь им пользуются только разработчики приложений и программ, которые проверяют работоспособность своих изобретений на конкретных девайсах именно с помощью данного метода.
Однако если пользователь уверен в своих знаниях компьютерных технологий, то можно попробовать получить доступ к мобильному телефону и через данный способ.
Ещё раз следует обратить внимание, что отладка по USB крайне тяжёлый и кропотливый процесс, поэтому решившись на данный способ разблокировки смартфона, нужно быть крайне внимательным выполняя каждый этап пошаговой инструкции. Для начала следует узнать, на какой версии операционной системы Android работает интересующие устройство
В зависимости от времени выпуска ОС будет и отличаться отладка
Для начала следует узнать, на какой версии операционной системы Android работает интересующие устройство. В зависимости от времени выпуска ОС будет и отличаться отладка.
При разблокировке мобильных устройств на Android 5.1 и ниже следует воспользоваться данной пошаговой инструкцией:
- Сначала пользователю нужно скачать три системных файла, которые понадобятся для работы с откладкой по USB — https://docs.google.com/file/d/0B7dKj_Mxy50xdWRhajZ6cmNUMkk/edit, https://drive.google.com/file/d/1-M-1UN6pqsSVbJhZq8FCi3ReeNYWuD4g/view и https://drive.google.com/file/d/1lWOJ3sfpRCYm7N_s2hmGOescJCtjDJYs/view.
- Затем распаковываем скачанные архивы следующим образом. Два первых файла непосредственно на жёсткий диск, последний по пути «жёсткий диск (в основном C или D):/Sqlite3_Windows».
- Переходим к подготовке девайса. Включаем режим Recovery на смартфоне.
- При помощи USB-кабеля присоединяем подготовленное мобильное устройство к персональному компьютеру.
- Запускаем от имени администратора файл под названием «QtADB.exe», который находится на компьютере.
- В открывшейся программе нажимаем на кнопку «Advanced» и ждём монтирование раздела «/data».
- Затем следует найти меню «Файлы», которое находится в левом углу, и открыть, или создать в случае отсутствия, папку с названием «Sqlite3_Windows».
- Перемещаем файл «settings.db» из правой части программы «QtADB.exe». на персональный компьютер.
- Далее необходимо заняться программированием. Открыть командную строку Windows и выбить следующие значения: «cd C:\Sqlite3_Windows»; «sqlite3 settings.db»; «update secure set value=1 where name=’adb_enabled’;»; «.quit». Каждое новое значение необходимо заполнять с новой строки.
- Возвращаем на память смартфона файл с названием «settings.db».
- Перезагрузить мобильный телефон.
При разблокировке мобильных устройств на Android 6 и ниже следует воспользоваться данной пошаговой инструкцией:
- Скачиваем те же три системных файла, что и в откладке версии 5.1 — https://docs.google.com/file/d/0B7dKj_Mxy50xdWRhajZ6cmNUMkk/edit, https://drive.google.com/file/d/1-M-1UN6pqsSVbJhZq8FCi3ReeNYWuD4g/view и https://drive.google.com/file/d/1lWOJ3sfpRCYm7N_s2hmGOescJCtjDJYs/view.
- Аналогично первому методу переводим мобильное устройство в режим Recovery и подключаем в таком состоянии к стационарному компьютеру.
- От имени администратора следует запустить файл под названием «QtADB.exe». Найти его можно с помощью поисковой системы Windows.
- Во вкладке «Файлы» переходим по адресу «/data/system/users/0».
- Открываем при помощи блокнота документ «settings_global.xml».
- В строке «adb_enabled» меняем «value=»0″» на «value=»1″».
- Перезагружаем мобильный телефон.
Если откладка по USB была выполнена правильно, то смартфон вернётся к своим первоначальным настройкам, а это значит, что все защитные службы ранее установленные на устройство будут отключены.
Видеоурок по отладке через USB
Как попасть в режим Recovery Mode
Чтобы воспользоваться данным методом потребуется для начала потребуется активировать сам системный й режим. Действий тут не много.
Главное что необходимо выполнять все нажатия, которые и активируют данную опцию.
Следует отметить, что такой режим устанавливается ещё на заводе при внедрении ос в гаджет. После этого проходит калибровка системы и настройка горячих клавиш в соответствии с физическими параметрами устройства.
Для того чтобы активировать режим необходимо полностью выключить телефон.
После этого одновременно наживаются 3 кнопки:
- Домой;
- Питание;
- Громкость.
В такой положении все три кнопки необходимо удерживать до появления указанного выше на картинке меню, которое и будет означать что данный системный режим был активирован.
Метод 5 – Запуск соединения с Интернетом
Для авторизации аккаунта обязательно наличие активного интернет-соединения. Если вы вводите правильный логин и пароль, но подключения нет, следует попробовать подключить интернет с помощью горячих клавиш смартфона:
- Для начала перезагрузите телефон;
- Сразу после включения появится статус-бар («шторка» вверху экрана). Разверните это окно и кликните на «Мобильные данные».

Рис. 8 – включение мобильного интернета
Если поблизости есть маршрутизатор, к которому ранее уже подключался смартфон, можно нажать на кнопку Wi-Fi и соединение произойдет автоматически без ввода пароля.
После активации интернета еще раз введите данные аккаунта в Гугл. Теперь система сможет распознать страницу и доступ к телефону восстановится.
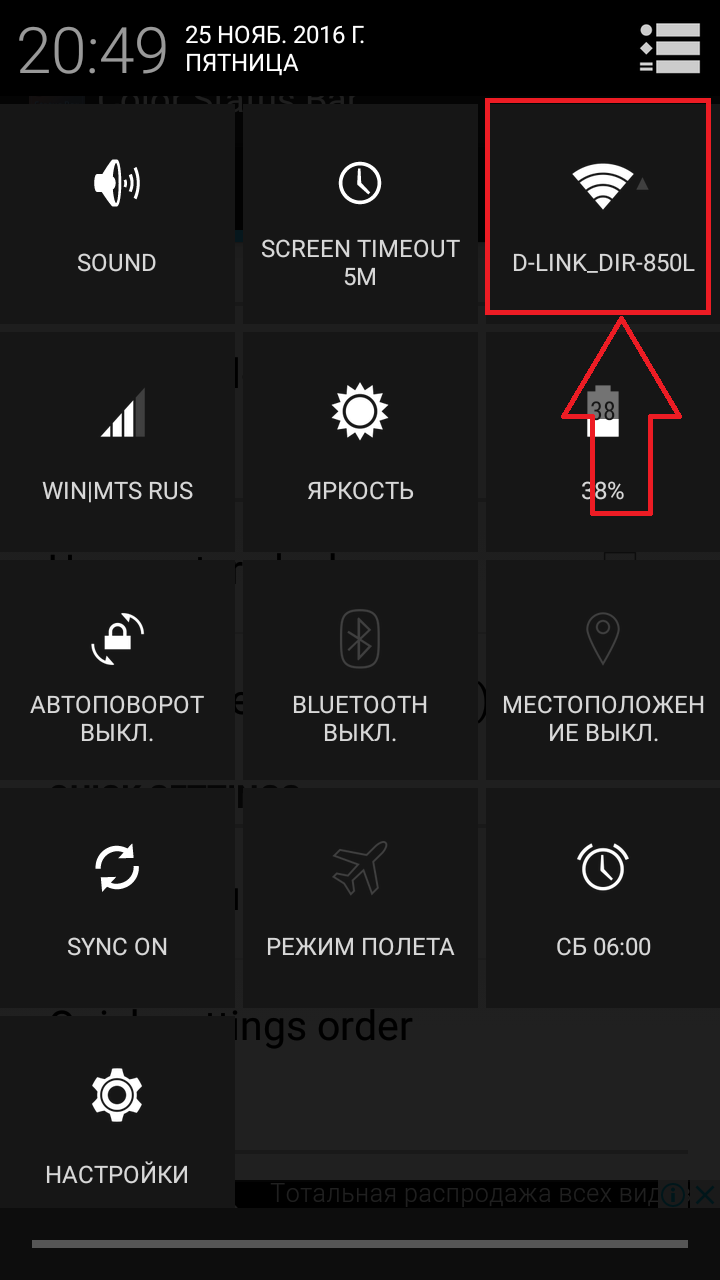
Рис. 9 – включение Wi-Fi с помощью горячих клавиш
В случае когда вам не удается открыть окно центра уведомлений, воспользуйтесь специальным системным кодом для подключения к Wi-Fi:
- На экране блокировки расположена кнопка «Экстренный вызов». Нажмите на неё;
- В открывшемся окне введите команду «*#*#7378423#*#*» (без кавычек);
- Дождитесь появления окна системной конфигурации и выберите вкладку Service Tests (в некоторых версиях – Service Provider);
- Кликните на пункт WLAN;
- Выполните соединение с Wi-Fi.
Рис. 10 – выбор окна подключения
Если поблизости нет маршрутизатора, переставьте в телефон другую сим-карту с подключенным интернетом и активируйте передачу данных по мобильной сети. Введите данные для Google+. После этого Андроид разблокируется.
Сброс настроек
Отличным вариантом для того чтобы обойти графический ключ на смартфоне Андроид является сброс настроек
Конечно же, такой способ оптимальный, если устройство совсем новое, и на нем нет никакой важной личной информации. Таким образом, вы сможете возвратиться к заводским настройкам, а значит, указать новую фигуру
Но если смартфон заполнен важными фото, видео, контактами, прочей информацией, которую не хочется потерять, то такой вариант – не для вас.
Тем не менее вы сможете защитить ту информацию, которая расположена на флеш-памяти. Для этого перед началом процедуры сброса настроек, не забудьте извлечь MicroSD
Кроме того, важно, чтобы зарядка мобильника была не ниже 65%
Сброс настроек на примере смартфона Samsung
Поскольку в ситуации, когда заблокирован смартфон, зайти в меню телефона не получится, сброс возможен посредством комбинации кнопок. Такая комбинация для каждой модели будет отличаться. Поэтому лучше уточнять данные на официальном сайте производителя или же найти их в интернете.
Как правило, такая процедура выглядит так:
- Отключаем свое мобильное устройство;
- Нажимаем одновременно «Питание», «Домой» и «Громкость»;
- Как только на экране появится заставка Samsung, кнопку «Питание» отпускаем, а две другие держим еще 10 секунд, не менее. Такие действия нужны для появления режима Recovery (восстановление).
- После запуска Recovery, перед вами открывается специальное Меню. Для того чтобы реализовать аппаратный сброс личных параметров, необходимо активировать «Wipe data/factory reset, то есть стирание информации. При этом перемещаться по меню можно, используя кнопки громкости.
- Выбираем необходимый нам пункт и открываем его с помощью кнопки «Питание», кликаем на «YES» и подтверждаем процедуру сброса настроек кнопкой питания.
После всех этих процедур настройки и личные данные будут сброшены. Дальше перезагружаем мобильный телефон. После чего он будет разблокирован.
Снимаем графический ключ
Перед тем, как начать: Попробуйте посмотреть на экран на свет под углом, возможно на экране остались жировые следы от пальца, которые подскажут вам графический ключ. Шансов мало, но иногда это получается.
1. Начинайте подбирать графический ключ, пробуйте все возможные на ваш взгляд варианты:

Если вы видите надпись: «Удерживайте палец на клавише Домой немного дольше» или «Поднесите палец к сканеру отпечатков пальца», то вам повезло. Это означает, что кроме графического ключа, у вас еще настроена разблокировка по отпечатку пальца. Поднесите палец к сканеру (на кнопке «Домой» или на задней крышке телефона) и телефон будет разблокирован. Если не получается с первого раза, то стоит попробовать разные пальцы.
2. После нескольких неудачных попыток телефон заблокируется сначала на 30 секунд, потом на несколько минут:

Это совершенно нормально, продолжайте попытки.
3. Введите данные своего аккаунта Google. Еще после нескольких неудачных попыток ввода графического ключа вы увидите просьбу ввести данные от вашей учетной записи Google. После ввода этих данных ваш телефон будет разблокирован, и вы сможете задать новый графический ключ, поменять или отключить способ разблокировки. Если же этого не происходит или вы не знаете логин и пароль от учетной записи — читайте вторую часть статьи.
Если графический ключ снять не получается
Возможны следующие проблемы:
1. Вы не помните свой логин или пароль от учетной записи Google. Логин совпадает с вашей почтой, попробуйте вспомнить. Если не вспомните, то сделать ничего нельзя — читайте заключительную часть статьи. Если же забыт пароль, то его легко можно восстановить по нашей инструкции.
2. Android не предлагает ввести данные от аккаунта. Вместо этого появляется сообщение о скором удалении всех данных:

В этом случае продолжать подбор ключа бесполезно и остается только попробовать спасти данные, после чего сделать полный сброс.
Автор считает, что эти материалы могут вам помочь:
Как убрать графический ключ?
Пароль на LG K7- помогите выключить графический ключ
Как снять графический ключ если не работает тач скрин
Запрещено администратором политикой, как снять графический ключ?
Как спасти данные с Android устройства при забытом ключе
Если вы не можете вспомнить свой логин, не можете восстановить пароль или видите сообщение о скором полном сбросе, то вам остается только попытаться спасти данные.
Предупреждаю сразу, шансов что-либо спасти не много, так как современные версии Android шифруют все данные и во внутренней памяти, и на карте памяти (при ее наличии). Такие зашифрованные данные никак нельзя расшифровать или восстановить.
1. Попробуйте подключить телефон или планшет к компьютеру с помощью кабеля. В некоторых случаях вы увидите карту памяти и/или внутреннюю память как подключенный внешний диск и сможете скопировать данные:

2. Выньте карту памяти из вашего устройства и подключите ее к компьютеру или ноутбуку. Если данные на карте не зашифрованы, вы, как и при первом варианте, сможете скопировать все свои документы, фото и видео.
О том, какие данные необходимо скопировать с карты памяти телефона, подробно рассказано в моей статье: Как сохранить все данные с устройства Android: подробная инструкция.
Независимо от того, смогли вы спасти данные или нет, для восстановления возможности пользоваться устройством вам необходимо произвести сброс к заводским настройкам.
Удачи вам!
Сброс всех данных
Данный метод также признан универсальным. Однако по сложности его исполнения он также находится на первом месте. Способ позволяет сбросить пароль не только на мобильных телефонах, но также и на планшетах.
В каждом мобильном гаджете предусмотрена функция сброса параметров системы до заводских установок.
Это действие можно совершить на всех официально выпущенных и имеющих имей моделях смартфонов и планшетов.
Здесь также потребуется для работы сначала войти как был описано выше в Recovery Mode.

Режим восстановления
Далее, ка показано на изображении необходимо совершить следующие действия. Перейдите в указанную строчку и нажмите reset.
После этого система начнёт восстанавливать все базовые параметры, заложенные ещё при выпуске модели на заводе.
После этого телефон или планшет будет иметь полностью нулевые настройки , которые были при его покупке.
Данный метод является критическим. В процессе восстановления системы полностью удаляются вся файлы и программы, а также сбрасываются настройки аккаунтов и интернет. Восстановить утраченные файлы после запуска этого режима уже не получится.
Получение информации о направлении движения пальца
Чтобы определить, какие точки использовал человек, важно также знать, в каком направлении движется его палец. На рисунке 10 представлены все возможные на сетке 3×3 шестнадцать направлений движения
Рисунок 10. 16 возможных вариантов направлений на сетке 3х3
Для каждого отрезка линии траектории необходимо рассчитать наклон и направление горизонтального смещения пальца (т. е. слева направо или наоборот). Полученная информация будет сверяться с таблицей оценки возможных направлений линий движения.
Таблица оценки возможных вариантов движения пальца

Наклон линии также определяется по координатам начальной и конечной точки выделенного отрезка. Рисунок 11 демонстрирует номера направлений движения пальца, присвоенные каждому сегменту траектории.
Рисунок 11. Номера направлений отслеживаемой траектории движения

Программный код алгоритма распознавания возможных вариантов ключа:

Собранная информация о траектории движения пальца сопоставляется с возможными вариантами ключей, которые ранжируются с учетом эвристики. Этот процесс описан в выше приведенном алгоритме.
Возможность обхода графического пароля определяется тремя факторами:
- Сетка графического пароля должна быть известна.
- Качество видео, позволяющее алгоритму отслеживать движение пальца, должно быть хорошим.
- Видеофрагмент, захватывающий процесс ввода графического ключа, должен цельным от начала до конца.
Метод 3 – Разряженная батарея
Этот способ подходит для любого смартфона на Андроиде. Однако, он требует времени и внимания. Следует дождаться, пока телефон разрядиться и появиться окно-уведомление о критическом заряде аккумулятора.
В этом окне можно нажать на кнопку «Состояние батареи». После этого вы будете перенаправлены в меню просмотра статистики использования батареи. Для этого не нужно вводить графический ключ.

Рис. 6 – восстановление доступа через окно Connect Charger
Единственная сложность метода заключается в том, что системное окно исчезает через 10-15 секунд после появления. Поймать сообщение непросто, когда телефон разряжается медленно.
Метод 1 – Простой сброс пароля
Если помимо графического ключа на телефоне установлен еще и цифровой код, вы можете легко восстановить доступ к устройству. Попробуйте несколько раз ввести графический ключ, пока все попытки не исчерпаются. После этого, в окне смартфона появится системное сообщение о том, что возможность ввода приостановлена. Нажмите на клавишу «Разблокировать другим способом».
Появится экран для ввода цифрового короткого пароля. Напечатайте его и телефон разблокируется автоматически. Стоит заметить, что такой способ подойдет только тем, кто заранее настроил несколько методов активации телефона. В противном случае, кнопки для разблокировки другим способом не будет на экране.

Выводы
В данной статье был рассмотрен метод обхода графического пароля. Метод базируется на исследовании видеозаписи разблокирования устройства самим пользователем. Стоит отметить, что видеозапись может быть сделана с помощью камеры мобильного устройства на расстоянии до двух метров. Алгоритм восстанавливает траекторию движения пальца по экрану устройства для определения графического пароля.
Очевидно, что графический пароль не является надежным методом блокировки. Поэтому для обеспечения безопасности графического пароля стоит:
- Использовать большее количество пересечений, так как они усложняют подбор комбинации и помогут ввести в заблуждение злоумышленника.
- Отключить опцию «показывать паттерн» в настройках операционной системы Android. После отключения этой опции линии между точками не будут отображаться на экране устройства.
- Закрывать экран устройства в момент ввода графического пароля — это исключит возможность подсмотреть злоумышленнику ваш пароль.