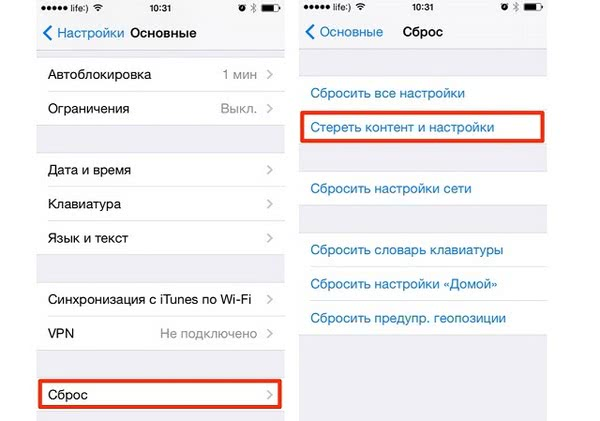Как подключить принтер к айфону через Wi-Fi
Перед тем как настраивать принтер на печать через айфон, необходимо произвести подключение этих устройств к сети. В первую очередь проверяется включение Wi-Fi, подключение к телефону и печатающему устройству.
После чего совершается ряд манипуляций:
- На айфоне проводится запуск приложения Epson iPrint.
- В нем, из предложенных вариантов, выбирается необходимый принтер. Подготовка к печати выполнена.
- Далее выбираются необходимые фото или текстовые файлы.
- Настраиваются параметры печати, позволяющие распечатать с айфона с двух сторон, книжной или альбомной ориентации, несколько копий и прочее.

Подключение устройств по сети
Теперь мобильные устройства и планшеты производства Apple облегчают не только жизнь, но и рабочие моменты. Если ранее необходимо было сидеть у своего ПК и посылать документы на печать, то теперь современные технологии позволяют быть свободным от стационарного рабочего места.
Настроить свой айфон или айпад для печати на принтере может каждый, зная и соблюдая несложные рекомендации. А с официальным приложением Epson iPrint сделать это становится все проще. Мгновенная печать вдали от принтера становится не мифом, а реальностью.
Облачный сервис Google Cloud
Организовать печать с Айфона на принтер можно без подключения его к компьютеру и даже принтеру. Все это реально благодаря сервису от компании «Гугл» Cloud . В переводе означает «облачная печать», чем в действительности это и является. Чтобы воспользоваться такой возможностью, пользователю следует выполнить ряд довольно простых действий на своем ПК и телефоне.
Инструкция для печати через Google Cloud :
- Регистрируем аккаунт в Гугле, ели такого у Вас нет.
- Заходим в кабинет сервиса через браузер «Хром». Использование Chrome обязательное условие.
- В настройках браузера найдите меню, в котором можно добавить виртуальный принтер.
- Произведите подключение к своему реальному печатающему устройству, которое используется на ПК или ноутбуке, в том же меню браузера.
- На Айфон скачайте приложение Cloud .
- В нем авторизуйтесь под тем же аккаунтом, что на компьютере.
- В меню, на ярлыку «Расшарить» или «Поделится» должна появиться кнопка «Печать». Именно ею теперь следует воспользоваться для печати со своего IOS смартфона.
Печать через Print Server
С сервером печати даже к старому проводному принтеру получится организовать удаленный доступ. Внешнее сервер представляет собой физическое приспособление наподобие роутера.

После настройки сервера устройство подключается к порту на принтере. Затем принтер становится сетевым, появляется возможность печати с планшета, ноутбука или другого портативного устройства с Wi-Fi.
После физического подключения на телефон также ставится приложения для печати. Например, ранее для OS Android многими активно использовалась программа StarPrint. Сейчас в магазине Google Play Маркет приложение недоступно, но можно скачать StarPrint с других неофициальных источников.
Далее нужно согласиться с предоставлением доступа к USB-устройству.
Затем выполняется ручная установка принтера через приложение. Нужно добавить общий принтер, ввести хост (IP-адрес), указать тип «LPD», задать имя принтера и общее имя. Сохраняете изменения нажатием на «OK» и выбираете точный драйвер для подключаемой модели принтера. Драйвер установится, принтер можно будет выбрать для печати.
Описанная пошаговая инструкция одинакова для всех приложений. Разница может состоять только во внутреннем интерфейсе приложения, какие-то пункты будут располагаются в другом месте и называться по-другому.
Подробнее смотрите в видео.
WPS
Подключиться со смартфона можно следующим образом:
- Найти наклейку с кодом на корпусе роутера. Как правило, комбинация состоит из 6-8 цифр или букв.
- Подключить функцию WPS на роутере. Для этого есть специальная кнопка. Обычно она находится в задней части корпуса. Альтернативно функция может подключаться через ПК. Для этого необходимо ввести в браузере адрес 192.168.1.1, в качестве пароля по умолчанию используется «admin».
- Включить режим WPS на принтере соответствующей кнопкой.
Теперь остается только настроить саму печать. Для большинства смартфонов на Андроид для распечатывания изображений необходимо установить модули. Сделать это можно при переходе в «Настройки» и выбрав пункт «Печать». После этого откроется «Play Market», где будут собраны все доступные приложения.
Чтобы распечатать фотографию с телефона, необходимо установить модуль соответствующего производителя. Например, у «HP» можно распечатать фото, если установить приложение «ePrint» и добавить в него свой принтер.
Вопрос-ответ
При отправке на печать могут возникать некоторые ошибки. Иногда процесс подвисает. Все это создает множество проблем, давайте рассмотрим все в деталях.
Что делать если смартфон не видит технику
В этом случае зависит от подключения:
- По Wi-Fi,
- Через кабель USB.
Проблемы при беспроводном подключении:
- Наличие вирусов в системе. Установите на смартфон несколько антивирусных программ, и проверьте систему.
- Память забита, очистите память Андроид или iOs (удалите фото и видео). В противном случае печать будет «слетать».
- Смартфон работает как точка доступа. Проверьте данную опцию в верхней шторке устройства. Если точка доступа работает, выключите ее, и установить Wi-Fi подключение по новой.
Проблемы при проводном подключении:
- Ошибки в работе системы/сбои настроек. Попробуйте отключить смартфон, и поочередно перезагрузить принтер и телефон. После чего попробовать заново подсоединить оба устройства по USB.
- Кабель перебит или неисправен. Попробуйте подключить другой УСБ-провод.
Для корректной работы приложений, выдавайте им «разрешения» в момент установки или при первичной отправке документа на печать, если они будут появляться.
Вся ли техника поддерживает печать через Wi-Fi
Нет не все. Для этого должен быть установлен одноимённый радио (Вай-Фай) чип.
На практике, лучше всего поддержка печати работает при использовании виртуального принтера от Google. Более подробную информацию по наличию вай-фай модуля смотрите на сайте производителя.
Можно ли печатать с сайтов госуслуг и прочих
Да, такая возможность есть. Любую страницу можно распечатать «из файла» либо воспользоваться встроенным функционалом сервиса. Обычно, на сайте есть кнопка «напечатать» для документов, квитанций, чеков и проч.
Просит пароль
Как и любой W-Fi гаджет, на нем может быть установлен пароль, чтобы к аппарату не подключались незнакомые девайсы. Пароль указан в настройках принтера либо идет с сопроводительной документацией.
Как просмотреть очередь печати или отменить задачу
Вы можете отменить ту или иную задачу, если она уже отправлена в работу. В Android, отправленное задание, можно посмотреть в спулере:
- Потянуть верхнюю шторку. В оповещениях найти строчку с текущей задачей.
- Перейти по ней. Откроется настройки задания.
- Выбрать файл для снятия с очереди и нажать на кнопку «отменить».
Для iOs схожая инструкция:
- Нажать на кнопку «Home» дважды, чтобы вызвать все активные приложения.
- Найти окно с открытой очередью, и перейти на него.
- Выделить нужный файл и остановить процесс.
Подключен к роутеру
В случае, когда принтер работает через роутер, может возникнуть проблема доступа или недоступность драйверов. Для этого откройте доступ к печатному устройству через настройки маршрутизатора на ПК:
- Откройте в браузере адрес 192.168.1.1 или 192.168.0.1 (логин, пароль: admin, admin)
- Зайдите в диспетчер устройств. Найдите вашу модель МФУ и кликните по нему правой клавишей мышки.
- Перейдите по пункту «Свойства». В новом окне выберите вкладку «Доступ».
- Установите галочку напротив «Общий доступ к данному устройство».
- Нажмите «Ок».
Как распечатать документ в файл
Распечатка в файл – отличная вариация в том случае, когда ни один из вышеперечисленных способов не работает.

Также этот метод удобен тем, что файл такого формата достаточно просто переслать в переписку или же по электронной почте. Особых приложений для изменения свойств фотографии ли документа не нужно. Достаточно выполнить следующий алгоритм:
- Заходим в настройки необходимого документа на телефоне; Обычно они располагаются в правом верхнем углу. Выглядят либо как три точки, либо как шестеренка;
- Перейдя в них, ищем функцию «Сохранить в формате PDF»;
- Кликаем на эту функцию и осуществляем сохранение.
Теперь этот файл можно печатать таким способом, каким пользователю удобно. Суть заключается в том, что документ меняет формат на более удобный для системы, теперь он будет печататься в любой программе, а также даже при помощи браузера.
Часть 1: как подключить iPhone к принтеру с помощью AirPrint
На самом деле многие принтеры поддерживают AirPrint, такие как Canon, HP, Brother и другие, вы можете получить подробный список как от Apple, так и от производителя принтера. AirPrint позволяет печатать контент на устройстве iOS по беспроводной сети. Просто узнайте больше о том, как синхронизировать iPhone с принтером с помощью AirPrint, как показано ниже.
Вы должны войти в ту же сеть Wi-Fi как на вашем iPhone, так и на принтере. Таким образом, вы можете печатать, когда захотите, если вы находитесь в сети Wi-Fi. Вся процедура очень проста и быстра. Прочтите ниже, как это работает.

Шаг 1: используйте тот же Wi-Fi для iPhone и принтера
Если принтер поддерживает AirPrint, вы можете подключить оба устройства к одной сети Wi-Fi. И тогда ваш iPhone автоматически найдет принтер AirPrint и подключится к принтеру.
Шаг 2: выберите содержимое iPhone для печати
Откройте изображение, документ или другой файл, из которого вы хотите распечатать. Чтобы найти параметр печати, вы можете нажать значок «Поделиться». После этого нажмите «Печать» и выберите принтер с поддержкой AirPrint.
Шаг 3: подключите iPhone к принтеру для печати
Выберите количество копий или другие параметры, например страницы, которые вы хотите распечатать. А затем нажмите «Печать» в верхнем правом углу. Чтобы просмотреть содержимое iPhone, вы можете дважды щелкнуть кнопку «Главная» и нажать «Центр принтера».

Советы. Чтобы отменить задание на печать, вы можете дважды щелкнуть кнопку «Главная», затем «Центр принтера», затем «Отменить печать». Более того, некоторые принтеры также предоставляют экран при подключении iPhone к принтеру. Это упрощает получение желаемых файлов.
Часто задаваемые вопросы о подключении iPhone к принтеру с AirPrint
1. Q: Что делать, если я вижу сообщение «Нет принтеров принтеров AirPrint» или у вас есть проблемы с печатью?
A: Убедитесь, что ваш iPhone имеет последнюю версию iOS и что приложение, которое вы печатаете, обновляется. Или вы можете проверить у своего производителя принтера, чтобы узнать, доступны ли какие-либо обновления прошивки для вашей модели принтера.
2. Q: Можно ли использовать принтер AirPrint с Bluetooth-соединением?
A: Нет, вы не можете использовать AirPrint. Вы можете использовать только сеть Wi-Fi или Ethernet-соединение.
3. Q: Почему я не могу печатать после подключения iPhone к принтеру с помощью AirPrint?
A: После включения принтера подождите несколько минут, прежде чем пытаться распечатать. После подключения к сети некоторые принтеры могут занять минуту или две.
Печать через AirPrint
Если принтер поддерживает технологию AirPrint, то можно быстро решить вопрос печати с iPhone. Перед печатью файла следует проверить такие моменты:
- Принтер и гаджет iOS подключены к одной Wi-Fi сети.
- Принтер поддерживает технологию AirPrint. Данная информация должна находиться в технической документации. Еще поддерживаемые модели можно посмотреть на сайте Apple.
Настраиваем принтер для работы с AirPrint. В определенных моделях принтеров технологию можно использовать в автоматическом режиме, а другие принтеры следует сначала настроить. Проверяем, необходимо ли в настройки принтера вносить изменения, чтобы была возможность работать с AirPrint.
Увеличить
Запускаем приложение на Айфоне с функцией AirPrint. В большинстве программ, которые создала компания Apple, данная функция присутствует, к примеру, в iPhoto, Safari и Mail. С Айфона можно распечатывать электронные письма, документы и фотографии.

Увеличить
Чтобы распечатать электронное письмо, нужно щелкнуть по стрелке, которая направлена влево (находится в нижней части экрана). Веб-страницу на печать можно вывести путем нажатия на значок, имеющий вид стрелки и квадрата, направленной вправо. Отобразится меню, где нужно выбрать «Печать».

Увеличить
Выбираем принтер. Нажимаем «Печать», после чего на экране должен отобразится список с доступными принтерами. Выбираем принтер, который поддерживает технологию AirPrint. Вводим номера страниц, которые необходимо распечатать, указываем число копий и вносим изменения в иные параметры, если это требуется.

Увеличить
Нажимаем «Печать». Открытое электронное письмо, фотография или документ будет направлен на печать.
Технология AirPrint
Если Ваша печатающая техника куплена всего несколько лет назад, а свой Айфон или Айпад регулярно обновляете до последних версий прошивок, то, скорее всего, существует возможность воспользоваться способом прямой печати через технологию «Air Print». Отыщите на корпусе принтера значок или в его характеристиках упоминание о такой возможности, чтобы быть уверенным в возможности прямой печати.
Когда все настройки выполнены и «девайсы» работают корректно, то попробуем произвести тестовую печать. Для этого найдите любой подходящий документ и откройте его. Далее выберите пункт контекстного меню «Поделиться», а из выпавшего списка ярлык «Печать». Если используется несколько принтеров, то система предложит выбрать один из них.
Как синхронизировать через wifi?
Передача данных по системе вайфай является одним из быстрых, надежных и удобных способов. Необходимо только, чтобы принтер и смартфон имели данную опцию. В этом случае получить документ можно даже удаленно. Рассмотрим, как это можно сделать на примере телефона с операционной системой Андроид:
- Для начала необходимо найти в меню настроек пункт «Печать».
- Далее следует выбрать пункт «Загрузить модули».
- В разделе Play Market представлен широкий выбор модулей для печати на различных устройствах.
- Необходимо выбрать модуль с поддержкой вайфай точно такой же фирмы, как и имеющийся в наличии принтер.
- После загрузки модуля в галерее можно просматривать сделанные фотографии.
- В специальном меню следует выбрать пункт «Печать» и указать на модель, если их будет обнаружено несколько.
Как скинуть фото с айфона на компьютер

Фотоснимки на большом экране компьютера смотрятся, безусловно, эффектнее и интереснее, чем на экране айфона. Многие при возникновении такого желания ищут ответ на вопрос: как скинуть фото с айфона на компьютер? Об этом читайте ниже.
На айфоне могут храниться два формата фотоматериалов: фотоснимки сделанные камерой аппарата и изображения, загруженные в фото архив телефона. В соответствии с различием форматов фотоматериалов в айфоне различают и способы помещения фотографии из iPhone в компьютер
Чтобы скинуть фотографию, полученную камерой айфона, необходимо соединить iPhone с компьютером при помощи стандартного USB кабеля из комплекта, которым оснащается производителем айфон. Дождаться, когда операционная система компьютера определит аппарат как цифровую камеру.
Дальнейшие действия просты: войти в устройство, выделить курсором фотографии и через буфер скопировать их в выбранную папку компьютера. Аналогичным образом переносятся на компьютер и отснятые камерой видеоролики. Итак, чтобы фотографии из iPhone на компьютер перенести, необходимы знания и умения пользоваться стандартными средствами операционной системы. Когда фотография окажется на компьютере, ее можно распечатать с помощью . Качество камеры у современных iPhone довольно высокое, поэтому фотографии в формате 10 х 15 и даже 15 х 21 смотрятся неплохо.
Теперь рассмотрим, как скинуть фото с айфона на компьютер, если изображение хранится в фото архиве аппарата. В фото архиве изображения хранятся в сжатом виде, адаптированном под экран аппарата. Простой перенос на компьютер, описанный выше, не подойдет, так как приведет к существенной потере качества изображения. Можно воспользоваться любым из перечисленных способов:
На современных моделях айфона есть приложение WiFiPhoto. И на сегодняшний день максимально быстро можно передать фото с iPhone на компьютер при помощи Wi-Fi Интернета. Кстати, если вы хотите перенести фотографии с iPhone на компьютер только для того, чтобы выполнить элементарное редактирование, то можете поступить проще, воспользовавшись бесплатными интернет-сервисами. Например, почитайте, как можно .
Печать со смартфона через Google Cloud Print
Как проще всего распечатать с телефона на принтере без компьютера? Ответ очевиден – использовать сервис Google Cloud Print. Однако для этого нужно следующее:
- На смартфоне должно быть установлено приложение «Виртуальный принтер». Если по умолчанию на устройстве его нет, то можно скачать прогу в цифровом магазине.
- Сам принтер должен иметь поддержку облачной печати. Такая функция есть у многих современных моделей таких производителей как canon, epson, hp, sony, samsung и пр. Если хотите узнать, поддерживает ли данную технологию ваше устройство, то воспользуйтесь этим ресурсом.
- Потребуется и активированный личный аккаунт Google. Здесь сложностей возникнуть не должно – заходите и регистрируйтесь.
Если есть всё необходимое, то переходим к настройке:
- Для подключения потребуется компьютер с установленным Google Chrome. Запускаем с него браузер.
- Нажимаем в правом верхнем углу кнопку в виде 3 точек или тире. Кликаем на пункт «Настройки».
- Авторизуемся в разделе «Пользователи». При этом учётная запись в браузере и на смартфоне должна быть одна и та же.
- Затем пролистываем страницу вниз и жмём «Дополнительные». Находим раздел «Виртуальный принтер». Кликаем на «Добавить». Выбираем необходимое печатающее устройство.
- Запускаем на смартфоне установленное ранее приложение Cloud Print. Ждём, пока завершится процесс синхронизации с аккаунтом.
- Теперь можно распечатать документ, фотографию, изображение или картинку. Откройте на смартфоне нужный файл и через кнопку «Меню» отправьте его в печать (либо через «Поделиться»). Скорее всего, ещё понадобится указать и виртуальный принтер. При этом для печати необходимо, чтобы был включен и компьютер, к которому подключено печатающее устройство.
Печать при помощи облачных сервисов
Оборудование для печати иногда имеет поддержку работы в беспроводной сети или через облачное хранилище. Это значит, что с любого девайса, даже находясь за десятки километров от принтера, необходимо войти в облако, к которому он подключен, и отправить файл на печать
Важное условие – принтер должен находиться в активном состоянии и быть подключен к интернету
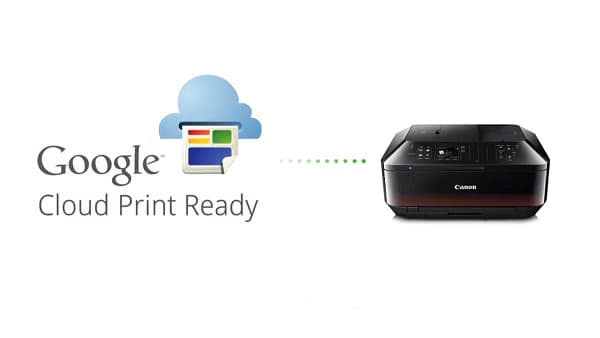
Виртуальный принтер
Официальная утилита Google для печати через облако. Она не только поможет отправить файл на печать, но и выдаст информацию о состоянии принтера – можно узнать, какие документы находятся в очереди, поменять порядок или отменить задание. Чтобы это сделать, требуется войти в аккаунт Google, к которому ранее был подключен принтер или МФУ.
Распечатка осуществляется двумя способами.
- В утилите следует кликнуть по знаку принтера и указать путь к файлу, который требуется распечатать. Выбор можно сделать через стороннее приложение – браузер, менеджер файлов или галерею.
- В подходящем по типу файла приложении открыть его и кликнуть по кнопке «отправить», далее остается указать «виртуальный принтер».
В зависимости от устройства можно выполнять разного рода настройки для печати, например, указать ориентацию страницы, тип бумаги, печатать в цвете или монохромно и прочее.

CloudPrint
Принцип работы приложения похож на «Виртуальный принтер». По аналогии с ним требуется привязка аккаунта Google, и если периферийных устройств несколько, то требуется задать то, которое будет использоваться по умолчанию.
Преимуществом приложения является расширенное количество источников контента. Пользователь сможет распечатать не только то, что сохранено в памяти его телефона, но даже смс, данные из контактной книги, файлы из облаков Google, OneDrive, Dropbox, фотографии с Facebook и многое другое. После установки приложение автоматически интегрируется в раздел «отправить», поэтому распечатать какой-либо файл не составляет никакого труда.

PrinterShare
Данная утилита одна из самых популярных в PlayMarket. Разработчики смогли внедрить массу полезных функций, включая распечатку не только через облако, но посредством прямого подключения по Wi-Fi, Bluetooth, USB. Распечатать в этой утилите можно практически все – от списка звонков до событий в календаре или писем из электронной почты.
Приложение имеет базу драйверов и постоянно их обновляет, что позволяет работать с самыми разными устройствами. В случае возникновения проблем нет никакой сложности в том, чтобы найти драйвер самостоятельно и поставить его принудительно. Это актуально при подключении к старым принтерам.

Полезной опцией является интернет-принтер. В данном случае на официальном сайте разработчика необходимо скачать утилиту и зарегистрироваться в ней, после чего добавить принтер и дать приложению доступ к нему. Благодаря утилите пользователи через ПК смогут настраивать параметры печати и смогут предварительно просмотреть документ, а это очень удобно.
PrintHand
PrintHand по функционалу больше всего напоминает PrinterShare. Возможности здесь аналогичные, но есть отличия в интерфейсе, многие считают, что утилита Hand визуально более приятна и понятна. Она также умеет распечатывать страницы из браузера, документы, СМС, телефонную книгу и прочее. У нее есть свой собственный браузер, менеджер файлов и галерея. Благодаря этому найти файл из приложения гораздо проще. Помимо почты Gmail, программа поддерживает и другие потовые сервисы и не только. Есть здесь работа с OneDrive, Dropbox, Facebook, Evernote, SugarSync и прочими. Еще одной полезной опцией является помощь в установке нового принтера.

С поддержкой AirPrint
- Почти все внутренние приложения от компании Apple поддерживают данную функцию. Далее покажу на примере обычного раздела «Фото». Просто заходим туда, и далее вызываем меню;
- Теперь нужно нажать на кнопку «Выбрать принтер». Указываем ближайший аппарат, который есть. Если принтера нет – убедитесь, что он включен и подключен к беспроводной сети. Также посмотрите, чтобы телефон был подключен к той же Wi-Fi, что и конечное устройство.
- Нажимаем на кнопку «Печать».
Если печать не началась, то проверьте, чтобы в лотке была бумага, а устройство было включено. Можно попробовать его перезагрузить, нажав на кнопку вкл/выкл два раза. Прежде чем снова отправлять документ на печать, подождите пока устройство загрузится. Если вы видите, что iPhone или iPad не отправляют документы на печать – перезагрузите смартфон и снова попробуйте выполнить эти же действия.
Если вы используете сторонние программы, то могут возникнут трудности, так как не все ПО, что есть в App Store поддерживает эту функцию. Но можно воспользоваться и следующим способом, чтобы распечатать любые документы.
Приложения для печати
На том же «Андроид Маркете» или «Apple Store» много разных приложений, которые помогут Вам быстро наладить печать с телефона или планшета. Ниже предоставляем описание нескольких самых популярных вариантов для обеих операционных систем.
Android
- Canon Easy – PhotoPrint от компании Кэнон разработано специально для принтеров данного бренда. Программа проста в использовании и «заточена» под печать фотографий и картинок со смартфона.
- Brother iPrint Scan аналогичная утилита от Brother, которая может организовать распечатывание фото и текстовых документов. Также с ее помощью можно проводить сканирование, если Ваша техника поддерживает такую возможность.
- Epson Connect поможет владельцам техники этого бренда проводить распечатывание без особых сложностей и проблем. Требует минимальной настройки для подключения.
- Dell Mobile Print позволяет производить печать фалов через локальную сеть. Если Ваш принтер сетевой, то такой вариант, то что Вам необходимо.
IOS
- Apple AirPrint — самое популярное и надежное приложение для организации печати фото, картинок, текста и пдф документов на принтере с устройств фирмы «Apple». Программа не требует особых навыков, легко устанавливается, поддается индивидуальной настройке.
- Epson iPrint — фирменное приложение под IOS, которое позволяет связывать печатающее устройство и гаджет без дополнительных усилий и настроек. Если пользуетесь именно этой техникой, то рекомендуем установить такое приложение.
HP ePrint Enterprise — мобильная утилита для организации распечатывания файлов на принтерах этого производителя. Позволяет производить большое количество настроек под себя, подключаться к облачным хранилищам и локальной сети.
Как распечатать с Айфона на принтерПодробный порядок действий для владельцев таких гаджетов.
Печать через облако
Способ не самый быстрый, но тоже рабочий. Облачные сервисы предназначены для удаленного хранения любых типов файлов. Популярнейшими сервисами являются Google Cloud Print и DropBox. Ниже описаны оба варианта.
Google Cloud Print
Сначала войдите в свой аккаунт Гугл, нажав на соответствующий значок.
Дальше надо добавить принтер в браузер. В правом верхнем углу браузера жмете на вертикальное троеточие. Переходите в настройки.
Внизу страницы жмете на Дополнительные.
Найдите радел настроек Печать. Перейдите в подраздел Виртуальный принтер Google.
Далее заходите в Управление устройствами с поддержкой виртуальной печати.
На следующей странице нажмите на Добавить принтеры.
Если принтер подключен к компу, то система обнаружит и добавит аппарат.
Следующим шагом скачиваем приложение Cloud Print, устанавливаем на смартфон. Запускаем, авторизуемся под теми же данными Google, разрешаем доступы.
Если такого пункта нет, то, вероятнее всего, чтобы распечатать, надо воспользоваться пунктом Виртуальный принтер.
Новые телефоны начинают по умолчанию поддерживать функцию виртуальной печати. Для проверки, в настройках перейдите в раздел печати (можно воспользоваться поиском по настройкам), и найдите там пункт, отвечающий за добавление виртуального принтера.
DropBox
DropBox по принципу печати отличается от сервисов Google. Основная разница состоит в том, что в DropBox нельзя добавить печатную технику. Печатать придется с компьютера. А сервис служит лишь для предоставления доступа к файлам, которые хранятся на телефона.
- Скачайте приложение и десктопную программу DropBox на телефон и компьютер (ноутбук) соответственно.
- Создайте учетную запись.
- Залогиньтесь на мобильном и ПК.
- Загрузите с телефона нужные документы в облако.
- Теперь все файлы доступны в программе и на компе.
- Распечатайте стандартным способом. Откройте документ, через меню Файл-Печать запустите процесс.