Установка русской клавиатуры
Для полноценного использования мобильного устройства установки русского языка и смены интерфейса операционной системы бывает недостаточно. Виртуальная клавиатура, например, останется без изменений, то есть в ней будут присутствовать прежние раскладки (английский, китайский и т. п.). Поэтому потребуется внедрить русский еще и в данный блок. К счастью, сделать это стало намного проще, особенно после того, как компания Google разработала отдельное приложение.
Чтобы в смартфоне появилась русская раскладка, необходимо сделать следующее.
- Посетить магазин приложений Google Play, скачать клавиатуру и установить ее на своем девайсе.
- Войти в меню «Настройки» и открыть раздел «Язык и ввод».
- Перейти во вкладку «Клавиатура Google».
- В завершение потребуется лишь выбрать опцию «Языки» и в открывшемся перечне отметить необходимые языки ввода, переместив ползунок вправо для активации положения «ON».
Вот и все! Теперь русификацию смартфона можно считать полностью законченной. Пользователю останется лишь наслаждаться понятным интерфейсом и пользоваться русской раскладкой.
Сегодня владельцам мобильных гаджетов доступно на выбор несколько сотен отличных клавиатур, однако наибольшую популярность приобрела программа GBoard. Это обусловлено гибкостью настройки, наличием поддержки режима непрерывного ввода, возможностью выбора цвета, положения, формы кнопок, и многих других параметров. Недаром сегодня данным приложением пользуются более 500 миллионов человек по всему миру.
Как установить русский язык в windows 8
К сожалению, просто скачать нужный языковой пакет для windows 8 и распаковать его, как это было в windows 7, теперь нельзя. В windows 8 и windows 8.1 все манипуляции делаются через панель управления. Сейчас все подробно расскажу.
1. Нужно скачать языковой пакет. Делается это, как я уже говорил, через панель управления.
— Проведите пальцем от правого края экрана, коснитесь чудо-кнопки Параметры, а затем Изменение параметров компьютера.(Если вы используете мышь, переместите указатель в правый нижний угол экрана, затем вверх и последовательно щелкните Параметры и Изменение параметров компьютера.)
— Коснитесь элемента Время и язык или щелкните его, а затем выберите пункт Язык и региональные стандарты.
— Выберите язык, под которым указано сообщение Доступен языковой пакет, а затем коснитесь кнопки Параметры или нажмите ее.
— Нажмите кнопку Скачать. Процесс загрузки может занять некоторое время в зависимости от конфигурации компьютера и размера языкового пакета.
2. Теперь устанавливаем русский язык интерфейса windows 8.
— Проведите пальцем от правого края экрана, коснитесь чудо-кнопки Параметры, а затем Изменение параметров компьютера.(Если вы используете мышь, переместите указатель в правый нижний угол экрана, затем вверх и последовательно щелкните Параметры и Изменение параметров компьютера.)
— Коснитесь элемента Время и язык или щелкните его, а затем выберите пункт Язык и региональные стандарты.
— Выберите язык, который будет языком интерфейса (в нашем случае Русский).
— Коснитесь кнопки Использовать как основной или нажмите ее, чтобы переместить язык в начало списка. Если этот язык может быть языком интерфейса Windows, под ним появится сообщение Станет языком интерфейса после следующего входа.
— Чтобы завершить настройку, выйдите из системы и снова войдите.
Вот так вот за 5 минут мы установилт Русский язык в Windows 8
Установка русской клавиатуры
Для установки русской клавиатуры достаточно загрузить соответствующую клавиатуру из магазина приложений Google Play.
1. Скачайте приложение «Google Клавиатура».

2. Откройте «Настройки» — «Язык и ввод» и выберите «Клавиатура Google».

3. Перейдите в меню «Язык» и отметьте требуемые языки ввода соответствующими переключателями.


На этом установка русской клавиатуры окончена. Небольшой совет — программе MoreLocale 2 не всегда будет нужный вам язык в списке. Особенно это касается телефонов Samsung. Нужно либо через Custom Locale указывать нужную локализацию, либо добавлять её в список уже существующих через меню программы.
Рынок мобильных устройств в последние несколько лет вырос во много раз. Впереди планеты всей Китай, где не только производятся смартфоны большинства именитых производителей, но и имеется большое количество своих собственных брендов. Некоторых из них уже добились мировой известности, предлагая смартфоны и планшеты в бюджетной и средней ценовых категориях. Поскольку все эти устройства построены на базе операционной системы Android, то каких-либо проблем с использованием возникнуть не должно, даже если вы решили заказать себе смартфон напрямую из Китая. Практически все прошивки поддерживают русский язык, правда, при доставке вы можете обнаружить на гаджете установленный китайский (реже — английский) язык. Как его поменять на русский?
Это несложно, особенно если вы хотя бы раз имело дели с Android-устройствами.
На рабочем столе найдите значок шестеренки — это настройки устройства. На ранних версиях используется значок в виде нескольких полосок.

Если вы не наблюдаете значка, значит, зайдите в меню приложений, нажав на кнопку, как показано на скриншоте — здесь вы найдете все приложения, уже установленные на своем устройстве. Кнопка может иметь другой вид.
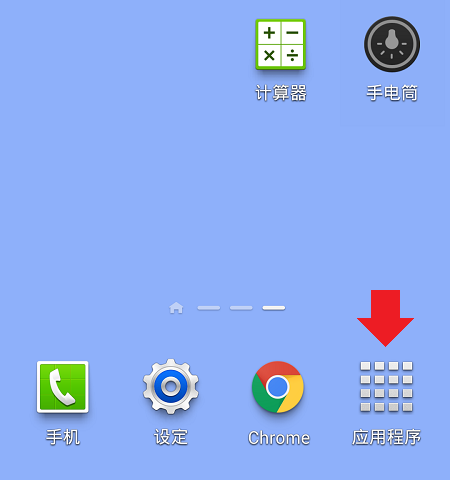
Вы попали в меню настроек. Здесь все будет на китайском, поэтому понять, что и где написано, будет практически невозможно. Не переживайте. В меню вам необходимо будет найти значок с буковкой А и троеточие, как показано на картинке. Какую бы пошивку вы не использовали, в 99% случаев значок будет иметь именно такой вид — это сделано для того, что бы пользователи могли самостоятельно найти раздел меню, где меняется язык.

Итак, вы нашли нужный раздел меню. Заходим в него
В самой верхней части экрана (запомните, это важно!) находится пункт для смены языка


А что делать в том случае, если в меню отсутствует русский язык? Скорее всего, вам нужно либо обновить ПО, либо установить прошивку, где будет встроен русский язык.
Точно таким же образом вы можете сменить любой язык на тот, который вам необходим, если он, разумеется, уже вшит в прошивку.
Как сделать русский интерфейс в Windows Server 2019
Как и в предыдущих версиях операционной системы, будь то клиентская или серверная версия, компания Micriosoft для установки русского языка (Локализация) предоставляет два варианта:
- Первый вариант, это классический метод, заключающийся в том, что вы скачиваете KB-обновление содержащее языковой пакет. Скачивание происходит либо из интернета, либо из вашего центрального, локального сервера обновлений WSUS. Если вы знаете номер KB, то вы легко можете ее скачать отдельно из каталога обновлений, после чего спокойно ее применить на разных серверах.
- 2. Второй метод, подходит для автономной локализации Windows Server 2019, когда у вас может не быть выхода в интернет и сервер может не являться частью домена Active Directory, что подразумевает невозможность обратиться к WSUS. В таком случае на него подключают ISO образ с пакетами lp, который за счет утилиты lpksetup.exe устанавливает его в систему и русифицирует систему.
Как русифицировать Телеграмм на смартфоне?
Android
Сегодня для установки русского языка на Android-версии не требуется скачивание каких-либо дополнительных файлов. Язык вшит разработчиками в приложение и легко устанавливается в меню настроек. Итак, для русификации приложения необходимо:
- Зайти в настройки Телеграмма.
- В категории «Настройки» нажимаем на кнопку «Язык».
- После нажатия открывается новое окно со всеми доступными языками. Из списка выбираем русский язык, и приложение полностью русифицируется.
По аналогичным шагам русифицируется мессенджер Телеграмм на ОС iOS.
На iPhone
Существует два способа изменения языка на iPhone. Первый подразумевает прямое изменение языка из настроек телеграмма, а второй способ заключается в использовании бота «RusLangBot». Далее мы рассмотрим два способа установки русского языка в Telegram на iPhone. В качестве примера будем использовать английский язык.
Первый способ:
- На главной странице заходим в «Settings» и нажимаем на строку «Language».
- В открывшемся диалоговом окне в поиске вводим «Русский» или «Russian». Нажимаем на него.
- Готово, теперь ваш телеграмм на русском языке.
Второй способ:
- Для активации русского языка следует активировать бота. Для этого переходим на главную страницу и вводим в поисковой стройке «RusLangBot».
- Далее нажимаем на него и в диалоговом окне выбираем «Start».
- После появляется окно с выбором операционной системы. Выбираем «iOS».
- После выполнения бот присылает активацию русского языка. Открываем его.
- Далее появляется меню, в котором нажимаем «Apply Localization».
- Готово, теперь ваш Telegram работает на русском языке.
Установка русификатора
1. Для установки русского языка на смартфон, в списке языковых настроек которого его наличие не предусмотрено, из магазина приложений Google Play загрузите утилиту MoreLocale 2.
2. Установив приложение MoreLocale 2, получите права доступа для разработчиков. Для этого откройте меню Settings («Настройки») — About («О телефоне»).
3. В открывшемся меню найдите пункт Build Number в котором указана версия прошивки, установленной на вашем устройстве.
4. Продолжайте тапать до появления надписи You are now a developer («Теперь вы разработчик»). Нажмите клавишу «Назад». В списке настроек появится дополнительный пункт меню — Developer options («Для разработчиков»).
5. Откройте этот пункт и в списке, найдите USB (Android) Debugging («Отладка по USB») и поставьте соответствующий ползунок в положение On.
6. Загрузите архив с исполнительным ADB-файлом (скачать) и разархивируйте папку ADB в корень диска C.

7. Подключите смартфон к компьютеру, работающему под управлением операционной системы Windows. Запустите командную строку и для перехода в директорию с только что скачанным приложением введите команду: cd c:adb.
Для того чтобы убедиться, что смартфон определился системой, в командной строке введите следующую команду: adb devices и нажмите клавишу Enter.

Если устройство опознано, в командной строке отобразится его кодовое имя.
8. Введите следующую команду: pm list packages morelocale, после чего еще одну: pm grant jp.co.c_lis.ccl.morelocale android.permission.CHANGE_CONFIGURATION. Финальный экран командной строки должен выглядеть так:

Отключите смартфон от компьютера и откройте приложение MoreLocale 2.
9. В списке языков появится «Русский». Выберите его.
Система автоматически перейдет на русскую локализацию. Русификация окончена.
На телефоне
С компьютерной версией браузера разобрались, а как поменять язык яндекс браузера на телефоне? Все примерно так же, как и на ПК.
С английского на русский
По очереди выполняем следующие действия:
- Открываем браузер и в верхнем правом углу находим три горизонтальные линии.
- Нажав на них выдвинется окно с различными пунктами, нам нужно пролистать в самый низ и выбрать раздел «Settings», или, как написано у меня «Настройка».
- Откроется новое окно, в котором нам понадобится строчка «Language». Жмем на неё.
- У нас будет стоять галочка напротив слова «English», нам нужно переставить её на «Русский».
- После этого жмем «Save». Все, язык интерфейса яндекс браузера изменен.
Суть способа осталась такая же, как и при работе с компьютером.
С русского на английский
Делаем все так же, как и раньше:
- В яндекс браузере открываем пункт с 3 линиями и листаем в конец страницы. Жмем на пункт «Настройка».
- В появившемся окне нам нужно запустить раздел «Язык».
- Там уже меняем русский язык на «English». Как на нем появится желтая галочка, жмем «Сохранить».
- Все, после этого язык нашего браузера будет английским.
Таким образом, можно выбирать любой необходимый нам язык браузера.
С украинского на русский
Идем по тем же шагам:
- Открываем яндекс браузер. В случае если аккаунт авторизован, нажимаем на круглую иконку в правом верхнем углу.
- Открывается список с разнообразными функциями, нам нужна графа «Налаштування». Находится она в самом низу.
- Открываем его. Далее выбираем строчку «Мова» и клацаем на неё.
- Теперь нам нужно переставить галочку на «Русский» язык. Сделать это можно просто клацнув по данной графе. После этого нажимаем на «Зберегти».
- Готово! Как вы выполнили эти действия, язык интерфейса в яндекс браузере станет русским.
Благодаря моей инструкции, вы сможете с легкостью переключаться между языками. Таким образом, можно менять не только английский на русский и так далее, а так же любой другой язык из всевозможно существующих. Попробуйте сами, и вы действительно убедитесь, что все гениально просто.
Использование русификатора MoreLocale 2
В Google Play имеется не так много русификаторов, как того хотелось бы. Одним из них является MoreLocale 2. Приложение является бесплатным и совместимым с огромным количеством устройств. Фактически оно содержит в себе все те языковые пакеты, которые имеются в операционной системе Android по умолчанию, до воздействия на неё китайского производителя.
Для начала вам необходимо установить данную программу. После этого совершите следующие действия:
Шаг 1. Активируйте раздел настроек «Для разработчиков». В нашей недавней статье уже писалось о том, как это сделать. В случае с англоязычной версией операционки вам нужно для начала проследовать в «Settings».

Шаг 2. Далее нажмите на пункт «About Phone».

Шаг 3. Здесь тапните примерно 7-10 раз по пункту «Build Number». Это активизирует права доступа для разработчиков, о чём уведомит всплывающее уведомление «You are now a developer».

Шаг 4. Нажмите клавишу «Назад». Проследуйте в только что появившийся раздел «Developer Options».

Шаг 5. Здесь необходимо активировать флажок около пункта «USB Debugging», тем самым включив режим отладки по USB..

Шаг 6. Теперь вам потребуется архив с исполнительным ADB-файлом. Скачайте и распакуйте его в корень диска C своего компьютера.

Шаг 7. Подключите девайс к компьютеру при помощи USB-кабеля. Далее запустите командную строку. Для этого откройте меню «Пуск» и введите в поисковое поле «adb» (без кавычек), щелкнув левой кнопкой мыши по отобразившемуся результату.

Шаг 8. Введите в командную строку следующее: cd c:ADB. Нажмите Enter.
Шаг 9. Введите команду «adb devices», после чего нажмите Enter. Так вы увидите кодовое имя подключенного к компьютеру устройства. Если система не может определить смартфон, то что-то пошло не так — вполне возможно, что вы используете некачественный кабель.

Шаг 10. Введите по порядку следующие команды:
- pm list packages morelocale
- pm grant jp.c.c_lis.ccl.morelocale android.permission.CHANGE_CONFIGURATION
Обратите внимание: командная строка не поддерживает функцию копирования. В связи с этим вводить весь текст придется вручную
Шаг 11. Отключите смартфон от компьютера и откройте программу MoreLocale 2.

Шаг 12. Найдите в списке языков «Russian». Нажмите на этот пункт.

Система автоматически будет локализована. На этом ваши действия завершены!
Многие пользователи китайских устройств, в особенности Meizu сталкиваются с проблемой отсутствия русского языка в настройках прошивки а так же в играх и программах, но это очень легко решается. Мы расскажем вам как используя специальное приложение перевести большую часть пунктов интерфейса, а так же активировать русский язык по умолчанию в приложениях. К сожалению, этот способ не переведет все фразы на русский, но как минимум в играх и программах все станет на русском
Если у вас возникли затруднения — смотрите видео инструкцию по русификации:
Вам отобразится список всех языков, доступных для вашего Android устройства. Прокрутите список вниз, пока не найдете язык, тот который вас интересует, и нажмите на его название.
Ваш выбор будет добавлен в список. Если хотите добавить еще один, повторите инструкцию, описанную в этом разделе, чтобы добавить столько, сколько хотите.
Как установить русскую клавиатуру на Андроид
В большинстве мобильных устройств проблем с установкой русской клавиатуры не возникнет. Однако на некоторых китайских моделях русификация Android клавиатуры может отсутствовать или ее придется настраивать.
В первую очередь нужно проверить приложение для ввода текста на наличие необходимого языка. Сделать это можно следующим образом:
- В общем меню необходимо найти список всех приложений, установленных на девайсе.
- Среди всех доступных вариантов следует выбрать «Язык и ввод».
- В открывшемся списке найти пункт «Клавиатура и способы ввода».
- Здесь предлагается возможность менять параметры, включая выбор языка.
В зависимости от прошивки устройства, на нем может присутствовать от 3 до 300 языков. Кроме того, в меню имеется кнопка «Добавить», которая позволяет загрузить отсутствующий вариант. В дальнейшем менять язык можно на клавиатуре путем удержания кнопки с изображением земного шара

Менять язык на клавиатуре совсем несложно
Если же в настройках нет возможности найти или установить на клавиатуру необходимый язык, то в таком случае самым удобным будет поставить отдельное приложение. Сделать это не слишком сложно.
Устанавливать стороннюю программу необходимо в пошаговой последовательности:
- Зайти в официальный магазин приложений Плей Маркет.
- В строке поиска написать «Клавиатура»
- После чего появится список из наиболее распространенных приложений.
- Выбрать понравившееся, нажать кнопку установки и провести инсталляцию на смартфон.
- Когда установка завершена, запустить программу через меню или с главного экрана телефона.
- В настройках приложения внести необходимые изменения – дать необходимые разрешения, выбрать язык и прочее.
Дополнительная информация! Сторонние приложения позволяют изменить цвет и внешний вид кнопок, тогда как у стандартной утилиты такая возможность отсутствует.
Однако так как приложений в магазине Play Market очень много, желательно заранее знать, какое из них обладает русской раскладкой. Среди всех существующих вариантов, можно выбрать один из наиболее популярных и качественных.
Swiftkey Keyboard
Отличная утилита для тех, кто привык к автоматическому вводу сообщений. С ней задача, как установить русский язык на Андроид, решится легко.
При настройке утилиты потребуется синхронизация с аккаунтами на Фейсбук, Твиттер, Gmail. После этого Свифткей в автоматическом режиме просканирует историю переписки и в соответствии с ней пополнит свой словарь. Из интересных особенностей стоит отметить несколько функций: при нажатии на кнопку Enter появится окно выбора смайлов, а если зажать S, то включится голосовой набор.

Swiftkey Keyboard предлагает на выбор несколько тем
Fleksy
Одна из самых необычных утилит, отличающаяся возможностью вставлять уникальные смайлики и Gif-изображения. Кроме того присутствует способ передачи сообщений жестами. Однако Флекси является полностью платным приложением. Поэтому сначала можно попробовать 30-дневный бесплатный период, а потом принимать решение о ее покупке.
Touch Pal
Самая стильная из всех представленных утилит – она имеет большое количество разнообразных тем, правда многие из них являются платными. На данный момент приложение поддерживает английский и русский язык.
Интересная информация! В Touch Pal имеется возможность голосового набора в режиме рации.
Использование русификатора MoreLocale 2
В Google Play имеется не так много русификаторов, как того хотелось бы. Одним из них является MoreLocale 2. Приложение является бесплатным и совместимым с огромным количеством устройств. Фактически оно содержит в себе все те языковые пакеты, которые имеются в операционной системе Android по умолчанию, до воздействия на неё китайского производителя.
Для начала вам необходимо установить данную программу. После этого совершите следующие действия:
Шаг 1. Активируйте раздел настроек «Для разработчиков». В нашей недавней статье уже писалось о том, как это сделать. В случае с англоязычной версией операционки вам нужно для начала проследовать в «Settings».

Шаг 2. Далее нажмите на пункт «About Phone».

Шаг 3. Здесь тапните примерно 7-10 раз по пункту «Build Number». Это активизирует права доступа для разработчиков, о чём уведомит всплывающее уведомление «You are now a developer».

Шаг 4. Нажмите клавишу «Назад». Проследуйте в только что появившийся раздел «Developer Options».

Шаг 5. Здесь необходимо активировать флажок около пункта «USB Debugging», тем самым включив режим отладки по USB..

Шаг 6. Теперь вам потребуется архив с исполнительным ADB-файлом. Скачайте и распакуйте его в корень диска C своего компьютера.
Обратите внимание, что версии для Windows XP и последующих версий этой операционной системы отличаются!

Шаг 7. Подключите девайс к компьютеру при помощи USB-кабеля. Далее запустите командную строку. Для этого откройте меню «Пуск» и введите в поисковое поле «adb» (без кавычек), щелкнув левой кнопкой мыши по отобразившемуся результату.

Шаг 8. Введите в командную строку следующее: cd c:ADB. Нажмите Enter.
Шаг 9. Введите команду «adb devices», после чего нажмите Enter. Так вы увидите кодовое имя подключенного к компьютеру устройства. Если система не может определить смартфон, то что-то пошло не так — вполне возможно, что вы используете некачественный кабель.

Шаг 10. Введите по порядку следующие команды:
- pm list packages morelocale
- pm grant jp.c.c_lis.ccl.morelocale android.permission.CHANGE_CONFIGURATION
Обратите внимание: командная строка не поддерживает функцию копирования. В связи с этим вводить весь текст придется вручную
Шаг 11. Отключите смартфон от компьютера и откройте программу MoreLocale 2.

Шаг 12. Найдите в списке языков «Russian». Нажмите на этот пункт.

Система автоматически будет локализована. На этом ваши действия завершены!
Перевод программы
- Переходим к переводу выбранной программы. Как русифицировать программу самому с помощью русификатора? Сначала выбираем любую строку и внизу нажимаем на кнопку Assisted Translation.
- После этого нажимаем на кнопку Add. В новом окне необходимо выбрать подходящего помощника. Рекомендуется выбрать пункт Google importer. Далее соглашаемся с требованиями и скачиваем дополнительные файлы.
- В них хранятся стандартные фразы, которые подойдут для многих программ. Переходим во вкладку «Автоперевод» и нажимаем на кнопку Start.
- В новом окне будут появляться слова на английском, которые содержатся в вашей программе, и их возможный перевод. Ваша задача – выбрать подходящее слово на русском, а после этого нажать на кнопку Select.
- Если вы выбрали неправильный вариант, а потом решили исправить, то необходимо нажать на кнопку Edit и поменять ответ.
- После перевода всех слов закрываем окно. Как вы можете заметить, не все слова будут переведены. Там, где нет перевода, необходимо дописать его самостоятельно.
- В конце необходимо сохранить проект в папке с игрой.
На этом все. Теперь вы можете запустить свое приложение и наслаждаться работой в нем.
Как русифицировать программу самому? Как вы могли заметить, это довольно долгий процесс, но в тоже время ничего сложно в этом нет. Главное – выбрать правильный перевод, иначе дальше при работе с программой вы столкнетесь с некоторыми трудностями. Как русифицировать немецкую программу самому? Вполне аналогичным образом. Только вместо английского языка следует выбрать немецкий.
Быстрая русификация Android через меню настроек
Еще один простой способ русифицировать прошивку Андроида – залезть в его настройки. Будем полагать, что в данный момент все надписи отображаются на английском, а не на китайском, так как разобраться в иероглифах будет очень сложно. Для начала проверим, имеется ли вообще в системе русский язык, и доступен ли он для выбора. Делается это очень легко – заходим в «Settings – Language and input — Language», ищем в открывшемся списке русский язык (все надписи здесь выполнены на своем языке).
Если русский язык все-таки есть, смело выбираем его, ждем несколько секунд и наслаждаемся полной русификацией. Далее вам останется выбрать клавиатуру с возможностью ввода русского языка. При отсутствии в списке подходящей клавиатуры, скачайте ее из магазина приложения Play Market (как никак, у нас в руках не iPhone, поэтому мы можем с легкостью менять приложения с клавиатурами). Мы рекомендуем выбрать Russian Keyboard от разработчика GameWarrior.
Ваше устройство на Android «разговаривает» на неизвестном вам языке? Тогда вы можете отыскать пункт «Настройки» по характерному ярлыку со звездочкой. Для того чтобы отыскать пункт «Язык и ввод» попробуйте воспользоваться каким-нибудь онлайн-словарем – это самый простой способ найти нужный пункт.






