Программы-защитники
На помощь поспевают разработчики программного обеспечения под платформу Android. У пользователей гаджетов Huawei есть возможность установить на девайсы приложения, устанавливающие пароль на каждую выбранную пользователем программу, игру.
Занимательно, что такого рода утилиты хорошо работают в паре с дактилоскопическим датчиком. Это значит, что для владельца смартфона получить доступ к необходимому приложению – дело двух секунд. А для чужого человека – невозможная задача.
В Play Market можно найти пять приложений, на которые стоит обратить внимание:
- App Lock;
- App Locker;
- Hexlock;
- AppLock;
- Vault
Как можно заметить, названия не сильно разнятся между собой. При этом функционал у рассматриваемых приложений очень схож – все они отвечают за блокировку приложений на смартфоне.
AppLock
Заблокируйте свои самые важные данные. Вы можете думать, что ваш телефон защищён, потому что у вас уже есть блокировка экрана? Как поставить пароль на папку на Андроиде? Просто запустите софт, выберите папки из списка и выберите функцию «Установить пароль». Но задумывались ли вы о блокировке отдельных утилит или настроек? AppLock поможет это сделать.
Преимущества:
- эффективная и надёжная защита;
- защищает не только программы, но и системные настройки;
- обеспечивает безопасность фотографий и видео
- два уровня защиты.
Недостаток: ненадёжное восстановление настроек электронной почты
Когда вы открываете AppLock, вам немедленно предлагается ввести числовой пароль с лимитом на 16 символов. Вы можете заблокировать как системные приложения (например, текстовые сообщения и входящие вызовы), так и сторонние приложения (например, Facebook и WhatsApp). Это также относится к блокировке ваших настроек и ограничению установки/удаления приложений. Также можно заблокировать доступ к Google Play. Если вы хотите добавить дополнительный уровень безопасности, можно использовать поддельный экран, который будет требовать идентификацию отпечатка пальца. Виджет приложения также весьма полезен, потому что он позволяет вам отключить все заблокированные приложения за один раз, введя свой пароль или шаблон.
AppLock не просто блокирует ваши приложения, но также позволяет размещать ваши фотографии и видео в защищённом паролем «Убежище», чтобы держать их подальше от посторонних глаз. Некоторые функции, такие как скрытие иконки запуска AppLock, доступны только в премиальной версии. Также стоит отметить, что утилита предназначена для блокировки приложений, а не для SIM-карты. AppLock легко и просто использовать с одним нажатием на нужное приложение на стартовом экране AppLock для его блокировки или разблокировки. При тестировании приложения проблем с блокировкой или использованием паролей не возникало.
Двойная система защиты может показаться лишней, если вы пользуетесь только мессенджерами или социальными сетями. AppLock очень полезен для приложений онлайн-банкинга или приложений для заметок, в которых вы храните конфиденциальную информацию. Если вы забудете свой пароль, AppLock отправит код на ваш адрес электронной почты. AppLock – отличный выбор, если вы хотите добавить дополнительную безопасность на свой телефон. Хотя он не должен использоваться в качестве замены блокировки экрана, это отличный вариант для защиты конфиденциальной информации в приложениях или просто для того, чтобы ваши друзья не могли получить доступ к вашим фотографиям или публиковать комментарии на Facebook от вашего имени.
Как установить пароль на страницу сайта?

Здравствуйте!
Когда впервые увидела, что на странице сайта стоит пароль. У меня возник вопрос: — А зачем? Что можно скрывать «запрещённое» на странице?
Теперь то, я понимаю. А тогда? Такое недоумение было.
Для чего ставиться пароль на страницу сайта
Частенько ограничивается доступ к определённым разделам сайта из-за того, что информация, которая находится на данной странице – она платная. Оплачиваться доступ может как разово, так и ежемесячно.
Можно сказать, что происходит монетизация сайта и доступ только для определённого круга, то есть для тех посетителей, которые платят.
Теперь думаю, что понятно, как зарабатывают на платном доступе:
- Ставим пароль
- Принимаем плату
- Отправляем пароль доступа
При абонентской плате пароль лучше менять ежемесячно. И это всё автоматизируем при помощи определённых сервисов, например e-autopay.com. Этот сервис используют многие известные инфо бизнесмены.
Итак, с чего же начать установку пароля на страницу сайта. Что для этого надо сделать:
- Создаём страницу (записи)
- Заходим в редактирование записи
- Вкладка «Опубликовать»
- Нажимаем ссылку «редактировать»
Смотри скриншот:

Когда, откроется следующее окно, выбираем:
- Видимости изменить
- Защищено паролем
- Установить пароль
- Сохраняем «ок»
Смотри скриншот:

Произвели все действия, теперь можно нажать на кнопочку «опубликовать».
В итоге — получили защищённую страницу

Ну, вот теперь и Вы знаете: » Как установить пароль на страницу сайта?»
Пока ни разобралась, думала, что это так сложно. А оказывается всё просто. Теперь знаю, как сделать ограниченный доступ к информации, которая предназначена для определённого круга людей.
Все посетители, которые имеют доступ по паролю, находятся на сайте определённое время и тем самым увеличивают посещаемость и время нахождения на блоге.
Но ведь информацию не возможно сразу запомнить, а значит, они (посетители) будут возвращаться на блог снова и снова.
Теперь остаётся только применить полученные знания.
Вперёд, за новыми идеями по бизнесу!
P.S. Если Вы из данной статьи получили хоть какую-то полезность и она Вам понравилась, напишите комментарий или оставьте свой вопрос.
Вы находите данную статью полезной или интересной? Поделитесь ею, пожалуйста, с другими — просто нажмите на кнопки ниже:
Несколько полезных советов чтобы не забыть пароль в будущем
Не придумывайте слишком сложный вариант, который не сможете запомнить. Если это графический код, используйте простой рисунок. Если числовой, используйте свою дату рождения или близкого человека.
Также рекомендуется выполнять следующие советы:
- Поставить на смартфон разблокировку по лицу или отпечатку пальца. Так девайс будет надежно защищен, и при этом не придется каждый раз вспоминать пароль.
- Периодически делайте бэкап. Если вам и придется скинуть все данные с телефона, то их потом можно будет легко восстановить.
- Если вы решили установить цифровой код, обязательно запишите его в блокнот.
Установка пароля на приложение в Honor 6C
Если вы обладатель профессионального аппарата Honor 6C, вы можете поставить защиту на доступ к программам с помощью стандартных средств. Разработчики обеспечили такую функцию, которая реализуется отпечатком пальца владельца смартфона.
Чтобы активировать функцию:
- Переходим в главное меню и находим кнопку «Настройки»; Настройки системы Андроид
- Далее нажмите на пункт «Отпечаток пальца»; Отпечаток пальца в Android
- На следующем экране смартфона выберите пункт «Управление отпечатком пальца»; Выберите «Управление отпечатком пальца»
- Далее нам нужно ввести Pin-код для разблокировки экрана; Введите ПИН код для разблокировки экрана
- На очередном экране на Хоноре необходимо выбрать один из разделов с отпечатком пальцев. Вверху находятся настройки, которые нужно отрегулировать. К примеру, если вы хотите, чтобы система требовала отпечаток сразу же после разблокировки экрана, активируйте первый пункт «Разблокировка экрана»; Установите отпечаток вашего пальца
- Если необходимо, чтобы пароль требовался при открытии ваших приложений, активируйте пункт «Заблокированные приложения». Активируйте пункт «Заблокированные приложения»
После того, как вы выберите этот пункт, система предложит ввести пароль. Введите его и запомните. Каждые открытия ваших приложений система будет требовать код для разблокировки на Honor. Можно также выбирать приложения, для которых система будет требовать пароль.
Для этого откройте меню быстрого доступа или шторку Андроид:
- Эту шторку нужно сдвинуть свайпом в сторону; Панель быстрого доступа Андроид
- Появится несколько пунктов, среди которых нужно выбрать «Блокировка приложений»; Выберите пункт «Блокировка приложения»
- Подтвердите открытие списка отпечатком пальца.
Из списка необходимо выбрать приложение, которое будет заблокировано. Вы можете выбрать любые программы в смартфоне с Андроид.
Список всех приложений
Даже те, которые были установлены разработчиком.
Как поставить пароль на приложение Андроид встроенными средствами
Нужно понимать, что на Android, который не оснащен дополнительной оболочкой, опция установки пароля на отдельное приложение отсутствует. Поэтому рекомендуется установить на такой смартфон дополнительную утилиту из магазина приложений.
Встроенным функционалом, который позволяет поставить пароль на конкретный софт, обладают телефоны производителей Xiaomi, Meizu, Huawei, Honor и Asus. Также важна модель гаджета. Обычно такие опции есть у телефонов на модификациях Android 6, 7, 8, 9 и далее.
Когда на все программы ставится один пароль, нужно выбрать подходящий вариант:
- графический ключ;
- PIN-код;
- кодовое слово.
Рекомендуется подпирать сложные сочетания цифр и букв. Это повысит степень защищенности гаджета, доступ к данным будет сложно получить.
Особенности для разных производителей Андроид
Производители большей части гаджетов, которые работают под более новыми прошивками Android, встраивают в систему опцию защиты приложения. Пользователи могут воспользоваться ей, чтобы сохранить информацию от чужих глаз в конкретной программе.
Необходимо иметь представление об этих инструментах. Они присутствуют на всех популярных прошивках.
Первая распространенная прошивка — MIUI. Она присутствует на телефонах компании Xiaomi. Оболочка удобна и проста, это сделало ее довольно популярной среди производителей. На MIUI предусмотрен инструмент установки пароля на одну утилиту. Можно следовать инструкции:
- открыть настройки и выбрать блок «Защита приложений»;
- поставить отметку возле нужной программы, нажать на надпись «Задать код»;
- вводится надежный пароль, выбирается любой вариант, графический ключ или цифровой код.

Пароль после этого будет сохранен. Если он утеряется, его можно восстановить, для этого рекомендуется привязать ключ к Mi профилю.
Другая популярная организация — Meizu — использует на своих устройствах прошивку Flyme. Она имеет ряд преимуществ, среди которых находится и защита софта паролем. Для создания кода нужно:
- зайти в настройки и выбрать «Отпечатки и безопасность»;
- перейти в пункт «Защита программ», перевести ползунок в активное состояние и выбрать нужный продукт;
- задается код.

Этими простыми действиями можно защитить информацию и не допустить ее утечки.
Гаджеты Huawei и Honor работают под одной фирменной прошивкой — EMUI. На ней также присутствует функция загрузки пароля. Выполнить это можно с помощью алгоритма:
- открыть настройки и перейти во вкладку «Безопасность»;
- кликнуть на надпись «Блокировка приложений»;
- ввести код и выбрать утилиты, куда нужно поставить дополнительную защиту.
И последний производитель — ASUS — использует фирменную оболочку ZEN UI. Она также обладает нужной опцией для установки пароля. Выполняется с помощью 2-х вариантов:
- установка графической защиты или PIN-кода, взломщик будет снят на камеру;
- обычный пароль.
Оба варианта можно найти в настройках, в разделе «Зашита приложений». Этот пункт также может называться «AppLock Mode».
Установка пароля на Андроиде через сторонние приложения
В некоторых ситуациях может быть удобнее установить сторонние дополнения для блокировки. Они зачастую более функциональные, имеют расширенный перечень опций.
Наиболее часто на смартфонах на базе операционной системы Андроид используют следующие программы:
- AppLock,
- CM Locker,
- Vault,
- Tasker.
Все перечисленные программные комплексы можно бесплатно скачать через Плей Маркет. Единственный нюанс – пользователь должен иметь аккаунт на данном сервисе.
Каждая программа свои особенности, поэтому и порядок установки и включения пароля отличается. В целом же, все дополнения удобны и выбор нужного зависит только от личных предпочтений пользователя.
AppLock
Данный софт находится в рейтинге наиболее скачиваемых. Пользователи часто используют его для установки паролей, поскольку программа имеет широкий перечень функциональных возможностей.

AppLock
Порядок действий в нем следующий:
- Скачать программный комплекс, используя Play Market.
- Дождаться установки и открыть.
- Перед пользователем появится список всех компонентов и игр, имеющихся на устройстве.
- Необходимо выбрать нужное, поставить напротив него «галочку».
- Задать и подтвердить повторным введением графический ключ.
В дальнейшем добавлять данные для блокировки можно, используя вкладки. AppLock позволяет защитить паролем не только различные программы, но и фотографии, видео, заметки и личные сообщения.
Важно! Перед началом работы прога потребует от пользователя согласие на обработку данных. Для продолжения работы необходимо принять предлагаемые условия
CM Locker
Еще одно хорошее и популярное дополнение для защиты личных данных – CM Locker. Он не устует предыдущему варианту по функциональным возможностям, также имеет русский интерфейс. Главное достоинство данной утилиты – в случае, если злоумышленник будет пытаться подобрать графический ключ или комбинацию цифр, его фотография будет прислана по адресу электронной почты, прикрепленной к программе.

CM Locker
Чтобы заблокировать собственные данные через CM Locker, необходимо:
- Скачать данный комплекс, используя Play Market.
- Дождаться завершения скачивания, запустить утилиту.
- Перед пользователем появится главное меню, где необходимо перейти к пункту «Блокировка экрана и приложений».
- Кликнуть по разделу «Задать пароль». Перед пользователем появится перечень всех комплексов, игр и папок, которые возможно защитить паролем.
- Выбрать то, что требуется закрыть от посторонних глаз, и завершить блокировку.
Данное дополнение удобно в работе, может быть полезно для скрытия данных.
Vault

Vault
Чтобы установить блокировку паролем на нужные данные, необходимо выполнить следующие действия:
- Скачать данный комплекс, используя сервис Play Market.
- Предоставить программному обеспечению доступ к смартфону.
- Задать графический ключ или комбинацию цифр.
- Выбрать версию программного комплекса: бесплатная с базовым набором функций или платная расширенная версия.
- На главном экране выбрать раздел «Блокировка приложений».
- Откроется перечень всех компонентов, на которых возможно установить блокировку графическим ключом или другим методом. Здесь необходимо выбрать нужное.
- Для выбора нужного необходимо поставить «галочку» рядом с программой и кликнуть по «Заблокировать».
К сведению! Главный недостаток предложенного софта – наличие платной версии. Пользователю постоянно будет приходить реклама с предложение приобрести ее, что может доставлять неудобства.
Tasker
Еще одно качественное дополнение, позволяющее ограничить доступ к важной информации – Tasker. Главное его отличие и недостаток – отсутствие бесплатной версии
Пользователю сразу же придется заплатить определенную сумму за использование утилиты.

Tasker
Хотя прога имеет только платную версию, она очень функциональна, имеет обширный перечень опций, что выделяет ее среди конкурентов. Работа в ней довольно простая, для блокировки приложения паролем необходимо:
- Скачать предложенный программный комплекс.
- Зарегистрироваться.
- Перейти к главному меню и выбрать раздел «Приложение».
- Выбрать то, что должно быть скрыто, и кликнуть по кнопке «Блокировать».
Какое приложение использовать для скрытия личных и персональных данных – личный выбор каждого пользователя. В целом все они функциональны, имеют различные опции, понятный на интуитивном уровне интерфейс и стильный лаконичный дизайн.
Как установить пароль на все приложения без программ
В первую очередь стоит подумать о безопасности устройства в целом и поставить числовой код, графический ключ или пароль с использованием букв, цифр на блокировку. Эта функция присутствует во всех современных смартфонах, находится в “Настройках“, раздел “Безопасность“. Там вы можете выбрать вид пароля, который считаете более оптимальным, задать его и сохранить.
Помимо того, что вы можете поставить придуманный код на блокировку устройства, есть возможность и поставить пароль сразу на все программы. В таком случае он будет единый для всех. Как это сделать?
На телефонах Xiaomi
Поставить пароль разом на все приложения на смартфонах Android от компании Xiaomi можно. Рассмотрим на примере оболочки Miui 12. Для этого следуйте пошаговой инструкции:
- Перейдите в настройки телефона в “Приложения”
- Выберите раздел «Защита приложений»;
- Отметьте все имеющиеся в списке программы;
- Придумайте, установите, самое главное запомните, пароль или графический ключ;
- Сохраните изменения.
Теперь при каждом открытии программы вы будете должны ввести password. Если этого не сделать, запустить его не получится.
В случае когда по какой-либо причине, данная защита для определенной программы уже не нужна, следует зайти в тот же пункт настроек Ксяоми на Андроид, напротив названия программы нажать на переключатель.
На устройствах Meizu
Смартфоны фирмы Meizu на Андроид не уступают Xiaomi. Разобраться, как обезопасить в них доступ к программам – несложно. Достаточно использовать простой алгоритм действий:
- Откройте “Настройки“.
- Перейдите в раздел под названием “Безопасность“.
- Откройте категорию “Установить пароль“.
- После задаём пароль и сохраняем.
- Включаем данную функцию, а после выбираем все программы для блокировки.
Теперь все нужные программы находятся под дополнительной защитой от посторонних.
На смартфонах Huawei
На умных устройствах Хуавей также можно поставить защиту. Что потребуется сделать?
- Зайдите в настройки телефона.
- Откройте пункт «Безопасность».
- Теперь нужно перейти в «Блокировка приложений».
- Отметьте все программы, которых хотите защитить.
- Придумайте пароль и сохраните.
В данном разделе в верхнем правом углу присутствует значок шестеренки. Нажав на него, вы сможете выбрать тип устанавливаемого пароля:
- пользовательский пин-код
- пароль экрана блокировки
Для выбора и установки, смены пароля нужно его придумать, а после ввести два раза. Второй нужен для подтверждения.
При выборе типа пароля «Пользовательский пин-код», система потребует придумать дополнительно вопрос, прописать ответ на него. Это необходимо в том случае, если вы забудете пароль приложения. Благодаря такой функции, имеется возможность сбросить его, войти в программу, но только при условии, что вы не забудете ответ на секретный вопрос.
На гаджетах марки Honor
Хонор – линейка смартфонов компании Huawei. Первые и вторые работают на одной и той же операционной системе Андроид, а также имеют одинаковую фирменную оболочку – EMUI.
Задать пароли для установленных программ здесь можно точно так же, как на Huawei. Зайди в настройки телефона, открыть пункт «Безопасность», а затем нажать на «Блокировка приложений».
Далее, стоит отметить все нужные программы, поставить password, запомнить его.
На телефонах марки Samsung
Телефоны Самсунг на Андроид слегка отличаются от телефонов других производителей своей оригинальностью. Здесь за то, чтобы поставить пароль на приложения, отвечает «Безопасная папка». Какой будет план действий для защиты программ?
- Откройте “Настройки” устройства.
- Войдите в раздел “Экран блокировки и безопасность“.
- Затем нужно перейти в “Security Folder“.
- На данном этапе необходимо авторизоваться в своей учетной записи Samsung – если ее еще нет, создайте.
- Теперь создается секретная папка, для которой нужно поставить пароль.
- После в эту папку нужно переместить все программы, которые нужно защитить.
По умолчанию “Безопасная папка” не отображается на рабочем столе, она скрыта. Но если вам нужно ее видеть, включите ее отображение в настройках телефона.
Преимущества и недостатки установки пароля с помощью штатных настроек телефона
Собственно, преимуществ здесь только два:
- поставить пароль на телефон можно достаточно быстро и просто;
- для установки пароля не нужно устанавливать дополнительные приложения на телефон.
Недостатков тоже не так уж много, но они довольно весомые:
- Невозможно воспользоваться стандартными функциями телефона не вводя пароль. Может случиться такая ситуация, что вашим близким понадобится позвонить с вашего телефона, а они просто не смогут этого сделать, не зная пароль. Да и вам будет не очень удобно вводить пароль каждый раз перед тем, как вы решите кому-нибудь позвонить, выйти в Интернет, посмотреть видео или просто поиграть. А еще, если вы введете пароль несколько раз подряд неверно, то устройство блокируется на 30 секунд до возможность повторить попытку ввода пароля.
-
Ненадежный графический ключ. Если в качестве пароля вы выбрали графический ключ, то это крайне сомнительный способ защитить свой телефон. Да, достаточно просто и удобно начертить пальцем незамысловатый узор на экране, чтобы воспользоваться телефоном. Это не занимает много времени, да и не нужно запоминать сложный набор из букв и цифр, но и злоумышленнику не составит труда подобрать нужную фигуру.
Кроме того, пальцы всегда оставляют следы на экране, так что в некоторых случаях достаточно посмотреть на экран вашего гаджета под определенным углом, чтобы увидеть какую именно фигуру следует нарисовать, чтобы разблокировать телефон.
- Если вдруг вы забыли пароль, единственный способ восстановить доступ к телефону — сбросить все настройки до заводских. Для некоторых моделей телефонов это чревато потерей всей информации, хранящейся на устройстве. Но вы ведь не затем устанавливали пароль, чтобы в один прекрасный день получить девственно чистый гаджет?
Как же быть, ведь очень хочется, чтобы личная информация, хранящаяся в телефоне оставалась личной?
Воспользуйтесь специальным приложением для установки пароля на телефон.
Как избежать такой ситуации
Если вы часто забываете пароли или графические ключи, можно подстраховаться. После восстановления доступа к Huawei, сразу переходим в Настройки > Безопасность и конфиденциальность > Пароль экрана блокировки.
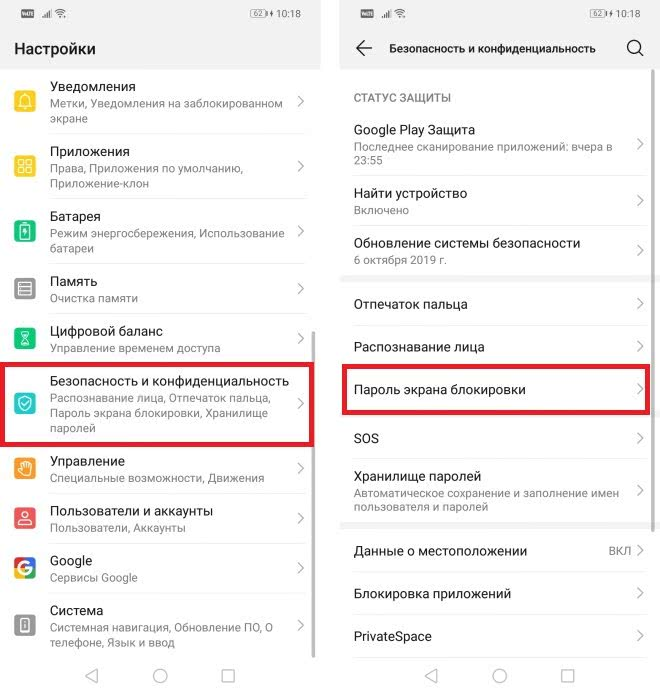
Здесь есть пункт «Умная разблокировка»

Она позволяет разблокировать устройство с помощью умного браслета. Дальше просто следуйте инструкциям на экране для ее настройки. Также не лишним будет включить «Распознание лица», если оно поддерживается на вашем Хуавей. Таким образом наличие дополнительных способов разблокировки поможет в случае если вы забыли пароль от Huawei.
Источники
- https://mobi-insider.com/kak-postavit-i-pomenyat-parol-na-telefonah-honor-i-huawei.html
- https://phonegeek.ru/faq/kak-ustanovit-i-pomenyat-parol-na-huawei-i-honor
- https://www.lumias.ru/kak-pomenyat-parol-na-huawei/
- https://wifika.ru/parol-modem-huawei.html
- https://posetke.ru/router/kak-pomenyat-parol-na-wifi-na-huawei.html
- https://WiFiGid.ru/huawei/kak-pomenyat-parol-na-wi-fi-na-huawei
- https://UstanovkaOS.ru/routery/kak-pomenyat-parol-na-wi-fi-routere-huawei.html
- https://phonegeek.ru/faq/chto-delat-esli-zabyl-parol-ot-huawei-i-honor
Ответы на популярные вопросы
Как защитить определенное приложение в смартфоне Huawei?
Воспользуйтесь одним из описанных в статье стандартных способов или установите специализированную программу. Посмотреть защищенные приложения Huawei можно в настройках в соответствующем разделе. Рядом с ними должен быть включенный ползунок синего цвета.
Возможна ли разблокировка приложения без пароля?
Суть данной функции сводится к тому, чтобы люди, незнающие пароля, не смогли попасть в программу. Даже удаление и повторная установка не помогут, так как в памяти смартфона сохраняется информация о том, что для этого приложения необходимо вводить пароль.
Как сделать разблокировку по графическом ключу?
Если в самом смартфоне нет такой возможности и доступна только разблокировка по PIN-коду, то можно воспользоваться одной из предложенных в этой статье программ.
Теперь вы знаете как установить и сбросить пароль приложений на Honor и Huawei. Предложенные способы помогут вам усилить защиту смартфона. И даже в случае потери можно будет не беспокоиться, что какие-то данные попадут не в те руки.
Сброс пароля и графического ключа с помощью кастомного рековери TWRP
Данный способ подойдет только для владельцев Android устройств с установленными root-правами и кастомным рековери TWRP. Выключите смартфон или планшет и загрузите его в режим Recovery. Для разных девайсов используются свои комбинации клавиш, самые распространенные:
- Power + Volume Up
- Power + Volume Down
- Power + Home + Volume Up + Volume Down
После загрузки Recovery TWRP, откройте программу File Manager , для этого нажмите Advanced , а затем File Manager . Перейдите в папку /data/system , найдите и удалите следующий файлы: gesture.key и password.key (для версии Android 4.4 и ниже); getekeeper.password.key и getekeeper.pattern.key (для версии Android 5 и выше)
Перезагрузите смартфон/планшет и спокойно разблокируйте устройство, если будет снова запрашиваться пароль — при разблокировке или при установке в настройках нового пароля — нажмите просто Ввод (OK) или, если это графический ключ, введите любой.
Проблемы, с которыми мы можем столкнуться в процессе работы
Любая последовательность действий может сопровождаться сбоями и проблемами. Задание пароля на телефоне не является исключением. И это может ввести некомпетентного человека в ступор.
Для решения этой неожиданно возникшей проблемы существует несколько вариантов решения.
Для начала попробуйте:
- Выключить или на время полностью удалить установленный VPN;
- Отключаем права разработчика. Или же на некоторых устройствах они называются правами администратора.
- Удалить все установленные ранее сертификаты.
- Возвращаем настройки до заводских.
Если ни один из вышеперечисленных действий не привели к успешному результату. То во избежание окончательной поломки телефона.
Установка пароля на приложение в Miui (Xiaomi)
Пользователям Xiaomi повезло гораздо больше чем владельцам смартфонов или планшетов других брендов. Все дело в том, что в оболочке MIUI уже имеются встроенные возможности по установке пароля на приложения в Android.
Чтобы установить в пароль на приложение необходимо перейти в меню «Настроек» Android и далее зайти в раздел «Замок приложений».
При входе у вас запросят пароль (либо попросят его установить), после чего в меню со списком всех приложений, которые когда-либо были установлены на ваш Xiaomi.
Все что вам остается сделать — это отметить необходимые приложения на которые надо повесить замок при запуске.
После того как отметите все необходимое, вам остается сделать еще один маленький шаг, а именно задать частоту, когда будет включаться пароль.
Для этого нажмите на кнопку в виде шестеренки и выберите из списка опцию «Настройка блокировки», на ваш выбор будут доступные варианты:
- При блокировке — пароль будет запрашиваться каждый раз после того как устройство будет заблокировано
- При блокировке или после выхода из приложения — пароль будет запрашиваться если заблокируйте устройство или выйдете из приложения в меню
- При блокировке или через минуту после выхода из приложения — пароль будет запрашиваться если заблокируйте устройство или через минуту как вы выйдете из приложения в меню
Если вы хотите еще узнать о других фишках Xiaomi, то переходите к этой статье.
Увеличить безопасность использования приложений для блокировки входа
Вне зависимости от того, какое приложение блокиратор вы выберите из предложенных, из этой статьи или любое другое из Google Play, вам нужно запомнить несколько вещей:
- Чтобы приложение устанавливающие блокировку на запуск других приложений действительно отрабатывали на все 100%, вам необходимо установить блок на «Настройки» и на «Установщик пакетов», чтобы ни кто не смог удалить блокиратор или удалить его данные, тем самым удалив всю защиту.
- Запомните и запишите пароль который вы используете для блокировки, иначе в случае чего вам придется делать полный сброс настроек, что грозит потерей данных.
Вот и все! Оставайтесь вместе с сайтом Android +1, дальше будет еще интересней! Больше статей и инструкций читайте в разделе Статьи и Хаки Android.
Как избежать такой ситуации
Если вы часто забываете пароли или графические ключи, можно подстраховаться. После восстановления доступа к Huawei, сразу переходим в Настройки > Безопасность и конфиденциальность > Пароль экрана блокировки.

Здесь есть пункт «Умная разблокировка»

Она позволяет разблокировать устройство с помощью умного браслета. Дальше просто следуйте инструкциям на экране для ее настройки. Также не лишним будет включить «Распознание лица», если оно поддерживается на вашем Хуавей. Таким образом наличие дополнительных способов разблокировки поможет в случае если вы забыли пароль от Huawei.
Источники
- https://mobi-insider.com/kak-postavit-i-pomenyat-parol-na-telefonah-honor-i-huawei.html
- https://phonegeek.ru/faq/kak-ustanovit-i-pomenyat-parol-na-huawei-i-honor
- https://www.lumias.ru/kak-pomenyat-parol-na-huawei/
- https://wifika.ru/parol-modem-huawei.html
- https://posetke.ru/router/kak-pomenyat-parol-na-wifi-na-huawei.html
- https://WiFiGid.ru/huawei/kak-pomenyat-parol-na-wi-fi-na-huawei
- https://UstanovkaOS.ru/routery/kak-pomenyat-parol-na-wi-fi-routere-huawei.html
- https://phonegeek.ru/faq/chto-delat-esli-zabyl-parol-ot-huawei-i-honor
Через Hard Reset
Данный способ необходимо использовать только в крайнем случае, так как после сброса вы получите устройство с заводскими настройками, а все личные данные будут безвозвратно удалены.
Как сделать Hard Reset:
 1. Выключите устройство.
1. Выключите устройство.
2. Теперь включите его, одновременно зажав кнопку включения и клавишу увеличения громкости.
3. После появления логотипа Huawei отпустите кнопку включения, но продолжайте удерживать клавишу громкости (если отпустите, смартфон загрузится в обычном режиме).
 4. На дисплее высветится Recovery Menu — выберите пункт «Wipe data/factory reset».
4. На дисплее высветится Recovery Menu — выберите пункт «Wipe data/factory reset».
5. Теперь нажмите «Yes – delete all user data», соглашаясь с удалением всех личных данных. 6. Вернитесь в начальное меню и выберите кнопку «Reboot».
6. Вернитесь в начальное меню и выберите кнопку «Reboot».
Первая загрузка после сброса может длиться достаточно долго: не пытайтесь выключить смартфон и убедитесь, что на нем достаточное количество заряда.
Управление в Рекавери меню осуществляется боковыми кнопками: клавиша увеличения громкости — вверх, клавиша уменьшения громкости — вниз, кнопка включения — выбрать.
Smart Lock как альтернативный способ разблокировки
Smart Lock — это дополнительные способы разблокировки, когда не требуется ввод пароля или графического ключа: отпечаток пальца, Face ID и так далее.
Подобная разблокировка работает только при наличии необходимых сканеров и только в том случае, если она была установлена заранее, еще до того как вы забыли пароль. На большинстве моделей достаточно поднести палец/лицо к сканеру и смартфон разблокируется автоматически, даже если до этого он просил графический ключ.
Чтобы установить Smart Lock, перейдите в «Настройки» — «Безопасность и конфиденциальность» — «Отпечаток пальца/Распознавание по лицу». Но, конечно, установить его вы сможете только в том случае, если имеется доступ к телефону.
На некоторых моделях Huawei потребуется ввод буквенного/цифрового пароля после перезагрузки, даже если Smart Lock настроен.
Сбросьте Пароль Honor с Помощью Aroma File Manager – Способ #11
Данный способ подойдет для тех устройств, в которых есть SD-карта.
- Выключите смартфон.
- Подсоедините Андроид к компьютеру с помощью USB-провода.
- Откройте карту памяти телефона через проводник на ПК.
- Скопируйте в корневую папку архив с утилитой Aroma File Manager.
- Перейдите в режим Рекавери на смартфоне. Для этого нужно зажать кнопки:
- уменьшение громкости + питание;
- увеличение громкости а + питание;
- увеличение громкости + питание + «Home»;
- уменьшение громкости + питание + «Home»;
- увеличение громкости + уменьшение громкости + питание.
- Выполните команды: «Install update from zip file» – «Choose zip from /sdcard»: нужно указать путь до проги Арома. Если все сделали верно, утилита начнет устанавливаться прямо в режиме Рекавери и запустится.
- Зайдите в пункт «Настройки» проги и установите «Automount all devices on start».
- Выйдите из режима восстановления.
- Повторите действие из п. 6.
- Запустите программу Aroma File Manager.
- Перейдите в папку «Data Folder», затем – «System Folder».
- Найдите файл password.key или gesture.key и удалите его.
- Перезагрузите смартфон. Он должен быть разблокирован.
Как восстановить смартфон без потери данных
Восстановить доступ к телефону Honor, и при этом не потерять важные данные с устройства считается невозможным. Если на вашем гаджете версия EMUI 9.0, то восстановить доступ можно будет, лишь через Hard Reset. Следовательно, все данные будут потеряны.
Более старые версии смартфонов позволяют разблокировать графический ключ, но при этом не потерять информацию со смартфона. Такие девайсы имеют на заблокированном экране специальную кнопку. Нажав на которую можно восстановить пароль через Google-аккаунт. Но сработает это, если вы регистрировали такой аккаунт и привязывали к телефону.






