Надеваем перчатки и проводим операцию…
Итак, мы потихоньку подобрались к самому важному: как посмотреть пароль под звёздочками. Из вышеописанных примеров мы поняли, что сделать это можно в двух случаях
Соответственно, мы их и рассмотрим.
В браузерах
- Этот пример мы рассмотрим с использованием браузера Google Chrome. Позже будет описана ситуация и с другими браузерами. Итак, запустите Chrome на своём компьютере или ноутбуке.
- Далее откройте необходимый сайт.
- Найдите поля для ввода информации логин-пароль на странице запущенного сайта и нажмите правой кнопкой мыши по вашему паролю под звёздочками.
- В появившемся меню нажмите на «Просмотреть код».
- Справа откроется специальная панель, где синим цветом будет выделено определённое поле.
-
Здесь нам нужно будет сменить «type=password» на «type=text». Для этого два раза кликните левой кнопкой мыши по слову password, напечатайте вместо него слово text и нажмите на клавишу Enter.
- Теперь в поле пароля вы увидите комбинацию, которую использовали для входа на определённый сайт.
Другие браузеры тоже позволяют это сделать. Действия повторяются, за исключением четвёртого пункта: в Opera нужно будет выбрать пункт «Проинспектировать элемент», а в Mozilla Firefox понадобится пункт «Исследовать элемент». В остальных браузерах подойдёт инструкция от Chrome, так как они построены на одном движке. Например, вы спокойно можете проделать эти манипуляции в Яндекс.Браузере.
Однако в Opera после нажатия правой кнопочкой мыши нам придётся выбрать пункт с названием «Просмотреть код элемента». А ещё в этом браузере есть возможность воспользоваться специальным встроенным расширением. Благодаря открытому исходному коду не стоит опасаться подцепить вирусы на свой домашний или рабочий ПК. В Opera оно называется Show my Password. После того, как оно будет установлено, нажимаем на его значок. Щёлкаем по кнопке, предлагающей видеть скрытые пароли и получаем готовый результат.
Для Mozilla Firefox предусмотрен подобный сценарий действий и приложение с аналогичным названием, как и у Opera. Устанавливаем дополнение из магазина для тех случаев, когда пользователю необходимо видеть набираемые пароли. При вводе и попытке зарегистрироваться в любом ресурсе рядом появятся кнопки Show и Hide, которые означают «Показать» и «Скрыть» соответственно.
У браузера Google Chrome есть возможность подгрузить расширение ShowPassword. Оно абсолютно безопасно, а потому им можно смело воспользоваться. Но прежде, чем работать с ним, его нужно установить. После этого переходим на любой сайт, требующий регистрации и идентификации. Достаточно навести курсором мышки на поле с названием Password. Сразу же пароль станет видимым для пользователя. К тому же самому результату приводит единоразовый щелчок на соответствующем поле.
Установка сторонних приложений
Оказывается, в сети можно найти немало полезного софта, с помощью которого мы сможем отображать пароли, то есть, делать их видимыми. Рекомендуем для этой цели бесплатную утилиту SterJo Browser Passwords. Запускаем её от лица администратора. Программа выдаст абсолютно все пароли, которые были сохранены данным пользователем в разных браузерах.
Есть и другие приложения, например, Asterisk Password Spy и прочие. Однако стоит иметь в виду: не все они способны работать под Windows 10, которая на сегодня является самой распространённой операционной системой.
Пароль от Wi-Fi
- Зайдите в меню «Панель управления», которое располагается в «Пуске».
- Теперь откройте вкладку «Сеть и интернет».
- Далее запустите «Просмотр состояния сети и задач».
- В появившемся окне вы увидите карту подключения к Всемирной паутине. В активных сетях будет ваша беспроводная сеть (нужный вам текст выделяется голубым цветом). Нажмите на него.
- В новом диалоговом окне нажмите на кнопку «Свойства беспроводной сети».
- Теперь откройте вкладку «Безопасность» и установите галочку напротив пункта «Отображать вводимые знаки». Таким образом вы сможете увидеть пароль вместо звёздочек от беспроводной сети Wi-Fi, даже если на роутере его не будет.
Использование специального скрипта
Если первые два варианта, по каким-либо причинам, не дают результата, то можно переходить к этому способу. Как он работает:
- Перейти на сайт, где требуется идентификация;
- Нажать на поле с паролем, скрытым от посторонних глаз;
- Активировать строку для адресов;
- Вбить в нее следующее: javascript:(function(){var s,F,j,f,i; s = «»; F = document.forms; for(j=0; j<F.length; ++j) { f = F; for (i=0; i<f.length; ++i) { if (f.type.toLowerCase() == «password») s += f.value + «\n»; } } if (s) alert(«Passwords in forms on this page:\n\n» + s); else alert(«There are no passwords in forms on this page.»);})();
- Перед подтверждением обязательно убедиться, что в начале строки есть «javascript:» – иногда при копировании скрипта эта часть самостоятельно стирается и он не срабатывает.
Если все сделано правильно, то на экране сразу же появится результат.
Как посмотреть пароли в браузере. Руководство по поиску и защите сохраненных паролей
В каждом браузере из списка часто используемых (Firefox, Chrome, Opera, Safari) присутствует опция по хранению и запоминанию данных от аккаунтов (например, мастер-пароль в opera, который защищал логины и пароли). Сейчас мы будем обозревать именно Хром, потому что большинство пользователей интернета пользуются именно им.
Шаг 1.
Открываем Хром. Справа, в самом конце адресной строки находится значок из трех точек. Это кнопка для открытия настроек. Кликаем по ней.

Шаг 2.
Во всплывающем меню выбираем пункт «Настройки» — он в самом низу.

Шаг 3.
Прокручиваем страницу вниз, пока не найдем слово «Дополнительные». Кликаем.

Шаг 4.
Этот пункт раскрывает весь функционал настроек браузера. Нам нужен блок «Пароли и формы». Щелкаем по строке «Настройки паролей».

Шаг 5.
Открывается таблица, где содержатся все сохраненные пароли к вашим аккаунтам. Что здесь можно сделать? Например, нажать на значок глазка – вместо точек появится ваш пароль. Эта функция крайне полезна, если вы забыли код от аккаунта, а желания проходить долгую процедуру восстановления – нет.
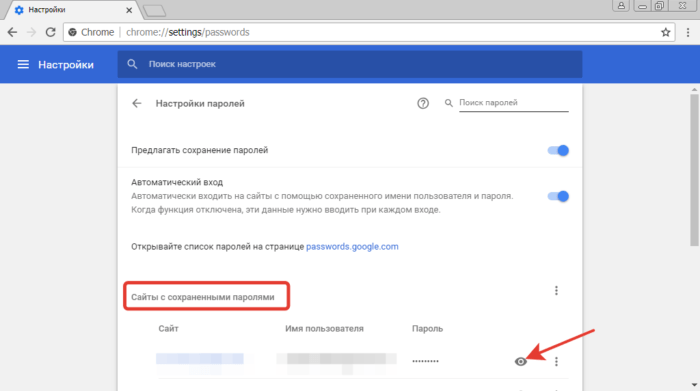
Где находятся сохраненные пароли в Opera
Opera считается надежным браузером, который защищает от вирусов, блокирует нежелательные всплывающие окна и хранит пароли пользователя. Узнаем, где именно расположены коды к сайтам.
Шаг 1.
Мастер-пароль в Opera используется для хранения данных об аккаунтах. Открываем «Меню», заходим в «Настройки».

Шаг 2.
В сайдбаре слева выбираем параметр безопасности.

Шаг 3.
Прокручиваем страницу и жмем на кнопку, изображенную на скриншоте.

Шаг 4.
Открывается окошко со всеми авторизированными сервисами.

Где находятся сохраненные пароли в Mozilla Firefox
Firefox – второй по востребованности браузер после Хрома. Рассказываем, как найти в нем пароли от сайтов.
Шаг 1.
Открываем настройки. В конце адресной строки расположен значок из трех полосок – кликаем по нему.


Шаг 2.
В левом меню выбираем параметр «Защита». Далее – «Сохраненные логины».

Шаг 3.
Здесь вы можете увидеть пароли к каждому конкретному сайту.

Видеоинструкция
Если вы так и не смогли найти ключ безопасности, то тогда вам нужно посмотреть видеоролик. В нём всё подробно поясняется с комментариями.
У нас у всех может быть много причин, почему мы решили узнать пароль от WiFi сети подключенной в данный момент или вы подключились к ней в прошлом. Либо ваш друг хочет знать пароль, для кафе которое вы регулярно посещаете, или вы просто хотите узнать пароль от Wi-Fi на месте Вашего друга, который не скажет вам, и предпочитает вводить его сам. А может наступить такое время, когда вы можете просто забыть пароль от вашего соединения Wi-Fi. В такие моменты, если вам нужно быстро найти пароль от вашего соединения WiFi, вы сможете восстановить его через панель управления или с помощью командной строки.
Как узнать пароль от своего wifi windows 10
Найти пароль WiFi через панель управления
Если вы пытаетесь увидеть пароль для сети, к которой вы в настоящее время подключены, выполните следующие действия:
Правой кнопкой мыши щёлкните на значок сеть на панели инструментов и выберите “открыть центр управления сетями.” В появившемся окне щёлкните “изменение параметров адаптера”, щелкните правой кнопкой на беспроводной сети, и выберите “статус” из выпадающего меню. В появившемся всплывающем окне выберите “свойства беспроводной сети”, затем нажмите на вкладку «безопасность». Вы увидите флажок рядом с “отображать вводимые знаки”. Установите этот флажок, чтобы раскрыть свой пароль. (Примечание: Windows 10 относится к этому как к ключу безопасности сети вместо пароля.)
Для этого в меню WinX выберите пункт командная строка, введите следующую команду и нажмите Enter:
Откройте командную строку и не забудьте запустить её от имени администратора. Затем введите в командную строку следующую команду: netsh wlan show profile
Эта команда выведет список всех сетей, к которым вы когда-либо подключались. Чтобы раскрыть пароль от конкретной сети, введите следующую команду, заменив “имя сети — NETWORK NAME” в Wi-Fi сети на имя вашей сети: netsh wlan show profile “NETWORK NAME” key=clear
Посмотреть пароль в компьютере или ноутбуке от своей сети wifi на windows 10, независимо от провайдера, например, Ростелеком, byfly, укртелеком, Билайн, yota, мтс, или домашнего можно несколькими способами.
Большинство домашней беспроводной сети настроена так, что пароль достаточно вести только один раз при первом подключении устройства (ПК, смартфона, планшета, ТВ и т.д.) к беспроводной домашней сети.
С помощью стандартных функций аутентификации windows 10, хранящих доступ к информации устройств Wi-Fi, пользователь не должен вводить пароль постоянно при каждом подключении.
А что делать если нужно подключить новое устройство, а вы пароль забыли? Ниже предоставлены рецепты для забытых паролей беспроводных сетей.
Теоретически восстановить забытый пароль домашней сети WiFi очень просто — можно сбросить роутер, к заводским настройкам.
Как правило, эта операция требует только нажатия определенной кнопки на корпусе роутера и удерживать ее в течение нескольких секунд.
В некоторых моделях восстановление к заводским настройкам доступно через административную панель, которую запускает браузер.
В любом случае, это, как правило, задокументировано в руководстве вашего роутера. Тем не менее, сброс в качестве решения проблемы является плохой идеей.
В основном потому, что после перезагрузки, вам придется повторно настроить подключение к интернету и вы должны будете все делать в вручную.
Да, сброс позволит установить новый ключ доступа, но и обеспечит много ненужной работы. Вы можете вспомнить его намного более простым способом.
Как посмотреть чужую переписку с помощью PuntoSwitcher?
Утилита PuntoSwitcher, с помощью которой можно прочитать чужую переписку
PuntoSwitcher – крайне удобная программа для тех, кто имеет дело с текстом. Она анализирует вводимые с клавиатуры символы и переводит раскладку на нужную. Когда печатаешь текст, глядя на клавиатуру, можно не заметить, что раскладка не переключена. Приходится либо вбивать текст заново, либо искать сайты, меняющие испорченный текст на правильный. Но проще поставить PuntoSwitcher.
Однако, программа имеет и более интересные опции. Например, вы можете прочитать чужую переписку.
Единственный момент – у вас должен быть доступ к ПК того пользователя, чьи сообщения вы хотите узнать. Рассмотрим установку и настройку PuntoSwitcher пошагово:
Шаг 2. По умолчанию утилита сворачивается в трей. Чтобы настроить PuntoSwitcher, кликаем правой кнопкой мыши по ее значку.
Правой кнопкой мышки кликаем по значку PuntoSwitcher
Шаг 3. В меню переходим на строку «Дополнительно» и отмечаем параметр «Вести дневник».
Наводим курсор на строку «Дополнительно» и отмечаем параметр «Вести дневник»
Шаг 4. Теперь останется «подчистить следы» — чтобы пользователь ничего не заподозрил. Дело в том, что программа при переключении раскладки издает характерный звук. Его быть не должно. В настройках заходим в «Звуковые эффекты» и отключаем их все, если стоит галочка — щелкаем. Отсутствие галочки — отсутствие звука.
Снимаем галочку с пункта «Звуковые эффекты»
Шаг 5. Открываем масштабные настройки программы.
Правой кнопкой мышки кликаем по значку PuntoSwitcher, переходим в пункт «Настройки»
Шаг 6. Во вкладке «Общие» убираем все пункты, кроме автозапуска. Сохраняем результат.
В разделе «Общие» убираем галочки со всех пунктов, кроме автозапуска, нажимаем «ОК»
Теперь для просмотра введенного при работе Виндовс текста, останется заглянуть в дневник PuntoSwitcher.
Подключение Mac или ПК к устройству в Режиме модема
Выполните одно из описанных ниже действий:
Подключение Mac с доступом к Wi-Fi и Instant Hotspot. На Mac нажмите на значок Wi-Fi
На Mac и iPhone должен быть выполнен вход с одним Apple ID, а также на них должен быть включен Bluetooth и Wi-Fi.
Вместо значка Wi‑Fi
Подключение Mac или ПК по Bluetooth. Чтобы проверить, можно ли обнаружить iPhone, откройте Настройки
Подключение Mac или ПК с помощью USB. Подключение iPhone к компьютеру через USB. Если отобразился запрос «Доверять этому компьютеру?», коснитесь «Доверять». В сетевых настройках компьютера выберите iPhone, затем задайте параметры сети.
С помощью функции «Семейный доступ» устройство в Режиме модема может раздавать интернет устройствам других членов семьи. Эти устройства могут подключаться автоматически или каждый раз запрашивать разрешение на подключение. См. раздел Настройка Семейного доступа на iPhone.
iPhone в Режиме модема использует мобильный интернет. Чтобы отслеживать трафик мобильного интернета, откройте «Настройки» > «Сотовая связь» > «Статистика». См. раздел Просмотр или изменение сотовых настроек на iPhone.
Чтобы узнать больше об использовании Режима модема, обратитесь к статье службы поддержки Apple Если функция «Режим модема» не работает на iPhone или iPad (Wi-Fi + Cellular).
Как найти код доступа к беспроводной сети в настройках роутера разных производителей
Пароль от беспроводной сети можно узнать в настройках Wi-Fi роутера. Чтобы открыть настройки, достаточно подключить Ethernet-кабель от маршрутизатора к ПК и воспользоваться любым доступным браузером.
Если нижеописанные инструкции не помогут получить доступ к настройкам маршрутизатора, откатите устройство до заводских настроек. Однажды в гостях я столкнулся с ситуацией, когда хозяин забыл пароль от своей точки доступа. При этом мы переустановили операционную систему и не смогли зайти в настройки роутера, на которые тоже был поставлен пароль. В итоге я нажал на специальную кнопку на корпусе маршрутизатора, чтобы сбросить настройки до заводских и войти в меню роутера. С тех пор я всем советую сохранять пароль как от беспроводной сети, так и от маршрутизатора.
Нажимаем и удерживаем кнопку RESET для сброса настроек до заводских
TP-Link
TP-Link — это один из самых популярных и надёжных производителей сетевого оборудования в мире. Стоит отметить, что продукция компании дороже среднерыночных ценовых аналогов на 5–10%. Однако именно с устройствами TP-Link лучше всего сравнивать характеристики товара при покупке, потому что девайсы этой компании считаются эталонными:
- Чтобы зайти в настройки роутера, открываем браузер и в поле адреса вводим значение 192.168.0.1 или tplinklogin.net (выбираем в зависимости от того, что написано на наклейке в нижней части роутера).
-
Если обозреватель потребует логин и пароль, в оба поля вводим слово admin и нажимаем «OK».
-
Открываем вкладку настроек «Беспроводной режим».
-
Открываем страницу «Защита беспроводного режима», в ней находим строку «Пароль PSK». Символы в поле этой строки и будут кодом доступа к беспроводной сети.
D-Link
D-Link — компания из Тайваня, которая специализируется на производстве сетевого оборудования. Роутеры этой компании отличаются высоким качеством и долговечностью:
-
Чтобы открыть интерфейс управления роутером D-Link, в адресной строке вводим адрес 192.168.0.1. Если нужно ввести логин и пароль, пишем admin в обоих полях.
-
Открываем вкладку Wi-Fi, а в ней пункт «Настройки безопасности».
-
Находим поле «Ключ шифрования PSK» с паролем.
ZyXEL
ZyXEL — это тайваньский корифей в производстве сетевого оборудования. В России первый офис компании был открыт ещё в 1992 году. С тех пор продукты корпорации надёжно укрепились на рынке постсоветского пространства:
-
Для перехода в настройки ZyXEL в адресную строку вводим 192.168.1.1 или my.keenetic.net. В поле «Имя пользователя» пишем admin, а в поле «Пароль» — 1234.
-
В панели сверху открываем вкладку Wi-Fi.
-
Находим строку «Ключ сети», в которой и прописан пароль к беспроводному подключению.
ASUS
ASUS — это популярная фирма-производитель электроники разных видов. Основная направленность продукции — компьютеры и комплектующие. Маршрутизаторы ASUS отличаются высокой скоростью и надёжностью передачи данных:
- В адресную строку браузера вводим 192.168.0.1. Логином и паролем является слово admin.
-
Открываем вкладку «Беспроводная сеть».
-
Находим строчку «Предварительный ключ WPA» и узнаём пароль.
Как увидеть пароль вместо точек: «Яндекс» и другие браузеры
В принципе, в большинстве своем поставленная задача сводится к тому, чтобы отображение пароля было представлено в нормальном виде именно в интернет-браузерах
И неважно, что пользователь решает проблему того, как увидеть пароль вместо точек «В Контакте», в «Фейсбуке» или каком-то еще сайте. Все сводится именно к параметрам браузеров, ведь доступ к социальным сетям и вообще к интернету осуществляется исключительно с их помощью
Для начала рассмотрим самый действенный способ. Проблема того, как вместо точек увидеть пароль, решается достаточно просто. При появлении окна авторизации, в котором, как правило, в нижней строке обозначен пароль, сначала нужно на ней правым кликом вызвать контекстное меню и выбрать из него пункт просмотра кода элемента (в браузере Mozilla — это «Исследование элемента», в Internet Explorer — «Проверка»).

В появившемся окне редактора нужно пролистать код и найти там сочетание type=”password”. На слове «password» производится двойной клик или из меню правого клика выбирается команда редактирования (Edit as HTML). Теперь вместо искомого слова в строку вписывается «text» (внутри английских кавычек) и нажимается клавиша F2 для отключения режима редактирования. После совершенных действий в строке авторизации пароль отобразится в нормальном виде.
Как посмотреть пароль под звездочками в настройках браузера
В браузере Google Chrome это делается следующим образом
. Открываем главное меню и переходим в «Настройки».
В Настройках прокручиваем страницу вниз и жмем на ссылку «Показать дополнительные настройки». А дальше нажимаем на ссылку «Управление сохраненными паролями», которая находится в разделе «Пароли и формы».


Для того чтобы увидеть пароль достаточно выбрать нужный сайт из списка и нажать на кнопку «Показать».
В браузере Mozilla Firefox также есть такая функция.
Для того чтобы посмотреть нужно открыть «Настройки», перейти на вкладку «Защита» и нажать на кнопку «Сохраненные пароли».

После этого перед вами откроется окно, в котором нужно нажать на кнопку «Отобразить пароли».
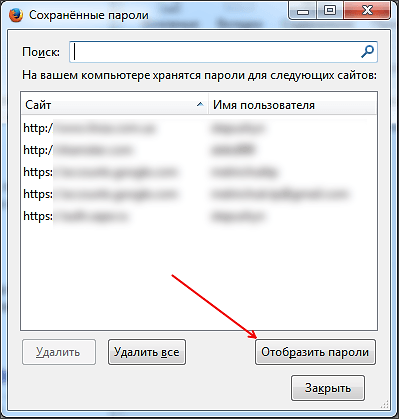
После этого вы сможете просмотреть все пароли под звездочками в браузере Mozilla Firefox.
Как узнать ключ безопасности беспроводной сети на ноутбуке, ПК и смартфоне
Перед пользователями ПК, ноутбуков и смартфонов рано или поздно возникает вопрос, как узнать и ввести ключ безопасности сети. Для начала рассмотрим, что такое ключ безопасности сети вай фай. Данная опция была разработана специально для защиты wi-fi от подключения посторонних устройств. По факту, код безопасности – это пароль: набор по умолчанию (или вручную) установленных символов, благодаря которым шифруется соединение всех устройств, подключенных к одному роутеру.
Поскольку с повсеместным внедрением wi-fi появились любители воровать чужой интернет-трафик, следует обязательно установить пароль беспроводной сети. Зачем это нужно делать? Во-первых, неизвестно, какую информацию будут искать или размещать пользователи и какие проблемы за этим последуют. Во-вторых, для комфортного и быстрого серфинга по интернету: чем больше подключено устройств к роутеру, тем хуже соединение. В-третьих, это ваши деньги, которыми не хочется делиться с незнакомыми людьми. Ненадежный пароль беспроводной сети равносилен его отсутствию, поэтому следует подобрать максимально надежную комбинацию символов.
Распространены случаи, когда владельцы роутеров забывают или не могут найти код. Ответ на вопрос, как обойти возможные сложности, ‒ вы найдете в нашей инструкции. Для платформ Windows и Android настройка опций «подключение к сети» и «ключ безопасности» отличается (Рисунок 2).
Рисунок 2. Список доступных беспроводных сетевых соединений
Инструкция для Windows
Платформа Windows по умолчанию сохраняет пароли всех подключений. Что делать если система просит ключ безопасности сети? Совершив следующие шаги, вы узнаете, где взять ключ безопасности сети на ноутбуке:
- заходим в меню «Пуск», выбираем опцию «Панель управления» и переходим во вкладку «Сеть и Интернет»;
- выбираем на панели задач «Центр управления сетями и общим доступом»;
- жмем на пункт «Свойства», в появившемся окне настроек следует отметить галочкой опцию «Отображать вводимые знаки»;
- в поле «Ключ безопасности сети» будет показана комбинация символов, которая является паролем (Рисунок 3).
Самой распространенной проблемой в настройке является несовпадение ключа безопасности сети WiFi на Windows. «Недопустимый ключ безопасности сети» выдает в том случае, если сам код введен неправильно или не соблюдено количество необходимых символов. Поскольку при вводе набор знаков не отображается, следует убрать галочку с опции «Скрыть символы», проверить и исправить введенную комбинацию. Помните, что буквы в большом и малом реестре («с» и «С») различаются между собой. Также вы можете написать код в текстовом редакторе, скопировать его и внести в командную строку.
Рисунок 3. Окно просмотра ключа безопасности от беспроводной сети
Инструкция для Android
В отличие от ОС Windows, на платформе Android найти код немного сложнее. Это обусловлено тем, что в настройках получить пароль невозможно и найти его можно только в файлах системы. Чтобы получить доступ к этим файлам, нужно быть подключенным к аккаунту супер-пользователя – так называемому «Root», который снимает все ограничения пользования системой. Процесс подключения называют «рутингом» и для его активации следует воспользоваться бесплатными специальными приложениями, например, «SuperSU» или «Root Explorer». Чтобы узнать, где найти ключ безопасности сети на Android, следует:
- запустить приложение для «рутинга» (рассмотрим для примера «Root Explorer»). Как только приложение откроется, следует активировать права «super user»;
- в приложении перейти в корневую папку по адресу: data – misc – wifi и выбрать файл с названием «wpa_supplicant.conf», в котором сохранены все пароли;
- открываем «wpa_supplicant.conf» через любой «ридер» (программу для чтения текстовых файлов) или обыкновенный браузер;
- выбираем искомое имя и копируем размещенный рядом с ним код (Рисунок 4).
Основной недостаток поиска на планшетах и смартфонах с системой Андроид заключается в сложности данного процесса. Четко следуя нашей инструкции, вы сможете быстро найти и посмотреть ключ безопасности сети.
Рисунок 4. Просмотр пароля от Wifi на Андроид устройстве с помощью приложения Root Explorer
Как узнать пароль для входа в Windows?
Случается, что забыт главный пароль, который только может быть – от учетной записи компьютера. Чтобы не потерять важные данные, пароль необходимо восстановить. Как? Рассмотрим один из способов.
Шаг 1. При включении/перезагрузке ПК нажмите клавишу «F8».
Во время перезагрузки или включения компьютера нажимаем клавишу «F8»
Шаг 2. Выберете «Безопасный режим». Вы загрузитесь в Виндовс, но с ограниченным функционалом. Такой формат загрузки придуман для устранения неполадок и тестирования системы. Он не подойдет для обычной ежедневной работы, но нашу проблему решить поможет.
С помощью стрелок переходим на пункт «Безопасный режим», нажимаем «Enter»
Шаг 3. Заходим в «Панель управления», ищем учетные записи пользователей («Пуск» -> «Панель управления»).
Открываем «Пуск», затем «Панель управления»
Шаг 4. Затем выбираем первый параметр из блока настройки учетных записей (смотрите скриншот).
В режиме «Просмотр» выставляем «Категория», находим и открываем подраздел «Добавление и удаление учетных записей пользователей»
Шаг 5. Выбираем ваш аккаунт.
Левой кнопкой мышки щелкаем по нужному аккаунту
Шаг 6. Кликните по параметру «Изменение своего пароля».
Шаг 7. Задайте новый код и сохраните изменения. Теперь просто перезагрузите компьютер и все – проблема решена за каких-то несколько щелчков.
Просмотр своих сохраненных паролей в браузерах
Прежде чем написать пошаговые действия, как можно узнать и посмотреть свои сохраненные пароли в популярных браузерах, таких как Яндекс браузер, Google Chrome, Mozilla Firefox, Opera, Internet Explorer и Microsoft Edge. Хотелось бы все таки напомнить для тех кто еще не знает, что сохранять пароли в браузерах не рекомендуется, это не безопасно.
Запоминайте свои пароли в голове или пользуйтесь менеджерами паролей, сейчас их достаточно много на любой вкус и цвет, но я рекомендую KeePass (бесплатная, есть Portable версия, что позволяет хранить все данные на флешке, не боясь что компьютер сломается и данные будут утеряны).
Всех предупредил, все порекомендовал, а теперь собственно перейдем к делу, инструкциям
Как посмотреть свои сохраненные пароли в Яндекс браузере
1. В правом углу браузера, жмем на вкладку «Настройки Яндекс браузера».
При нажатии на нее откроется выпадающий список, выбираем пункт «Настройки».
2. После того как нажали «Настройки», открывается вкладка со всеми настройками браузера. Прокручиваем страницу в самый низ до кнопки «Показать дополнительные настройки» и нажимаем ее.
3. Прокручиваем страницу до пункта «Пароли и формы» и видим кнопку «Управления паролями», нажимаем ее и видим сайты на которых сохраняли пароль. Выделяем нужный нам сайт и жмем показать.
Просмотр своих сохраненных паролей в браузере Google Chrome
Просмотр сохраненных паролей в Google Chrome практически не отличается от Яндекс браузера.
Все те же действия:
1. В правом углу браузера нажмите вкладку «Настройки»
2. Прокручиваем страницу в самый низ до ссылки «Показать дополнительные настройки» и жмем на нее.
3. На открывшихся дополнительных настройках ищем пункт «Пароли и формы».
На строчке «Предлагать сохранять пароли для сайтов» есть ссылка «Настроить», жмем на нее и открывается окно с нашими сайтами и паролями.
Выделяем нужный сайт и жмем показать пароль.
Узнать свои сохраненные пароли в браузере Mozilla Firefox
Просмотр паролей в браузере Mozilla Firefox, мало чем отличаются от браузеров выше, за исключением названия некоторых кнопок и путей
Действия однотипны:
1. В правом углу браузера нажимаем «Открыть меню».
В выпадающем списке нажимаем «Настройки».
2. Справа в меню нажимаем пункт «Защита» и видим кнопку «Сохраненные пароли», нажимаем ее и видим сайты и сохраненные пароли от них.
Просмотр своих паролей в браузере Opera
С браузером Opera действия похожие:
1. В левом углу браузера нажимаем «Меню» и в выпадающем списке жмем «Настройки».
2. Нажимаем пункт «Безопасность».
3. На странице настроек видим пункт «Пароли» и кнопку «Управления сохраненными паролями», жмем на нее и откроется окно с нашими сайтами и паролями, выделяем нужный сайт и жмем показать пароль.
Все просто.
Ну и последний просмотр паролей будет в браузере Microsoft Edge, он же Internet Explorer
В этих браузерах немного отличаются пути где сохранены наши пароли.
1. В правом углу нажимаем пункт «Сервис, он же Настройки».
В выпадающем списке выбираем «Свойства браузера». Откроется вкладка, где нам нужно переключится во вкладку содержание.
2. В пункте «Автозаполнение» есть кнопка «Параметры», жмем на нее и появится еще одно окно, где нам нужно нажать заветную кнопку «Управление паролями».
3. После нажатия на кнопку, откроется «Диспетчер учетных данных для интернета», где будут наши сайты и пароли, на против пароля будет ссылка показать пароль, на нее мы и жмем для просмотра.
Все намного проще чем ожидалось?
Посмотреть пароль от WiFi в Windows 7 или в Windows 8
Для того чтобы посмотреть пароль от WiFi в Windows 7 или 8, нужен компьютер или ноутбук с уже подключенным и настроенным WiFi соединением к той сети, от которой Вы хотите узнать пароль.
Через графический интерфейс
Чтобы узнать пароль от WiFi в графическом интерфейсе Windows 7, выполните следующие действия:
- На панели задач кликните левой кнопкой мыши по значку с уровнем сигнала. Как на скриншоте ниже.
- В открывшемся окне, со списком вайфай сетей, найдите свою сеть со статусом «Подключено«.
- Кликните по названию правой кнопкой мыши и выберите «Свойства«.
- В открывшемся окне, поставьте галочку «Отображать вводимые знаки«.
- Ключ безопасности сети это и есть пароль от подключенного wifi. Запишите его на листочке или сфотографируйте, чтобы больше не забывать.
Видео инструкция: как узнать пароль от WiFi через графический интерфейс Windows 7
Через командную строку
Чтобы узнать пароль от WiFi через командную строку Windows 7, откройте меню «
Пуск» и наберите на клавиатуре «cmd«. В самом верху будет найдена программа командной строки «cmd». Кликните по ней правой кнопкой мыши и выберите «Запуск от имени администратора».
- netsh wlan show profiles — Команда отобразит список всех сохраненных беспроводных сетей.
- netsh wlan show profiles name=Vashe-nazvanie key=clear — Команда отобразит параметры сохраненной сети с названием «Vashe-nazvanie», в том числе и пароль (Содержимое ключа), но только если командная строка запущена от имени администратора.
Видео инструкция: как узнать пароль от WiFi через командную строку Windows 7






