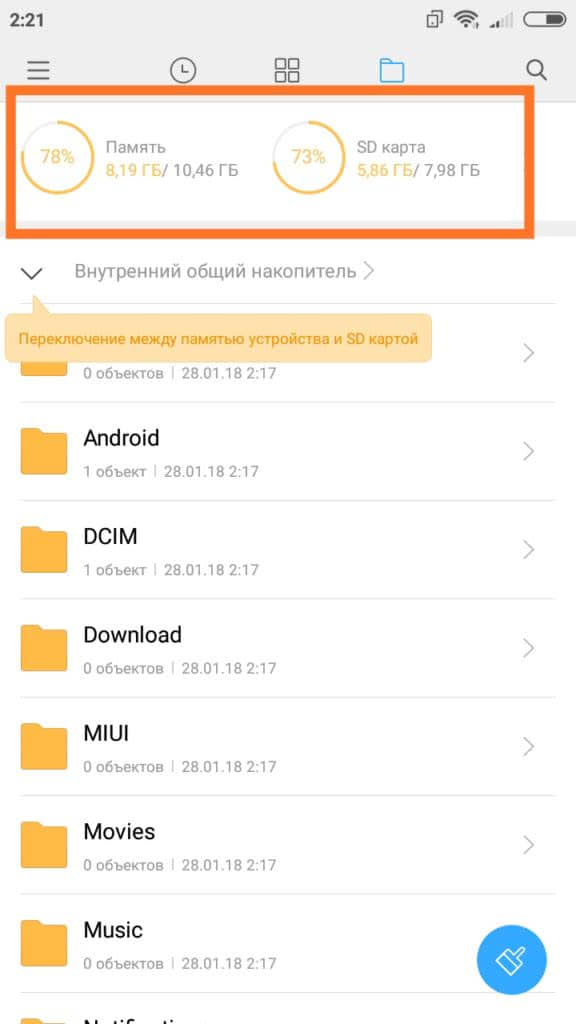Как заменить Apple ID без потери данных на iPhone
Для этого нужно создавать новый идентификатор, как было описано ранее в инструкциях – через телефон, ПК или iTunes. После этого в настройках указать опцию iCloud. Инструкция предусматривает несколько шагов:
- В настройках выбирают iCloud;
- Прокручивается страница до самого низа, где выбирается поле «Выйти»;
- Выход подтверждается, после чего нажимают на опцию «Удалить учетную запись»;
- Будет предложено несколько действий с оставшейся информацией, выбрать «Оставить на iPhone»;
- Вводится пароль для старого аккаунта;
- В настройках и опции iCloud вводятся новые данные для входа в новый идентификатор.
После этого пользоваться магазинами для установки приложений App Store и iTunes Store можно без ввода новых данных.
А как быть с русскоязычными почтовыми сервисами?
Немного сложнее дело обстоит с другими, популярными в наших широтах, почтовыми агентами Rambler, Mail.ru или Yandex. Вам придётся вручную вписывать данные в имеющиеся графы. Поскольку все они имеют свои особенности, рассмотрим каждый из них по отдельности.
Итак, для того, чтобы настроить на шестом айфоне свой ящик в Yandex — нужно частично повторить описанный выше путь. Только выделить в этот раз пункт – Другое — в самом низу меню учетных записей.
Внесите имя, и-мэйл, пароль и описание (первое и последнее – не обязательно к заполнению). Встроенный менеджер почтовых настроек в iPhone предложит Вам создать свой ящик в стандартном протоколе IMAP, но при его заполнении наверняка будет высвечиваться ошибка. Нужно будет выйти из окна автоматически загружаемого IMAP и переключиться на POP. Выберите соответствующую вкладку справа — POP. Большинство оставшихся данных при этом подвяжется автоматически.
Затем следует поменять названия узлов для серверов входящей и исходящей почты на следующие:
В подразделе сервера для входящей почты, рядом с — Имя узла — введите pop.yandex.ru;
В подразделе сервера для исходящей — Имя узла — на smtp.yandex.ru.
После проверки и подтверждения введенных данных сохраните все внесённые изменения. Синхронизируйте контакты если нужно. После этого ящик будет благополучно работать на iPhone.
Теперь повторим данную процедуру для Rambler. Не забываемпереключаться на протокол POP. При попытке настроить новый ящик сервиса Rambler, иногда данные об имени узла почтовых серверов не прописываются автоматически, после заполнения верхних пользовательских полей. Если у Вас так случилось – внесите их вручную, они должны иметь следующие названия:
Вот как это должно выглядеть:
После процедуры сохранения и синхронизации, описанных выше — этот ящик в Rambler также будет привязан к iPhone, и готов к работе.
Для Mail.ru – вновь повторяем такой же порядок действий, но только в меню настроек своего ящика, помимо персональных данных, прописываем:
Имя узла во вкладке входящего сервера — pop3.mail.ru;
Имя узла во вкладке исходящего сервера — smtp.mail.ru.
И картинка для наглядности данных действий.
Далее выберите сохранить и, наконец — то, Ваш ящик в Mail.ruстанет доступенна iPhone.
Можно добавить в память айфона сразу несколько ящиков разных почтовых служб. Или настроить один из них так, чтобы все входящие письма с разных адресов стекались на него.
Вот и все манипуляции, которые потребуется сделать самостоятельно. Достаточно разово провести эту незамысловатую процедуру, и можно спокойно пользоваться всеми преимуществами современных технологий — иметь неограниченный доступ к входящим письмам и оперативно на них отвечать.
Мы описали самый простой вариант оформления и установки почтовых сервисов на айфон – через протокол POP. Конечно, для расширения их возможностей лучше использовать более продвинутый протокол IMAP. Но просто с айфона его установить не получится. Перед этим нужно будет активировать в настройках каждого конкретного почтового сервера разрешение на использование этого протокола. Понятно, что этот метод не подойдёт новичкам, так как придётся ознакомляться еще и с их особенностями и мануалами. Поэтому, если Вам достаточно просто отправлять и принимать письма – то сделайте простое и быстрое оформления ящика через протокол POP, как описано в данной статье. Удачи!
- https://setphone.ru/rukovodstva/kak-nastroit-pochtu-na-iphone/
- https://4pda.ru/2014/9/19/176634
- https://iphonebit.ru/prilogeniya/kak-nastroit-pochtu-v-iphone-6.html
2 способа поменять Apple ID
Теперь можно сменить и второй идентификатор на iPhone — Apple ID. Здесь есть два пути:
- В случае, когда Вы уже осуществили выход из iCloud (как это сделать — написано выше), то можно просто стереть все с телефона и тогда он будет полностью новый и чистый «как с завода». Естественно на нем не останется ни какой информации! Далее просто создаем новую учетную запись Apple ID и указываем ее прямиком во время активации.
- Или же поменять Apple ID через меню. Что удобно, в этом случае на устройстве останутся все игры, приложения, музыка, рингтоны, и т.д. скачанные при помощи предыдущей учетки.
Как это сделать?
- Заходим в Настройки.
- Открываем пункт меню — iTunes Store и App Store.
- Жмем по названию учетной записи.
- Выйти.
- Привязываем новый Apple ID взамен старого.
Как видите, все манипуляции происходят исключительно в настройках и не занимают много времени.
Напоследок стоит отметить одну важную штуку — несмотря на то, что я старался максимально подробно расписать процесс замены учетных записей на iPhone, вполне может быть что что-то осталось непонятным.
- Наблюдения, заметки, непонятные ситуации и другие истории (личный опыт — это круто!).
- Вопросы — я постараюсь ответить и помочь абсолютно всем!
Как настроить почту Mail.ru на iPhone через стандартное приложение Почта
Пользоваться почтой через стандартное приложение на iPhone также удобно, как пользоваться смс
Вы не пропустите важное письмо и сможете моментально на него ответить. К сожалению, приложение пока не умеет отправлять фото
И при этом, не требуется установка лишних приложений. Но понадобится покопаться в настройках, чтобы все заработало.
Так как наиболее популярный почтовый клиент наших пользователей — это Mail.ru, то в этой статье подробно расскажем, как настроить именно Mail.ru. Для остальных почтовых серверов принцип такой же. Если будут вопросы по другим почтовым ящикам, спрашивайте, с удовольствием поможем с настройками.
И так, берем в руки наш айфон и учим его читать наши письма и отвечать на них.
1. Открываем Настройки и выбираем пункт «Почта, адреса, календари»
2. Нажимаем «Добавить учетную запись».
3. Далее выбираем пункт «Другое». Да, Mail.ru для Apple не авторитет.
4. Смело нажимаем «Новая учетная запись»
5. В появившемся окне забиваем все поля.
Имя – имя, которое будет отображаться во всех сообщениях в поле «От:»
Описание – Описание учетной записи, внесите Mail.ru
И нажимаем «Далее» — начнется автоматическая настройка почтового ящика
6. В появившемся окошке нажимаем «Сохранить»
7. По идее все должно настроиться автоматически. Закройте Настройки и зайдите в Приложение «Почта». Проверьте, что видите все сообщения из своего почтового ящика и попробуйте отправить кому-нибудь письмо для проверки. Если все удалось, то Почта на Вашем iPhone успешно настроена.
Если же нет, то придется залезть глубже и проверить настройки почты:
1. Зайдем в «Настройки» – «Почта, адреса, календари» — наша созданная почта
2. Выбираем SMTP в разделе «Сервер исходящей почты»
3. Если в почтовом клиенте у вас уже есть настроенные почтовые ящики Mail.Ru, нажмите smtp.mail.ru в разделе «Первичный сервер» (если же настроенных почтовых ящиков нет, нажмите «Не сконфигурировано», в графе «Имя узла» укажите smtp.mail.ru, нажмите «Сохранить» и повторно нажмите smtp.mail.ru).
4. Проверьте, чтобы переключатель «Использовать SSL» установлен в положение ВКЛ, а порт сервера указан 465. Как видите на картинке — у меня все работает и с портом 587
5. Нажимаем «Готово», «Назад» и выбираем вкладку «Дополнительно»
6. Проверьте, чтобы в разделе «Настройки входящих» переключатель «Использовать SSL» установлен в положение ВКЛ, а порт сервера указан 993.
Все, теперь Почта точно будет работать.
А теперь самое приятное, подобным образом Вы можете подключить все электронные почты, что у Вас есть. И все они будут в одном стандартном приложении. Между которыми очень легко переключаться в самом приложении «Почта».
Не отставайте от Вашего телефона, будьте с ним в ногу со временем.
Присоединяйтесь к нам в ВК, Instagram, Одноклассники, Twitter, чтобы быть в курсе последних новостей из мира Apple и нашей компании.
Почтовые приложения на iPhone
App Store, официальный магазин приложений и развлечений Apple, ломится от многофункциональных почтовых клиентов, облегчающих работу с любыми электронными ящиками. Но, если же выбирать действительно лучший приложения почты, то остановиться стоит на трех вариантах:
- . Умная сортировка писем, и интеграция сторонних сервисов (к примеру, разработчики разрешают телефонные номера сразу же сохранять в адресную книгу, а даты – переносить в календарь), потрясающая оптимизация и поддержка системы жестов, а еще черновики, платформы для быстрых ответов и история, где можно сохранить целую библиотеку. Если классическая «Почта» давно надоела и нужны перемены, то myMail – наилучший вариант;
- . И хотя проблем с авторизацией электронного ящика Google в iOS не бывает, стороннее приложение, Gmail, с точки зрения функционала смотрится богаче и удобнее, чем то, что придумали ребята из Apple. Тут все по высшему разряду – быстро, наглядно, с жестами и интеграцией. Да и переживать на счет быстрых обновлений под новые iPhone и iPad не придется – в Google за новинками всегда следят;
- . Удивительно, но отечественный сервис со всеми обязанностями прекрасно справляется – тут тот же, что и у конкурентов удобный интерфейс, та же возможность быстро переносить любые данные в сторонние приложения. Даже интересные дополнительные технологии нашлись – вроде запароленных адресов и расписания для отправки писем в течение дня. Всю атмосферу портит лишь реклама, появляющаяся в совершенно неудобное время.
Дополнительно стоит отметить следующие клиенты – (прекрасно настроено взаимодействие с остальными сервисами знаменитой поисковой системы – тут и поиск гостиниц, и вызов такси, и возможность прикрепить счет прямо из кошелька), (просто, но со вкусом), (очень красиво, но при работе с несколькими учетными записями сразу придется заплатить).
Как в iPhone сменить iCloud
Так как iCloud это более важная учетная запись (здесь и функция «Найти iPhone», резервные копии, iCloud Drive и т.д.) то начнем именно с него.
Коротко по пунктам:
- Открываем Настройки.
- В самом верху видим ваше имя (название учетной записи) — нажимаем на него.
- Прокручиваем экран в самый низ и видим строку «Выйти».
- Нажимаем и встречаем первое предупреждение: «Если Вы выйдите из учетной записи, все фотографии Фотопотока и iCloud Drive, хранящиеся в iCloud, будут удалены с этого iPhone». Что это значит? Это значит, что при смене учетной записи iCloud, с iPhone удалятся вышеперечисленные данные, связанные с ней. Не надо переживать, в самом «облаке» они останутся и к ним можно будет получить доступ с сайта www.icloud.com. Соглашаемся с этим.
- Всплывает предупреждение второе — «С iPhone будут удалены все заметки iCloud». Актуальное для тех, кто использовал приложение заметки и синхронизировал его содержимое с облачным хранилищем, компьютером и т.д. Опять же надо понимать, что они не удаляются целиком, доступ к ним останется при помощи сайта.
- Еще один вопрос — «Что Вы хотите сделать с календарями, данными Safari, контактами и напоминаниями?» Я выбираю — оставить на этом iPhone. В случае чего, их можно самостоятельно удалить позже.
- Нам предлагают ввести пароль от iCloud — делаем это. Все, мы вышли из учетной записи на этом iPhone.
- Вводим новые данные — iCloud сменен.
Почему может не получаться смена электронного ящика Apple ID?
В некоторых случаях, при изменении почты могут возникать проблемы, вот основные причины почему это происходит:
- На всех устройствах, где активирована учетная запись, нужно из нее выйти.
- Нельзя менять почтовый ящик на тот, который уже используется в качестве идентификатора Apple ID.
- Если ваш идентификатор имеет вид — @icloud.com, @me.com, @mac.com то его сменить нельзя!
- Проблемы с серверами у Apple также нельзя исключать. В некоторое время различные службы Apple могут не работать — как узнать их состояние?
Напоследок хотелось бы напомнить, что во избежание различных проблем, очень важно постоянно иметь доступ к почте, на которую привязан ваш Apple ID. Причем, крайне желательно, чтобы вы и только вы знали ее
Иначе, при неблагоприятном развитии ситуации, посторонний человек может с легкостью:
Причем, крайне желательно, чтобы вы и только вы знали ее. Иначе, при неблагоприятном развитии ситуации, посторонний человек может с легкостью:
- Прочитать переписку.
- Ознакомиться с телефонной книгой.
- Посмотреть фото, да и вообще абсолютно все ваши данные.
- Ну или «просто-напросто» заблокировать устройство.
Поэтому будьте внимательны и аккуратны. Как я уже советовал, самым лучшим вариантом будет завести отдельный электронный ящик для Apple ID и нигде его больше не использовать. Ведь безопасность превыше всего!
P.S. Пишите в комментарии ваши вопросы — я обязательно постараюсь дать ответ и подсказать решение проблемы. Мощный и решительный «лайк» автору (для мотивации)!:)
Как сменить Apple ID на Айфоне
Перед изменением идентификатора Apple нужно убедиться в том, что он был привязан к электронной почте сервисов Google, Яндекс, Рамблер или Mail.ru. В таком случае изменение данных будет возможно. Если ID-номер привязывался к электронному адресу, который заканчивается @mac.com, @icloud.com или @me.com, провести процедуру будет невозможно. Стоит заметить, что изменить данный элемент можно несколькими способами. Все подробности ниже.
1. С компьютера
Если пользователь решил изменить идентификационный номер с помощью компьютера, для этого потребуется открыть соответствующую страницу. В первую очередь потребуется открыть официальный ресурс Apple, пройти авторизацию, введя логин и пароль, после чего совершить ряд следующих действий:
- В рабочем окне отыскать раздел с управлением имени, идентификатора и адреса электронной почты.
- Во вспомогательной вкладке открыть строчку для введения идентификатора Apple и основного электронного адреса.
- Нажать на графическую клавишу «Изменить».
- Ввести соответствующие значения в поле с электронной почтой, после чего на ящик придет специальная инструкция.
- Открыть письмо с инструкцией, в котором потребуется нажать на активную ссылку.
После проведения данной процедуры система автоматически изменить идентификатор Apple. Следующим этапом будет активация данного режима непосредственно через мобильное устройство.
2. С телефона
Чаще всего идентификатор меняется в том случае, когда пользователь приобретает поддержанный телефон. При таких обстоятельствах в гаджете остается ряд определенной информации, которая была введена предыдущим владельцем. Соответственно, чтобы избежать нежелательных последствий и полностью приватизировать новый девайс, необходимо совершить следующие действия:
- Разблокировать телефон, после чего на рабочем столе нажать на ярлык с официальным магазином App Store.
- На главной странице отыскать блок авторизованного Apple идентификатора.
- В появившемся окне необходимо нажать на кнопку входа.
- Далее потребуется зайти в аккаунт, следовательно, нужно нажать на кнопку входа.
- Следующим этапом будет нажатие на кнопку изменения ID-номера.
- Ввести необходимые данные, после чего учетная запись будет готова.
3. С помощью iTunes
Изменить идентификатор Apple можно также с помощью сервиса iTunes. Данная процедура проводится практически аналогично с предыдущим методом, однако для успешного изменения необходимо убедиться в том, что iTunes обновлен до последней версии. Если все соответствует требованиям, пользователю понадобится открыть описываемый ресурс и совершить следующие действия:
Если забыл Apple ID
В нередких случаях возникает такая ситуация, когда пользователь не может вспомнить идентификатор собственного устройства. Какие меры следует предпринять, чтобы восстановить доступ к Apple ID:
- Открыть веб-браузер на ноутбуке, компьютере или мобильном устройстве.
- Развернуть адресную строку, в которой потребуется написать следующие значения – «iforgot.apple.com», после чего подтвердить действие с помощью кнопки входа.
- Перед пользователем откроется меню сброса данных, в котором нужно указать свой идентификатор либо адрес электронной почты. В данном случае выбирается последний вариант.
- В конечном итоге владельцу смартфона придется пройти специальную проверку, используя один из четырех системных вариантов.
Если пароль забыт или утерян при взломе аккаунта
Для смены кода эпл айди, если была попытка взлома аккаунта, пользователь должен сде-лать так:
1. Кликнуть «Настройки» на iphone.
2. Нажать на «Забыл apple id или пароль».
3. В открывшемся окне нужно будет ввести идентификатор пользователя.
4. Нажать кнопку «Go».
5. Выбрать один из вариантов, который предлагает система. Это восстановление кода безопасности по электронному почтовому ящику.
6. На электронную почту придет письмо с инструкцией о том, что делать дальше либо можно воспользоваться пунктом «Ответ на контрольные вопросы». Этот вариант будет рассмотрен чуть ниже.
8. Придумать и ввести новый код.
9. Подтвердить его вводом еще раз.
10. Нажать на кнопку «Сбросить пароль».
11. Выйти и зайти в учетную запись с новым кодом безопасности.
Внимание! Не рекомендуется делать код, в котором меньше 8 символов. Не нужно сочетать дни рождения с именами и фамилиями
Чем более бессмысленным будет код безопасности, тем лучше. Рекомендуется вписывать заглавные и строчные ла-тинские символы, чередуя их с числами и знаками восклицания или другими сим-волами.
Настройка Яндекс-почты на iPhone
С теми «почтовиками» (поставщики услуг электронной почты), для которых стандартный почтовый клиент Mail.app может получить настройки автоматически проблем никаких не возникает, но если дело касается Яндекса, Mail.ru или Rambler, нужно будет копнуть поглубже.
- Перейдите в «Настройки -> Почта, адреса, календари -> Добавить учетную запись» и тапните на «Другое«.
Мы уже демонстрировали как создать учетную запись для синхронизации контактов с адресной книгой Gmail, сегодня выбираем пункт «Новая учетная запись» в разделе «Почта«.
Дальше самое интересное, нужны настройки серверов входящей и исходящей почты от Яндекса.
Найти их можно с помощью Яндекс-поиска, Google или любой другой поисковой машины, а можно воспользоваться специальной поисковой формой на сайте Apple.
Поиск настроек Яндекс-почты для iPhone и iPad
- Перейдите на страницу «Поиск настроек Mail».
Введите адрес электронной почты для которого хотите настроить учетную запись на iPhone и нажмите «Enter» или щелкните на синей кнопке со стрелкой.
После выполнения запроса на этой же странице будет выведена вся необходимая информация для настройки серверов входящей и исходящей почты для нужного «почтовика».
Данным способом нам удалось получить настройки для Яндекса и Mail.ru. Rambler, Ukr.net и Meta.ua остались неудел. Настройки для данных почтовых служб пришлось искать вручную, результаты ниже.
После того, как настройки серверов найдены, их нужно вписать в соответствующие поля:
-
Сервер входящей почты
- Тип учетной записи — выберите протокол IMAP (чем отличается IMAP от POP по версии Google) Значения полей «Имя», «E-mail» и «Описание» подставляются автоматически из тех, что вы вводили ранее
- Имя узла — имя хоста сервера
- Имя пользователя — адрес электронной почты (тот же что и в поле E-mail)
- Пароль — пароль к почтовому ящику
-
Сервер исходящей почты
- Имя узла — имя хоста сервера
- Имя пользователя и пароль в настройках сервера исходящей почты вводить не обязательно
После того, как вы правильно заполнили все необходимые поля, тапните «Далее«. После проверки данных, в окне «IMAP» тапните на «Сохранить«. Учетная запись Яндекс-почты будет сохранена и станет доступна в «Почта, адреса, календари».
Дополнительные настройки электронной почты в iOS
Учетную запись электронной почты в iPhone или iPad можно настроить более гибко. На странице «Почта, адреса, календари -> Название учетной записи -> Дополнительно» можно настроить:
- Поведение ящиков — указать соответствие между ящиками «Черновики», «Отправленные», «Удаленные» и «Архивный ящик» на iPhone и на сервере. К примеру можно настроить автоматическую переадресацию писем из «Черновики» на iPhone в «Черновики», «Исходящие» или «Notes» на сервере почтовика.
Место перемещения ненужных сообщений — удаленные на iPhone электронные письма (сообщения) можно перемещать в ящик «Корзина» на сервере (удалять), либо архивировать «на всякий пожарный».
Удаленные сообщения — задать временной промежуток спустя который удаленные сообщения будут безвозвратно стерты.
Настройки входящих:
- Использовать SSL — включите выключатель если хотите, чтобы ваша почта передавалась по защищенному протоколу (что такое SSL).
- Аутентификация (Википедия) — метод проверки подлинности (задается «почтовиком»). В большинстве случаев проверка подлинности на серверах почтовых служб происходит по имени пользователя и паролю. В настройках учетной записи (если этого требует «почтовик») можно вместо пароля указать иной тип аутентификации: MD5 Challenge-отклик, HTTP MD5 Digest, NTLM.
Префикс пути IMAP — для основных «почтовиков» не требуется.
Порт сервера — если порт сервера не получен автоматически при проверке учетной записи, введите значение вручную (предоставляется поставщиком услуг электронной почты).
S/MIME — стандарт для шифрования и подписи в электронной почте с помощью открытого ключа для отправки зашифрованных сообщений. Для того, чтобы отправлять зашифрованные сообщения получатель должен иметь цифровой сертификат (информация об использовании S/MIME в iOS).
Как настроить электронную почту на айфоне
Если у владельца смартфона несколько адресов на разных сервисах, тогда каждую учетную запись конфигурируют отдельно. Неточности в регулировке сделают невозможным получение или отправку писем. Чтобы не возникли ошибки в работе программы на айфоне, надо вручную вписывать настройки.
Как настроить почту Gmail
Конфигурации почтового сервиса от корпорации Google предустановлены в мобильный клиент по умолчанию. При добавлении аккаунта Gmail настройки автоматом подтянутся из iOS. Алгоритм действий пользователя следующий:
- Запускают программу «Почта» на гаджете. Иконка приложения напоминает белый конверт на голубом фоне. Софт по умолчанию расположен на панели быстрого вызова, рядом с ярлыками звонков и браузера Сафари.
- Операционка предложит выбрать поставщика услуг из имеющихся. Пальцем жмут по надписи «Google».
- Пользователя перебрасывают в меню настроек. Вручную заполняют поля с именем, E-mail и паролем.
- В описаниях учетной записи автоматически поваляется Gmail. Опцию можно изменить на более понятную.
- Выбирают клавишу «Далее». Приложение сверяет сведения с почтовым сервером. Если в информации есть ошибка, то предложат исправить (логин, пароль).
- Синхронизация персональных данных (контактов, заметок и календарей). Переключают ползунки нужных опций в активное состояние.
- Сохраняют изменения.
После добавления ящика сервис Gmail оповещает пользователя о новом устройстве. Приходит письмо с уведомлением о том, что в учетную запись зашли с гаджета на iOS. Чтобы проверить работу софта, рекомендуем отправить тестовое послание на другой электронный адрес.
Как настроить Яндекс.Почту
В операционной системе айфона нет шаблонов для автоматического конфигурирования популярного русскоязычного сервиса. Чтобы настроить почту Яндекса, нужно вручную вводить параметры. Алгоритм действия пользователя следующий:
- Включают интернет в гаджете.
- Из настроек переходят в режим паролей и аккаунтов. Открывшийся список пролистывают. В нижней части дисплея выбирают «Далее».
- Пальцем жмут по надписи «Новая учетная запись».
- Заполняют поля с данными. Если информация верная, то рядом с каждым пунктом появится галочка. В окошке с логином почты прописывают полный электронный адрес (***@yandex.ru).
- Выбирают тип данных, который отображается в айфоне. Бегунки передвигают в активную позицию.
- Сохраняют изменения.
Автоматически почтовый клиент настраивается через протокол IMAP. Информация с ящика синхронизируется с гаджетом. Сберегается структура и расположение папок. При отправлении сообщений письма хранятся не только на сервере Яндекс, но и в iPhone.
Если почта не добавляется или работает с ошибками, тогда нужно откорректировать настройки:
- Переходят на страницу сервиса Яндекс. Паспорт
- Вводят вручную логин и код доступа.
- Открывают вкладку управления аккаунтом и паролями.
- Проверяют инструменты защиты учетки.
Как добавить почту Mail.ru
В айфоне нет автоматического подключения к сервисам Мейл.ру, поэтому процедуру осуществляют вручную. Последовательность действий пользователя следующая:
- В гаджете включают интернет.
- Переходят в меню настроек. В разделе аккаунтов выбирают режим «Новая учетная запись».
- В открывшемся окошке внизу находят клавишу «Другое».
- В полях вписывают логин и пароль почты Mail.ru. В строке «Имя» вводят информацию, которая будет отображаться при получении письма.
- Приложение проверяет правильность заполнения, справа ставит галочки. Если в данных закралась ошибка, система потребует изменить.
- Жмут кнопку сохранить.
Чтобы клиент на айфоне корректно работал, нужно указать адреса серверов почты. Для входящей корреспонденции заполняют не только название узла, но и логин с паролем. В разделе исходящих писем указывают только хост. При малейшей ошибке система не отправляет и не получает сообщения.