Как разблокировать Самсунг: советы от производителя
Сам производитель на официальном сайте предлагает следующие способы разблокировки:
- Установить дополнительный пин-код, о чем написано выше.
- Воспользоваться сервисом Find my mobile.
Фото: samsung.com
Для этого необходимо выполнить следующие действия:
- Зайти на сайт findmymobile. Его легко можно найти с помощью Google или поиска на сайте производителя.
- Зарегистрироваться и войти в систему.
- Выбрать кнопку «Подготовить». Изучить краткое руководство, которое появится на экране.
- На самом устройстве в настройках зайти в раздел «Экран блокировки и защита».
- Сделать активным пункт «Найти телефон».
- В окне, которое появится, указать учетные данные, которые использованы при регистрации на сайте.
- Активировать пункт меню «Удаленное управление».
Если все подготовительные работы проделаны, разблокировка устройства не составит труда. Необходимо зайти на сайт. Выбрать свой телефон и нажать пункт «Разблокировать мое устройство».
Если устройство подключено к интернету, сигнал с сайта снимет блокировку.
Разблокировать, сбросив данные до заводских настроек.
Фото: poandroidam.ru
Информация на телефоне может быть потеряна, если она не синхронизирована с аккаунтом или не выложена в облако, но доступ к устройству такой способ обеспечит.
Алгоритм действий по сбросу информации до изначальных настроек таков:
- Необходимо выключить телефон.
- Одновременно удерживать клавиши «Домой», питания и регулировки звука вверх.
- После появления фирменного логотипа отпустить клавишу «Домой».
- Появится так называемое инженерное меню. Здесь необходимо найти строку wipe data/factory reset.
- Подтвердить выбор, нажав ввод.
Обратиться за помощью в сервисный центр.
Если ни один из перечисленных способов не подошел, производитель рекомендует на сайте найти информацию о сервисном центре, который расположен ближе всего к вашему месту проживания, и обратиться туда.
В Сети можно найти еще несколько способов, которые могут сработать при наличии нужной версии операционной системы и модели устройства. Среди них:
Разблокировка учетной записью в Google.
Функция доступна на ранних версиях Android. После 5-ти неверных попыток ввести пароль появится кнопка, которая предложит войти при помощи Google-аккаунта.
Разблокировка в безопасном режиме.
На некоторых моделях можно при перезарузке удерживать кнопку регулировки громкости. Телефон переходит в безопасный режим. В нем необходимо сменить пароль.
Перепрошить устройство.
Существует множество способов, как разблокировать телефон
Как разблокировать телефон “Самсунг”
Сенсорный экран блокируется, чтобы не допустить хаотичных нажатий и необратимых изменений в аккаунте. Это разумная мера, так что не надо злиться на производителей. Некоторые смартфоны оснащены дактилоскопическими сенсорами – они используются в качестве альтернативы ключу. В других устройствах подобный функционал отсутствует. Если Андроид не пускает вас в телефон, начните со следующих действий:
- Повторите попытку ввода через полминуты.
- Займитесь удаленной разблокировкой (для этого существует сервис Find My Mobile).
- Попробуйте действовать через Google-аккаунт.
- Сбросьте настройки.
Если упомянутые способы оказались неэффективными, придется восстанавливать доступ через сторонние приложения. Мы расскажем, как снять пароль с “Самсунга” даже в самых безнадежных случаях. Выбирайте решение по вкусу.
Через Google
Этот прием не сработает, если ваша прошивка обновлена до пятой версии Android Lollipop. Вас устроит лишь версия Андроида ниже 4.4. Вот что нужно делать:
- Пять раз “ошибиться” с графическим ключом.
- Теперь надо вводитьлогин “учётки” Google либо ПИН резервного копирования
- Наслаждайтесь разблокированным аппаратом.

С помощью пользовательского восстановления
Тут не обойтись без SD-карты. Технологию применяют продвинутые юзеры Андроидов, для которых понятие “rooting” – не пустой звук. Речь идет об индивидуальном восстановлении, и это работает лишь на карточных слотах. Фишка в переносе на смартфон ZIP-файла, скаченного на карту памяти. Карта вставляется в слот, после чего запускается процесс восстановления. Минус в том, что современные телефоны (особенно – флагманы) постепенно выводят карт-слоты из употребления. Алгоритм такой:
- Загрузите Pattern Password Disable (ZIP-архив) на ПК, а затем перебросьте на SD-карту.
- Отключите карту от компьютера и вставьте в телефонный слот.
- Разработчики файла знают, как снять пароль с телефона “Самсунг”- теперь вам надо осуществить перезагрузку устройства.
- Архив распакуется, файл начнет работать.
- Финальный штрих – повторная перезагрузка.
Если вы все делали правильно, никакой код не потребуется. Установлен пароль либо жестовая блокировка? Не переживайте. Введите любой жест (пароль) и наслаждайтесь результатом.
Восстановление пароля с помощью сторонних приложений
Есть интересный ресурс “Найти мой мобильный”. Сработает технология лишь в том случае, если перед блокировкой вы успели зарегистрировать учетную запись “Самсунга”. Инструмент выглядит следующим образом.

Переместитесь на сайт с ПК или планшета. Авторизуйтесь в системе и поищите свой телефон – он будет расположен в левой части. Там же локализуется боковая панель с опцией “Разблокировать экран”. Кликайте и спокойно дожидайтесь результата – на это вы потратите несколько секунд. Появится уведомление об успешном завершении процесса. Даже ничего устанавливать не придется.
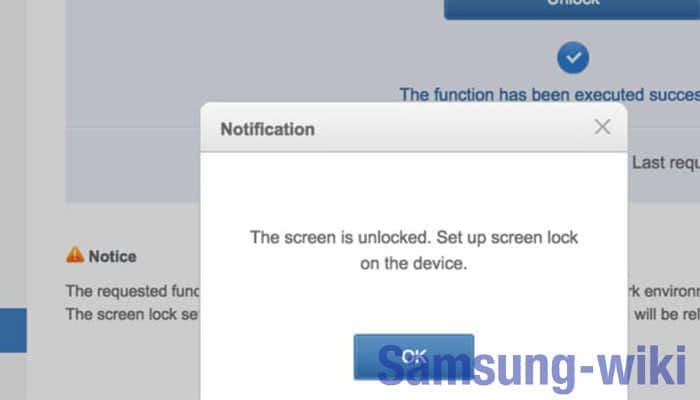
Hard reset (сброс настроек)
Если смартфон не был подключен к Сети, вам придется прибегнуть к аппаратному сбросу. Для этого включите устройство и зажмите синхронно три клавиши – снижения громкости, питания, возврата к главному дисплею. Всё еще не догадываетесь, как снять блокировку с телефона “Самсунг”, пользуясь жесткой перезагрузкой? Действуйте через инженерное меню. Кликайте по “Wipe data/factory reset”, активируйте процесс, а после его окончания жмите “Reboot system now”.

Снятие пароля через переустановку прошивки с помощью ПК
Если подключить планшет к ноутбуку и переустановить прошивку, можно решить возникшую проблему. Способ применяется в случаях, когда серия неудачных разблокировок привела к порче загрузчика. Для операции вам потребуются:
- файл прошивки;
- USB-кабель;
- специальная программа.
Как изменить тип блокировки экрана на samsung
Зачем использовать блокировку экрана? Прежде всего по соображениям безопасности. Если вы потеряете свой телефон или его украдут, доступ к вашим данным будет затруднен из-за блокировки экрана.
Не так давно выбор замков ограничивался PIN-кодом, рисунком и паролем. В настоящее время во всем большем количестве телефонов samsung мы можем дополнительно использовать функцию лица и сканер отпечатков пальцев.
В то время как базовые опции требуют запоминай, новые работают более быстро, эффективно и помнить ничего не нужно.
Рисунок простая система, основанная на рисовании рисунка на экране. Его самый большой недостаток — предсказуемость и время.
ПИН-код должен содержать не менее четырех цифр (они могут повторяться). Конечно, длиннее безопаснее.
К сожалению, многие пользователи используют даты рождения, что увеличивает вероятность разблокировки вашего смартфона третьими лицами.
Что касается пароля, этот метод очень похож на PIN-код. На самом деле, разница в том, что буквы могут быть добавлены к числам.
К сожалению, как вы, наверное, догадались, в этом случае пользователи создаются простые пароли, например, состоящие из имен своих близких.
Если вы решите использовать эту форму безопасности, не забудьте создать пароль, который не будет содержать имена вашей семьи, животных или модель автомобиля.
Чтобы изменить тип блокировки, перейдите в Настройки> Безопасность> Блокировка экрана (раздел безопасность может отсутствовать).
Из соображений безопасности обычно необходимо ввести текущий код, пароль или шаблон, чтобы разблокировать телефон – если, конечно, они уже установлены.
Далее вам просто нужно выбрать интересующий тип и дважды его вести. На этом все. Желаю надежной защиты. успехов.
Удаление VPN
Включенный VPN – основной “виновник” невозможности разблокировки. Виртуальная сеть обеспечивает защищенный доступ в сеть, а при ее активировании передаваемые данные эффективно прячутся от посторонних и мошенников. Но у использования VPN есть и обратная сторона: функция требует всесторонней защищенности устройства, поэтому перед запуском виртуальной сети система потребует от пользователя установки ключа для снятия защиты.
Установленный защитный ключ при работе VPN стандартными методами не отключается. Чтобы убрать пин, нужно удалить виртуальную сеть по следующему алгоритму:
- Заходим в меню смартфона.
- Выбираем раздел “Подключения”.
- Тапаем по вкладке “Другие настройки”.
- Выбираем строчку “VPN”.
Открываем свойства используемой на смартфоне виртуальной сети, тапнув по значку “шестеренки” и выбираем “Удалить”. После манипуляции перезагружаем телефон и удаляем блок вышеприведенным стандартным способом.
Расшифровка устройства или карты памяти
Почти всегда виновником невозможности снять блокировку с экрана становятся манипуляции в сфере безопасности. Так, причиной проблемы могут выступать встроенные алгоритмы шифрования. Стремясь защитить выставленные настройки и личные данные от взлома, вы вынуждены поставить на гаджет пароль, но для последующего отключения PIN следует сначала отказаться от шифрования:
- Открываем меню и переходим в “Опции”.
- Выбираем “Безопасность”.
- Ищем раздел “Шифрование и тапаем на него.
- Выбираем “Расшифровать.
- Переходим через строчку “Зашифровать внешнюю память” и кликаем “Отключить”.
Для успешного завершения вносимых изменений открываем “Экран блокировки” и тапаем “Нет”. После отключения шифрования ключ будет снят.
Как разблокировать смартфон Samsung с помощью программы Tenorshare?
Профессиональное ПО, разработанное специально для подобных случаев, позволит быстро и без проблем снять блокировку экрана любого гаджета на ОС Android, вне зависимости от вида блокировки — даже по отпечатку вашего пальца. Разработчики гарантируют стопроцентную результативность при использовании программы.
Программа работает в несколько этапов:
- 1. Скачайте утилиту на официальном сайте компании-разработчика и установите на свой ПК, а затем соедините с ним телефон через USB-кабель.
- 2. Запустите установленную программу. В её главном меню найдите и выберите пункт «Удалить».
- 3. Программа автоматически начнёт проверку информации, затем будет запущен процесс принудительного обхода блокировки вашего смартфона. После того как на экране появится системное уведомление, нажмите кнопку «Ок»
- 4. Затем следуйте подсказкам системы и перейдите в режим восстановления функциональности устройства.
Программа очень проста в настройках и освоении. Справиться с ней способен даже ребёнок, так что проблем возникнуть не должно.
Как поставить пароль на приложение
Для того, чтобы поставить пароль на определённые приложения в телефоне, разработчики Самсунг придумали интересную функцию под названием «Защищенная папка». Благодаря ей, пользователь может установить пароль на необходимые ему приложения, а в дальнейшем открывать её только тогда, когда понадобилась утилита, при этом нужно ввести пароль.
Для того, чтобы воспользоваться этой удобной функцией, пользователю необходимо сделать следующее:
- Переходим в настройки телефона, которые располагаются на главном экране. После этого находим такой пункт, как «Биометрия и безопасность». Как правило, именно в нем располагается необходимое пользователю приложение Samsung Knox;
- После этого в разделе находим необходимый пункт – «Защищенная папка». Тапаем на него;
- На первой странице пользователя встретит приветственное окно. Тапаем на кнопку «Продолжить»;
- Как только человек кликнет на кнопку, начнется непосредственное создание папки. Для этого необходимо выбрать способ защиты. Это может быть как и рисунок, так и пин-код;
- Как только пользователь выбрал необходимый ему способ защиты, ему стоит повторить его 2 раза, так как это одно из требований системы;
- После этого защищённая папка появится на главном экране. Кликнув на неё, пользователь может активировать процесс добавления файлов, а также добавления приложений.
Создание подобной папки – действительно отличный способ, чтобы сохранить свои файлы.
https://www.youtube.com/watch?v=Yb8aNmBvN7w
Забыли логин и пароль от Google аккаунта на Samsung Galaxy
Скажем честно, ситуация практически безнадежная. Но отчаиваться не нужно — какие-то варианты разблокировки все-таки есть. Вот они:
- Вспомнить. Согласны, звучит как издевательство, но мы ни в коем случае не преследуем эту цель. На самом деле — перейдите на страницу восстановления доступа к учетной записи Google (вот ссылка) и попробуйте разные варианты. Например, введите логин и система поможет восстановить пароль. Пробуйте — хуже уже не будет!
- Полностью перепрошить смартфон (к сожалению, работает не для всех моделей). Без определенных навыков будет тяжело, но терять уже нечего. Качаем Odin, качаем программное обеспечение, переводим телефон в режим прошивки (инструкция для Galaxy S9) и приступаем. Будьте внимательны — все действия исключительно на ваш страх и риск. При неправильной прошивке велика вероятность «угробить» устройство, да и официальную гарантию вы потеряете. Помните об этом!
- Сервисный центр. Если вы забыли вообще все что можно, то остается последний вариант — обратиться в сервисный центр. Единственный момент, для разблокировки потребуются документы (чек о покупке, заполненный гарантийный талон, кредитный договор). В общем, вам придется доказать, что этот смартфон принадлежит вам, вы честно потратили на него свои деньги, а теперь не можете им пользоваться из-за какой-то дурацкой блокировки.
Печально, но других способов заблокировать Galaxy нет. Вот таким вот образом две очень крупные компании (Samsung и Google) заботятся о нашей с вами безопасности.
Хорошо это или плохо? Наверное да, но только лишь до той поры, пока это не коснется лично тебя.
К сожалению, забыть пароль может каждый — от этого никто не застрахован:(
P.S. Хочется поделиться своей историей или задать какой-то вопрос? Смело пишите в комментарии — с удовольствием выслушаем и постараемся помочь!
P.S.S. Говорят, что шансы на разблокировку повышаются, если поставить «лайк». Стоит попробовать!
Сброс данных
Если никакие методы не помогли с телефона Самсунг убрать пин-код, то это говорит о серьезном системном сбое. В таком случае остается только один вариант – сброс данных до заводских настроек.
Прежде чем приступать, нужно подготовиться. Ведь сброс данных удаляют со смартфона все настройки, приложения и программы. Поэтому сначала сохраняют все пароли (с помощью раздела «Архивация и сброс», делают резервное копирование программного обеспечения). Все фото, аудио- и видеофайлы, что есть на Samsung, копируют на компьютер. После выполнения всех процедур начинают сброс данных:
- заходят в настройки;
- находят «Учетные записи»;
- затем «Архивация и сброс»;
- выбирают строку «Сброс данных»;
- нажимают «Сброс».
По завершении у смартфона станут заводские настройки. Благодаря этому способу устраняют проблемы при системных сбоях. Гаджет становится «как новый» и владельцу остается только наново скачивать и устанавливать необходимы программы и приложения.
Убрать графический или цифровой пароль можно несколькими способами. Если стандартная методика снятия блокировки не получилась, значит, нужно выбрать другой способ. Причиной невозможности отключить пароль может быть подключенный VPN или наличие сертификатов безопасности. Также помехой в разблокировке смартфона могут выступать административные права, расшифровка устройства или вирус. Если никакие способы не помогли, значит, нужно сбросить данные до заводских настроек.
Удаление сертификатов
Еще один “виновник” невозможности разблокировать стандартным способом через меню настроек – установленные некогда приложения, которые и потребовали во имя безопасности поставить цифровой или графический пароль на используемый смартфон. Одно из приложений, которое вы в свое время загружали с плеймаркета, содержит особые сертификаты безопасности, и пока они действуют на смартфоне, убрать ключ не выйдет.
Выход один – удалить пресловутые сертификаты безопасности, действуя согласно пошаговой инструкции:
- Открываем “Безопасность”.
- Ищем “Другие параметры”.
- Жмем “Удалить учетные данные”.
Система попросит подтвердить удаление, после чего останется дождаться завершения очистки, перезагрузить и попробовать убрать пин стандартным образом через меню.
Не всегда виноватыми оказываются сторонние сертификаты безопасности: если строчка “Удалить учетные данные” будет при открытии раздела не активной, значит, на Андроиде нет программ, делающих невозможной разблокировку.
Установка паролей на устройстве
Установить блокировку можно не только на устройство, но и на отдельные приложения и папки. Это позволит дополнительно обезопасить себя.
Блокировка устройства
Установить блокировку на устройство можно в настройках. В разделе «Безопасность» или «Безопасность и конфиденциальность» можно выбрать способ блокировки: PIN-код, графический ключ или использование биометрических данных (сканер отпечатка пальца или распознавание лица).
Защита папки
Как и при блокировке девайса, нужно зайти в приложение «Настройки», раздел «Безопасность». В разделе «Безопасность и конфиденциальность» есть подпункт «Защита личных данных», в котором идёт процесс защиты отдельных папок. Зайдя в ранее указанный пункт, необходимо выбрать нужные папки, которые хотим дополнительно обезопасить, и параметры защиты. Если хотите защитить определённое приложение, его нужно поместить в папку, на которую вы раньше поставили блокировку.
Защита файлов, которые хранятся на устройстве, стала первоочередной задачей для каждого человека. Пользователи пытаются максимально обезопасить себя от утечки данных и личной информации. Разработчики предлагают больше и больше вариантов защиты, но при этом и предусматривают вариант снятия кода при необходимости. Сбросить пароль с устройства довольно просто. Есть масса вариантов от самых простых до сложных. Даже человек, который не силён в IT-сфере, сможет найти вариант разблокировки устройства, который он точно сможет осуществить.
Перепрошивка Телефона для Разблокировки Пароля – Способ #10
Этот способ является универсальным. Он сработает на любой модели смартфона. Суть заключается в том, что операционная система устройства подлежит полной деинсталляции и устанавливается заново. Разумеется, вместе с ОС будут удалены все файлы и данные с устройства (в том числе и заданный пароль).
Подготовительные действия:
- зарядите батарею устройства или убедитесь, что на нем есть минимум 50% заряда;
- узнайте актуальную версию ОС для вашего смартфона («Меню» – «Настройки» – «О телефоне»).
Вариант 1. Через компьютер
Есть много программ, с помощью которых можно прошить телефон на базе Андроид: Fastboot, Odin, KDZ Updater, Flash Tool и др.
- Скачайте одну из указанных прог на свой ПК (лучше осуществить скачивание на диск С, чтобы путь к ней был – C:\Android). Мы рассмотрим процесс на примере Fastboot.
- Подключите смартфон с помощью USB-кабеля к ПК. Должна начаться автоматическая установка драйверов.
- Загрузите прошивку, подходящую под версию вашего телефона. Она должна скачаться в архиве zip.
- Переместите архив в папку C:\Android.
- Разблокируйте на телефоне бутлоадер:
- зайдите в меню «Пуск»;
- в поисковик введите «CMD»;
- выберите cmd.exe и нажмите по файлу право кнопкой мышее;
- далее – «запуск от имени администратора»;
- в командную сроку введите C:\Android\Tools;
- нажмите Enter;
- введите команду fastboot devices.
- Если программа правильно распознала ваш девайс, то появится его код. Это значит, что устройство готово к прошивке. Если высветилось сообщение «waiting for device», нужно отключить устройство и повторно повторить вышеуказанные действия.
- Если все получилось, введите команду «fastboot update название файла прошивки.zip».
- Должен запуститься процесс прошивки андроида. Когда процедура закончится, перезагрузите смартфон.
Вариант 2. Через Recovery
Recovery – это специальный режим на вашем смартфоне. Чтобы в него попасть, нужно выключить телефон и зажать определенные кнопки.
СПРАВКА: Для каждой модели устройства на базе Андроид кнопки свои. Это могут быть клавиша питания + прибавления громкости; кнопка Home + питание + громкость вверх и др.
- Скачайте файл прошивки.
- Перенесите его в корневую систему смартфона с помощью USB-кабеля.
- Перейдите в режим Рекавери.
- Найдите раздел с прошивкой («apply update from externel storage», «apply update from sdcard» и т.п.).
- Выберите скачанный файл и тапните по нему. Начнется процесс прошивки.
Вариант 3. Через ROM MANAGER
Данный способ прошивки не пользуется популярностью, потому что для использования ROM Manager нужны Root-права.
- Загрузите программу ROM Manager.
- Скачайте нужную прошивку для своего гаджета.
- Подключите смартфон к ПК с помощью юсб-кабеля.
- Откройте утилиту.
- Скопируйте zip-файл с прошивкой в память своего телефона.
- В меню программы нажмите на «Установить ROM с SD карты».
- Найдите архив с прошивкой и тапните по нему.
- Далее – «Перезагрузка и установка».
- Поставьте галочку рядом с пунктом «Сохранить текущий ROM» (это позволит восстановить прежнюю версию ОС, если что-то пойдет не так).
- Подтвердите свои действия кнопкой «Ок».
ВНИМАНИЕ: Перепрошивка – это радикальный метод. В руках неопытного пользователя он может стать губительным для стабильной работы устройства
Потому, если вы не разбираетесь в смартфонах и не уверены в своих силах, лучше обратиться к специалисту.
https://youtube.com/watch?v=WGRVI1CL7zo
Сброс до заводских настроек, если потерял свой пароль от samsung
Сброс девайса до заводских настроек поможет в ситуации, когда вышеперечисленные методы по каким-либо причинам не сработали. Помните, что при выполнении данной операции ваши файлы и данные на Самсунге будут потеряны.
Методика выполнения такого сброса, если забыли свой код доступа, отличается для каждой конкретной модели телефона Samsung.
Выполните следующее для разблокировки гаджета:
- Выключите ваш Samsung;
- Нажмите и удерживайте одновременно кнопку питания и громкости. Запустится меню «Bootloader»;
- Нажмите дважды на кнопку «Громкость вниз» для установки курсора на «Recovery Mode». Далее нажмите на кнопку питания (Power) для её выбора;
- Далее нажмите и удерживайте кнопку питания, после чего раз нажмите на кнопку «Громкость вверх» для запуска Recovery Mode;
- С помощью кнопок громкости в открывшемся меню установите курсор на опции «Wipe Data / Factory Reset». Останется нажать на кнопку питания для её выбора;
- После завершения процедуры очистки телефона выберите курсором опцию «Reboot System Now» и нажмите на кнопку питания для перезагрузки устройства в стандартном режиме.
Каким образом разблокировать samsung через безопасный режим
В некоторых случаях причиной блокировки экрана Самсунг могут стать разнообразные сторонние приложения. Для избавления от их функционала нам понадобится загрузить наш девайс в безопасном режиме.
Осуществите следующее, если забыли пароль:
- Находясь на экране блокировки, зажмите кнопку питания. Появится меню выключения;
- Нажмите и удерживайте кнопку «Выключение»;
- Телефон спросит, хотите ли вы загрузиться в безопасном режиме. Тапните на «Ок» или на надпись «Безопасный режим»;
- После перезагрузки в безопасном режиме система Самсунга временно отключит экран блокировки в случае, если он был активирован сторонним приложением;
- Удалите такой экран блокировки или деинсталлируйте такое приложение;
- Перезагрузите устройство в обычном режиме.
Если забыл пароль
Забытый пароль – частая проблема. С ней сталкивается много пользователей, у которых есть планшет или смартфон. Код доступа обычно представлен в виде комбинации цифр и символов, которые сложно постоянно держать в голове. Узнать нужную комбинацию не удается, но войти в планшет необходимо сейчас? Помочь может восстановление через аккаунт Google, сброс до заводских настроек или программа для ПК. Обо всех способах подробно будет рассказано в следующих пунктах.
Аккаунт Google
Подтвердить владение планшетом можно через аккаунт Google. Гаджет американской корпорации защищен как символами, которые придумал пользователь, так и самой ОС. Алгоритм следующий:
- Несколько раз ввести неверный код, пока на экране не появится сообщение «Забыли пароль?».
- Нажать на появившееся уведомление.
- Ввести регистрационные данные аккаунта Google. Это адрес электронной почты и пароль.
Универсальный инструмент Android Debug Bridge
Android Debug Bridge – это программа, которая используют для ремонта и отладки устройства под управлением ОС Андроид. Приложение решает проблему в разных ситуациях, будь это забытый пароль или графический ключ. Перед тем как воспользоваться инструментом, нужно убедиться в том, что на мобильном аппарате включена отладка по USB, а поблизости должен находиться компьютер под управлением Windows.
- Скачать и установить Android Debug Bridge на ПК.
- Подключить планшет к компьютеру через USB.
- Зайти в командную строку Windows.
- Нажать на «Пуск» и найти пункт «Выполнить».
- В свободное поле ввести значение «cmd» и подтвердить действие кнопкой Enter.
- В открытой строке прописать пункт к папке, в которой хранится программа ADB.
- Ввести команду «adb shellrm /data/system/password.key» для сброса текстового пароля или adb shellrm /data/system/gesture.key для удаления графического ключа. Также может помочь команда «rm /data/system/», где в конце будет значение «password.key» или «gesture.key».
Способ восстановления пароля через программу ADB кажется сложным. Преимущество утилиты перед другими способами взломать планшет – отсутствие боязни стереть файлы и папки. Другие решения проблемы более рискованные.
Разблокировка через Recovery
Еще один вариант, использующийся при восстановлении доступа к устройству. Однако его побочное действие – удаление всех данных, которые хранятся в памяти планшета. Этим режимом пользуются мастера в сервисных центрах. Однако их услуги стоят денег. Recovery поможет владельцу планшета своими руками избавиться от проблемы. Активируется режим в условиях выключенного аппарата.
Чтобы зайти в Recovery, потребуется набрать одну из комбинаций кнопок. У каждого планшета она своя, поэтому необходимо изучить инструкцию из комплекта. При этом отсутствие документации в коробке не станет серьезным препятствием. Можно использовать вариант, который подходит для конкретного производителя:
- Samsung – увеличение громкости + кнопка питания.
- Lenovo – уменьшение громкости + кнопка включения.
- ASUS – увеличение громкости + уменьшение громкости.
- Sony – кнопка питания + «Домой» + повышение громкости.
- Xiaomi – громкость вниз + громкость вверх.
Нужные кнопки необходимо зажать на 5 – 6 секунд. Затем откроется то самое меню Recovery. В нем владельцу планшета предстоит соблюсти все требования алгоритма:
- Выбрать пункт «Wipe Data».
- Нажать «Yes» для подтверждения.
- Закончить действие кнопкой «Factory Reset»
Так осуществится сброс до заводских настроек. Пользователь получит доступ к планшету, но уже без видео, фотографий и других файлов. К Recovery нужно прибегать только тогда, когда хранящаяся на планшете информация не важна.
Перепрошивка
Заключительный вариант, к которому прибегают после провала всех предыдущих попыток восстановления доступа. Он так же сотрет все файлы, которые хранятся памяти. Ситуация кажется фатальной, но другого выхода нет. Для перепрошивки нужно следовать алгоритму:
- Скачать нужную версию прошивки с официального сайта производителя или форума, посвященного планшетам марки.
- Загрузить на компьютер ПО для управления планшетом. Обычно оно есть на сайте Lenovo, Samsung, Huawei и так далее.
- Подключить гаджет к ПК и запустить программу для управления.
- Обновить прошивку через скачанное ПО.
Обычно перепрошивка полностью решает вопрос с заблокированным планшетом. Это последний вариант, который можно использовать. Однако перепрошивка спасет только тех, кто, например, нашел планшет на улице. В иной ситуации, когда разблокировать устройство пытается сам владелец, метод использовать не нужно.
Если забыл пароль
В случае, когда человек забыл пароль, можно воспользоваться способом, связанным с учетной записью (для андроид) или зайти настройки безопасности устройств Apple. Действия будут аналогичными с восстановлением:
- нужно следовать инструкции, которую предлагает программа;
- использовать 5 попыток введения неправильного пароля — будет предложено заменить его или восстановить, войдя в учетную запись или облачное хранилище;
- если пароль забыт и нет возможности его восстановить (отсутствуют записи), то при наличии аккаунта в Google можно пройти специальную процедуру на странице с инструкцией по восстановлению.
Нужно помнить, что для современных устройств, где используется графическая защита, этот способ не действует.
Настройка режим модема на телефоне Андроид
Как настроить точку доступа на телефоне Андроид? Делается это через настройки телефона. Путь к желаемым параметрам лежит через категорию «Подключение и общий доступ» и содержащуюся в ней вкладку «Точка доступа Wi-Fi».
На новой странице появится список доступных опций. Помимо переключения режима раздачи интернета здесь можно найти такие категории, как:
- настройки собственно точки;
- возможность установки лимита на использование интернет-трафика при подключении к точке;
- автоотключение функции;
- список подключенных устройств и управление ими.
Ниже будет подробнее рассказано о том, как настроить APN на Андроид с использованием всех этих опций.
В «Настройках точки доступа» дается возможность установить защиту и задать пароль, который надо будет вводить всем, кто захочет подключиться к данному устройству. Защиту также можно убрать, оставив точку открытой для всех. В этом же разделе можно задать диапазон частот Wi-Fi.
Настройки точки Wi-Fi
«Однократный режим трафика» определяет, сколько мегабайт мобильного интернета разрешено получить подключенному устройству прежде, чем ему будет ограничен доступ к точке. Лимит можно не устанавливать вовсе. Если же подключение хочется ограничить, владелец смартфона может задать величину лимита в мегабайтах или гигабайтах, а также действие, которое будет совершаться при превышении заданного ограничения. Предлагаются две опции: «Уведомить о превышении лимита и отключить точку» и «Только уведомить».
Важно! Лимит раздаваемого трафика не может превысить лимит интернетного трафика, предоставляемого мобильным оператором. «Автоотключение точки доступа» используется преимущественно для экономии заряда батареи
Суть настройки заключается в том, что при отсутствии подключенных устройств режим модема будет автоматически отключаться
«Автоотключение точки доступа» используется преимущественно для экономии заряда батареи. Суть настройки заключается в том, что при отсутствии подключенных устройств режим модема будет автоматически отключаться.
В «Управлении подключенным устройствами» находится черный список. В него владелец смартфона может занести устройства, которым он не желает давать доступ к раздаваемому им интернету. Список в любой момент можно редактировать, добавлять и убирать из него устройства. Помимо черного списка в этом разделе есть возможность ограничить число одновременно подключенных гаджетов. Делать это целесообразно, поскольку чем меньше количество одновременно подключенных устройств, тем меньше нагрузка на сеть и тем быстрее работает раздаваемый интернет.
Для чего нужен samsung account?
Владельцы смартфонов знают о возможности создания профиля, но не понимают, для чего нужен аккаунт Самсунг. Регистрация гарантирует получение дополнительных функций на телефонах с Андроид. Владельцу смартфона открывается доступ к дополнительным сервисам и возможностям, в частности, к Ютуб, Гугл Диску, Плей Маркету и т. д.
После подключения Samsung Account можно слушать музыку, смотреть фильмы, играть в игры, устанавливать дополнительное ПО и так далее. Иными словами, аккаунт Самсунг необходим для использования смартфона в обычном режиме. При отсутствии такого профиля владелец теряет доступ к функционалу аппарата и многим опциям.
Как отключить пароль на Самсунге
Алгоритм отмены функции, обеспечивающей безопасность и конфиденциальность, достаточно прост:
- Заходим в настройки смартфона на Android и ищем в меню пункт “Мое устройство”.
- Входим в раздел и ищем “Экран блокировки”.
- Тапаем на вкладку и оцениваем, какие методы защиты используются смартфоном. Чтобы телефон больше не просил вводить графический/цифровой ключ, выбираем “Нет”.
Не всегда стандартный способ работает: в ряде случаев блок экрана не отменяется, и тогда приходится искать причину: включенную защищенную сеть, запущенное шифрование памяти, использование прав администратора и прочие технические нюансы мешают отключению сервиса.
Возможные проблемы с установкой пароля
В любой системе и действиях могут возникнуть проблемы, с которым пользователь сталкивается впервые. Несмотря на различные проблемы, самой главной остается то, что человек не может снять блокировку. Телефон просто не дает это сделать!
Существует несколько способов, чтобы решить эту проблему:
- Можно попробовать отключить или же вовсе удалить установленный VPN, если он имеется на устройстве;
- Необходимо отключить права разработчика или же администратора;
- Удалить сертификаты, которые установлены ранее;
- Попробовать расшифровать устройство или же его память;
- Нужно сделать сброс настроек.
Если же пользователь столкнулся с серьёзными проблемами при разблокировке, то ему необходимо прежде всего обратиться к специалисту, чтобы тот помог ему решить её.
Как выключить блокировку на гаджете Android
Снять блокировку с телефона Самсунг просто. При обычной процедуре это происходит в следующем порядке:
- Сперва нужно найти настройки гаджета и кликнуть на раздел «Мое устройство». Нажимают на этот пункт.
- В разделе нужно найти вкладку «Экран блокировки».
- В указанном пункте изображены все методы защиты гаджета. Чтобы сменить или удалить пароль на телефоне Самсунг достаточно выбрать «Нет».
Помешать разблокировать экран телефона Samsung может употребление защитной сети VPN или действующая зашифровка внутренней памяти или встроенной MicroSD. Причиной может быть активные административные права или загрузка посторонних сертификатов.






