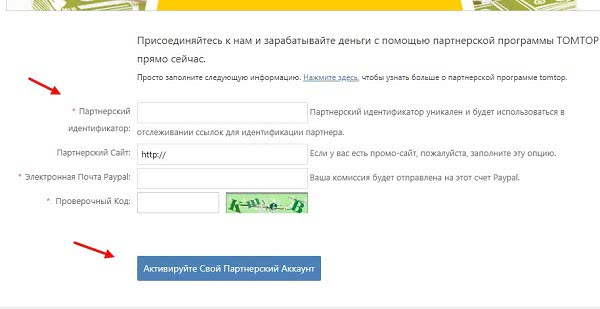Меняем забытый пароль ограничений в iPad с джейлом
Если вы забыли пароль ограничений, но в вашем устройстве выполнен джейлбрейк, то сбросить пароль можно намного быстрее и проще. Для этого не нужен ни компьютер ни iTunes, понадобится:
- iPhone, iPad или iPod с джейлом
- Установленный файловый менеджер iFile
Преимущество этого способа в том, что ненужно долго возиться делать резервные копии и восстанавливаться. Просто запускаете iFile.
 Проходите по следующему пути прямо в устройстве: /var/mobile/Library/Preferences ищите в этой директории наш файл com.apple.springboard.plist, жмете на нем и выбираете – Редактор текста.
Проходите по следующему пути прямо в устройстве: /var/mobile/Library/Preferences ищите в этой директории наш файл com.apple.springboard.plist, жмете на нем и выбираете – Редактор текста.
Код видим для того чтобы начать его редактировать жмем вверху кнопку Изменить
 И по принципу описанному выше (в способе без джела) вставляете в него волшебный код, который изменит забытый пароль на ограничения в вашем Айпаде или другом устройстве на четыре нуля. Главное не допустите ошибки при вставке кода. После чего в правом верхнем углу жмем – Сохранить и подтверждаем кнопкой – Готово.
И по принципу описанному выше (в способе без джела) вставляете в него волшебный код, который изменит забытый пароль на ограничения в вашем Айпаде или другом устройстве на четыре нуля. Главное не допустите ошибки при вставке кода. После чего в правом верхнем углу жмем – Сохранить и подтверждаем кнопкой – Готово.
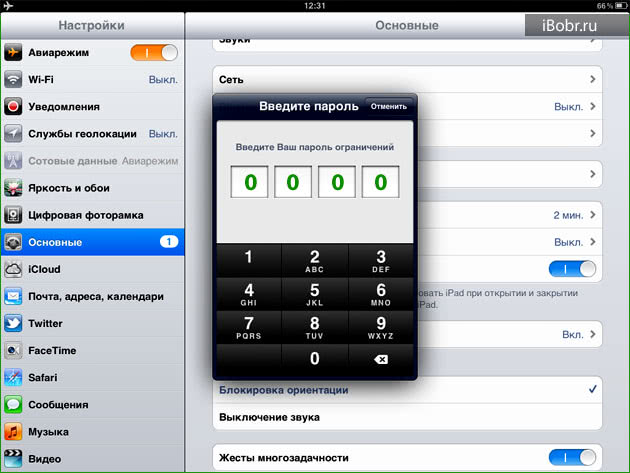 Вуаля, идем в настройки ограничений и проверяем наш новый пароль на ограничения, который мы поместили в замен забытого. Какой код и куда вставлять показано на скринах и описано в первом способе. Рассмотренные сегодня два способа сброса пароля ограничений можно применять в iPad, iPhone и iPod, при этом все данные должны сохраниться.
Вуаля, идем в настройки ограничений и проверяем наш новый пароль на ограничения, который мы поместили в замен забытого. Какой код и куда вставлять показано на скринах и описано в первом способе. Рассмотренные сегодня два способа сброса пароля ограничений можно применять в iPad, iPhone и iPod, при этом все данные должны сохраниться.
После того как вы зайдете в настройки ограничений, используя четыре ноля, можете отключить пароль ограничений или изменить его на новый, который не забудете никогда. До встреч друзья, тренируйте память!
ul
Сброс пароля Apple ID на компьютерах Mac
Для получения требуемых инструкций необходимо в «Системных настройках» выбрать меню «iCloud» и в нем — «Забыли Apple ID или пароль».

Есть и другой метод: нужно в iTunes нажать «Войти», а затем — «Забыли?».

Аналогичным образом вопрос решается через App Store, где такие же действия совершаются в меню «Магазин».

Далее введите идентификатор Apple ID и нажмите «Продолжить». В результате отобразится окно с инструкциями по дальнейшему сбросу пароля. В частности, будет предложено перейти на страницу iforgot.apple.com.


Можно поступить и иначе: запустите веб-обозреватель (например — Safari), откройте страницу управления Apple ID, нажмите «Забыли Apple ID или пароль?».

После этого введите свой Apple ID и нажмите «Продолжить». Далее выберите соответствующий способ сброса пароля и вновь щелкните «Продолжить».



Данный способ оптимален при наличии доступа к резервному и основному почтовым ящикам. При невозможности ими воспользоваться (удален, заблокирован и т. п.) рекомендуется метод, основанный на предоставлении ответов на контрольные вопросы. Вначале для этого требуется подтвердить дату рождения. После этого система предложит ответить на 2 из 3 контрольных вопросов, которые были указаны в процессе создания Apple ID.

 ul
ul
Меняем пароль на сайте Apple.com
Рассмотрим последовательность действий при работе на компьютере на ОС Windows:
- Запускаем «свой» браузер (Mozilla Firefox, Opera, Google Chrome и т. д.).
- Переходим по адресу https://appleid.apple.com.
- Вбиваем свои данные для «Эпл Айди» при входе.
- Раздел «Безопасность» содержит ссылку «Изменить пароль», выбрать ее.
- Далее – этап контрольных вопросов, отвечаем на них. Если в «учетке» применяется 2FA – двухфакторная аутентификация – для дополнительной защиты Apple ID, требуется держать под рукой телефон. На него придет код, что подтвердит личность владельца «Эпл»-устройства. Поле заполняется полученными данными.
- Вновь вводим старый код, затем – новый, повторяем его дважды. Надо учесть, что сбрасывание «учетки» произойдет на всех гаджетах.
ul
Изменение пароля экрана блокировки
Код блокировки или, как его по-другому называют, ключ безопасности – используется для предотвращения посторонних лиц, если вашим смартфонов завладеют другие лица. Они не смогут разблокировать Айфон, не введя контрольные символы. Так вот, если вам нужно поменять установленный код, сделать это можно через настройки iPhone:
- Перейдите в «Настройки» своего устройства и кликните по пункту «Touch-ID и код-пароль»;
- Введите код блокировки, который установлен у вас в телефоне. При входе в это меню требуется его ввод;
- Пролистните список вниз, пока не найдете пункт «Сменить код-пароль»;
- Нажмите на данный пункт, укажите старый код и введите новый.
На этом процедура смены кода блокировки на iPhone завершена. Но при этом ваш Touch ID все равно будет использовать один и тот же отпечаток пальца, независимо от смены кода.
Что это такое Эпл Айди и зачем изменять password к нему
Apple ID — это учётная запись пользователя гаджетов Apple — iPhone, iPad и других. Аккаунт является облачным и един для всех устройств. Получив такой идентификатор, владелец устройства сможет получать доступ ко всему многообразию возможностей, которые предоставляет Apple. Это магазин приложений AppStore, облачное хранилище данных и фотографий iCloud, магазин контента iTunes.
К идентификатору Apple ID привязывается банковская карта для совершения платежей, а это значит, что учётная запись должна быть хорошо защищена. Даже самый внимательный и осторожный владелец гаджета не застрахован от его потери или кражи. Правильная защита поможет сохранить персональные данные и фотографии, которые злоумышленник не сможет использовать против вас.
По факту, недоброжелатели получат бесполезный кусок пластика, которым станет ваш гаджет без доступа к цифровым приложениям и данным
Именно поэтому так важно подобрать надёжный пароль к идентификатору, чтобы снизить уязвимость вашего устройства. Первоначально ведённый вами пароль учётной записи может быть не слишком сложным
Профессионалы в области информационных технологий также советуют периодически, хотя бы раз в месяц менять пароль на более сложный, так как технологии не стоят на месте, а хакеры развиваются в разы быстрее. Чтобы не дать им шанса взломать ваш аккаунт и завладеть вашим сокровенным, лучше сменить пароль.
Пароль на экран блокировки iPhone
Пароль блокировки владелец Айфона вводит ежедневно по множеству раз, поэтому случаи, когда этот код оказывается забытым — редкость. На роль пароля блокировки подойдут любые комбинации из 4 цифр, однако совсем уж примитивных (вроде 0000) лучше избегать. Юзеру необходимо помнить, что пароль блокировки защищает его фото, среди которых может быть и компромат.
Как поставить
Установка пароля на экран блокировки производится так:
Как восстановить пароль Apple ID?
Шаг 1. Зайдите в «Настройки» iPhone, отыщите раздел «Пароль» и проследуйте в него.
Шаг 2. Кликните на пункт «Включить пароль».
Шаг 3. Придумайте комбинацию из 4 цифр и введите её дважды.
После этого пароль блокировки окажется установлен.
Обратите внимание на другие опции, присутствующие в разделе «Пароль». Например, через меню «Запрос пароля» можно установить временной промежуток
Столько времени гаджет должен будет пробыть заблокированным, чтобы попросить ввести пароль.
Руководство по регистрации аккаунта Apple ID без привязки к кредитной карте
Эта опция позволяет активному пользователю гаджета избежать необходимости тратить время на ввод цифрового кода по нескольку раз за минуту. Оптимальный временной промежуток для запроса пароля – 5 минут.
Установить можно и 4-часовой период – однако нужен ли в этом случае пароль вообще?
Apple предупреждает: чем короче временной промежуток для запроса пароля, тем в большей безопасности находятся данные на Айфоне.
Ещё одна любопытная опция – «Стереть данные». Ползунок для её активации находится в самом низу раздела «Пароль».
Если опция «Стереть данные» активирована, то после 10 неудачных попыток ввода пароля вся информация, хранящаяся на мобильном устройстве, уничтожается. Нужно ли говорить, что пользователю, который рискнул включить эту опцию, стоит делать резервные копии данных на постоянной основе?
Как поменять / отключить пароль на Айфоне
Поменять код разблокировки можно в том же разделе «Настроек». Зайдите в него и введите актуальный пароль. Затем кликните на пункт «Изменить пароль».
Снова укажите действующий код, затем дважды введите новую комбинацию.
Пароль будет изменён.
После обновления айпад требует пароль
Пользователь может установить в качестве пароля не только комбинацию из 4-х цифр, но и более сложный набор символов – включающий в себя буквы и знаки препинания. Для этого нужно перевести ползунок «Простой пароль» в неактивное положение.
Айфон попросит ввести действующий код безопасности – затем даст возможность установить сложный пароль.
Экран ввода сложного пароля выглядит так:
Снять пароль с Айфона совсем очень просто. Нужно лишь кликнуть на пункт «Выключитьпароль» и единожды ввести актуальный код безопасности.
Как сбросить, если забыл
Следствием сброса пароля разблокировки станет удаление всей информации на Айфоне. Поэтому прежде чем приступать к этой процедуре, стоит сформировать резервную копию данных.
Сбросить пароль блокировки удастся 2-мя способами: через iTunes и через сайт iCloud. Если вы решили воспользоваться медиакомбайном, действовать нужно так:
Шаг 1. Запустите iTunes.
Шаг 2. Введите мобильное устройство в режим Recovery Mode.
Шаг 3. Подключите Айфон к iTunes USB-кабелем. На экране появится примерно такая картина:
Шаг 4. Нажмите кнопку «Восстановить iPhone…» и в появившемся окне выберите вариант «Восстановить и обновить».
Далее вам остаётся только дождаться завершения процедуры установки / загрузки ПО.
Если скорость вашего интернет-соединения оставляет желать лучшего, вы должны быть готовы к тому, что ждать придётся долго – ведь вы поставили перед iTunes задачу загрузить прошивку, вес которой составляет около 1.5 Гб.
По завершении процедуры вы получите гаджет, который сможете настроить как новый – в том числе защитить новым паролем.
Сброс пароля блокировки через сайт iCloud можно выполнить, только если на мобильном устройстве активирована функция «Найти iPhone». Алгоритм действий таков:
Шаг 1. Зайдите на сайт www.icloud.com.
Шаг 2. В главном меню отыщите иконку «Найти iPhone» и кликните на неё.
Шаг 3. Пропишите пароль от Apple ID и нажмите «Войти».
Шаг 4. В меню «Все устройства» выберите тот девайс, который хотите сбросить.
На экране появится изображение устройства, а также перечень действий, которые с ним можно удалённо совершить.
Шаг 5. Кликните на кнопку «Стереть iPhone».
Затем подтвердите своё намерение – нажмите на «Стереть» в появившемся окне.
Шаг 6. Введите пароль от Apple ID ещё раз и кликните на кнопку со стрелкой.
Запустится процедура удаления всех данных с iPhone – в том числе установленных паролей.
Изменение пароля Apple ID
Учетная запись Apple ID обязательна в каждом смартфоне, работающем на базе iOS. Поменять его можно несколькими способами.
Через «Настройки» iPhone
Мы рассматриваем на примере iOS 13, которая на данный момент установлена на большинстве устройств от Apple. Если у вас более ранняя версия операционной системы, то некоторые пункты меню могут отличаться незначительно:
- Зайдите в «Настройки» своего устройства и кликните по своей учетной записи;
- Далее нажмите пункт «Пароль и безопасность»;
- Здесь вам необходимо нажать вкладку «Изменить пароль»;
- Если у вас был установлен код на блокировку, то его придется ввести прежде, чем измените Apple ID. Введите его;
- Укажите новую комбинацию, подтвердите ее и сохраните.
На этом процесс смены пароля через настройки Айфона завершен.
Через iCloud
- Зайдите в браузере компьютера на сайт icloud.com и авторизуйтесь под своим Apple ID, на котором и нужно сменить пароль;
- После авторизации кликните по вкладке «Настройки учетной записи»;
- В следующем окне нажмите «Управление» под вкладкой Apple ID;
- Вы будете переадресованы на другую страницу, где опять нужно будет указать данные от своей учетной записи (еще раз авторизоваться);
- В некоторых случаях требуется дополнительная аутентификация, поэтому на ваш смартфон с этой же учеткой может быть отправлен запрос. Подтвердите его и укажите проверочный код в браузере;
- Во вкладке «Безопасность» нажмите пункт «Изменить пароль»;
- Далее укажите старый вариант, и придумайте новый, подтвердив его еще раз, после чего подтвердите операцию.
На этом процедура смены комбинации будет осуществлена и на ваших устройствах, использующих текущий Apple ID, необходимо будет авторизоваться заново.
Через iTunes
iTunes – это официальное приложение от Apple, с помощью которого можно управлять устройствами и покупками на них, а также совершать большое количество других операций, в том числе и изменять пароль учетной записи. А что самое главное – для этого не обязательно подключать телефон. Делается это так:
- Откройте программу iTunes и нажмите пункт «Учетная запись»;
- Если вы уже авторизованы, то кликните пункт «Просмотреть», если же нет, то авторизуйтесь под своим Apple ID и потом перейдите в этот раздел;
- В некоторых случаях может потребоваться дополнительный ввод пароля, поэтому укажите его;
- В следующем окне появится информация о вашей учетной записи. Здесь вам необходимо кликнуть по пункту «Изменить на сайте»;
- Вы будете переадресованы на страницу Apple, где необходимо будет выбрать свой регион. В нашем случае это Россия;
- Скорее всего, вам придется авторизоваться еще раз. После этого вы будете переадресованы на страницу, где можно нажать «Изменить пароль» и поменять его. Это будет та же самая страница, как и в случае с iCloud.
Apple Store
Данный способ подразумевает изменение пароля также в вашем устройстве, только не через настройки, а в App Store, прямо в учетной записи:
- Откройте App Store на Айфоне и в правом верхнем углу кликните по учетной записи;
- Еще раз нажмите по своей учетной записи, чтобы перейти в ее настройки. В некоторых случаях требуется повторный ввод пароля от Apple ID, поэтому укажите его;
- В следующем окне вам будет предложено перейти на отдельную страничку для изменения пароля. Нажимаете на нее;
- Если у вас используется Touch ID или Face ID, то вводить пароль от Apple ID в браузерной версии не придется. Достаточно просто посмотреть в экран или нажать пальцем;
- Далее нажмите пункт «Безопасность», чтобы перейти в настройки безопасности;
- Здесь кликните по пункту «Изменить пароль» и укажите новый.
На этом процесс изменения пароля для вашей учетной записи завершен. Таким образом можно в любое время поменять его, даже не имея доступ к своему смартфону.
Меняем password с помощью компьютера (Windows, Mac OS)
Смена пароля на компьютере с ОС Windows или MacOS, в общем-то, аналогична его изменению на самом айфоне, айпаде или айподе. Единственная разница — делать это придётся через обычный браузер.
Если вы помните старый
- Запустите интернет-браузер на вашем персональном компьютере (Safari или другой для MacOS; Google Chrome, Mozilla Firefox или Edge (Internet Explorer) для ОС Windows).
- В адресной строке браузера наберите appleid.apple.com и перейдите на эту страницу.
- Далее введите свой идентификатор Apple ID и старый пароль, если помните его. Если нет, пройдите процедуру восстановления.
- В разделе «Безопасность» выберите ссылку «Изменить пароль».
- Затем вам придётся ответить на контрольные вопросы. Также, если в вашей учётной записи используется двухфакторная аутентификация, вам потребуется держать под рукой телефон, чтобы получить на него код для подтверждения личности. Полученный код введите в поле на странице изменения пароля.
- Далее введите свой старый пароль, а затем дважды новый. При этом на всех ваших устройствах произойдёт сброс учётной записи Apple ID, и нужно будет перелогиниться с новым паролем.
Если забыли текущий
- Откройте браузер на вашем компьютере или ноутбуке (Safari, Google Chrome, Mozilla Firefox).
- В адресной строке введите iforgot.apple.com и нажмите «Enter» для перехода на страницу.
- В окне сброса пароля укажите свой Apple ID (адрес электронной почты) и нажмите «Продолжить».
- Пройдите подтверждение личности одним из четырёх способов.
Способы восстановления с ПК
| Ответьте на контрольные вопросы | Вам потребуется вспомнить ответы на вопросы, которые вы устанавливали как контрольные при создании Apple ID. |
| Пройдите аутентификацию по электронному адресу почты | На указанный адрес вы получите уведомление со ссылкой, нажмите на неё для сброса пароля. |
| Введите ключ восстановления | Опция доступна при двухфакторной аутентификации аккаунта. При подключении её в настройках вы создавали ключ восстановления. При выборе такого способа с вас затребуют ввести ключ, а затем на ваше устройство придёт код, который нужно ввести в браузере. Только тогда вы сможете сбросить пароль. |
| Подтвердите номер телефона | Вариант также доступен только для тех, кто активировал двухэтапную проверку. С вас запросят номер телефона и отправят на него код. На ваш гаджет придёт уведомление, после которого можно будет сбросить пароль Apple ID. |
Теперь укажите новый пароль и подтвердите его. Введите новый пароль на всех устройствах, где выполнялся вход в учётную запись.
Видео: восстановление пароля через ПК
Забыть пароль не страшно, когда под рукой есть способы его восстановления. Указанных вариантов будет достаточно, чтобы выйти из любой ситуации. Утеряли ли вы доступ к электронной почте или забыли ответы на контрольные вопросы — всегда можно найти другой подходящий способ восстановления пароля.
Меняем пароль на iPhone
Ниже мы рассмотрим два варианта смены пароля на iPhone: от аккаунта Apple ID и ключа безопасности, который используется при снятии блокировки или подтверждении оплаты.
Вариант 1: Ключ безопасности
- Откройте настройки, а затем выберите пункт «Touch ID и код-пароль» (наименование пункта может отличаться в зависимости от модели устройства, например, для iPhone X это будет «Face ID и код-пароль»).
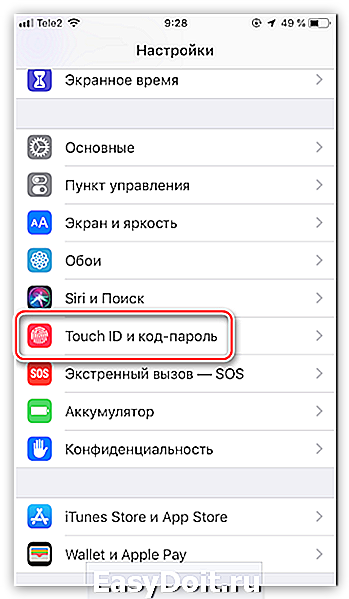
Подтвердите вход, указав пароль от экрана блокировки телефона.
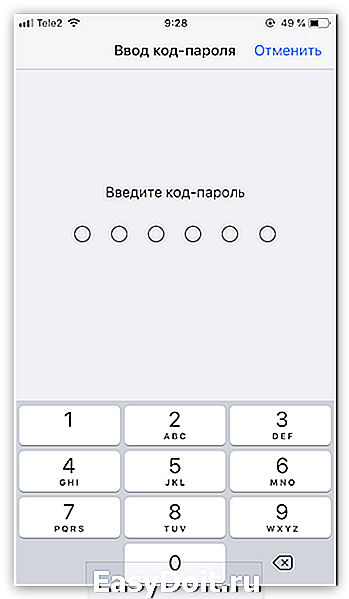
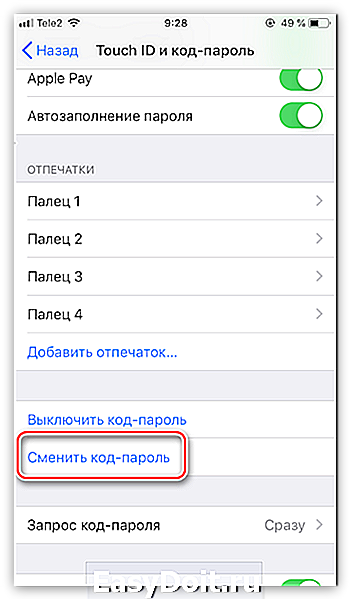
Укажите старый код-пароль.

Следом система предложит дважды ввести новый код-пароль, после чего изменения тут же будут внесены.

Вариант 2: Пароль от Apple ID
Главный ключ, который обязательно должен быть сложным и надежным, устанавливается на аккаунт Apple ID. В случае если мошенник будет его знать, он сможет производить с подключенными к аккаунту устройствами различные манипуляции, например, удаленно блокировать доступ к информации.
- Откройте настройки. В верхней части окна выберите имя своей учетной записи.

В следующем окне перейдите к разделу «Пароль и безопасность».

Следом выберите пункт «Изменить пароль».


На экране отобразится окно ввода нового пароля. Дважды введите новый ключ-безопасности. Учитывайте, что его длина должна составлять не менее 8 символов, а также пароль должен включать как минимум одну цифру, заглавную и строчную буквы. Как только завершите создание ключа, тапните в верхнем правом углу по кнопке «Изменить».

Серьезно относитесь к безопасности iPhone и периодически меняйте пароли, чтобы гарантировать сохранность всей личной информации.
lumpics.ru
Как восстановить Apple ID идентификатор
Вышеприведенные способы восстановления пароля iCloud подразумевают использование идентификатора Apple ID, с помощью которого личность владельца определяется системой для сброса ключа от учетной записи. Что тогда делать, когда утерян логин от Apple ID?
Важно помнить, что под Apple ID понимается только адрес почты, используемый для авторизации в iCloud. Если его не помните, то идентификатор можно восстановить по фамилии и имени:
- Открываем настройки, переходим в меню управления iCloud. Кликаем по «Забыли Apple ID&hellip,».
- Нажимаем на «Забыли Apple ID».
Вводим необходимую информацию.
Идентификатор заблокирован
Если вместо восстановления пароля от iCloud, вы будете его просто подбирать и вводить, то через определенное количество неудачных попыток будет продемонстрировано на экране сообщение, что идентификатор заблокирован. Не нужно беспокоиться, так как блокировка произведена из соображений безопасности, а законный владелец гаджета сможет данную блокировку быстро снять. Выполняем такой алгоритм действий:
- Переходим на https://iforgot.apple.com/ru.
- Разблокируем идентификатор при помощи пароля или выполняем сброс ключа безопасности.
Заблокированный идентификатор снова заработает, поэтому у вас будет возможность авторизоваться в iCloud и иных сервисах.
Как изменить пароль Apple ID : способы и пошаговые инструкции
Каким он должен быть
Прежде чем менять пароль
, следует вспомнить общие рекомендации к его сложности. Не пренебрегайте ими. Не стоит думать, что хакеры — это мнимая угроза и до вас они никогда не доберутся.
Кто знает, возможно, в эту самую секунду они подбирают ключ к вашему устройству. Запомнить можно любой пароль
, поэтому лучше
сделать его посложнее.
Требования к паролю
:
- Чем меньше в пароле смысла — тем лучше
. Он ни в коем случае не должен совпадать с вашим именем, фамилией, ником и не должен быть настоящим словом, это только набор букв. - Сделайте его не меньше 8 символов, включите в состав прописные и строчные буквы вперемешку и хотя бы одну цифру. Можно воспользоваться генераторами пароля
онлайн, их
легко найти в поисковой системе. - В пароле недопустимы пробелы;
- Не повторяйте одни и те же символы в пароле три раза подряд;
- Пароль не должен повторять название вашего Apple ID;
- Каждый пароль
должен отличаться от предыдущего. Нельзя ставить те пароли, которые уже
были на вашей учётной записи ранее.
Изменяем на iPhone, iPad и iPod touch через приложение App store
- Перейдите в приложение AppStore, зайдите в настройки своей учётной записи Apple ID и найдите пункт смены пароля
. Вас автоматически перекинет на соответствующую страницу. - В разделе «Безопасность» выберите пункт «Изменить пароль»
- Далее введите сначала текущий пароль
, затем новый и повторите ввод нового, чтобы не ошибиться. - Нажмите «Изменить пароль
». - Теперь перелогиньтесь в свою учётную запись с новым паролем
. - Не забудьте, что на других устройствах также придётся заново войти в учётную запись с изменённым паролем
.
Теперь ваши гаджеты в безопасности.
Восстановление по email
-
Зайдите в раздел «Настройки iTunes Store, AppStore» на вашем iPhone, iPad или iPod Touch, нажмите на «Забыли Apple ID или пароль
?»Выберите этот вариант, если забыли текущий пароль
-
Далее откроется новое окно сервиса iForgot, в нём введите ваш идентификатор Apple ID (подсказка в поле ввода сообщит вам об этом), затем нажмите кнопку «Далее» («Go»).
Введите ваш идентификатор для восстановления пароля
-
Из двух вариантов выберите: восстановить пароль
по электронной почте
. Вам потребуется доступ к вашему электронному ящику. После выбора опции сброса, на него вам придёт письмо с инструкцией по восстановлению и ссылкой «Выполнить сброс сейчас». -
Нажмите на ссылку в письме и дождитесь загрузки в браузере страницы со сбросом пароля
. Введите новый пароль
и подтверждение
нового пароля
. Пароли должны совпадать. Нажмите «Сбросить пароль
».Введите новые данные и сбросьте пароль
- В течение нескольких минут на ваш электронный адрес снова придёт письмо об удачной смене пароля
, а вам придётся перелогиниться в учётную запись с новыми данными.
Ответы на контрольные вопросы
Если же у вас нет возможности войти в почтовый ящик, удобным вариантом для вас будет ответить на контрольные вопросы. Тогда в разделе «Настройки iTunes Store, AppStore» после нажатия «Забыли Apple ID или пароль
?» и ввода идентификатора выберите вариант «Ответ на контрольные вопросы».
Далее следуйте шагам:
-
Первый вопрос будет о вашей дате рождения. Ответьте на него и нажмите «Далее».
Выберите дату вашего рождения
-
Следующее окно посложнее. Вам придётся вспомнить ответы на вопросы, как вы их вводили при создании Apple ID. Здесь можно не беспокоиться о написании слов с большой буквы или с маленькой, но вот язык ввода должен совпадать с первоначальным.
Вспомните ответы и язык, на котором вы их вводили
- Если вы справились с этим окном, нажимайте «Далее» и вводите новый пароль для идентификатора Apple ID
. Во втором поле введите пароль
ещё раз для подтверждения. - На электронную почту упадёт письмо об успешной смене пароля
. Ссылок в письме нет — это только информационное уведомление. Вы можете сразу же войти в учётную запись с новым паролем
.
Изменение профиля учётной записи
Ещё один способ сменить пароль, если вы помните старый или запись подключена
— это изменить его
в настройках.
- На вашем гаджете зайдите в меню «Настройки iTunes Store, AppStore», нажмите на ваш Apple ID.
-
Далее в следующем окне выберите «Просмотреть Apple ID», так вы попадёте в настройки аккаунта. В них снова выберите ваш идентификатор.
Выберите просмотр вашей учётной записи
-
На следующем экране в поля «Password» и «Verify» введите новый пароль
и его подтверждение
, на
жмите «Done» для сохранения изменённой информации.Введите новые данные с подтверждением
- Это ещё не всё, вам потребуется подтвердить смену пароля
по email. Перейдите в свою электронную почту, найдите новое письмо от Apple о сбросе пароля
и нажмите на ссылку внутри него
.
Изменение пароля Apple ID
Учетная запись Apple ID обязательна в каждом смартфоне, работающем на базе iOS. Поменять его можно несколькими способами.
Через «Настройки» iPhone
Мы рассматриваем на примере iOS 13, которая на данный момент установлена на большинстве устройств от Apple. Если у вас более ранняя версия операционной системы, то некоторые пункты меню могут отличаться незначительно:
- Зайдите в «Настройки» своего устройства и кликните по своей учетной записи;
- Далее нажмите пункт «Пароль и безопасность»;
- Здесь вам необходимо нажать вкладку «Изменить пароль»;
- Если у вас был установлен код на блокировку, то его придется ввести прежде, чем измените Apple ID. Введите его;
- Укажите новую комбинацию, подтвердите ее и сохраните.
На этом процесс смены пароля через настройки Айфона завершен.
Через iCloud
- Зайдите в браузере компьютера на сайт icloud.com и авторизуйтесь под своим Apple ID, на котором и нужно сменить пароль;
- После авторизации кликните по вкладке «Настройки учетной записи»;
- В следующем окне нажмите «Управление» под вкладкой Apple ID;
- Вы будете переадресованы на другую страницу, где опять нужно будет указать данные от своей учетной записи (еще раз авторизоваться);
- В некоторых случаях требуется дополнительная аутентификация, поэтому на ваш смартфон с этой же учеткой может быть отправлен запрос. Подтвердите его и укажите проверочный код в браузере;
- Во вкладке «Безопасность» нажмите пункт «Изменить пароль»;
- Далее укажите старый вариант, и придумайте новый, подтвердив его еще раз, после чего подтвердите операцию.
На этом процедура смены комбинации будет осуществлена и на ваших устройствах, использующих текущий Apple ID, необходимо будет авторизоваться заново.
Через iTunes
iTunes – это официальное приложение от Apple, с помощью которого можно управлять устройствами и покупками на них, а также совершать большое количество других операций, в том числе и изменять пароль учетной записи. А что самое главное – для этого не обязательно подключать телефон. Делается это так:
- Откройте программу iTunes и нажмите пункт «Учетная запись»;
- Если вы уже авторизованы, то кликните пункт «Просмотреть», если же нет, то авторизуйтесь под своим Apple ID и потом перейдите в этот раздел;
- В некоторых случаях может потребоваться дополнительный ввод пароля, поэтому укажите его;
- В следующем окне появится информация о вашей учетной записи. Здесь вам необходимо кликнуть по пункту «Изменить на сайте»;
- Вы будете переадресованы на страницу Apple, где необходимо будет выбрать свой регион. В нашем случае это Россия;
- Скорее всего, вам придется авторизоваться еще раз. После этого вы будете переадресованы на страницу, где можно нажать «Изменить пароль» и поменять его. Это будет та же самая страница, как и в случае с iCloud.
Apple Store
Данный способ подразумевает изменение пароля также в вашем устройстве, только не через настройки, а в App Store, прямо в учетной записи:
- Откройте App Store на Айфоне и в правом верхнем углу кликните по учетной записи;
- Еще раз нажмите по своей учетной записи, чтобы перейти в ее настройки. В некоторых случаях требуется повторный ввод пароля от Apple ID, поэтому укажите его;
- В следующем окне вам будет предложено перейти на отдельную страничку для изменения пароля. Нажимаете на нее;
- Если у вас используется Touch ID или Face ID, то вводить пароль от Apple ID в браузерной версии не придется. Достаточно просто посмотреть в экран или нажать пальцем;
- Далее нажмите пункт «Безопасность», чтобы перейти в настройки безопасности;
- Здесь кликните по пункту «Изменить пароль» и укажите новый.
На этом процесс изменения пароля для вашей учетной записи завершен. Таким образом можно в любое время поменять его, даже не имея доступ к своему смартфону.
Как сменить Apple ID на Айфоне
Перед изменением идентификатора Apple нужно убедиться в том, что он был привязан к электронной почте сервисов Google, Яндекс, Рамблер или Mail.ru. В таком случае изменение данных будет возможно. Если ID-номер привязывался к электронному адресу, который заканчивается @mac.com, @icloud.com или @me.com, провести процедуру будет невозможно. Стоит заметить, что изменить данный элемент можно несколькими способами. Все подробности ниже.
1. С компьютера
Если пользователь решил изменить идентификационный номер с помощью компьютера, для этого потребуется открыть соответствующую страницу. В первую очередь потребуется открыть официальный ресурс Apple, пройти авторизацию, введя логин и пароль, после чего совершить ряд следующих действий:
- В рабочем окне отыскать раздел с управлением имени, идентификатора и адреса электронной почты.
- Во вспомогательной вкладке открыть строчку для введения идентификатора Apple и основного электронного адреса.
- Нажать на графическую клавишу «Изменить».
- Ввести соответствующие значения в поле с электронной почтой, после чего на ящик придет специальная инструкция.
- Открыть письмо с инструкцией, в котором потребуется нажать на активную ссылку.
После проведения данной процедуры система автоматически изменить идентификатор Apple. Следующим этапом будет активация данного режима непосредственно через мобильное устройство.
2. С телефона
Чаще всего идентификатор меняется в том случае, когда пользователь приобретает поддержанный телефон. При таких обстоятельствах в гаджете остается ряд определенной информации, которая была введена предыдущим владельцем. Соответственно, чтобы избежать нежелательных последствий и полностью приватизировать новый девайс, необходимо совершить следующие действия:
- Разблокировать телефон, после чего на рабочем столе нажать на ярлык с официальным магазином App Store.
- На главной странице отыскать блок авторизованного Apple идентификатора.
- В появившемся окне необходимо нажать на кнопку входа.
- Далее потребуется зайти в аккаунт, следовательно, нужно нажать на кнопку входа.
- Следующим этапом будет нажатие на кнопку изменения ID-номера.
- Ввести необходимые данные, после чего учетная запись будет готова.
3. С помощью iTunes
Изменить идентификатор Apple можно также с помощью сервиса iTunes. Данная процедура проводится практически аналогично с предыдущим методом, однако для успешного изменения необходимо убедиться в том, что iTunes обновлен до последней версии. Если все соответствует требованиям, пользователю понадобится открыть описываемый ресурс и совершить следующие действия:
Если забыл Apple ID
В нередких случаях возникает такая ситуация, когда пользователь не может вспомнить идентификатор собственного устройства. Какие меры следует предпринять, чтобы восстановить доступ к Apple ID:
- Открыть веб-браузер на ноутбуке, компьютере или мобильном устройстве.
- Развернуть адресную строку, в которой потребуется написать следующие значения – «iforgot.apple.com», после чего подтвердить действие с помощью кнопки входа.
- Перед пользователем откроется меню сброса данных, в котором нужно указать свой идентификатор либо адрес электронной почты. В данном случае выбирается последний вариант.
- В конечном итоге владельцу смартфона придется пройти специальную проверку, используя один из четырех системных вариантов.
Сбросьте пароль
Если ни один из предыдущих шагов вам не помог, и вы проверили состояние «Apple System Status», вам необходимо изменить свой пароль Apple ID. Это хлопотно, но часто именно это устраняет множество проблем. Изменение пароля проще всего сделать на вашем Mac (или на ПК с ОС Windows).
- Откройте веб-браузер и перейдите на сайт appleid.apple.com.
- Нажмите «Сбросить пароль».
- Введите идентификатор Apple и нажмите «Далее».
- Выберите «Проверка подлинности электронной почты» или «Вопросы безопасности», нажмите «Далее».
- Нажмите «Сбросить пароль» в письме, которое придёт на вашу электронную почту. Либо ответьте на вопросы безопасности.
- Введите новый пароль в полях «Новый пароль» и «Подтверждение пароля».
- Нажмите «Сбросить пароль».
- Теперь попробуйте ввести новый пароль на своём iPhone, когда он его запросит. Это должно устранить проблему.
ul
Заключение
При внимательном прочтении статьи становиться понятно, что восстановление учетной информации, для полноценного использования сервисов американской корпорации, не такое уж и сложное занятие
Самое главное, предоставить первоначальную параметры, которые вы указывали при регистрации, это самое важное
Именно поэтому, при регистрации аккаунтов, всегда рекомендуется указывать свои настоящие имя, фамилию, дату рождения и прочее. Только по ним, группа технической поддержки сможет идентифицировать вас как пользователя. В конечном счете, вы без проблем сможете вернуть свою учетку и использовать ее по назначению.