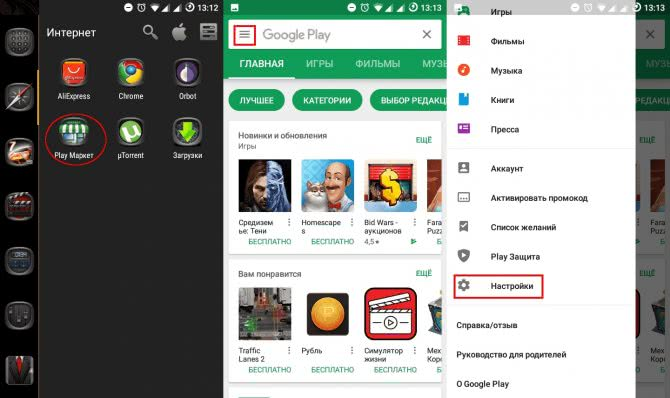Эффекты аудио и видео во время звонков
Во время голосового или видеовызова с помощью стандартных или сторонних социальных сервисов в «Пункте управления» можно выбрать эффекты для аудио или видео. Для этого в нём появляются соответствующие плашки.
К примеру, можно использовать эффект «Изоляция голоса», который даёт возможность заглушить посторонние звуки по аналогии с ANC в AirPods Pro и AirPods Max. Это круто для регулярных звонков через iPhone.
В видеосвязи можно использовать режим «Портрет» в реальном времени — такой же, как в «Камере».
Жаль, аудиоэффекты не работают при традиционном использовании сотовых сетей. Судя по всему, Apple всеми силами пытается от них отстраниться.
Как перезагрузить iPhone без кнопок «Home» и «Power»
Часто кнопки физически не работают. Для того, чтобы перезагрузить устройство, потребуется использовать специальные возможности. Как выключить Айфон 4 (действует и на других моделях iPhone) с помощью программных функций? Для этого необходимо, чтобы сенсорный экран и операционная система были в работоспособном состоянии. Если это так, то необходимо использовать особенности iOS и выбрать управление жестами для выключения или перезагрузки аппарата.
Функция, которая выполняет эти действия, называется «Assistive Touch». Чтобы иметь возможность управлять телефоном с помощью жестов, она должна быть включена. Помимо отключения устройства она имеет множество возможностей, которые могут быть полезны. В её функционал входят поворот экрана, уменьшение громкости и прочее.
Отключить устройство с помощью «Assistive Touch» можно следующим образом:
- Войти в главное меню.
- Выбрать «Настройки».
- Нажать «Основные».
Войти в «Универсальный доступ».
- Выбрать «Assistive Touch».
- Перевести ползунковый переключатель в состояние «Вкл».
- На экране появится круглая кнопка маленького размера.
- Нажать на кнопку на сенсорном дисплее.
- Появится окно, состоящее из нескольких пунктов.
- Выбрать функцию «Аппарат».
- Откроется дополнительное окно.
- Выбрать функцию «Блокировка экрана».
- Нажать на кнопку и удерживать 5-7 секунд.
- На экране появится окно блокировки.
Выполнить движение слева направо по кнопке «Выключить» («Slide To Power Off»).
После выполнения этих действий телефон останавливает работу. Если функция «Assistive Touch» и физические кнопки «Home» и «Power» не работают, то выключение смартфона возможно только полной разрядкой батареи.
Смарт-стопка виджетов

Одной из разновидностей новых виджетов является умная стопка. Такой информер занимает место всего одного виджета, но позволяет выводить несколько карточек с полезной информацией.
Пользователь может самостоятельно вертикальным свайпом прокручивать виджеты, а система проанализирует работу со смарфт-стопкодй и со временем начнет менять информеры самостоятельно. Так, например, получится утром смотреть погоду, днем курс акций, а вечером – уровень заряда подключенных к смартфону Bluetooth-гаджетов.
Где искать фишку: добавляем новый виджет уже известным способом, после этого выбираем смарт-стопку и добавляем в нее нужные виджеты. Если при настройке стопки включить опцию смарт-замена, то через несколько дней система проанализирует ваши предпочтения и будет автоматически отображать нужный виджет в стопке в то или иное время.
Для создания смарт-виджета можно просто перетянуть один виджет поверх другого во время настройки рабочего стола.
Где найти и скачать иконки, обязательно ли надо за них платить?
К счастью, можно без труда найти и бесплатные пакеты с иконками для iOS 14. Пока еще нет единого ресурса, на которым вы могли бы найти нужные картинки. Приходится пользоваться поиском и социальными сетями, где начинающие дизайнеры активно делятся результатами своей работы. Например, тут можно скачать иконки в стиле iOS 6. Кастомизировать же виджеты можно с помощью приложения Widgetsmith. Но большинство популярных тем оформлений доступны в Интернете платно. Очень много готовых тем представлено на сайте etsy.com. После оплаты вы получите ссылку на пакет с картинками. А на онлайн-платформе продаж Gumroad появился даже пакет кастомизации для iOS 14 в стиле Android.
Камера
Функция QuickTake для съемки быстрых видео теперь доступна на iPhone XR, XS и XS Plus;
Улучшен ночной режим съемки, который теперь использует гироскоп смартфона для более стабильного наведения;
Появилась возможность быстрого переключения частоты кадров и разрешения в специальном тулбаре при съемке видео на любом iPhone с iOS 14 на борту;
В iOS 13 пользователь мог блокировать автофокус и экспозицию длительным нажатием на экран, в iOS 14 дополнительно можно получить более точный контроль, фиксируя экспозицию отдельно;
Камера iPhone с iOS 14 на борту лучше считывает QR-коды при наведении не под прямым углом или распознавании кода на неровной поверхности;
Приложение Камера стало более производительным. Ускорение работы при совершении нескольких снимков достигает 90% (до четырех в секунду) в обычном режиме, 25% при первом спуске затворе и 15% при создании портретных фото (зависит от модели iPhone, условий освещения и заряда аккумулятора). Кроме того, теперь можно выставить соответствующий приоритет в настройках, чтобы делать фотографии еще быстрее с незначительной потерей качества.
В настройках Камеры (Настройки → Камера) появилась опция «Передняя камера зеркально», которая позволяет отключить переворот изображения по вертикальной оси при создании селфи — на фото будет ровно то же изображение, которое было на экране в момент спуска затвора (подробно).
Кроме того, для режимов Серийная съемка и QuickTake теперь можно активировать быстрый доступ кнопками регулировки громкости (ранее их можно было использовать для быстрой съемки стандартного фото и видео). Теперь же в настройки камеры был добавлен переключатель Кнопка увелич. громк. для серий, который можно использовать для Серийной съемки при нажатии и удержании кнопки увеличения громкости.
Соответственно, если переключатель Кнопка увелич. громк. для серий выключен, то при нажатии и удержании кнопки будет производиться съемка видео.
В этом же меню появился пункт Более быстрое срабатывание затвора, который позволяет более быстрее делать фото. При этом, iPhone построит под это действие и качество итогового изображения.
Как расставить иконки на iPhone и iPad в любое место домашнего экрана при помощи приложения Команды (для устройств на iOS 12 и позднее)
Если вы хотите оставить на рабочем столе всего несколько программ и – что самое главное – расставить их так, как вам хочется… Очередное решение предлагает также и новое приложение от Apple – Команды.
Однако, в отличие от предыдущего метода, нам потребуются лишь однотонные «обои» на рабочий стол. Иначе вся прелесть трюка теряется – вы увидите иконки-пустышки, и это полный провал. В то же время данный способ позволяет добавить «магические» эффекты. Впрочем, обо всем по порядку.
Для этого примера мы возьмем полностью черные «обои». Такая картинка уже есть в системных настройках вашего iPhone или iPad: Настройки → Обои → Снимки. Изображение черного цвета – самое последнее в списке. Установите его.
Теперь откройте приложение Команды (если у вас его ещё нет – скачайте из App Store (обзор), по умолчанию с iOS оно не поставляется). Вот что необходимо сделать:
1. Нажмите Новая команда.
2. Коснитесь иконки-тоггла с настройками в правом верхнем углу.
3. Нажмите на поле с названием. Для того чтобы названия не было видно, скопируйте символы между квадратными скобками. Сами скобки копировать не надо.
Далее нажмите Готово.
4. Теперь изменим Значок. Нажмите на соответствующую строку. Коснитесь надписи Экран «Дом…».
Здесь можно снять фото или выбрать уже готовую фотографию из библиотеки. Разумеется, она должна быть того же цвета, что и фоновый рисунок на рабочем столе. Мы просто сделали скриншот черной фотографии (скачать можно здесь) и затем указали его как иконку. Нажмите Готово.
5. Теперь вернитесь на главный экран созданной Команды и нажмите на кнопку Поделиться, выберите Добавить на экран «Домой».
На новом экране снова нажмите на кнопку Поделиться в нижнем части экрана, пролистайте список влево, пока не найдете надпись На экран «Домой». Нажмите на неё.
Нажмите Добавить.
Готово – наша абсолютно черная иконка появилась на рабочем столе! Как можно видеть, она сливается с окружающим фоном, и создается полное впечатление, что на экране нет ничего, кроме иконок, расположенных в очень странном для iOS порядке.
Делайте столько иконок, сколько нужно. Для этого достаточно снова зайти в Команды и повторить с уже созданным шорткатом те же действия.
P.S. Кстати, при желании вы сможете и привязать к «абсолютно черным» иконкам полезные действия для календаря, работы в интернете, карт, контактов, Apple Music и т.д. Это уже запредельный уровень магии – вы просто нажимаете пальцем на черный фон, и iOS внезапно начинает что-то делать!
Фантастика – но только не для тех, кто в теме.
Зачем же все это нужно
Две указанные выше фишки легко дополняют новую возможность iOS 15 и iPadOS 15, которая называется Фокусирование (обновленный режим Не беспокоить). Следите за дальнейшей настройкой и сами все поймете:

1. Перейдите в Настройки – Фокусирование.
2. Выберите режим Не беспокоить (Или любой другой созданный профиль).
3. Откройте раздел Home Screen и активируйте опцию Custom Pages.

4. Выберите один или несколько рабочих столов, нужных для данного режима.
5. В настройках Автовключения профиля добавьте любой удобный триггер. Можно активировать режим вручную, по времени, местоположению или при запуске определенных приложений.
Теперь вы сможете быстро переключиться между заранее настроенными рабочими столами на устройстве или полностью автоматизировать данный процесс. Думаю, в будущем Быстрые команды позволят более гибко настраивать активацию того или иного режима фокусированная.
Так мы получили некое подобие долгожданной поддержки пользовательских профилей на iPad и iPhone (если на смартфоне это кому-то нужно). Настройка не такая изящная и глубокая, как нужна некоторым пользователям, но большинство владельцев iPad оценят фишку и в таком виде.
Заранее задали парочку профилей для детей, родителей или гостей, отключив рабочие столы с не самыми нужными приложениями, а затем быстро активируем профиль под конкретную ситуацию.
Вот для этого случая и нужна возможность делать несколько иконок для одного приложения. Так программа может отображаться на разных рабочих столах, появляясь в нескольких настроенных режимах фокусированная.

iPhones.ru
Эта возможность нужна для другой фишки системы.
Библиотека приложений позволяет скрывать отдельные приложения и целые страницы с домашнего экрана
При помощи Библиотеки приложений пользователь может скрывать как отдельные приложения (подробно), так и целые страницы домашнего экрана (подробно).
Таким образом на домашнем экране iOS может остаться всего одна страница с приложениями (без их удаления), за которой сразу будет размещена Библиотека приложений.
Кроме того, можно настроить установку новых приложений сразу в Библиотеку приложений без размещения ярлыка на домашнем экране. Для этого, необходимо открыть приложение Настройки, перейти в раздел «Экран домой» и выбрать в качестве параметра для сохранения новых приложений Только в Библиотеку приложений.
Как установить iOS 14 и iPadOS 14
Официальные версии iOS 14 и iPadOS 14 стала доступна 16 сентября 2020 года. О том, как установить iOS 14 и iPadOS 14 «по воздуху» и при помощи компьютера, мы рассказали в этом материале. Прямые ссылки на скачивание IPSW-файлов прошивки iOS 14 и iPadOS 14 доступны здесь.
В случае, если на вашем устройстве установлена бета-версия iOS 14 или iPadOS 14, то для обновления на официальную версию необходимо удалить профиль бета-версии и дождаться появления обновления ПО. Для того чтобы удалить бета-профиль перейдите пути: приложение «Настройки» → «Основные» → «Профили и управление устройством». Выберите профиль бета-версии iOS 14 и нажмите «Удалить профиль». Перезагрузите устройство.

После перезагрузки устройства официальное обновление iOS 14 (iPadOS 14) появится по пути Настройки → Основные → Обновление ПО.
Примечание: Если после удаления бета-профиля официальное обновление iOS 14 (iPadOS 14) не появилось по пути Настройки → Основные → Обновление ПО, то возможно на вашем устройстве установлена iOS 14 (iPadOS 14) Golden Master, которая зачастую не отличается от официальной версии прошивки. В этом случае дождитесь выхода последующего обновления, например, iOS 14.0.1. В этом случае, если бета-профиль был ранее удален по инструкции выше, новое обновление «прилетит» автоматически.
Рабочие столы на домашнем экране можно быстро скрывать
Что можно сделать: активируйте возможность редактирования домашнего экрана и нажмите на нижнюю панель с точками, которые показывают активный рабочий стол — после этого сможете перевести в неактивное положение переключатель любого из доступных.
Ранее на домашнем экране располагались значки абсолютно всех программ и игр, поэтому в Apple не разрешали скрывать рабочие столы. Теперь для всего софта выделено меню «Библиотека приложений», которое хранит его и сортирует.
Рабочие же столы теперь можно настраивать под конкретные задачи: к примеру, под спорт, путешествия, творческую фотосъемку и на каждый день. Некоторые из них можно временно скрывать, если в них нет необходимости.
Замена программы запуска
Один из лучших способов мгновенно изменить внешний вид вашего телефона – установить стороннюю программу запуска.
Программа запуска (далее Launcher) отвечает за то, как выглядит домашний экран вашего устройства, как запускаются приложения, как вы звоните по телефону и как вы взаимодействуете с операционной системой Android.
Существует огромное количество программ запуска, которые запросто заменяют стандартный Launcher. Некоторые сосредотачиваются на лучшем дизайне – другие отдают приоритет улучшенной функциональности.
Лучшие программы запуска, которые делают ваш телефон похожим на iOS:
Phone X Launcher
Приложение Phone X Launcher, визуально похожее на iOS 12, предназначено для визуальной имитации моделей iPhone последнего поколения на вашем устройстве Android. Это означает, что вы увидите “монобровь” в верхней части экрана, независимо от того, есть ли на самом деле модель вашего телефона.
Данный Launcher максимально приближенно имитирует визуал и некоторый функционал iOS. Он включает в себя прокручиваемую строку поиска, экран блокировки в стиле iOS, пользовательскую версию Центра управления iPhone, интеллектуальные переключатели для Wi-Fi и фонарика, а также подборку лучших обоев для iOS.
Единственный минус – реклама,но вы можете её удалить, совершив покупку в приложении.Ссылка на скачивание: Phone X Launcher (Бесплатно)
iLauncher
iLauncher визуально похож на iOS 9. Он убирает панель приложений, размещая все ваши приложения на главном экране, как iOS.
iLauncher также заменяет значки по умолчанию некоторых основных системных приложений, таких как «Телефон», «Сообщения», «Камера» и «Настройки», чтобы они выглядели как их аналоги на iPhone.
К сожалению, используемые значки не являются не особо похожи на оригиналы и приложение часов не отображает фактическое время, а приложение календаря не отображает правильную дату в виде значка.
Ссылка на скачивание: iLauncher (Бесплатно)
Шумопонижение и портретный режим во время звонков
Теперь при осуществлении голосового или видео-вызова с помощью как стандартных инструментов, так и встроенных в социальные сети или мессенджеры, можно для голоса или видео выбрать соответствующие эффекты. В «Пункте управления» для этих целей появятся специальные панельки (подробно).
Например, эффект «Изоляции голоса» позволит заглушить посторонние звуки, таким образом программно реализуется активное подавление шума, присутствующее в AirPods Pro и AirPods Max. Звонки с iPhone станут еще более качественными.
А для видеосвязи в режиме реального времени полезным окажется режим «Портрет», аналогичный присутствующему в «Камере» (подробно).
Мелкие изменения

- CarPlay получил поддержку новых приложений: для парковки, зарядки электромобилей и быстрого заказа еды. Также можно изменять обои для домашнего экрана и панели CarPlay;
- App Clips. В будущем — огромное изменение, но на данный момент нет примеров работы. Это так называемые фрагменты приложений, появляющиеся после сканирования NFC-метки или QR-кода. Например, разместив специальную метку в Starbucks, после её сканирования появится окошко с предложенными вариантами действий, а загружать полноценное приложение не потребуется;
- Распознавание звуков. Фишка «Универсального доступа», которая позволяет настроить, какие звуки смартфон должен отслеживать и присылать уведомления о них. Например, лай собаки или пожарная сигнализация;

Касание задней панели. Также фишка «Универсального доступа». На двойное и тройное постукивание по задней крышке можно назначить определённое действие или даже запуск приложения через заранее созданную команду. Советую настраивать только тройное постукивание — с двойным часто бывают случайные срабатывания;

- На всех iPhone появился быстрый переключатель качества записи видео и частоты кадров;
- Функция «Отход ко сну». Задаёте время, в какой промежуток хотите ложиться, сколько хотите спать и во сколько вам нужно вставать, а смартфон, допустим, за час до отхода ко сну предложит почитать или вовсе отложить смартфон, чтобы не пялиться в экран. Всё это работает вкупе с watchOS 7 — и работает неплохо, подготовим отдельный материал об этом;

- Наконец-то в стандартной клавиатуре появился поиск по эмодзи;
- Полностью обновлённое приложение Apple Music. Я сервисом не пользуюсь, поэтому и сказать ничего не могу;
- Новые действия для автоматизаций в «Командах». Можно, например, поставить выключение света, запуск будильника и режим «Не беспокоить» на подключение устройства к зарядке. Я заряжаю телефон только ночью, поэтому подобный сценарий очень даже кстати, и никакая NFC-метка не нужна;

В «Погоде» появилось отображение вероятности дождя на несколько дней вперёд. Удобно!
Новый опыт использования Safari
В iOS 15 существенно изменился браузер Safari. Для начала стоит отметить, что он получил новую стартовую страницу с гибкой настройкой, с которой многие уже успели познакомиться по 14 версии приложения из macOS. Её параметры синхронизируются.
Впрочем, куда интереснее перенос адресной строки в нижнюю часть интерфейса в виде плавающей плашки. Она пропадает во время пролистывания страницы и появляется вновь, когда это нужно. С большим экраном она куда удобнее.
Круто реализовано переключение между вкладками. Можно перелистывать их горизонтальными смахиваниями по этой панели.
Важно также отметить, что в разделе браузера в «Настройках» появился переключатель между новым интерфейсом Safari и старым. Есть возможность выбрать субъективно более удобный
Для удаления приложений в системе давно есть удобное меню
Что можно сделать: откройте «Настройки», перейдите в раздел «Основные», разверните меню «Хранилище iPhone», выберите пункт конкретной программы или игры, нажмите на кнопку «Удалить приложение».
Мне нравится «Библиотека приложений», но удалять программы и игры из нее крайне сложно. К примеру, если задержать палец на значке, система сразу же перебросит вас на рабочие столы, чтобы добавить его туда. Это не очень удобно для удаления.
Именно из-за этого с выходом iOS 14 чистить подборку софта лично я рекомендую через «Хранилище iPhone». Кроме прочего, здесь можно увидеть, сколько места занимает конкретный софт, а также контент, который он использует.
Новые виджеты в iOS 15
К сожалению, заметного улучшения функциональности виджетов в iOS 15 не произошло. Кнопок активных действий пользователи так и не получат. Например, на панели «Музыка» не окажется столь нужной клавиши управления воспроизведением. Трудно сказать, принципиально ли Apple пока не хочет тут ничего менять или же просто оставляет изменения для следующего крупного обновления своей операционной системы.
Но хотя бы список стандартных виджетов стал больше. Например, в iOS 15 «Локатор», «Почта», «Сон», «Контакты» и App Store получили свои плашки. Слегка переработанными оказались и некоторые старые виджеты: Погода и Файлы. Правда, в первой бета-версии iOS 15 новые виджеты еще работают нестабильно.
Удалить программы с рабочего стола
Удалить игры и приложения с рабочего стола (этот метод также называется Метод 5 касаний) Это самый простой вариант. Следуйте этим инструкциям:
Шаг 1. Нажми на кнопкуДомой«Вернуться на рабочий стол.
Шаг 2. Коснитесь пальцем иконки программы, которую вы хотите удалить, и удерживайте ее в течение 2-3 секунд, пока все значки не начнут трястись. Вы можете удалить палец.
Вы увидите, что в левом верхнем углу значков появились «крестики».
Шаг 3. Нажмите на «крестик». Iphone попросит вас подтвердить операцию удаления и предупредит, что все данные, хранящиеся в программе, будут удалены.
Шаг 4. Нажмите «удалять«И значок исчезнет с рабочего стола. Это означает, что программа была удалена с iPhone.
Шаг 5. Нажми на кнопкуДомойОпять же, сделайте так, чтобы значки перестали «дрожать», и вы снова сможете использовать гаджет в полной мере.
Вы не можете удалить любые стандартные приложения с iPhone.
Как расставить иконки на Айфоне или Айпаде в произвольном порядке
1. Скачайте любую картинку в качестве обоев рабочего стола для вашего iPhone или iPad. О том, где скачивать обои и как это делать мы подробно рассказывали в этом материале.
2. Откройте загруженное изображение в приложении Фото и коснитесь экрана, чтобы элементы интерфейса приложения скрылись.
Важно: обратите внимание, чтобы выбранное изображение полностью закрывало экран (при желании можете увеличить или уменьшить его). 3. Сделайте скриншот (инструкция)
Сделайте скриншот (инструкция)
3. Сделайте скриншот (инструкция).
4. Откройте штатный браузер Safari и перейдите по этой ссылке.
5. Перейдите в раздел «Create BLANK icons» и затем нажмите кнопку «Add».
6. Далее тапните по кнопке «Выбрать файл» и в появившемся меню, выберите «Медиатека».
7. Выберите изображение-скриншот, который был сделан в п. 3. Нажмите кнопку «Send».
После загрузки на страничке отобразится ваш скриншот с расположением иконок.
8. Выберите место, на котором вы хотите в дальнейшем видеть пустое пространство, например, квадрат «2 × 2».
9. Нажмите кнопку «Поделиться». В нижнем ряду действий выберите иконку «На экран «Домой»».
10. Не добавляйте имя и не изменяйте ссылку, а просто нажмите кнопку «Добавить».
После этих несложных действий на рабочем столе появится «пустышка» с кусочком обоев. Осталось её расположить на нужной позиции.
11. Расположите пустышки по своему усмотрению, например, в форме буквы или фигуры:
Нажав на пустышку, вы тут же откроете страничку сервиса. Вернитесь на предыдущую страничку сайта и повторите действия, начиная с пункта 8 для добавления новых «пустышек».
Чтобы «пустышка» не выделялась, в идеале необходимо включить функцию «Уменьшение движения», для чего пройдите в Настройки → Основные → Универсальный доступ → Уменьшение движения и активируйте соответствующий переключатель.
Удаляются «пустышки» так же, как и любое приложение в iOS.
ПО ТЕМЕ: Как на iPhone убрать бейджи (красные кружки) уведомлений на иконках приложений.
А на iOS 14 можно добавить виджет батареи?
Да! Теперь у вас есть встроенная поддержка виджета батареи, что означает, что вы можете контролировать уровень заряда батареи всех подключенных устройств в одном месте без необходимости запускать какое-либо конкретное приложение или проверять само подключенное устройство.
Сюда входят такие устройства, как Apple Watch, Airpods, динамики BT, другие телефоны, ЦАП и другие. Наличие виджета аккумулятора на главном экране поможет вам легко и эффективно определять устройства, которые необходимо заряжать
Это поможет уберечь вас от разрядки батареи ваших устройств во время важной задачи
Связанный: Эстетические значки приложений для iOS
Как удалять виджеты (смарт-стопки) на iPhone и iPad
1. Нажмите и удерживайте палец на пустом месте главного экрана, пока иконки приложений не начнут покачиваться.

2. Нажмите на «–» в левом верхнем углу виджета.
3. В появившемся всплывающем окне нажмите «Удалить». 
Кроме того, удалить виджет можно путем нажатия и удержания пальца на самом виджете. В этом случае в появившемся всплывающем меню необходимо выбрать Удалить виджет.

Сторонние разработчики, выпускающие виджеты, в ближайшие месяцы сделают это большое обновление еще более полезным, поскольку это даст пользователям возможность более точно настраивать свои домашние экраны в iOS.
Новый внешний вид и жесты Safari
Больше всего изменений из стандартных приложений iPhone претерпел браузер Safari. Просмотрщик страниц стал лучше заточен на управление одной рукой. Для этого адресная строка с элементами управления переместилась вниз, а для удобства были добавлены новые жесты.
Как работает фишка: включить новые расположение адресной строки в Safari можно по пути Настройки – Safari – Вкладки. После этого работать с браузером получится даже одной рукой.
Не забывайте о трех новых жестах. Боковой свайп на адресной строке для переключения между открытыми вкладками, свайп вниз для перезагрузки страниц и свайп вверх на адресной строке для просмотра всех активных страниц в браузере.