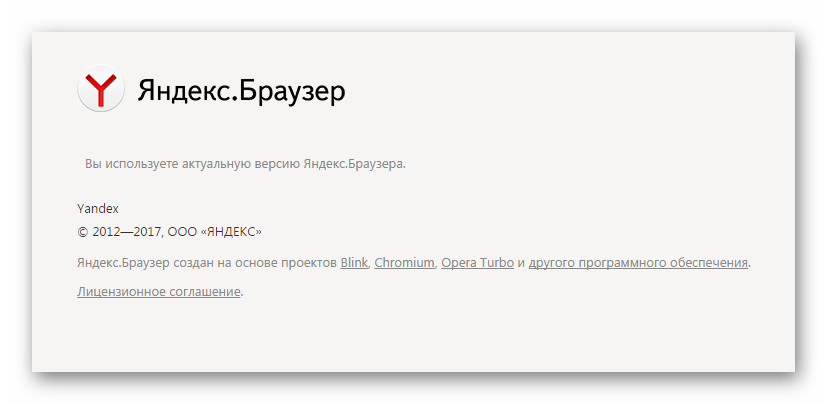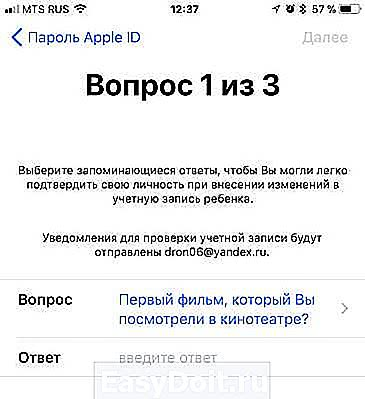Перепрошивка Телефона для Разблокировки Пароля – Способ #10
Этот способ является универсальным. Он сработает на любой модели смартфона. Суть заключается в том, что операционная система устройства подлежит полной деинсталляции и устанавливается заново. Разумеется, вместе с ОС будут удалены все файлы и данные с устройства (в том числе и заданный пароль).
Подготовительные действия:
- зарядите батарею устройства или убедитесь, что на нем есть минимум 50% заряда;
- узнайте актуальную версию ОС для вашего смартфона («Меню» – «Настройки» – «О телефоне»).
Вариант 1. Через компьютер
Есть много программ, с помощью которых можно прошить телефон на базе Андроид: Fastboot, Odin, KDZ Updater, Flash Tool и др.
- Скачайте одну из указанных прог на свой ПК (лучше осуществить скачивание на диск С, чтобы путь к ней был – C:\Android). Мы рассмотрим процесс на примере Fastboot.
- Подключите смартфон с помощью USB-кабеля к ПК. Должна начаться автоматическая установка драйверов.
- Загрузите прошивку, подходящую под версию вашего телефона. Она должна скачаться в архиве zip.
- Переместите архив в папку C:\Android.
- Разблокируйте на телефоне бутлоадер:
- зайдите в меню «Пуск»;
- в поисковик введите «CMD»;
- выберите cmd.exe и нажмите по файлу право кнопкой мышее;
- далее – «запуск от имени администратора»;
- в командную сроку введите C:\Android\Tools;
- нажмите Enter;
- введите команду fastboot devices.
- Если программа правильно распознала ваш девайс, то появится его код. Это значит, что устройство готово к прошивке. Если высветилось сообщение «waiting for device», нужно отключить устройство и повторно повторить вышеуказанные действия.
- Если все получилось, введите команду «fastboot update название файла прошивки.zip».
- Должен запуститься процесс прошивки андроида. Когда процедура закончится, перезагрузите смартфон.
Вариант 2. Через Recovery
Recovery – это специальный режим на вашем смартфоне. Чтобы в него попасть, нужно выключить телефон и зажать определенные кнопки.
СПРАВКА: Для каждой модели устройства на базе Андроид кнопки свои. Это могут быть клавиша питания + прибавления громкости; кнопка Home + питание + громкость вверх и др.
- Скачайте файл прошивки.
- Перенесите его в корневую систему смартфона с помощью USB-кабеля.
- Перейдите в режим Рекавери.
- Найдите раздел с прошивкой («apply update from externel storage», «apply update from sdcard» и т.п.).
- Выберите скачанный файл и тапните по нему. Начнется процесс прошивки.
Вариант 3. Через ROM MANAGER
Данный способ прошивки не пользуется популярностью, потому что для использования ROM Manager нужны Root-права.
- Загрузите программу ROM Manager.
- Скачайте нужную прошивку для своего гаджета.
- Подключите смартфон к ПК с помощью юсб-кабеля.
- Откройте утилиту.
- Скопируйте zip-файл с прошивкой в память своего телефона.
- В меню программы нажмите на «Установить ROM с SD карты».
- Найдите архив с прошивкой и тапните по нему.
- Далее – «Перезагрузка и установка».
- Поставьте галочку рядом с пунктом «Сохранить текущий ROM» (это позволит восстановить прежнюю версию ОС, если что-то пойдет не так).
- Подтвердите свои действия кнопкой «Ок».
ВНИМАНИЕ: Перепрошивка – это радикальный метод. В руках неопытного пользователя он может стать губительным для стабильной работы устройства
Потому, если вы не разбираетесь в смартфонах и не уверены в своих силах, лучше обратиться к специалисту.
https://youtube.com/watch?v=WGRVI1CL7zo
Если нет возможности получить доступ к Андроиду
Когда код есть, его можно легко убрать, отменив соответствующие настройки в телефоне. Но, когда пользователь забыл графический ключ Андроида, что делать в этой ситуации.
Существует множество методик, которые позволят получить доступ к возможностям гаджета. Некоторые из них не потребуют выполнения сложных действий, другие предполагают наличие определенного опыта, знаний.
Самый простой вариант – позвонить на телефон
Этим способом можно воспользоваться на гаджетах с ОС Андроид 2.2 и предыдущих версий.
Чтобы снять код доступа со смартфона необходимо совершить на него звонок с другого телефона. Сняв трубку быстро перейти в меню – «Безопасность», отключить ПИН-код.
Разрядить гаджет – открыть доступ к его возможностям
Восстановить код можно, выполнив простые действия – дождаться, когда батарея Андроида полностью «сядет». Зайти в пункт – состояние аккумулятора, вернуться в меню «Настройки» и снять заданную фигуру.
Воспользоваться аккаунтом Google
При наличии доступа к сети Интернет, разблокировать экран можно указав почту и пароль. Так, как обойти заданный пользователем код на телефоне посредством аккаунта Google:
- Неправильно указать ключ – 5 раза, пока на экране не покажется предупреждение о том, что устройство будет заблокировано на 30 секунд;
- Кликнуть на появившемся окошке «Забыли код», занести свои данные и снять блокировку.
Внимание! Начиная с операционки Android 5.0, у многих прошивок данная возможность отсутствует. Если пароль от аккаунта Google утерян, его придется восстановить, воспользовавшись любым гаджетом или ПК
Для этого потребуется доступ к сети Интернет – включить Wi-Fi или мобильные данные. Смартфон найдет точку доступа, если он уже в ней работал до этого (сделать это можно даже при заблокированном экране)
Если пароль от аккаунта Google утерян, его придется восстановить, воспользовавшись любым гаджетом или ПК. Для этого потребуется доступ к сети Интернет – включить Wi-Fi или мобильные данные. Смартфон найдет точку доступа, если он уже в ней работал до этого (сделать это можно даже при заблокированном экране).
Сброс ПИН-кода при помощи функции Recovery
Некоторые пользователи не считают нужным запоминать адрес электронки и пароль доступа к ней, и сталкиваются с ситуацией, как разблокировать смартфон, если забыл графический ключ.
На помощь придет простой режим Recovery, который активируется одновременным удержанием кнопки запуска гаджета и громкости «–» или «+»:
- Опуститься на строчку «Factory Reset»;
- Найти пункт «Да», кликнуть по нему посредством кнопки питания;
- Перейти на строчку «Reboot system now».
Это позволит сбросить введенные пользователем данные и вернуть первоначальные настройки.
На заметку! Функция Recovery удаляет только контакты, смс, записи, но только, если не было выполнено дополнительное копирование. Видео, фото и музыка останутся в любой ситуации.
Воспользоваться сервисом «Найти смартфон»
Создатели Google разработали специальный девайс по поиску устройств с функцией «Hard Reset», с помощью которой можно быстро сбросить заданные настройки.
Как снять код с помощью данного сервиса:
- Сервис установит местоположение гаджета и когда он был в последний раз в Сети. В представленном списке, следует выбрать и нажать на строчку «Стереть данные».
- «Очистить» введенную информацию.
Когда устройство находится не в сети, функция подключиться при первом появлении Интернета.
Как разблокировать найденный телефон и вернуть владельцу
Пользователи часто спрашивают, что делать, если нашел телефон — как разблокировать Самсунг. Этот вопрос задается для оставления телефона себе или возврата владельцу. Второй вариант более предпочтителен.
Простой способ как узнать пароль телефона Samsung — воспользоваться методом подбора. Если он не сработал, подойдет вариант с перепрошивкой или полным сбросом устройства.
Но взломать пароль на Самсунге для входа в телефон и его возврата владельцу все-таки можно при небольшой доле везения. Рассмотрим реальный метод:
- После ошибок в указании ПИН-кода жмите на ссылку Забыли пароль. Нажатие на кнопку ведет к приглашению ввести ключ от электронной почты. При этом в распоряжении оказывается адрес e-mail перед глазами.
- Ищите через социальные сети и поисковую систему человека с таким почтовым ящиком.

Что такое графический ключ на Андроид?
Чтобы защитить информацию на электронном устройстве от недоброжелателей – особенно финансовую, разработчиками изобретено множество возможностей для этой реализации как графические ключи и другие способы защиты такие как:
- «Голосовые пароли» — разблокировка смартфона происходит сообщением, командой, которую пользователь записал в память устройства.
- «Фейсконтроль» — вход в телефон с помощью фронтальной камеры устройства. Проблема способа заключается в том, что камера может перестать работать.
- «PIN-код» — набор букв и цифр для защиты гаджетов. Пожалуй, самый привычный способ.
- “Вход по отпечатку пальца” – современные телефоны и планшете имеют такую фишку, это очень удобно, т.к. отпечаток пальца подделать нельзя.
Графический ключ – это обычный рисунок, его юзер должен нарисовать на экране. Это некая комбинация “глифов”. Глиф – это жесты пользователя смартфона или планшетного ПК. То есть «графический ключ» – является стражем вашего гаджете, иными словами – пароль из движений пальцем по экрану вместо цифр и букв.
Штука достаточно полезная, теперь, чтобы получить доступ к данным – нужно нарисовать. Ваши данные будут под вашим контролем.
Графический ключ в Андроид
Проблемы и их решение
Выше мы рассмотрели стандартный метод, как отключить блокировку экрана на Самсунге. Но на практике задача не всегда решается гладко. Бывают ситуации, когда в меню некоторые пункты становятся неактивны. К примеру, можно выбрать только ПИН-код, рисунок и пароль, а остальные варианты недоступны. Ниже рассмотрим основные причины и пути их решения.
VPN
Чтобы снять блокировку экрана на Самсунге, удалите VPN. Суть этой опции в создании защищенного соединения. Для добавления VPN необходимо блокировать дисплей паролем, PIN-кодом или рисунком, поэтому до отключения функции убрать специальный режим не выйдет. Чтобы отключить VPN, сделайте следующее:
- войдите в подключения на Самсунг;
- перейдите во вкладку Другие настройки;
вызовите свойств сети путем нажатия на шестерню;
кликните значок Удалить».
Этот способ позволяет убрать блокировку и разблокировать экран на Самсунг в обычном режиме. Если VPN удален, а проблема сохраняется, или этого режима вообще не было, попробуйте другие варианты.
Выключите права администратора
Иногда экран Самсунг блокируется из-за прав администратора, включенных в некоторых приложениях. Для отключения этой опции сделайте такие шаги:
войдите в экран блокировки;
жмите на кнопку Другие параметры;
выберите раздел Администраторы устройств.
В выпавшем окне найдите ПО, которое пользуется особой привилегией и выключите ненужные права путем перевода ползунка в нужную позицию. Теперь проверьте, получится убрать блокировку или нет.
Уберите лишние сертификаты
При установке сертификата пользователь должен заблокировать экран одним из способов. До момента, пока сертификат содержится в телефоне Самсунг, убрать блокировку не выйдет. Кроме того, такое ПО может использоваться для подключения к Вай-Фай или VPN. Чтобы выключить сертификат на Самсунг, сделайте такие шаги:
- Войдите в меню.
- Выберите раздел Настройки.
- Войдите в Биометрические данные и безопасность.
- Перейдите в секцию Безопасность. Если этих разделов нет, выберите Экран блокировки и защита.
- Войдите в Другие параметры безопасности.
- Перейдите в раздел Удалить учетные данные.
Подтвердите удаление.
Теперь еще раз попробуйте убрать блокировку. Если экран так и остается заблокированным, попробуйте другой метод.
Шифрование памяти
С помощью шифрования защищаются персональные сведения Самсунг и исключается вероятность взлома устройства злоумышленниками. Чтобы отключить шифрование, сделайте такие шаги:
войдите в меню Опции, а там Безопасность;
в секции Шифрование кликните на кнопку Расшифровать;
перейдите в раздел Зашифровать внешнюю память;
кликните на кнопку Отключить;
войдите во вкладку Экран блокировки и жмите Нет.
Теперь попробуйте убрать блокировку экрана на Самсунг. В случае неудачи переходите к следующему шагу.
Разблокируйте телефон в безопасном режиме
Иногда блокировку экрана не удается убрать из-за действия какого-то приложения. В таком случае попробуйте убрать блокирование через безопасный режим. Для этого:
- отключите аппарат;
- включите его и при появлении надписи Samsung зажмите Громкость вниз;
- удерживайте кнопку до полного включения;
- после загрузки слева внизу должна появиться надпись Безопасный режим.
Если после такого запуска вам удается убрать блокировки экрана, значит, этому процессу препятствует какое-то приложение. В таком случае удаляйте программу по одной и пробуйте сделать разблокировку в обычном режиме.
Потом не забудьте отключить безопасный режим.
Сброс данных
Если ни одно из решений не помогает, сделайте сброс данных. Самый простой метод — через Настройки. Для этого войдите в Общие настройки, раздел Сброс (Архивация и Сброс, Конфиденциальность). Теперь выберите раздел Сброса и выберите Удалить все. После перезагрузки телефон Самсунг возвращается к первоначальному состоянию.
Если убрать блокировку и войти в меню не получается, сделайте эту работу с помощью кнопок. Алгоритм такой:
- выключите смартфон;
- жмите кнопку Домой (если есть) и держите вместе с ней Питание и Громкость вниз;
- после появления надписи Samsung отпустите кнопку Питание, а остальные клавиши держите до появления специального меню;
- выберите раздел Wipe data/factory reset и подтвердите выбор нажатием кнопки питание;
- наведите на Yes — Delete all user data и подтвердите действие;
- выберите Reboot system now и дождитесь перезагрузки.
Теперь вы знаете, как убрать рисунок блокировки экрана Samsung или другие ограничения, если это не удается сделать обычным способом.
Как сбросить графический ключ в Android
Графический ключ позволяет уберечь вашу информацию от посторонних глаз. При этом, чем сложнее такой «пароль», тем тяжелее его подобрать. Это отличный способ обезопасить свое Android-устройство и защитить свои данные.
Однако, бывает и так, что придуманный ранее ключ забывает сам владелец устройства. Не тяжело представить, как обидно забыть пароль на свой собственный смартфон или палншет. Если вы попали в подобную ситуацию, данная статья расскажет о том, как можно сбросить графический ключ если ваше устройство уже заблокировано.
Пошаговая инструкция
- Введите 5 различных графических ключей (любых).
- После превышения лимита неверных попыток, система сообщит об ошибке и даст вам 30 секунд, чтобы все-таки вспомнить правильную последовательность точек.
- Опять вводите любой ошибочный ключ.
- В появившемся меню необходимо будет признаться в том, что вы забыли необходимый код и хотите его восстановить;
- Введите данные вашего основного Google-аккаунта, который используется в вашем устройстве.
- Готово! После успешной разблокировки вы сможете зайти в меню безопасности и выключить проверку графического ключа или изменить его на более простой и запоминающийся.
Альтернативный способ сброса для «старых» смартфонов
Если ваш аппарат работает на ОС Android2.2 и ниже, вы можете попробовать разблокировать его с помощью звонка. Для это просто позвоните на ваш телефон и снимите трубку. После этого, не кладя трубку, нажмите кнопку «Menu», перейдите в настройки и отключите блокировку графическим ключом.
Разблокировка через Hard Reset
Если же вышеописанные способы не сработали, а вы очень решительно настроены пробиться в систему любым путем, — ваш путь Hard Reset через сервисное меню Recovery. Это удалит всё ваши пользовательские настройки, включая настройки блокировки. Как сделать полный сброс можете узнать из этой статьи.
Разблокировка путём перепрошивки
Если вы не можете зайти в Recoveryи сделать сброс настроек от туда, то единственный оставшийся вариант – перепрошивка устройства. После перепрошивки вы получите «чистую» операционную систему, без каких либо предварительных настроек. Как перепрошить смартфон или планшет на Androidможно прочитать в этой статье.
Как разблокировать Самсунг: советы от производителя
Сам производитель на официальном сайте предлагает следующие способы разблокировки:
- Установить дополнительный пин-код, о чем написано выше.
- Воспользоваться сервисом Find my mobile.
Фото: samsung.com
Для этого необходимо выполнить следующие действия:
- Зайти на сайт findmymobile. Его легко можно найти с помощью Google или поиска на сайте производителя.
- Зарегистрироваться и войти в систему.
- Выбрать кнопку «Подготовить». Изучить краткое руководство, которое появится на экране.
- На самом устройстве в настройках зайти в раздел «Экран блокировки и защита».
- Сделать активным пункт «Найти телефон».
- В окне, которое появится, указать учетные данные, которые использованы при регистрации на сайте.
- Активировать пункт меню «Удаленное управление».
Если все подготовительные работы проделаны, разблокировка устройства не составит труда. Необходимо зайти на сайт. Выбрать свой телефон и нажать пункт «Разблокировать мое устройство».
Если устройство подключено к интернету, сигнал с сайта снимет блокировку.
Разблокировать, сбросив данные до заводских настроек.
Фото: poandroidam.ru
Информация на телефоне может быть потеряна, если она не синхронизирована с аккаунтом или не выложена в облако, но доступ к устройству такой способ обеспечит.
Алгоритм действий по сбросу информации до изначальных настроек таков:
- Необходимо выключить телефон.
- Одновременно удерживать клавиши «Домой», питания и регулировки звука вверх.
- После появления фирменного логотипа отпустить клавишу «Домой».
- Появится так называемое инженерное меню. Здесь необходимо найти строку wipe data/factory reset.
- Подтвердить выбор, нажав ввод.
Обратиться за помощью в сервисный центр.
Если ни один из перечисленных способов не подошел, производитель рекомендует на сайте найти информацию о сервисном центре, который расположен ближе всего к вашему месту проживания, и обратиться туда.
В Сети можно найти еще несколько способов, которые могут сработать при наличии нужной версии операционной системы и модели устройства. Среди них:
Разблокировка учетной записью в Google.
Функция доступна на ранних версиях Android. После 5-ти неверных попыток ввести пароль появится кнопка, которая предложит войти при помощи Google-аккаунта.
Разблокировка в безопасном режиме.
На некоторых моделях можно при перезарузке удерживать кнопку регулировки громкости. Телефон переходит в безопасный режим. В нем необходимо сменить пароль.
Перепрошить устройство.
Существует множество способов, как разблокировать телефон
С помощью программы ADB Run
Данные графического пароля хранятся в файле gesture.key, расположенном по адресу data/system. Удалив его, вы уберете графический ключ с Андроида. Для дела вам понадобится компьютер с Windows, установленная на него программа ADB Run и кабель, коим смартфон будет подключаться к ПК по USB. Правда, есть тут одно маленькое «но». В настройках мобильного устройства должна быть включена отладка по USB. Если она отключена, зайдите в инженерное меню или меню Reset и поищите там опцию включения отладки по USB.
Подключив смартфон к ПК, запустите программу ADB Run, с помощью клавиш-стрелок выберите в открывшемся окне опцию «Unlock Gesture Key» и нажмите ввод.

Перезагрузите смартфон. Если что-то не получилось, попробуйте такой вариант. Подсоединив гаджет к компьютеру, откройте от имени администратора командную строку и последовательно выполните такие команды:
cd /cd adb/progbinadb shellrm /data/system/gesture.key
Как снять блокировку графического ключа с Андроида, если и такой способ не принес желаемых результатов? В этом случае можно попробовать сбросить файл базы данных system.db из папки data/system. Для этого в запущенной командной строке последовательно выполняем такие команды, а затем перезагружаем мобильное устройство:
cd /cd adb/progbinadb shellcd /data/data/com.android.providers.settings/databasessqlite3 settings.dbupdate system set value=0 where name=’lock_pattern_autolock’;update system set value=0 where name=’lockscreen.lockedoutpermanently’;.quit
Способы обхода блокировки
Если пользователь забыл ключ, то его можно разгадать несколькими способами. Иногда встречается рекомендация сделать сброс настроек к заводским. Этот вариант стоит использовать в последнюю очередь, чтобы попробовать восстановить доступ без потери данных.
Простые методы
Если на мобильном гаджете используется не только графический ключ, но и цифровой пароль, то обойти блокировку будет крайне легко. Сначала необходимо несколько раз начертить неправильную фигуру, пока все попытки не будут исчерпаны. Сразу после этого появится окошко с сообщением «Разблокировать другим методом» и поле для ввода цифрового пароля. Однако следует предупредить, что такая возможность будет предоставлена операционной системой только в том случае, если пользователь заранее настроил несколько способов блокировки.
Чтобы снять графический ключ с Андроида старых версий, можно сделать на смартфон звонок с другого телефона. После принятия вызова гаджет будет активным, остается зайти в настройки и убрать либо поменять секретный код. Таким образом, владельцам Android версий до 5.0 не стоит думать, что делать, если забыт графический ключ. Эта проблема решается быстро и элегантно.
В новых редакциях операционки этот способ не сработает, но может помочь специальный софт:
- Pattern Unlock;
- Bypass;
- Delete Lock и другие специализированные утилиты.
Личный аккаунт Google
Чтобы сбросить графический ключ, можно воспользоваться учетной записью Гугл. После того как попытки угадать не принесли положительного результата, через полминуты появится сообщение «Забыли пароль?». После нажатия на эту кнопку пользователь будет перенаправлен на сайт Google. Выполнив вход в аккаунт, можно скинуть старый код и поставить новый.
Однако для использования этого метода потребуется доступ в интернет. Если в пределах видимости мобильного гаджета оказался роутер, к которому он уже подключался, то остается лишь выбрать нужную сеть. После этого соединение произойдет в автоматическом режиме.
https://youtube.com/watch?v=Vf-zZOPHBSM
Однако возможна ситуация, что известных точек доступа к интернету рядом не оказалось. В таком случае нужно выполнить несколько действий:
- на экране блокировки кликнуть на кнопку «Экстренный вызов»;
- в появившемся окне набрать следующую комбинацию символов — *#*#7378423#*#*;
- выбрать пункт Service Tests или Service Provider;
- кликнуть на WLAN;
- подключиться к сети Wi-Fi.
Если рядом не оказалось роутера, то можно воспользоваться мобильным интернетом.
Режим Recovery Mode
Для использования этого метода разблокировки необходимо активировать опцию Recovery Mode. Следует заметить, что она может отсутствовать в прошивках сторонних разработчиков. Чтобы открыть нужный режим, девайс необходимо выключить. Затем предстоит одновременно нажать кнопку регулировки громкости, питания и «Домой», а затем удерживать их не менее 15 секунд.
После этого появится окно со специальными командами. На следующем этапе для сброса пароля нужно посетить директорию data system и удалить файл gesture. key. Именно в нем содержится вся информация об установленном на гаджете секретном коде. Также это можно сделать с помощью ПК. Для этого достаточно подсоединить телефон к компьютеру и воспользоваться встроенным в Windows проводником. Перейдя в нужную директорию мобильника, остается удалить файл с данными о коде и тем самым снести блокировку.
Можно разблокировать телефон еще одним способом, связанным с режимом Recovery Mode. Однако для его реализации на девайсе должна быть установлена утилита GEST. Сделать это можно с помощью ПК. Утилита автоматически находит файл gesture. key и удаляет его. После того как архив будет перенесен на телефон, необходимо активировать Recovery Mode. Затем остается установить утилиту и перезагрузить девайс. Когда появится экран блокировки, нужно начертить любую графическую фигуру, даже неверную. Доступ к смартфону будет восстановлен в любом случае.
Если ни один из способов не позволил отгадать код, то остается воспользоваться крайним средством — сбросить настройки к дефолтным. Следует помнить, что он не позволит узнать, какой ключ использовался ранее, а просто обнулит всю информацию на гаджете. Таким образом, все данные, записанные на телефоне, пропадут. Именно поэтому предварительно стоит извлечь флеш-накопитель. После активации режима Recovery Mod нужно выбрать строку wipe data/factory reset и нажать «Ввод». После этого телефон автоматически перезагрузится.
Способ 3. Сброс графического ключа Samsung с помощью программы 4uKey для Android
Если Вы ищете способ, как снять графический ключ на самсунге максимально оперативно и легко, то Вам стоит обратиться к специализированным программам, предназначенным непосредственно для проведения подобных операций. Tenorshare 4uKey for Android – это профессиональная программа, способная удалить любой тип блокировки экрана практически на любом устройстве Android буквально за один клик мыши.
Ключевые характеристики программы:
- Разблокировка телефона Samsung всего одним кликом
- Мгновенное удаление любого типа пароля: графического ключа, пароля, пин-кода, отпечатка пальца на любом телефоне Android
- Удаление учетной записи Google с телефона Samsung без пароля
- Поддержка 99% моделей Samsung, включая Samsung Galaxy S10 +, S10
- Дружественный пользователю интерфейс
- Оперативная работа, безопасность использования и эффективный результат
Чтобы узнать, как снять графический ключ с самсунга с помощью данной программы, следуйте представленному далее руководству.
Шаг 1 Загрузите установочный файл программы с официального сайта разработчика на Ваш ПК и установите ее. Откройте программу, дважды щелкнув по ее значку на Рабочем столе компьютера, а затем подключите Ваш телефон Samsung к ПК с помощью USB-кабеля.
Примечание: если программа не может обнаружить Ваше устройство, нажмите на значок вопросительного знака в окне программы, чтобы получить инструкцию по дальнейшим действиям
Шаг 2 После того, как программа определит Ваш телефон, нажмите на кнопку «Удалить».
Шаг 3 В появившемся предупреждении об удалении всех данных на телефоне нажмите «ОК». Далее выполните действия согласно подсказкам на экране для того, чтобы перейти в режим восстановления на телефоне Samsung.
Шаг 4 Затем нажмите на кнопку «Далее» и также прочтите инструкции в окне программы и выполните указанные в них действия, чтобы восстановить заводские настройки смартфона и перезагрузить устройство. После этого Вы сможете снова пользоваться разблокированным устройством.
Достоинства программы 4Ukey for Android:
- Программа удалит пароль блокировки экрана Вашего телефона Samsung за считанные минуты.
- Программа чрезвычайна проста в использовании и сопровождает весь ход работы полезными подсказками и доступными инструкциями. После автоматического обнаружения программой Вашего телефона Вам остается просто нажать на кнопку «Удалить».
- Программа самостоятельно определяет тип блокировки Вашего устройства, будь то пароль, пин-код, графический ключ или отпечаток пальца.
- Он поддерживает практически все телефоны Samsung, включая последние выпущенные модели. Без проблем работает на компьютерах с Windows.
Итак, если Вы задались вопросом, как обойти графический ключ на самсунг, то из данной статьи Вы, смеем надеяться, почерпнули весьма полезную информацию. Не стоит отчаиваться, если Вы забыли ключ, установленный на блокировке Вашего телефона Samsung. Сбросьте настройки смартфона самостоятельно или обратитесь к несомненному профессионалу в данной области, чтобы удалить графический рисунок блокировки экрана абсолютно безопасно и максимально быстро.
Обновление 2020-05-16 / Обновление для Разблокировать телефон андроид
Как предотвратить проблему?
Если вы регулярно используете функцию «Graphic Key» и не хотите в дальнейшем сталкиваться с проблемой забытой комбинации линий, обеспечьте наличие в телефоне следующих функций:
- Установите Root-права. Режим суперпользователя позволяет быстро решать ошибки, связанные с программным обеспечением. У вас будет доступ ко всем скрытым опциям телефона. Стоит заметить, что с настройкой рута теряется гарантия устройства;
- Используйте приложение SMS Bypass. Его можно приобрести в маркете за доллар или скачать триальную версию на сайте производителя. Благодаря этой программе, у вас будет возможность быстро восстановить доступ к гаджету всего за несколько кликов.
- Записывайте коды и пароли в отдельный блокнот, который спрятан в надежном месте. Таким образом, вы никогда не забудете параметры для входа.
Можно ли самостоятельно разблокировать телефон Samsung без пароля
Samsung – известная торговая марка, продукция которой пользуется большой популярностью во всем мире. Буквально каждый второй житель планеты имеет в своей собственности какую-либо технику от данного производителя, а каждый четвертый хоть однажды, но пользовался телефоном Самсунг.
По этой причине довольно часто сервисные центры компании и люди, специализирующиеся на восстановлении работоспособности смартфонов, сталкиваются с задачами по разблокировке гаджетов от фирмы Samsung. Однако далеко не всегда для решения данной проблемы требуется сторонняя помощь. Практически каждый пользователь может разблокировать телефон самостоятельно, не имея пароля.
Выбор способа разблокировки зависит от модели смартфона и навыков его собственника. Но есть несколько вариантов решения проблемы, которые срабатывают практически всегда, а для их освоения не требуется много времени.
Несмотря на возможность самостоятельно разблокировать смартфон в случае забытого или утерянного пароля, лучше не допускать подобного стечения обстоятельств. Снизить вероятность появления проблемы можно путем записывания паролей на бумаге. При использовании графического ключа можно записать процесс разблокировки гаджета на стороннее устройство.
Использование дополнительных способов идентификации личности также снизит вероятность возникновения сложностей с разблокировкой. На современных смартфонах можно подключить распознавание отпечатка пальца, лица и даже голоса. Такой способ защиты также окажется весьма кстати в случае выхода сенсора устройства из строя.
Дополнительный пин-код
Некоторые модели смартфонов поддерживают функцию дополнительного пин-кода, с помощью которого можно разблокировать девайс. Лучше установить такой код, сразу после покупки устройства, чтобы максимально сократить вероятность возникновения проблем с его разблокировкой.
Для того чтобы появилась возможность воспользоваться дополнительной защитной комбинацией, достаточно несколько раз неправильно вести основной пароль. После этого на экране появится надпись «Дополнительный пин-код», в результате нажатия на которую откроется поле для ввода.
Как убрать блокировку экрана на Андроиде открываем доступ к содержимому смартфона одним свайпом
Операционная система Android, имея многоступенчатую систему защиты, позволяет манипулировать ею, совершенствуя чуть ли не до бесконечности. Мы можем настроить предотвращение случайного нажатия экрана, полностью защитить свой гаджет от несанкционированного использования, обеспечить локальную защиту и многое другое. О нюансах, связанных с этой стороной пользования устройством, как убрать блокировку экрана Андроида, будет рассказано в представленном материале.
Нужна ли блокировка экрана на Андроиде
Однозначно ответить на этот вопрос невозможно, потому, что выбор и степень защиты зависит от личных предпочтений пользователя. Например, вы используете планшет Android дома для игр, чтения, т.д. Ну и какой смысл ставить блокировку, чтобы постоянно вводить пароль или другие, предусмотренные вами способы безопасности? И совсем иначе будет выглядеть такая же ситуация, если дома имеется в наличии какой-нибудь малыш-плохиш, который так и норовит добраться до вашего таблета, терпеливо дожидаясь подходящего момента.
В общем, решение в любом случае остаётся за вами, а мы сейчас расскажем, какие вообще режимы блокировки бывают, чтобы помочь определиться с выбором дальнейших действий.
Первый режим «НЕТ» — это полное отсутствие защиты, т.е. при включении экран вашего гаджета будет находиться в том же состоянии, что и перед выключением. Однако устройство не будет застраховано даже от случайного срабатывания, находясь, например, в кармане. Тем не менее, чехол с магнитным замком вполне успешно сможет решить эту проблему.
Следующий режим – «Слайдер» (на некоторых устройствах может быть «Провести по экрану», «Стандартная», или как-то иначе). В этом случае блокировки в полном понимании нет, но разблокировать экран всё-таки придётся лёгким свайпом вправо, что защищает аппарат от случайного нажатия в кармане или недрах дамской сумочки.
Самая надёжная защита – пин-код, пароль и графический ключ. Выбрав любой из этих режимов, вы надёжно сможете защититься от постороннего вторжения, но не исключён вариант, при котором, забыв введённую комбинацию или при банальном «глюке» смартфона, придётся потратить немало нервов и усилий для разблокирования устройства.
И ещё один инструмент защиты – это специальные приложения-локеры, с помощью которых можно, к примеру, поставить пароль выборочно на каком-либо приложении и не только.
Как убрать блокировку экрана на Андроиде
Для начала давайте-ка разберёмся, как поставить на экран защиту. Сделать это довольно просто:
- В главном меню заходим в «Настройки», где переходим в раздел «Персонализация» (на некоторых аппаратах может быть «Устройство» или как-то иначе).
- Открываем «Безопасность» («Security»), жмём «Блокировка экрана».
- В появившемся списке выбираем нужный режим блокировки (см. выше).
Теперь, после переходя в спящий режим, экран Андроида будет блокироваться выбранным способом.
Есть и альтернативные способы, которые позволяют поставить (снять) защиту на дисплей аппарата Android – речь идёт о специальных утилитах, имеющих достаточно широкий спектр опций. Здесь можно порекомендовать отличный бесплатный блокировщик Locker Master- Fun с русским интерфейсом, полным отсутствием рекламы и большим арсеналом креативных функций.
Вот мы и подошли к вопросу, как отключить блокировку экрана на Андроиде. Здесь мы вспоминаем народную мудрость, гласящую, что выход там же где и вход, и заходим в «Настройки» (правда, если аппарат был выключен, то нужно будет вводить графический ключ, набор символов или выполнить другие действия, предусматриваемые выбранным вами способом блокирования). Далее:
В настройках выбираем «безопасность», затем «блокировку экрана», и в списке режимов активируем позицию «Нет» — для полного отключения блокировки, или выбираем другой режим защиты дисплея.
А если забытыми оказались пароли и шифры, а собственное лицо после вчерашнего застолья не проходит фейсконтроль? Как разблокировать телефон в таких случаях? Эту тему мы уже разбирали на нашем сайте, поэтому я со спокойной совестью переадресую всех заинтересованных на эту страничку, а текущую тему закрываю с самыми наилучшими пожеланиями.