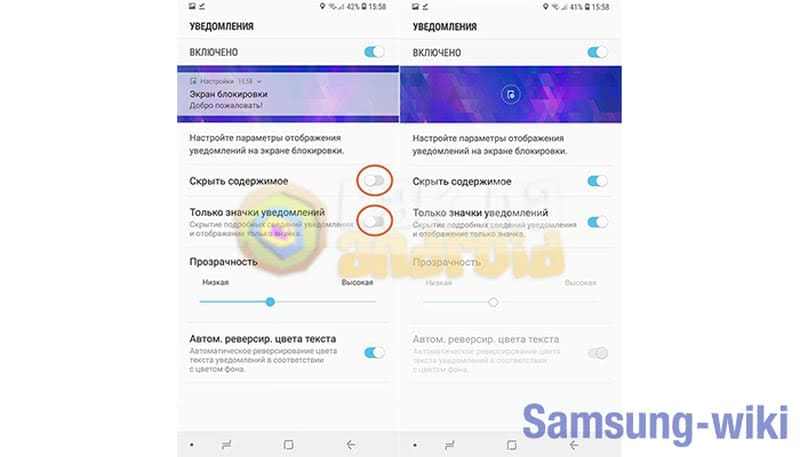Как Поменять Клавиатуру на Телефоне – Язык, Цвет и Тему
В отличие от стандартной клавиатуры, виртуальная по функциональности повторяет компьютерную. Благодаря ей можно:
- печатать на разных языках;
- использовать родной язык, пользуясь иностранными клавишами за границей;
- осуществлять набор мышкой;
- быстро переходить от способа набора к алфавиту.
Смена Виртуальных Клавиш Клавиатуры на Телефоне
Для выбора новой виртуальной клавиатуры на смартфоне с Андроид необходимо следовать следующему алгоритму:
- Заходим в “Настройки”.
- Выбираем “Язык и ввод”.
- Переходим к текущей клавиатуре. Она находится в подразделе или во вкладке “Клавиатура и способы ввода”.
- Отмечаем точкой “Русский” и выбираем раскладку.
- Попадаем в “Язык и ввод”. Выбираем необходимый вид виртуальных клавиш и активизируем его. Голосовой ввод также можно найти в этом разделе.
- Для англоязычной раскладки повторяем все то же самое.
В смартфонах Android нового поколения порядок действий будет немного другим:
- “Настройки” -> “Язык и ввод”. При отсутствии такого пункта в меню стоит зайти в “Расширенные настройки” или найти пункт через поиск.
- После перехода в “Язык и ввод” выбираем пункт “Управление клавиатурами” и включаем нужную.
- Возвращаемся обратно в “Язык и ввод” и кликаем по “Текущей клавиатуре”. Выбираем необходимые клавиши здесь.
ВАЖНО! После настройки нужной раскладки изменить ее станет возможно в любое удобное время. Вызвать варианты можно будет через любой мессенджер долгим нажатием на значок “Выбор раскладки”
После этого выбираем нужный пункт и готово.
Включаем Быструю Смену Клавиш Клавиатуры на Телефоне
Для начала использования этой функции переходим в “Способы ввода текста” и поступать согласно инструкции. Изменить раскладку на виртуальную можно с помощью специального значка, который расположен на клавиатуре.
Чтобы активировать значок для быстрого вызова виртуальной раскладки нужно:
- Запустите виртуальные клавиши.
- Зайдите в “Настройки”, нажав на шестеренку (расположено в нижней части окна).
- Переходим в “Дополнительные настройки” -> “Защита ввода данных”.
- На экране появятся параметры, с помощью которых можно произвести настройку:
- Здесь можно поставить метку для запуска виртуальной клавиатуры с помощью комбинации кнопок CTRL+ALT+SHIFT+P. Для этого в соответствующей строке ставим метку.
- Значок вызова виртуальных клавиш может быть размещен в полях ввода в любом мессенджере. Для этого необходимо поставить метку в строке “Показывать значок быстрого вызова в полях ввода”.
- Также появление значка можно обеспечить только на определенных сайтах, где это пригодится пользователю. Для этого выполняем шаги: “Экранная клавиатура” -> “Изменить категории” -> “Параметры защиты ввода данных”. Здесь будут указаны сайты, на которых возможно отображение смены клавиш в полях ввода. После произведенных действий значок будет появляться после входа на указанные сайты.
ВАЖНО! Виртуальный редактор позволяет осуществлять набор текста мышкой или с помощью кнопок.
Что делать, если подсветка не работает
Корректно работающая подсветка автоматически загорается и отключается при пуске и остановке системы. Проблемы с включением светодиодов связаны либо с неправильным программным обеспечением, либо с нарушением контактов.
Чтобы регулировать освещение клавиатуры посредством кнопок, требуется драйвер. Чтобы установить программное обеспечение, следуйте инструкции:
Войдите в раздел сервисной поддержки.
В поисковую строчку вбейте модель ноутбука. Откроется соответствующая страница.
Войдите в раздел «Драйверы и программы». Укажите версию и разрядность операционной системы.
Выйдет список доступных драйверов и программ. Среди них отыщите программу АТК, скачайте.
С помощью архиватора распечатайте программу, нажмите Setup.exe.
После загрузки программы перезагрузите устройство. Попытайтесь включить подсветку.
Если результата нет, несите ноутбук в сервис. Мастер проведет диагностику. Возможно, придется заменить клавиатуру.
Лучшие беспроводные клавиатуры с подсветкой
Последняя категория собрала в себе лучшие беспроводные клавиатуры с подсветкой по версии Vyborexperta.ru
Здесь особое внимание уделялось способу подключения (интерфейсы), длительности автономного режима аккумулятора, точности срабатывания кликов. Оптимальное сочетание характеристик показали 2 номинанта
Logitech MX Keys
Стильная и беспроводная клавиатура от швейцарского бренда «Logitech». Отличается качественной сборкой, клавиши не выпадают даже при агрессивном использовании. Оснащена подсветкой с автоматической регулировкой, реагирующей на приближение рук.
Цельнометаллический корпус обеспечивает дополнительную прочность. Всего здесь 104 кнопки с естественным, плавным и точным нажатием. Углубления на них соответствует форме пальцев. На них нанесено матовое покрытие, не допускающее скольжения. Подключается к компьютеру при помощи Bluetooth, USB.
Автономность обеспечивает собственный источник питания Li-Ion. Продолжительность работы без подзарядки 10 дней, если светодиоды горят и до 5 месяцев, если выключены. Размеры компактные – 430x20x131 мм, 810 г, они обеспечивают мобильность.
Достоинства:
- Премиальное качество сборки;
- Комфорт и тишина;
- Беспроводное подключение;
- Автономность;
- Интерфейсы Bluetooth, USB;
- Долгая продолжительность работы.
Недостатки:
- Необходимость подзарядки;
- Цена.
Яркость светодиодов автоматически подстраивается под условия освещения помещения, также можно ее регулировать вручную. Когда работа заканчивается, они автоматически отключаются, экономя заряд аккумулятора.
Corsair K83 Wireless Entertainment Backlit White USB
Стильная модель с возможностью беспроводного подключения через Bluetooth, проводной – через USB. Отличается наличием джойстика и сенсорной панели для работы с медиаплеером, управления Smart TV. Страна-производитель – США.
Лицевая панель выполнена из анодированного алюминия, нижняя часть из матового пластика, есть лазерная гравировка бренда. Не имеет цифрового блока, 77 кнопок + 7 дополнительных с механизмом ножничного типа. Они полностью утапливаются при нажатии. Зарядки хватает на 40 часов. Тачпад поддерживается жестами из 4 пальцев.
Радиус действия беспроводной связи 10 м. Яркость белых светодиодов регулируется на 3 уровнях интенсивности. Без активности они через 10 сек. гаснут, но в настройках этот показатель можно менять. Аппаратура легкая и компактная: 381x28x125 мм, вес 480 г.
Достоинства:
- Утонченный стиль;
- Прочность, компактность корпуса;
- Наличие джойстика;
- Управление телевизором;
- Регулятор уровня громкости;
- Сверхточная сенсорная панель.
Недостатки:
- Не совсем удобное использование джойстика.
- Цена.
В памяти сохраняются все настройки профиля. Если подключать периферию к другим источникам, она станет работать в заданном режиме. Для дополнительных корректив есть программное обеспечение iCUE.
Возможные проблемы
Бывают ситуации, когда после выключение ПК подсветка продолжается. Это может вызвать некоторые неудобства. Данная проблемы связана с тем, что на USB-порт, даже после отключения, подается номинальное напряжение, из-за чего клавиатура остается в рабочем режиме. Исправить это можно несколькими путями:
-
Отключить устройство
. Для этого достаточно вытащить USB-провод из разъема. Данный способ не очень удобен, так как требует постоянного подключение и отключения гаджета.
-
Отключение через БИОС
. Для этого нужно зайти в настройки БИОС. Чтобы это сделать, нужно нажать кнопку Del или F2 во время включении компьютера. В открывшемся меню нужно зайти в раздел Power Management и выбрать ErP Disabled.
Можно включать и выключать с помощью сочетаний клавиш. Например, чтобы включить её на Lenovo ThinkPad серии T, нужно использовать клавиши Fn+Пробел. Многие пользователи ноутбуков часто спрашивают, есть ли в Windows 10 специальная настройка для регулировки яркости. Ответ – да и нет.
Настройка цвета подсветки на клавиатуре ноутбука.
Не все ноутбуки имеют клавиатуру с подсветкой. Чтобы проверить, есть ли у вашего ноутбука клавиатура с подсветкой, перейдите на страницу поддержки на сайте разработчика или воспользуйтесь инструкцией к устройству. Найдите нужную модель и её параметры, а затем проверьте технические характеристики вашего ноутбука. Определить наличие такой возможности можно и визуально – внимательно изучите дополнительные функциональные клавиши на устройстве. Обычно они отмечены символами другого цвета на кнопках F1-F12 или на стрелках. В большинстве случаев для использования дополнительных функций горячих клавиш необходимо также удерживать кнопку Fn (Function), если таковая имеется.
Изменить цвет клавиатуры Gboard
Более применяемая виртуальная клавиатура сейчас. Gboard. И это логично, ведь эта клавиатура установлена на всех устройствах с операционной системой Android. Это собственное приложение было создано Гугл, потому нет колебаний в его качестве. В настройках вы сможете поменять цвет
клавиатуры, выбрав одну из общедоступных тем либо добавив собственное изображение. Чтоб перейти к подходящему разделу, просто сделайте деяния, описанные в последующих инструкциях:
- Откройте клавиатуру. Для этого вы сможете надавить на строчку поиска браузера либо другой программки.
- Держите палец на точках с запятой и смайликами. Для наглядности это обозначено на снимке экрана ниже. Тогда есть три интерактивные иконки, из которых для вас необходимо избрать значок шестеренки.
Перейти к настройкам клавиатуры
- В настройках клавиатуры перейдите в раздел «Тема».
Перейти в раздел темы.
- Существует огромное количество вариантов дизайна, как монохромных, так и с внедрением градиентов. Изберите хоть какой понравившийся для вас цвет и нажмите на него. При желании вы сможете включить контуры кнопок, что сделает их более видными. Нажмите кнопку «Применить», чтоб сохранить конфигурации. Вы также сможете загрузить свою свою тему, используя Мои темы.
Настроить клавиатуру
Теперь, когда новая клавиатура вашего Samsung Galaxy Если вы выбрали, вы можете получить доступ к настройкам приложения, вернувшись на страницу «Экранная клавиатура» и отметив ту, которая у вас установлена по умолчанию. После этого вы перейдете на страницу настройки клавиатуры, где вы сможете по сети изменить звуки, темы, автозамену, текстовые предложения или множество параметров.
Заменить стандартную клавиатуру Samsung на любое приложение, загруженное из Play Store, очень легко, если вы знаете, где искать ваши настройки Samsung , Теперь вам просто нужно попробовать различные варианты, доступные в Play Store, и начать использовать тот, который наилучшим образом соответствует вашим потребностям.
Как поменять цвет подсветки на клавиатуре

Если говорить о моделях ранних годов выпуска, то установленные в них диоды, как правило, имели только один цвет, который невозможно было изменить. Более современные модели клавиатуры могут похвастаться наличием у них функции смены цвета, которым светятся кнопки. Как ее запустить, рассмотрим далее.
Способ 1 (для многоцветных подсветок). Окраска подсветки основан на работе RGB ламп. Чтобы изменить цвет, которым светятся кнопки, на желаемый, можно воспользоваться специальной программой. К примеру, для техники Asus, имеется программа под названием Asus Aura, которая позволяет не только менять оттенок свечения кнопок, но и производить настройку степени насыщенности цвета.
Можно воспользоваться приложением Steel Series Engine – оно может использоваться на большинстве современных моделей ноутбуков. Несмотря на то, что большая часть доступных в ней настроек ориентирована на регулировку игровых мышек, яркость и цвет свечения клавиатуры она изменить позволяет.
Способ 2 (для кнопок, светящимся одним цветом). Если цвет подсветки вам не нравится, можно произвести замену LED ламп. Для этого потребуется разобрать клавиатуру, и сменить установленные в ней лампы, светящиеся одним цветом на цветные светодиоды
Особо важно, чтобы размер светодиодов был одинаковым.
Способ 3 (для кнопок, светящимся одним цветом). Не требует приобретения цветных диодов
Все, что требуется для реализации данного способа – это разобрать клавиатуру и закрепить на плате полупрозрачную бумагу желаемых цветов. Проходя через нее, излучение ламп будет изменять свой цвет подложенной вами бумаги.
Изменяем цвет клавиатуры Gboard
Самой используемой виртуальной клавиатурой на сегодняшний день является Gboard. И это не удивительно, ведь данная клавиатура установлена на всех устройствах с операционной системой Android. Это фирменное приложение было разработано компанией Google, поэтому в его качестве сомневаться не приходится. В настройках можно изменить цвет клавиатуры, выбрав одну из общедоступных тем либо добавив собственное изображение. Чтобы попасть в нужный раздел достаточно выполнить действия, описанные в следующей инструкции:
- Открываем клавиатуру. Для этого можно нажать по поисковой строке браузера или другого приложения.
- Удерживаем палец на клавише с запятой и смайликом. Для наглядности она помечена на скриншоте ниже. Далее появляется три интерактивные иконки, среди которых нужно выбрать значок шестеренки.
Переходим в настройки клавиатуры
- В настойках клавиатуры переходим в раздел «Тема».
Заходим в раздел Тема
- Здесь присутствует множество вариантов оформления, как однотонных, так и с применением градиентов. Выбираем любой понравившийся цвет и нажимаем по нему. При желании можно включить контуры клавиш, что сделает их более заметными. Для сохранения изменений нажимаем по кнопке «Применить». Также вы можете загрузить собственную тему оформления, воспользовавшись пунктом «Мои темы».
Выбираем подходящую тему
В настройках клавиатуры Gboard имеется множество различных тем, поэтому каждый пользователь найдёт подходящий вариант для себя. А если данная клавиатуры вас чем-то не устраивает, то вы всегда можете найти достойную замену в Google Play.
Смена языка интерфейса на планшете Huawei
К сожалению, иногда на планшетном компьютере Huawei вместо русского языка все функции и меню отображаются на иностранном и непонятном для пользователей языке. В большинстве случаев так происходит из-за случайного нажатия в выборе языка в настройках. Или если планшет был привезен из другой страны, например, из Китая. Хорошо, если еще слова на английском языке. В таком случае можно искать перевод в интернете или найти англоговорящего знакомого. Но как поменять язык на планшете, если все слова, например, китайские? Конечно, можно копировать иероглифы и вставлять их в онлайн-переводчик, но можно ориентироваться и по картинкам иконок.
Для того, чтобы поменять язык интерфейса на планшете, необходимо выполнить следующее:
- Зайти в настройки.
- Выбрать пункт, где отображается иконка с буквой «А», нажать на эту клавишу. Под кнопкой есть 3 точки.
- В высветившемся меню нужно выбрать первую строчку. Таким образом, будет активирован список языков.
- Прокручивая список вниз, необходимо выбрать русский язык (или тот который нужен).
- Подтвердить свой выбор, нажав на нужный язык.
После такой процедуры весь интерфейс будет отображаться на выбранном пользователем языке.Поделиться ссылкой:
Новости партнёров и реклама
Восстановление приложения
Иногда виртуальная клавиатура на Андроид функционирует неправильно, в некоторых случаях она может просто исчезнуть из ОС. Причин для поломок достаточно много и каждая из них имеет свое решение.
Причины неисправности
Главными причинами сбоя могут стать:
- некорректная работа программы;
- системные сбои в телефоне.
Неисправности легко устраняются самостоятельно, без обращения в сервисные центры.
Очистка кэша
Перегруженный кэш часто выводит из строя приложение ввода текста. Его нужно очистить.
- переходим в раздел «Настройки», выбираем пункт «Все приложения»;
- нажимаем на клавиатуру по умолчанию;
- нажимаем кнопки «Стереть данные» и «Очистить кэш».
Что делать, если Гугл постоянно пишет: необходимо войти в аккаунт
В конце всех действий нужно перезагрузить смартфон.
Изменение способа ввода по умолчанию
Если на телефоне установлено несколько приложений, отвечающих за ввод текста, Андроид часто не может выбрать только один из способов. Последовательность действий такая:
- настройки – Дополнительно – Язык и ввод;
- клавиатура по умолчанию;
- выбираем то приложение, которое хотим использовать.
Если приложение было уже выбрано, но проблема не решена, значит выбираем его повторно.
Установка другой клавиатуры
Стандартную программу можно заменить альтернативными вариантами:
- Swiftkey автоматически определяет манеру письма. Доступно много смайлов и специальных символов.
- Cheetah – клавиатура с большим набором гифок и мемов с вместительным словарем.
Виртуальную клавиатуру можно подобрать в Play Market и установить на смартфон.
Сброс настроек
Сброс параметров системы к заводским настройкам применяется в крайнем случае, если ни один из перечисленных способов не смог решить проблему
Важно помнить, что сброс приведет не только к возвращению к стандартным значениям, но и к потере данных на устройстве. Предварительно нужно сохранить важную информацию либо в облаке, либо на другом носителе
Сброс выполняется так:
- Настройки – Расширенные настройки – Восстановление и сброс.
- Выбираем «Сброс настроек» и нажимаем кнопку «Сбросить».
- Смартфон потребуется перезагрузить, после чего ввод текста снова будет работать.
Виртуальная клавиатура – это удобный инструмент для ввода информации, который вызывается и прячется по необходимости. На ней легко переключать языки, экраны с цифрами и дополнительными символами. Некоторые варианты поддерживают ввод смайлов, эмоджи, гифок и мэмов. Настраивать параметры очень легко, а восстанавливать работоспособность приложения можно без обращения в сервисные службы.
Как поменять цвет подсветки на клавиатуре
Однако, если вы обладатель модели, в которой есть функция управления оттенками, то рассмотрим варианты, как это можно сделать.
1 вариант (для многоцветных). Как вы уже поняли, колор основан на RGB лампах. Чтобы переключиться в нужный колор, например, в Asus, встроена программа Asus Aura. Кроме этого, она позволяет менять насыщенность и яркость ламп.
Программа Steel Series Engine – подходит для всех современных ноутбуков. Основная часть настроек программы предназначена для игровых мышек (для повышения ускорения и чувствительности). Для клавиатур ограничивается панелью для настройки цвета и яркости.
2 вариант (для одноцветных). Если одноцветная подсветка не приносит пользы, то можно поменять LED-лампы. Для этого следует разобрать клавиатуру. Дальше на плате поменять одноцветные лампы на светодиоды необходимого цвета. При этом учитывайте, размеры ламп должны совпадать.
3 вариант (для одноцветных). Для этого способа не понадобиться покупать цветные светодиоды. Разобрать клавиатуру. На плату приклеить полупрозрачную бумагу из нужных цветов. По вашему желанию можете сделать единого цвета, к примеру, синего или в зависимости от групп кнопок. В результате свет будет проходить через стикеры и светиться его цветом, создавая приглушённую насыщенную подсветку.
Пропала Клавиатура на Samsung Андроид Что Делать?
Пропадают кнопки для ввода обычно пропадают с экрана смартфона по двум причинам:
- приложение перестало адекватно работать;
- ошибка в настройках.
Для устранения неисправностей действуйте изложенным ниже инструкциям (есть несколько способов для устранения этой проблемы).
Вернуть клавиши можно через “Настройки” смартфона, откорректировав методы ввода. Ищем в меню “Способы ввода” и активируем клавиатуру, поставив галочку напротив нее.
Если это не помогло, выполняем следующие шаги:
- Открываем виртуальную клавиатуру.
- Производим очистку данных и подчищаем кэш.
- Останавливаем программу.
- Перезагружаем телефон.
 После этого панель набора символов должна активироваться.
После этого панель набора символов должна активироваться.
ВАЖНО! Возврат клавиш можно провести путем установки приложения, способного заменить пропавшую панель.
Если утилита не работает
Случается так, что на устройстве не работает экранная клавиатура. Сбой может быть вызван вирусами или неправильными действиями пользователя. Самый простой вариант исправить ситуацию — скачать любую аналогичную утилиту. Для этого достаточно просто ввести в любой поисковой системе соответствующий запрос и выбрать наиболее подходящий вариант.
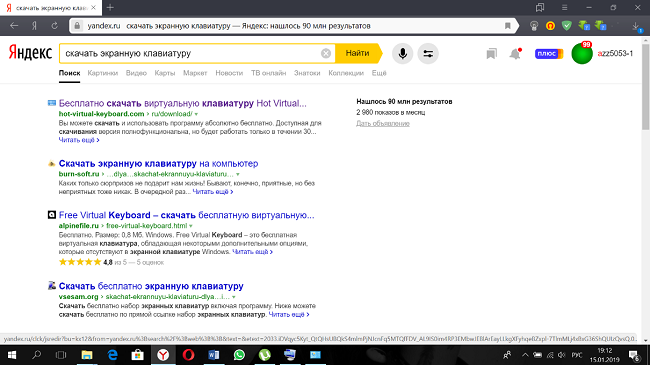
Второй вариант – скопировать утилиту на другом гаджете. За счет простоты приложения, оно занимает совсем мало места. Независимо от версии ОС приложение хранится в папке System32 на локальном диске с установленной Виндовс. Остается лишь найти в этой папке утилиту osk.exe и скопировать ее в аналогичную папку на гаджете, в котором она перестала работать.

Правила включения подсветки на клавиатуре
В основном в ноутбуках за эту функцию отвечает кнопка Fn и + одна из функциональных клавиш F1- F12, в зависимости от производителя и модели устройства. Чтобы понять, какая именно, можно присмотреться на нанесённые на клавиши рисунки. Однако помните, что каждое сочетание клавиш отвечает за определённую функцию (спящий режим, отключение звука и т.д). Чтобы отменить выполненные действия, нажмите ещё раз по этому сочетанию кнопок.
Рассмотрим методы для включения подсветки на ноутбуках некоторых производителей.
- Lenovo (Z500p): Fn + «пробел».
- MSI (GE60, MSI GE70). Отдельная клавиша, расположенная над клавиатурой.
- Asus: Fn + F3.
- HP: Fn + F5 или F12.
- MacBook и Microsoft. По умолчанию стоит «автоматическая». Чтобы настроить используется Boot Camp Control Panel.
- Apple. Системные настройки > Клавиатура.
Внимание! Если вы обнаружили, что ноутбук имеет кнопку с соответствующим рисунком, но подсветка так и не включается, то возможны следующие проблемы:
- Отсутствие драйвера. Данная проблема может возникнуть при переустановке операционной системы. Для этого зайдите на сайт производителя ноутбука и скачайте соответствующий драйвер.
- Отключёние вBIOS:
- Зайдите в BIOS устройства. Перед включением ноутбука нажмите Fn+ (F2 — F12, в зависимости от модели).
- В конфигурации выберите пункт «System Configuration».
- Откройте параметр «Action Keys Mode».
- Откроется специальное окно. Если в там стоит значение «Enable», то всё хорошо, иначе поменяйте на данное выражение.
- Сохраните настройки BIOS либо F10, либо используя «Save Changes & Exit».
Как поменять цвет подсветки клавиатуры
Некоторые модели ноутбуков оборудованы разными цветами. Например, Dell Latitude 14 Rugged 5414. Серия Latitude Rugged оснащена клавиатурой с подсветкой, которую можно настроить вручную. Предусмотрены следующие цвета:
В качестве альтернативы, в System Setup (BIOS) можно настроить систему на использование двух установленных дополнительных цветов. Чтобы включить/выключить диоды или настроить параметры яркости:
- Чтобы активировать переключатель, нажмите Fn+F10 (если включена функция Fn lock, клавиша Fn не нужна).
- Первое использование предыдущей комбинации кнопок включает освещение на минимальной яркости.
- Повторное нажатие комбинаций клавиш циклически меняет настройки яркости на 25, 50, 75 и 100 процентов.
- Попробуйте несколько вариантов, чтобы выбрать подходящий или полностью выключить свет под клавиатурой.
Чтобы изменить цвет диодов:
- Для просмотра доступных цветов нажмите клавиши Fn+C.
- По умолчанию активны белый, красный, зелёный и синий. В System Setup (BIOS) можно добавить до двух настраиваемых цветов.
Настройка клавиатуры с подсветкой в System Setup (BIOS):
- Выключите ноутбук.
- Включите его и, когда появится логотип Dell, несколько раз нажмите клавишу F2, чтобы открыть меню «Настройка системы».
- В меню «Настройка системы» выберите «Подсветка клавиатуры RGB». Здесь можно включать/отключать стандартные цвета (белый, красный, зелёный и синий).
- Чтобы установить пользовательское значение RGB, используйте поля ввода в правой части экрана.
- Нажмите «Применить изменения» и «Выход», чтобы закрыть «Настройка системы».
Чтобы заблокировать Fn, нажмите Fn+Esc. Другие вспомогательные функциональные клавиши в верхней строке не затрагиваются и требуют использования клавиши Fn. Чтобы отключить блокировку, снова нажмите Fn+Esc. Функциональные клавиши вернутся к действиям по умолчанию.
Источник
Как включить подсветку
К сожалению, в Windows 10 нет встроенных компонентов для настройки подсветки кнопок. Но некоторые крупные производители для изменения настроек освещения кнопок по умолчанию предлагают своё собственное программное обеспечение. Например, Dell на Windows 10 предлагают настройки включения подсветки клавиатуры, регулировки яркости, автоматического отключения после 5, 10, 30, 60, 300 секунд бездействия. Чтобы просмотреть все настройки, пользователям Dell нужно открыть настройку «Свойства клавиатуры», а затем перейти на вкладку «Подсветка».
Asus и Acer
Включение подсветки на ноутбуке Asus проводится в пару нажатий. Для начала:
Когда датчик освещения активен, диоды кнопок ASUS автоматически включит/выключит светодиод в соответствии с окружающей обстановкой. Для ручной настройки в большинстве ноутбуков Asus используются Fn+F4 (для включения подсветки и увеличения её яркости) и Fn+F3 (для уменьшения яркости и полного выключения диодов). Если освещение клавиатуры ноутбука Acer не работает, используйте комбинацию клавиш Fn+F9, или специальную кнопку keyboard backlight, расположенную слева.
Sony и Lenovo
Sony также предлагает варианты стандартных настроек яркости клавиатуры на некоторых из своих моделей. Чтобы увидеть настройки, нужно открыть VAIO Control Center, а затем нажать «Клавиатура» и «Мышь» – «Подсветка клавиатуры». Здесь можно настроить программное обеспечение на автоматическое включения или выключение диодов на основе внешнего освещения. Как и Dell, Sony также предлагает возможность автоматического отключения диодов после бездействия операций с клавиатурой. Чтобы отключить функцию, снимите флажок рядом с кнопкой «Включить подсветку в условиях низкого освещения». Здесь же можно настроить автоматический режим и временной интервал – 10 с, 30 с, 1 минута или «Не отключать». Lenovo новых горизонтов использования диодов не открывает. Включить подсветку клавиатуры на ноутбуке Lenovo довольно просто – с помощью комбинации клавиш Fn+Пробел. То есть при одноразовом нажатии Fn+Пробел драйвер включит подсветку на средней яркости. Нажатие Fn+Пробел увеличит яркость. Ещё одно нажатие горячей клавиши полностью выключит подсветку клавиатуры.
В дороге ночью или на презентации в темной комнате разглядеть клавиатуру ноутбука может быть довольно сложно. Чтобы избежать таких неприятностей, выберите модели HP Pavilion с подсветкой под клавиатурой, которая освещает каждую клавишу. Символ подсветки обычно отображается в левой части пробела. Если эта функция включена, для набора письма или другого текста включать свет не придётся. В зависимости от модели ноутбука диоды можно активировать несколькими способами:
Если ни одна из комбинаций не сработала, проверьте весь ряд функциональных клавиш. Нужная клавиша может находиться в другом месте. Если по-прежнему ничего не происходит, проверьте настройки BIOS. Для этого в BIOS выберите BIOS Setup или BIOS Setup Utility, а затем с помощью клавиш со стрелками перейдите на вкладку «Настройка системы». Обязательно включите Action Keys Mode (поставьте в значение Enabled), если он выключен.
Если освещение действует всего несколько секунд, может потребоваться настройка тайм-аута в BIOS:
Если в BIOS такая настройка отсутствует, функция, скорее всего, не поддерживается. Более детальную информацию можно получить в инструкции по эксплуатации или на сайте производителя по модели ноутбука. Чтобы настроить яркость (если ноутбук поддерживает такую функцию), нажмите функциональную кнопку два или три раза подряд. Если не сработает, попробуйте вместе с функциональной клавишей нажимать Fn.
MacBook и Microsoft
Все последние модели MacBook автоматически регулируют яркость при слабом освещении с помощью встроенного датчика освещённости. Можно также настроить параметры вручную, используя горячие клавиши. Настройки для автоматического отключения диодов после определённого периода бездействия находятся в Boot Camp Control Panel. Чтобы открыть её, щёлкните правой кнопкой мыши значок Boot Camp на панели задач и выберите пункт «Boot Camp Control Panel». Пользователи Microsoft Surface для увеличения яркости клавиатуры могут использовать Alt+F2, для уменьшения – Alt+F1. Другие популярные производители, такие как HP, Asus и Toshiba, настройки для регулировки яркости клавиатуры не предлагают.