Что делать, если нужного языка в мобильном телефоне нет
В некоторых случаях русского языка в телефонах Samsung нет. Обычно такие прошивки предназначаются для пользователей иностранцев. Если вы попытаетесь заглянуть в настройки из предыдущих инструкций, то в списке языков ничего не найдёте.
В этом случае у нас есть два пути решения данной проблемы.
| Способы: | Пояснение: |
|---|---|
| Установить официальную прошивку с русским языком. | Для этого может понадобиться помощь специалиста. |
| Воспользоваться приложением. | Можно сделать самостоятельно. |
Всю подробную информацию по прошивке мобильных устройств Самсунг, а также саму прошивку можно найти на этом форуме.
Воспользовавшись поиском, найдите прошивку для подходящей модели и скачайте её. А также все необходимые программы (прошивальщик, драйвера и др.). Даже если вы впервые решились прошить свой смартфон, инструкции для своей модели также можно найти в Youtube. На страницах форума вы можете задать все интересующие вас вопросы. Если есть сомнения на тот счёт, что процесс пройдёт успешно, отнесите смартфон в сервисный центр. Прошивку с русским языком установят за небольшую плату.
Как настроить клавиатуру на Андроиде?
Загрузка …
Хотя программы ввода текста прекрасно работают без настройки, ознакомление с дополнительными функциями и параметрами способно существенно облегчить процесс использования. В качестве примера возьмем Gboard, как самое популярное приложение данной категории. Чтобы войти в настройки, следует в разделе «Язык и ввод» нажать на строку с названием клавиатуры. Откроется новое окно, включающее следующие пункты и подпункты:
- Языки. Выбрав строку, можно добавить раскладки часто используемых языков. По умолчанию будут установлены русский и английский.
Настройки. Включают следующие опции:
- Ряд цифр – активация позволяет постоянно отображать числовой ряд над буквами.
- Переключатель эмодзи и языка – отображает кнопку перехода в окно выбора смайликов или смены раскладки. Когда один переключатель активируется, второй автоматически выключается.
- Кнопка голосового ввода – выводит иконку микрофона, после нажатия на которую можно надиктовать текст, исключая необходимость ручного ввода символов.
- Эмодзи на клавиатуре символов – показывает смайлики в строке подсказок.
- Звук при нажатии клавиш – имитирует щелчки физической клавиатуры. После активации появляется возможность выставить громкость звука.
- Вибрация при нажатии – виброотклик при наборе текста. Также задается сила вибрации.
- Увеличивать при нажатии – вводимый символ будет становиться больше в момент соприкосновения пальца с экраном.
- Долгое нажатие: символы – данная настройка клавиатуры Андроида отображает дополнительные символы после длительного удержания определенной буквы. Используется для того, чтобы исключить необходимость перехода к окну редко используемых знаков. Также регулируется длительность нажатия в миллисекундах.
Тема – позволяет выбрать фоновый рисунок, который будет отображаться под раскладкой.
Исправление текста – обширный раздел параметров, который отвечает за коррекцию вводимого пользователем текста. Включает следующие опции:
- Показ строки подсказок во время набора, а также предугадывание следующего слова.
- Фильтр нецензурных выражений – исключает нецензурные слова из подсказок.
- Подсказывать имена – предлагает абонентов из телефонной книги.
- Персональные подсказки – основываются на полученных ранее данных. Опция позволяет клавиатуре запомнить слова, которых нет в словаре, но их применяет пользователь.
- Автоисправление – если система не знает введенного слова, то оно будет заменено на самое близкое по смыслу после нажатия на пробел или знак препинания.
- Заглавные автоматически – первое слово предложения будет иметь заглавную букву.
- Точки автоматически – после двойного нажатия на пробел будет вставлена точка.
Непрерывный ввод – функция, позволяющая набирать текст, не отрывая пальца от клавиатуры. Только ради нее многие пользователи интересуются, как поменять клавиатуру на Андроиде. Опция основывается на предугадывании слова из того набора символов, который встретился на пути движения пальца.
Обратите внимание
Процент точного попадания непрерывного ввода очень высок, а если стараться чертить линии аккуратно, то проблем с неверным определением вовсе не возникнет.
Голосовой набор – в этом разделе можно установить перечень языков для распознавания, загрузить языковые пакеты на смартфон, чтобы обеспечить работу модуля без подключения к Интернету, а также активировать скрытие распознанных нецензурных фраз.
Словарь – позволяет редактировать ранее добавленные слова, выполнять синхронизацию с сервером или удалить сохраненные данные.
Поиск – в разделе определяется наличие поисковых подсказов при вводе текста, а также отображение кнопки для быстрого перехода к поиску Google.
Дополнительно – включает следующие параметры:
- Эмодзи на аппаратной клавиатуре – зажав клавишу Alt, можно открыть список смайликов.
- Показывать значок приложения – отображает ярлык в Google Старт.
- Отправлять статистику использования – если включено, будет отправляться анонимный отчет о работе приложения.
- Отправлять фрагменты – активирует отправку фрагментов текста для улучшения работы Gboard.
Это все настройки, которые имеются в данной клавиатуре. Разобравшись с их значением, можно подогнать параметры инструмента ввода текста под свои нужды.
Как поменять язык на кнопочном телефоне?
Если человек использует старую модель телефона, на которой присутствует кнопочная клавиатура, действовать нужно посредством клавиш. Варианты схожи с теми, что задействуются на ПК. Здесь предлагаются следующие варианты для смены языка:
- Ctrl+Пробел;
- Alt+Shift.
Если ни один из представленных вариантов переключения не дает положительный результат, потребуется скачать стороннее приложение Russian Keyboard.
Это виртуальная клавиатура, которая несмотря на не очень привлекательный внешний вид, здесь присутствует одна фишка. Она позволяет пользователю комфортно работать с внешней клавиатурой, переключать на ней требуемые раскладки.
Замена языка на телефоне Huawei
Установить русский язык на устройствах данного производителя будет доступно после загрузки клавиатуры с определенным языком. Для этого рекомендуется использовать сторонние приложения, которые доступны в Плей Маркете. Самым популярным вариантом является «Клавиатура Google». Инструкция такова:
- Установить из маркета приложение.
- Запустить программу и сделать ее активацию.
- Перейти в настройки, нажать на раздел языка и ввода, после чего выбрать «Клавиатура Google».
- Переключить необходимый язык для его установки на устройстве.
Подобный метод будет аналогичен для людей, которые ищут, как поменять телефон на английский язык.
Описанные рекомендации по тому, как поменять язык на клавиатуре телефона, в меню и других интерфейсах, могут оказаться полезными не только для людей, которые заказывают гаджеты из Китая. Подобная операция нужна при сбросе всех настроек к заводским или при первом использовании аппарата.
Если после проделанных действий нет изменений, тогда что-то на смартфон не установлено или не активировано.
Пропала Клавиатура на Samsung Андроид Что Делать?
Пропадают кнопки для ввода обычно пропадают с экрана смартфона по двум причинам:
- приложение перестало адекватно работать;
- ошибка в настройках.
Для устранения неисправностей действуйте изложенным ниже инструкциям (есть несколько способов для устранения этой проблемы).
Вернуть клавиши можно через “Настройки” смартфона, откорректировав методы ввода. Ищем в меню “Способы ввода” и активируем клавиатуру, поставив галочку напротив нее.
Если это не помогло, выполняем следующие шаги:
- Открываем виртуальную клавиатуру.
- Производим очистку данных и подчищаем кэш.
- Останавливаем программу.
- Перезагружаем телефон.
После этого панель набора символов должна активироваться.
ВАЖНО! Возврат клавиш можно провести путем установки приложения, способного заменить пропавшую панель.
Как сменить клавиатуру (раскладку) с русского на английский и наоборот
Для введения текстовых данных пользователь может понадобиться не только русский алфавит, но и английский. Именно на нем вводятся адреса в интернете, нужны некоторые символы и другие данные. Способы как сменить язык на Самсунге будут зависеть от установленной экранной клавиатуры и версии ОС Андроид:
- В нижней части экранной клавиатуры (левый нижний угол) присутствует значок, выполненный в форме глобуса. Однократное нажатие на него переключает алфавит. Для возврата к привычному вводу, тапнуть по значку еще раз.
- С помощью знака «Пробел». Для смены раскладки – свайпнуть по пробелу вправо или влево. Такое движение приведет к смене вводимых символов на английские или появлению меню, в котором нужно выбрать необходимый пункт. Кроме того, в данном пункте появляется возможность выбора различных вариантов виртуальной клавиатуры: от стандартной до расширенной (с набором специальных символов).
Поле обновления прошивки смартфона привычный метод изменения может стать недоступным. В таком случае необходимо воспользоваться вторым способом. Один из них всегда подойдёт. Обратное переключение выполняют, используя тот же алгоритм.
Как поменять язык на телефоне Samsung?
Бывает, что получаешь свой смартфон с интерфейсом не на русском, а, скажем, на английском или китайском языке. И думаешь, как его поменять на русский. Если в системе уже есть русский язык, то с этим проблем не будет. В этом вы сможете убедиться на примере смартфона Samsung и фирменной прошивки One UI.
Мы специально установили английский язык в системе и будем менять его на русский. Если у вас используется другой язык, вы можете следовать инструкции и перемещаться по тем же самым пунктам, на которые мы укажем.

Далее — General management (обратите внимание на иконку данного раздела)
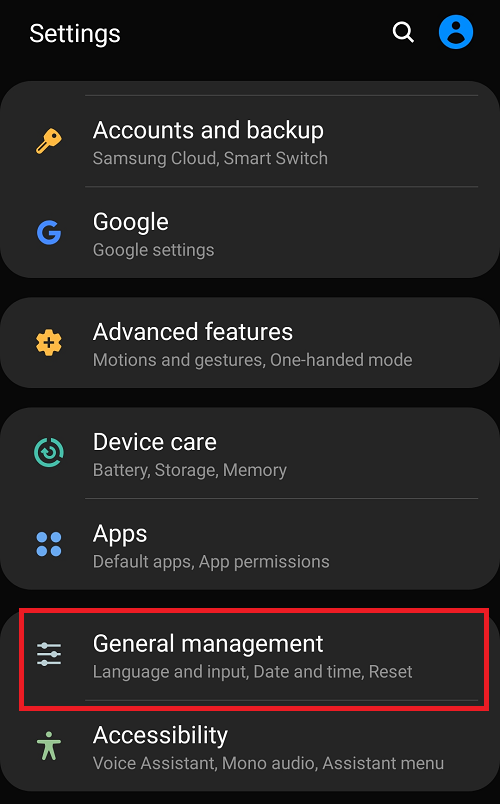
Здесь — Language and input (первый пункт в списке).

Нажмите на первую же строку Language.

Тапните по кнопке в виде плюса для добавления языка (Add language).

Найдите в списке русский язык и нажмите на него.

Выберите «Регион» (в нашем случае это «Россия»).

Далее нажмите Set as default.


Кстати, если в списке уже есть нужный язык, вам нужно поступить следующим образом: тапнуть по нему и, удерживая, переместить на первое место.
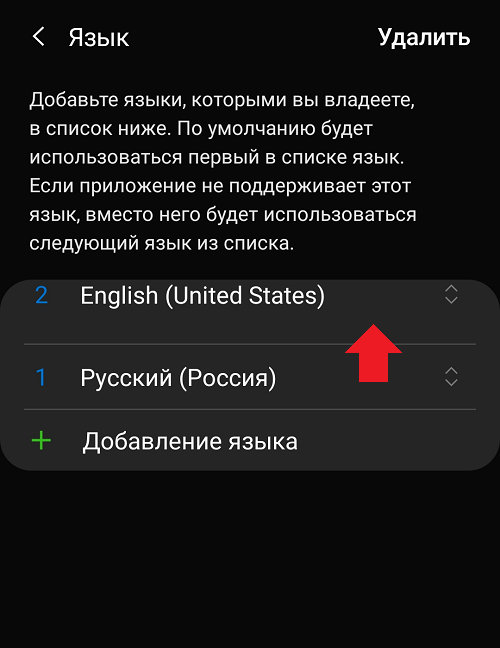
Затем надо тапнуть по кнопке «Применить» для сохранения.


Соответственно, языки могут быть не обязательно английский или русский, но и любой другой, доступный в системе.
Как настроить переключение раскладок на внешней клавиатуре в Android
При использовании внешней клавиатуры для Android может возникнуть проблема с переключением раскладок. Решить эту проблему и настроить переключение раскладок можно двумя простыми способами — как средствами самого Android, так и через небольшую бесплатную программу Russian Keyboard.
Переключение раскладок внешней клавиатуры средствами самого Android
Для начала при подключенной клавиатуре нужно зайти в настройки устройства и найти там пункт «Язык и ввод». Там найти раздел «Физическая клавиатура» (если клавиатура отключена, он в настройках не появится), а в нем пункт «Выбор раскладки клавиатуры».
Скорее всего там будет активен пункт «По умолчанию», что означает что клавиатура будет задействовать язык устройства без возможности переключения раскладок.
Выбираем пункт «Настроить раскладки клавиатуры» — и если отображается длинное меню возможных раскладок, значит нам повезло. Нужно отметить русскую и английскую (США) раскладки, после чего настройку можно считать законченной.
Переключать раскладки на физической клавиатуре можно будет по нажатию клавиш Ctrl+Пробел.
Переключение раскладок внешней клавиатуры через программу Russian Keyboard
Но может оказаться так, что меню «Настроить раскладки клавиатуры» пустое. Не из чего выбирать. Либо же вас не устраивает вариант с переключением раскладок клавишами Ctrl+Пробел и хочется поменять комбинацию на привычную Alt+Shift.
В таком случае придется установить из Google Play бесплатное приложение Russian Keyboard, которое добавляет в систему новую клавиатуру с таким же названием — Russian Keyboard.
Виртуальная клавиатура Russian Keyboard выглядит очень убого и вряд ли способна кого-то привлечь, но ее фишка в том, что она позволяет нормально работать с внешней клавиатурой и нормально переключать на ней раскладки.
Для начала заходим в появившееся в системе при установке Russian Keyboard приложение «Настройки клавиатуры», выбираем в нем пункт «Аппаратная клавиатура», а в нем «Выбор раскладки». По умолчанию там стоит «Translit», его нужно сменить на «External Keyboard (RU)».
В этом же меню можно настроить комбинацию клавиш для переключения раскладок. Предлагается 3 варианта: Alt+Shift, Alt+Space, Shift+Space. Лично я выбираю первый вариант, как наиболее привычный.
На этом почти все закончено. Осталось только не забыть переключить используемую в системе клавиатуру на Russian Keyboard. Сделать это можно, поставив курсор в поле для ввода текста и выбрал пункт «Выберите способ ввода», появившийся в панели уведомлений.
Как переключить язык на клавиатуре Samsung?
В смартфонах Samsung используется собственная клавиатура. Она довольно удобная, но некоторые пользователи не знают, как поменять язык клавиатуры: например, пишете на русском языке, понадобилось добавить слово на английском и… И ступор. На деле все очень просто.
Используем в качестве примера приложение, в котором понадобится клавиатура. В нашем случае это браузер
Обратите внимание на клавишу пробел — на ней отчетливо видны две стрелки
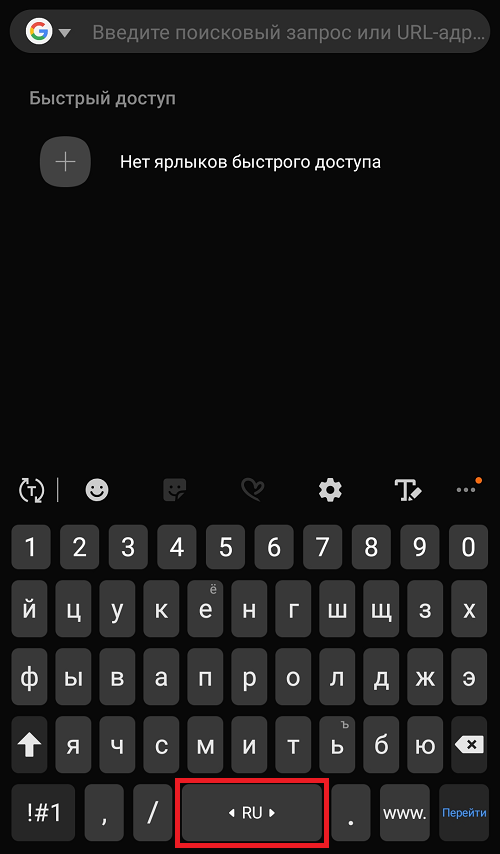
Они указывают на то, что нужно провести по данной клавише справа налево, либо слева направо — и тогда будет изменен язык клавиатуры. Проводим и язык переключился (указан на пробеле).

Согласитесь, просто и удобно.
В случае, если вам нужно изменить язык, скажем, английский на какой-то другой, нажмите на кнопку «Настройки».
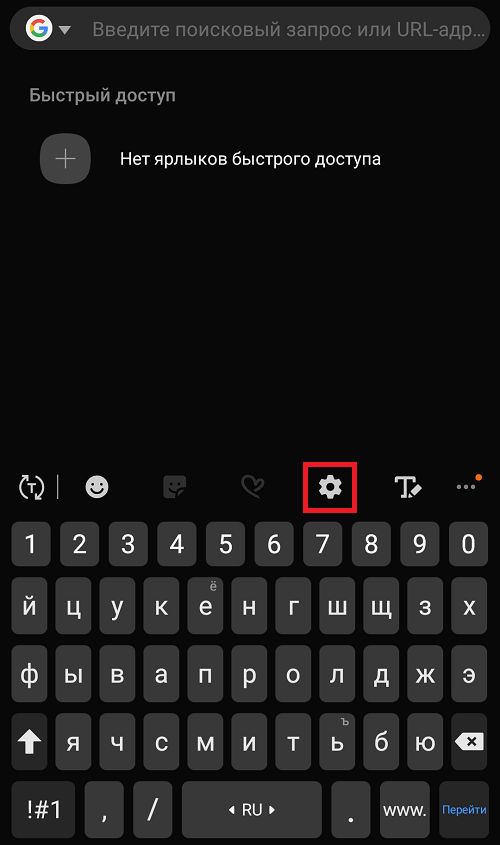
Тапните по строке «Языки и типы».

Далее — «Управление языками».

Укажите нужные вам языки. К примеру, у нас используются два языка — русский и английский.

Отключаем английский и включаем французский вместо него.

Вместо английского используется французский.

Таким образом языки можно сменить на любые другие, которые поддерживаются системой. Можно даже использовать более двух языков — тогда переключение будет поочередным, например: русский, английский, французский.
Шаги
Метод 1
-
1
Запустите приложение «Настройки». Проведите по экрану сверху вниз, а затем коснитесь значка в виде шестеренки
Возможно, по экрану придется провести двумя пальцами.
в верхнем правом углу меню.
-
2
Прокрутите страницу вниз и коснитесь Система.
На Samsung Galaxy прокрутите страницу вниз и нажмите на опцию «Управление», которая помечена значком в виде трех серых горизонтальных линий с кругами.
Эта опция находится внизу страницы настроек. Чтобы изменить текущий язык интерфейса, который вы не знаете, найдите значок «ⓘ» внизу страницы — справа от него расположена опция «Система».
-
3
Коснитесь Язык и ввод.
На Samsung Galaxy также коснитесь «Язык и ввод» вверху страницы.
Вы найдете эту опцию вверху страницы «Система»; она помечена значком в виде глобуса.
-
4
Нажмите Язык.
На Samsung Galaxy также нажмите «Язык» вверху страницы.
Вы найдете эту опцию вверху страницы.
-
5
Коснитесь Добавить язык.
На Samsung Galaxy также нажмите «Добавить язык» у значка «+».
Эта опция находится под последним языком и помечена значком «+».
-
6
Выберите нужный язык.
Название языка будет представлено на его родном алфавите.
Прокрутите страницу вниз, найдите нужный язык и коснитесь его. Откроется страница языка, если у него несколько диалектов.
-
7
Выберите регион. Коснитесь региона, жители которого говорят на нужном диалекте.
-
8
Нажмите Сделать основным, когда появится запрос.
На Samsung Galaxy также нажмите «Сделать основным».
Эта опция находится в нижнем правом углу, но если текст на текущем языке читается справа налево, вы найдете эту опцию в нижнем левом углу.
-
9
Переместите язык в начало списка, если необходимо. Если последний шаг не привел к изменению языка интерфейса, переместите нужный язык в начало списка языков — для этого перетащите значок, который расположен справа от языка, в верхнюю часть списка.
Метод 2
-
1
Запустите приложение «Настройки». Проведите по экрану сверху вниз, а затем коснитесь значка в виде шестеренки
Возможно, по экрану придется провести двумя пальцами.
в верхнем правом углу меню.
-
2
Прокрутите страницу вниз и коснитесь Система.
На Samsung Galaxy прокрутите страницу вниз и нажмите на опцию «Управление».
Эта опция находится внизу страницы настроек.
-
3
Коснитесь Язык и ввод.
На Samsung Galaxy также коснитесь «Язык и ввод» вверху страницы.
Вы найдете эту опцию вверху страницы.
-
4
Коснитесь Виртуальная клавиатура.
На Samsung Galaxy нажмите «Клавиатуры».
Эта опция расположена в центре экрана.
-
5
Выберите клавиатуру.
Это должна быть основная клавиатура. Если это дополнительная клавиатура, вы не найдете нужный язык в меню клавиатуры, когда приступите к вводу текста.
Коснитесь клавиатуры, язык (раскладку) которой хотите изменить.
-
6
Откройте настройки языка клавиатуры.
Например, если вы выбрали клавиатуру Samsung на Samsung Galaxy, коснитесь «Управление языками ввода».
Ваши действия будут зависеть от клавиатуры, поэтому найдите опцию «Язык» или «Изменить язык ввода».
-
7
Включите нужный язык.
Возможно, вам придется загрузить нужный язык — для этого нажмите «Загрузить» или
справа от языка.
Коснитесь серого ползунка или установите флажок у нужного языка, а затем отключите все ненужные языки, убрав флажки или нажав на цветные ползунки у таких языков.
-
8
Используйте новый язык. Чтобы переключить клавиатуру на нужный язык:
- запустите приложение, в котором хотите ввести текст;
- нажмите на текстовое поле приложения, чтобы открыть экранную клавиатуру;
-
удерживайте значок «Язык»
на экранной клавиатуре;
- в меню выберите нужный язык.
Как поменять язык системы на Android 4.0
Если у вас смартфон с Android 4.0, то процесс смены языка будет немного отличаться. Сначала вам нужно открыть настройки.


После этого откройте самый верхний подраздел.

В результате перед вами должен появиться большой список языков. Здесь нужно просто найти русский язык и выбрать его.

После чего язык операционной системы Андроид поменяется с китайского на русский.
Большинство мобильных телефонов и планшетов с операционной системой Android, продающихся на нашем рынке, уже имеют встроенную в прошивку русификацию. Даже в китайских смартфонах компаний второго эшелона их производители стараются локализировать интерфейс системы и установленных программ, в том числе и на русский язык. К сожалению, на практике ещё встречаются случаи, когда заказанный из Китая телефон или планшет малоизвестной фирмы приходит с прошивкой, в которой установлен китайский язык, и в лучшем случае сменить его можно на английский или один из самых распространённых западноевропейских. Для кого-то из пользователей, хорошо владеющих иностранными языками, возможно, это и не покажется проблемой. Но, думаем, большинство покупателей хотели бы установить себе на устройство родной язык и пользоваться всеми его преимуществами.
Сегодня мы расскажем Вам, дорогие читатели, как перевести Ваш Android на русский язык. Если Вы — один из обладателей вышеупомянутого мобильного или планшета с недружественным интерфейсом, эта статья написана для Вас.
Как Поменять Клавиатуру на Телефоне – Язык, Цвет и Тему
В отличие от стандартной клавиатуры, виртуальная по функциональности повторяет компьютерную. Благодаря ей можно:
- печатать на разных языках;
- использовать родной язык, пользуясь иностранными клавишами за границей;
- осуществлять набор мышкой;
- быстро переходить от способа набора к алфавиту.
Смена Виртуальных Клавиш Клавиатуры на Телефоне
Для выбора новой виртуальной клавиатуры на смартфоне с Андроид необходимо следовать следующему алгоритму:
- Заходим в “Настройки”.
- Выбираем “Язык и ввод”.
- Переходим к текущей клавиатуре. Она находится в подразделе или во вкладке “Клавиатура и способы ввода”.
- Отмечаем точкой “Русский” и выбираем раскладку.
- Попадаем в “Язык и ввод”. Выбираем необходимый вид виртуальных клавиш и активизируем его. Голосовой ввод также можно найти в этом разделе.
- Для англоязычной раскладки повторяем все то же самое.
В смартфонах Android нового поколения порядок действий будет немного другим:
- “Настройки” -> “Язык и ввод”. При отсутствии такого пункта в меню стоит зайти в “Расширенные настройки” или найти пункт через поиск.
- После перехода в “Язык и ввод” выбираем пункт “Управление клавиатурами” и включаем нужную.
- Возвращаемся обратно в “Язык и ввод” и кликаем по “Текущей клавиатуре”. Выбираем необходимые клавиши здесь.
ВАЖНО! После настройки нужной раскладки изменить ее станет возможно в любое удобное время. Вызвать варианты можно будет через любой мессенджер долгим нажатием на значок “Выбор раскладки”
После этого выбираем нужный пункт и готово.
Включаем Быструю Смену Клавиш Клавиатуры на Телефоне
Для начала использования этой функции переходим в “Способы ввода текста” и поступать согласно инструкции. Изменить раскладку на виртуальную можно с помощью специального значка, который расположен на клавиатуре.
Чтобы активировать значок для быстрого вызова виртуальной раскладки нужно:
- Запустите виртуальные клавиши.
- Зайдите в “Настройки”, нажав на шестеренку (расположено в нижней части окна).
- Переходим в “Дополнительные настройки” -> “Защита ввода данных”.
- На экране появятся параметры, с помощью которых можно произвести настройку:
- Здесь можно поставить метку для запуска виртуальной клавиатуры с помощью комбинации кнопок CTRL+ALT+SHIFT+P. Для этого в соответствующей строке ставим метку.
- Значок вызова виртуальных клавиш может быть размещен в полях ввода в любом мессенджере. Для этого необходимо поставить метку в строке “Показывать значок быстрого вызова в полях ввода”.
- Также появление значка можно обеспечить только на определенных сайтах, где это пригодится пользователю. Для этого выполняем шаги: “Экранная клавиатура” -> “Изменить категории” -> “Параметры защиты ввода данных”. Здесь будут указаны сайты, на которых возможно отображение смены клавиш в полях ввода. После произведенных действий значок будет появляться после входа на указанные сайты.
ВАЖНО! Виртуальный редактор позволяет осуществлять набор текста мышкой или с помощью кнопок.
Что делать, если нужного языка в мобильном телефоне нет
В некоторых случаях русского языка в телефонах Samsung нет. Обычно такие прошивки предназначаются для пользователей иностранцев. Если вы попытаетесь заглянуть в настройки из предыдущих инструкций, то в списке языков ничего не найдёте.
В этом случае у нас есть два пути решения данной проблемы.
| Установить официальную прошивку с русским языком. | Для этого может понадобиться помощь специалиста. |
| Воспользоваться приложением. | Можно сделать самостоятельно. |
Всю подробную информацию по прошивке мобильных устройств Самсунг, а также саму прошивку можно найти на этом форуме.
Страница форума 4PDA с прошивками от производителя для Самсунг
Воспользовавшись поиском, найдите прошивку для подходящей модели и скачайте её. А также все необходимые программы (прошивальщик, драйвера и др.). Даже если вы впервые решились прошить свой смартфон, инструкции для своей модели также можно найти в Youtube. На страницах форума вы можете задать все интересующие вас вопросы. Если есть сомнения на тот счёт, что процесс пройдёт успешно, отнесите смартфон в сервисный центр. Прошивку с русским языком установят за небольшую плату.
Источники
- https://KakOperator.ru/os/kak-izmenit-yazyk-na-telefone
- https://SetPhone.ru/rukovodstva/kak-ustanovit-russkij-yazyk-na-android/
- https://mobcompany.info/interesting/kak-rusificirovat-telefon-iz-kitaya.html
- https://SdelaiComp.ru/mobile/kak-pomenyat-yazyk-na-samsunge-na-russkij.html
Как поменять язык на самсунге галакси – INFO-EFFECT
На чтение 2 мин. Опубликовано 11.02.2019
Привет! Сегодня я покажу вам как поменять язык на самсунге галакси любой модели. Вы можете очень просто и быстро перевести свой телефон samsung galaxy на Русский, Английский, Украинский, Казахский, Белорусский, Немецкий, Итальянский, Французский, Голландский язык и т.д. Смотрите инструкцию далее и пишите комментарии, если вам что-то не понятно. Поехали!
На главном экране своего смартфона найдите значок Настройки и нажмите на него.
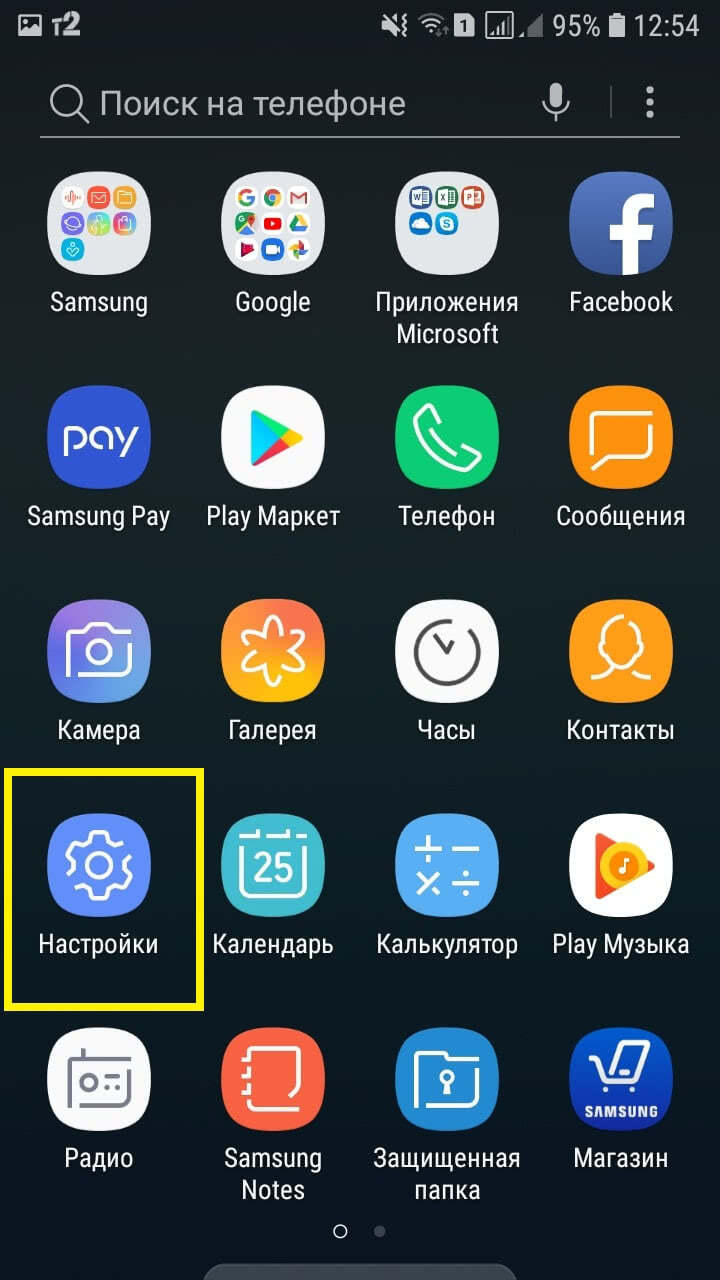
В настройках нажмите на вкладку Общие настройки.

Далее, нажмите на вкладку Язык и ввод.

Вверху страницы у вас будет указан язык по умолчанию на вашем устройстве. Нажмите на него.

Далее, вам нужно нажать на вкладку Добавление языка.

Выберите необходимый вам язык из списка и нажмите по нему.
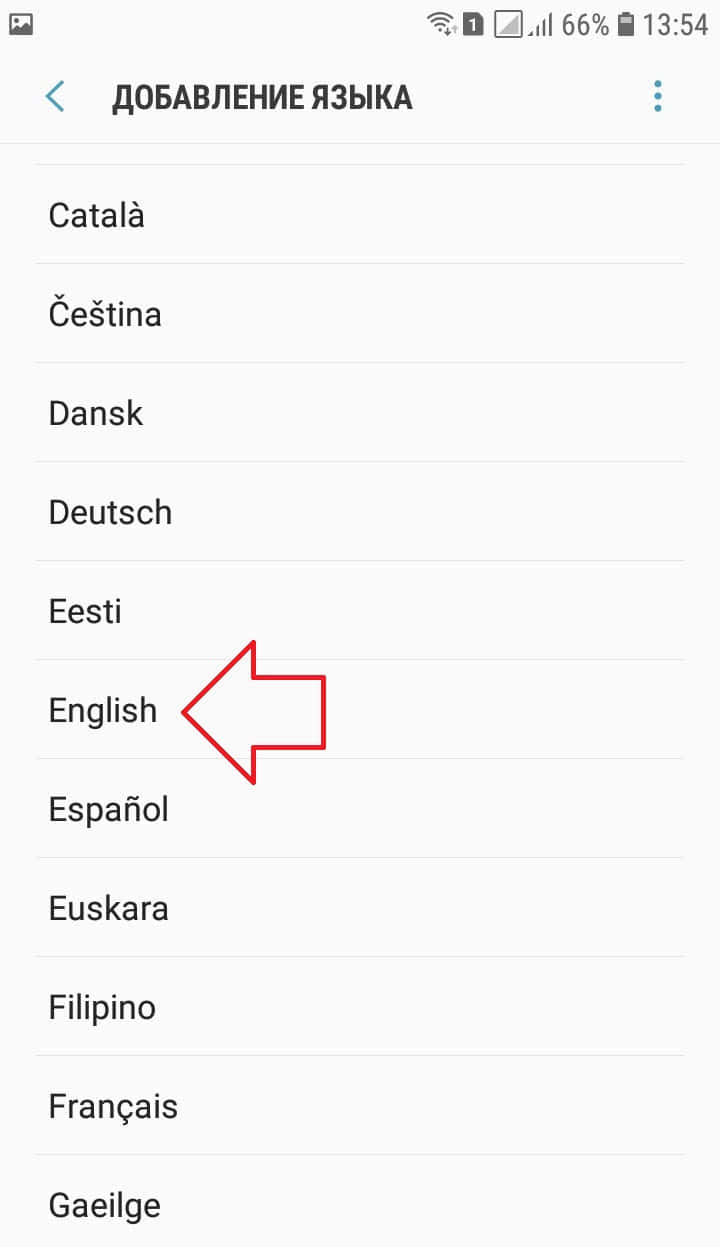
Обратите внимание, вам предложат выбрать страну, где используется этот язык. Например, для Английского, можно выбрать страну Канаду, Австралию, Ирландию, Новую зеландию, Филиппины и т.д
Нажмите по подходящему вам варианту.

В открывшемся окне вы можете сделать выбранный язык как стандартный, то есть основной.

Обратите внимание, основной язык будет отображаться вверху списка. Вы можете с помощью мыши перетащить любой язык в самый верх, чтобы сделать его главным

Остались вопросы? Напиши комментарий! Удачи!
Заключение
Смена языка на вашем Android-телефоне не вызовет затруднений. Как правило, при продаже смартфонов в РФ русский язык предустановлен и указан в качестве приоритетного. Пользователю нужно только выбрать его из списка и поместить в положение по умолчанию. Вы можете переключать символы на виртуальной клавиатуре двумя способами: с помощью значка глобуса или с помощью клавиши пробела, проведите пальцем в любую сторону и выберите нужный пункт в открывшемся меню. Выбор метода зависти по версии ОС. Если эти методы кажутся пользователю неудобными, вы можете загрузить стороннее приложение, которое упрощает ввод и изменение символов. В магазине Play Market есть широкий выбор таких утилит с расширенным набором функций.
e Android.
Какие вопросы и проблемы не возникают во время работа устройств с «зеленым роботом». Один из самых распространенных: как переключить язык клавиатуры в android. Бывает, выбирайте одно, распечатывайте на нем. А теперь надо переходить на другой язык, а его там не было. Не работает. Уже закрадывается мысль, есть ли на андроиде вирус, или причина попроще. А какие магические комбинации не «набираются», но ничего не помогает. Тогда на помощь могут прийти инструкции.






