Зачем отключать устройство от iCloud?
Если вы хотите продать или подарить свой девайс, то вам придётся его деавторизовать. Для этого нужно отвязать устройство от Айклауд, чтобы новый владелец смог полноценно использовать свой IPhone, IPad, IPod и т. д.
Иначе при попытке активировать девайс новый владелец заблокирует его и разблокировать смогут только в сервисном центре Apple или в официальных местных представительствах (в России это reStore и “Сотовик”), причём стоить это будет немалых денег. Таким образом, при дарении, продаже устройства встаёт необходимость его отвязки от сервиса iCloud.
В действительности способов для отключения девайса от Айклауд несколько. Такая вариативность действий объясняется универсальностью купертиновского хранилища, оно может взаимодействовать одновременно с персональными компьютерами, ноутбуками, планшетами и смартфонами.
Как в iPhone сменить iCloud
Так как iCloud это более важная учетная запись (здесь и функция «Найти iPhone», резервные копии, iCloud Drive и т.д.) то начнем именно с него.
Коротко по пунктам:
- Открываем Настройки.
- В самом верху видим ваше имя (название учетной записи) — нажимаем на него.
- Прокручиваем экран в самый низ и видим строку «Выйти».
- Нажимаем и встречаем первое предупреждение: «Если Вы выйдите из учетной записи, все фотографии Фотопотока и iCloud Drive, хранящиеся в iCloud, будут удалены с этого iPhone». Что это значит? Это значит, что при смене учетной записи iCloud, с iPhone удалятся вышеперечисленные данные, связанные с ней. Не надо переживать, в самом «облаке» они останутся и к ним можно будет получить доступ с сайта www.icloud.com. Соглашаемся с этим.
- Всплывает предупреждение второе — «С iPhone будут удалены все заметки iCloud». Актуальное для тех, кто использовал приложение заметки и синхронизировал его содержимое с облачным хранилищем, компьютером и т.д. Опять же надо понимать, что они не удаляются целиком, доступ к ним останется при помощи сайта.
- Еще один вопрос — «Что Вы хотите сделать с календарями, данными Safari, контактами и напоминаниями?» Я выбираю — оставить на этом iPhone. В случае чего, их можно самостоятельно удалить позже.
- Нам предлагают ввести пароль от iCloud — делаем это. Все, мы вышли из учетной записи на этом iPhone.
- Вводим новые данные — iCloud сменен.
Как сменить iCloud и Apple ID на Iphone Ipad и Mac – пошаговая инструкция
Для доступа к опционалу iCloud используется логин и пароль Apple ID. Это значит, что если вы желаете изменить параметры входа в облачное хранилище в целях безопасности, вам не требуется касаться самого раздела iCloud на iPhone, вам нужно внести изменения в Apple ID. То есть меняя Apple ID, вы меняете iCloud.
Так как iCloud, это более важная учетная запись (здесь и функция «Найти iPhone», резервные копии, iCloud Drive и т.д.) то начнем с него. Коротко по пунктам:
- Открываем Настройки.
- Ищем пункт меню iCloud и заходим в него.
- Прокручиваем экран в самый низ и видим строку «Выйти»
- Нажимаем и встречаем первое предупреждение: «Если Вы выйдите из учетной записи, все фотографии Фотопотока и iCloud Drive, хранящиеся в iCloud, будут удалены с этого iPhone». Что это значит? Это значит, что при смене учетной записи iCloud, с iPhone удалятся вышеперечисленные данные, связанные с ней. Не надо переживать, в самом «облаке» они останутся и к ним можно будет получить доступ с сайта www.icloud.com . Соглашаемся с этим.
- Всплывает предупреждение второе — «С iPhone будут удалены все заметки iCloud». Актуальное для тех, кто использовал приложение заметки и синхронизировал его содержимое с облачным хранилищем, компьютером и т.д. Опять же надо понимать, что они не удаляются целиком, доступ к ним останется при помощи сайта.
- Еще один вопрос — «Что Вы хотите сделать с календарями, данными Safari, контактами и напоминаниями?» Я выбираю — оставить на этом iPhone. В случае чего, их можно самостоятельно удалить позже.
- Нам предлагают ввести пароль от iCloud — делаем это. Все, мы вышли из учетной записи на этом iPhone.
- Вводим новые данные — iCloud сменен.
Сервис Activation Lock
Этот способ подойдет в ситуации, когда на свой iPhone вы подключили предварительно опцию Find my iPhone.
Выполняются все действия на компьютере Виндовс или Mac:
- Переходим на оф. ресурс iCloud https://www.icloud.com, там авторизуемся при помощи своего логина, пароля.
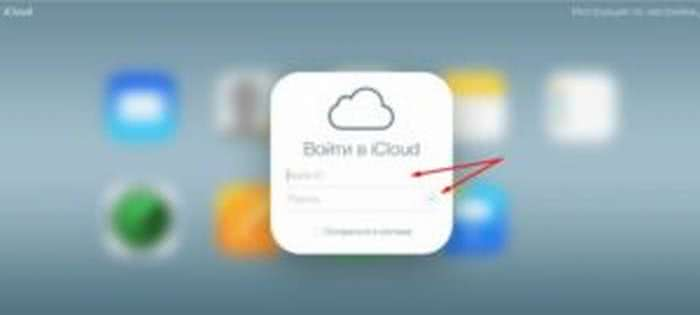
Нажимаем на «Найти iPhone».
Открываем меню «Все устройства».

Там выбираем нужный гаджет.
Нажимаем на «Стереть iPhone» в открывшемся окне.

Подтверждаем действие. Для завершения операции вводим свой пароль. При необходимости можно ввести сообщение, которое в виде уведомление отправится на отвязанный гаджет. Нажимаем на кнопку «Готово».

Основные возможности iCloud
Так как разговор идет о еще не совсем состоявшихся пользователях iCloud, то хочу немного отойти от темы и вспомнить для чего же нужно это хранилище.
Создатели старались сотворить такое место, где каждый из пользователей сможет поместить все данные с разных устройств с единым доступом. Наведу пример: фотография, сделанная на iPhone, сразу появится и на iPad, и на Mac (если они у вас есть). Просто подключитесь к сети и дело сделано.
Apple iCloud способно синхронизировать следующую информацию:
- музыку;
- все приложения;
- книги и ТВ-шоу;
- все фото и видео с камеры iPhone или iPad;
- настройки, имеющиеся на iPad или iPhone;
- контакты (о восстановлении контактов можно прочесть здесь);
- документы;
- настройки рабочего стола iOS;
- все виды сообщений;
- игры.
Очень ценно это хранилище для любителей поиграть в игры. Представьте себе: вы только, что играли в iPhone, поставили на паузу, перешли в другую комнату, вспомнили и продолжили свою игру уже на iPad.
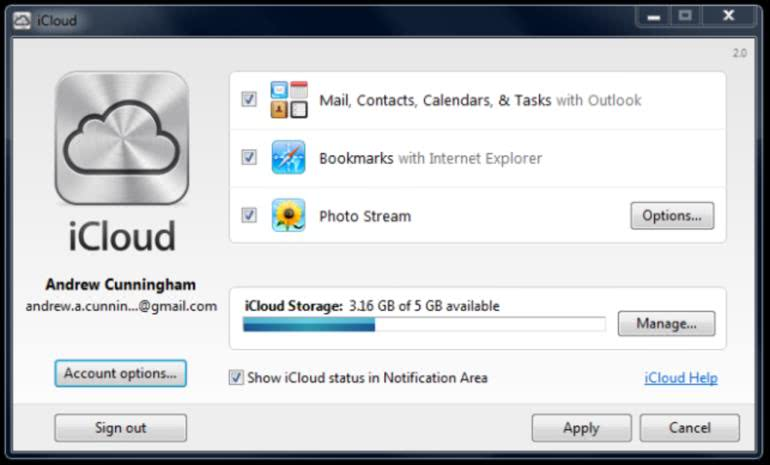
Часть 2: Как изменить учетную запись iCloud на iPhone
После удаления учетной записи iCloud вы должны знать способ изменения учетной записи iCloud. На самом деле вы можете изменить учетную запись iCloud с разными идентификаторами Apple, электронной почтой, паролем, именем пользователя и т. Д. Просто ознакомьтесь с подробным процессом, как показано ниже.
Метод 1: как изменить идентификатор учетной записи iCloud на iPhone
Шаг 1: Запустите iPhone, а затем перейдите на сайт appid.apple.com из Safari.
Шаг 2: Перейдите в раздел «Управление идентификатором Apple», чтобы ввести текущий идентификатор Apple с паролем и идентификатором.
Шаг 3: Выберите «Apple ID и основной адрес электронной почты» в разделе «Редактировать свой Apple ID».
Шаг 4: И затем на редактируемом поле вы можете изменить учетную запись iCloud с новым идентификатором электронной почты.
Шаг 5: После подтверждения и подтверждения подлинности вернитесь в Safari и выйдите из системы.
Шаг 6: Перейдите в «Настройки»> «iCloud», чтобы вывести учетную запись iCloud. Затем выберите «Удалить из моего iPhone».
Шаг 7: Войдите в систему с новым идентификатором Apple, чтобы отключить «Найти мой iPhone» на iPhone.
Шаг 8: Откройте Safari, перейдите на сайт appleid.apple.com и войдите в систему с новым идентификатором Apple, чтобы объединить данные исходной учетной записи iCloud.
Метод 2: Как изменить учетную запись iCloud Имя пользователя
Шаг 1: Доступ к «iCloud» из «Настройки» так же, как и предыдущий процесс. И затем нажмите на свое имя.
Шаг 2: Нажмите имя и фамилию, чтобы изменить имя пользователя iCloud. Более того, вы также можете добавить свой профиль.
Шаг 3: Как только вы закончите процесс, вы можете нажать кнопку «Готово» в верхнем правом углу.
Метод 3: Как изменить учетную запись iCloud Email
Шаг 1: Перейдите в «Настройки»> «iCloud», на который вы можете нажать на свое имя учетной записи iCloud.
Шаг 2: Выберите «Контактная информация» из Apple ID, а затем нажмите «Добавить другую электронную почту», чтобы изменить адрес электронной почты iCloud.
Шаг 3: Введите новую учетную запись iCloud, которую вы никогда не использовали. После изменения электронной почты учетной записи iCloud необходимо проверить адрес электронной почты.
Метод 4: как изменить пароль учетной записи iCloud
Шаг 1: Перейдите в «Настройки»> «iCloud», на который вы можете нажать на свое имя учетной записи iCloud.
Шаг 2: Нажмите «Пароль и безопасность», чтобы нажать «Сменить пароль …».
Шаг 3: После этого вам необходимо предоставить правильные ответы на вопросы безопасности, которые вы задали ранее.
Шаг 4: Теперь вы можете ввести текущий пароль, новый пароль и подтвердить новый пароль, чтобы изменить пароль учетной записи iCloud.
Метод 5: как изменить настройки учетной записи iCloud
Шаг 1: Просто выполните аналогичные шаги для доступа к «iCloud» из «Настройки».
Шаг 2: Выберите «МЕНЮ ОПЛАТЫ», чтобы настроить платежную информацию, адрес фактуры и другие настройки для iCloud.
Шаг 3: При изменении способа оплаты вы можете нажать «Изменить способ оплаты» для подтверждения.
Заключение
Когда вам нужно сменить пароль, адрес электронной почты и другую информацию об учетной записи iCloud, вы можете ввести учетную запись iCloud на iPhone, чтобы все было легко изменено. Что делать, если вы хотите изменить учетную запись iCloud, о которой вы не знаете, статья также содержит подробный процесс, если вы приобрели подержанный iPhone с учетной записью iCloud. Если у вас появилось больше запросов об изменении учетной записи iCloud, вы можете свободно предоставлять дополнительную информацию в этой статье.
Создание Айклауд — регистрация нового аккаунта
Регистрация iCloud может производиться с устройства Apple или другого гаджета имеющего подключение к интернету.
Способ 1. Используем iPhone
Чтобы создать iCloud аккаунт для Айфона:
- Откройте приложение «Настройки». Кнопка оформлена в виде шестеренки.
- Нажмите на строку «Войти в устройство». На устройствах со старой версией операционной системы нажмите на кнопку «Создать новый идентификатор».
- Кликните по надписи «Нет Apple ID или забыли его».
- В всплывающем окне выберите строку «Создать новый идентификатор».
- Введите день, месяц, год рождения и перейдите на следующий шаг.
- Укажите данные запрашиваемые системой и нажмите на кнопку «Далее».
- В отобразившуюся строку пропишите действующий адрес электронной почты. После регистрации он будет служить идентификатором и логином для входа в iCloud .
- Придумайте пароль и введите его 2 раза в соответствующие строки.
- Укажите действующий номер телефона и выберите способ подтверждения – звонком или текстовым сообщением.
- Введите полученный код подтверждения в отобразившееся на экране окно.
- Подтвердите согласие с условиями использования устройства нажав на кнопку «Принять».
- Укажите код разблокировки устройства.
Перед окончанием регистрации на экране отобразится окно, в котором необходимо согласовать синхронизацию имеющихся на устройстве данных с созданной учетной записью в iCloud. От этого действия можно отказаться, нажав на кнопку «Не объединять».
Способ 2. Используем Mac
Перейдите на официальную страницу iCloud и авторизуйтесь используя заданный идентификатор и пароль.
Для создания учетной записи iCloud можно использовать любое устройство имеющее выход в интернет. Для этого:
- В браузере откройте официальную страницу iCloud.
- Нажмите на строку «Создать учетную запись», и введите адрес электронной почты и пароль, которые будут использоваться для авторизации учетной записи.
- Укажите данные, которые требует система, страну проживания и секретные вопросы.
- В нижней части страницы введите код подтверждения, там же можно включить или отключить рассылку уведомлений.
- Пройдите процесс подтверждения, открыв письмо, отправленное на указанный адрес электронной почты.
Удаление старого аккаунта
Если на устройстве уже был создан iCloud, следует знать, как удалить аккаунт, чтобы зайти в новый.
Инструкция:
- Откройте настройки и перейдите в раздел «iCloud».
- Нажмите на кнопку «Выйти».
- Выберите строку «Удалить учетную запись».
Возможные проблемы
Если использовать желаемый пароль не удается, рекомендуется проверить соответствует ли он требованиям:
- минимальный размер 8 символов;
- наличие чисел, заглавных и строчных букв;
- отсутствие символов повторяющихся более 2 раз;
- полное отличие от идентификатора.
При соблюдении требований и возникновении проблемы следует написать в службу поддержки.
Зная как зарегистрироваться в системе iCloud можно получить доступ к бесплатному облако для хранения данных. Все файлы сохраненные на iPhone можно посмотреть с другого устройства, авторизовавшись в своей учетной записи.
Облако можно использовать для освобождения накопителя
Достаточно перевести переключатель в активное положение
Что сделать: воспользоваться возможностью «Оптимизация хранилища» в настройках «Фото» на iPhone, iPad и Mac, а также в параметрах iCloud Drive в рамках macOS.
«Оптимизация хранилища» поможет освободить встроенный накопитель устройства от файлов, которые активно не используются. При этом они будут видны в системе и подгрузятся из интернета, когда это потребуется.
Это касается снимков и роликов, для которых даже без интернета будут доступны миниатюры, а также файлов из iCloud Drive в Finder на Mac. Данный процесс происходит очень удобно и без дополнительного участия со стороны пользователя.
Cмена учетной записи в iCloud: рекомендации для новичков
Приветствую каждого постоянного пользователя и просто мимо проходившего гостя! Над темой своей статьи я думал не долго, так как услышал ее от хорошего друга. А точнее, помогал ему решать вопрос, как изменить iCloud на iPhone. А теперь приглашаю к обсуждению всех, кого интересует эта проблема.
iCloud стал частым гостем на устройствах наших граждан, только вот изучить его хорошо успели только немногие (о пользовании сервисом читайте тут ). Как поменять учетную запись в iCloud с первого раза смогут разобраться единицы. А ведь существует еще множество подобных вопросов:
- «Как сменить iCloud на iPhone 5?»;
- «Как поменять iCloud на iPhone 4?»;
- «Как поменять iclCud на iPad?».
Мои рекомендации будут спасательным кругом для новичков в этом направлении.
Как в iPhone сменить iCloud
Так как iCloud, это более важная учетная запись (здесь и функция «Найти iPhone», резервные копии, iCloud Drive и т.д.) то начнем с него. Коротко по пунктам:
- Открываем Настройки.
- Ищем пункт меню iCloud и заходим в него.
- Прокручиваем экран в самый низ и видим строку «Выйти».
- Нажимаем и встречаем первое предупреждение: «Если Вы выйдите из учетной записи, все фотографии Фотопотока и iCloud Drive, хранящиеся в iCloud, будут удалены с этого iPhone». Что это значит? Это значит, что при смене учетной записи iCloud, с iPhone удалятся вышеперечисленные данные, связанные с ней. Не надо переживать, в самом «облаке» они останутся и к ним можно будет получить доступ с сайта www.icloud.com. Соглашаемся с этим.
- Всплывает предупреждение второе – «С iPhone будут удалены все заметки iCloud». Актуальное для тех, кто использовал приложение заметки и синхронизировал его содержимое с облачным хранилищем, компьютером и т.д. Опять же надо понимать, что они не удаляются целиком, доступ к ним останется при помощи сайта.
- Еще один вопрос – «Что Вы хотите сделать с календарями, данными Safari, контактами и напоминаниями?» Я выбираю – оставить на этом iPhone. В случае чего, их можно самостоятельно удалить позже.
- Нам предлагают ввести пароль от iCloud – делаем это. Все, мы вышли из учетной записи на этом iPhone.
- Вводим новые данные – iCloud сменен.
Как изменить способ оплаты для семейного обмена
Многие из нас используют сервис Apple Family Sharing для обмена покупками Apple, подписками и хранилищем iCloud. С включенным разделением покупки вся семья также использует один и тот же способ оплаты.
Это первый способ оплаты в учетной записи Apple ID организатора семьи.
Чтобы изменить способ оплаты Family Sharing, организатор семьи должен изменить свои собственные способы оплаты. Следуйте приведенным выше инструкциям, чтобы изменить свои платежные реквизиты Apple ID.
Семейный метод оплаты Исключения
Обычно, если Apple не может принять оплату с первого метода в вашей учетной записи, она переходит к следующему методу и пытается снова. Этого не происходит, когда члены семьи с разделением покупок пытаются что-то купить.
В этом сценарии Apple не пытается использовать другие методы, если первый не работает. Таким образом, организатор семьи может быть спокойным, зная, что для семейных покупок можно использовать только первый способ оплаты.

Единственное исключение — если у члена семьи есть баланс Apple ID. Apple использует этот баланс для покупок в App Store и iTunes перед любыми другими способами оплаты. Когда баланс уходит, Apple возвращается к методу оплаты организатора семьи.
При оплате подписок на хранилище iCloud в семейной группе Apple всегда использует метод оплаты организатора семьи, даже если у отдельных членов семьи есть баланс Apple ID.
Что такое разделение покупок в семейном обмене?
Если вы не хотите делиться способом оплаты со своей группой Family Sharing, вам необходимо отключить разделение покупки . При отключении функции «Покупка» Apple использует индивидуальные способы оплаты для учетной записи Apple ID каждого члена семьи.

Невозможно включить или отключить разделение покупки для отдельных членов вашей группы общего доступа. Эта функция либо включена для всех, либо недоступна вообще.
Недостатком отключения функции «Совместное использование покупок» является то, что вы больше не можете делиться покупками в App Store или iTunes в своей группе Family Sharing. Тем не менее, члены семьи сохраняют отдельные покупки после ухода из группы, даже если организатор семьи изначально заплатил за них.
Что будет, если выйти из iCloud?
Но прежде чем пытаться поменять iCloud в Айфоне, не помешает узнать, какие функции теряются в результате деавторизации. Выйдя из Айклауд на iPhone, пользователь больше не сможет:
- получить на своём устройстве доступ к заметкам, контактам, электронным документам и мультимедийным файлам, загруженным в облако с других устройств;
- при помощи телефона выгружать в iCloud фотографии, клипы и другой медиаконтент, а также сохранять в виртуальном пространстве резервные копии важных данных;
- найти утерянный или украденный Айфон при помощи сервиса Find My iPhone.
Важно: все перечисленные возможности не отнимаются у пользователя насовсем. Чтобы вновь получить на телефоне доступ к облачному хранилищу и запустить синхронизацию файлов, достаточно войти в прежний аккаунт — или восстановить пароль от iCloud
Кроме того, если владелец iPhone планирует изменить привязанную учётную запись, в его распоряжении окажется облако — пользоваться им можно точно в таком же порядке, по мере надобности переключаясь с одного аккаунта на другой.
Как сменить e-mail привязанный к Apple ID?
С компьютера переходим на эту страницу — управлять Apple ID. Указываем свой Apple ID и пароль.

Открывается главное меню управления учетной записью. В правом углу видим кнопку — изменить.

В открывшемся окне выбираем — изменить адрес электронной почты.

В всплывающей форме, указываем ту почту, которую Вам хотел бы использовать в качестве новой для вашего Apple ID.

Отвечаем на контрольные вопросы.
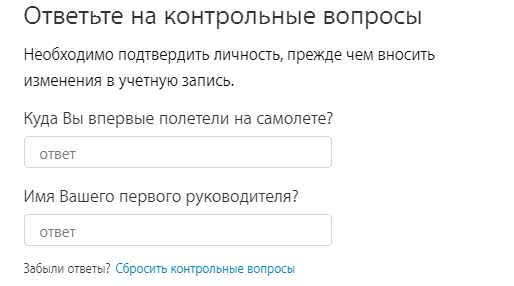
Все! Теперь Ваш Apple ID привязан к новой электронной почте
Обратите внимание, что после этой процедуры, на всех устройствах произойдет автоматический выход из вашей учетной записи — придется заходить заново
Другие способы
Среди альтернативных методов отвязки iCloud от iPhone выделяют выход посредством использования встроенных утилит на iMac или Apple TV. Стоит отметить, что если телефон находится в режиме пропажи, то отвязать его от учетной записи не удастся. Более того, такой Айфон нельзя будет использовать, так как он будет полностью заблокирован за счет функции lock.
Беспроблемно отвязать смартфон можно только через сайт iCloud или непосредственно через настройки телефона. Остальные способы не являются эффективными и не позволяют достичь поставленной цели. Помимо непосредственного отключения Эпл Айди можно попробовать осуществить сброс настроек, чтобы осуществить отвязку от Айклауд. Для этого следует выполнить следующие манипуляции:
- Открыть меню настроек, выбрать раздел «Основные» и кликнуть по «Сброс».
- Ввести пароль Айфона или Apple ID.
- Дождаться окончания процедуры сброса.
Что делать, когда пароль для iCloud забыт?
В первую очередь, не паниковать, если смартфон, на самом деле ваш и Apple ID создавалась вами, вам удастся сменить параметры входа в «облако» с вероятностью 90%. Для начала напомним — учетка в iCloud идентична учетке Apple ID, придуманной при начальной настройке айфона. Удивительно, но многим пользователям данного напоминания оказывается достаточно. Ну и, правда, Apple ID мы используем довольно часто, при покупках в том же App Store, например, а когда речь заходит о пароле к iCloud, все начинают мучительно вспоминать, когда же создавали пароль для «облака», при том, что никакого специального кода доступа для него не существует.
И без нашего напоминания прекрасно осознаете, что пароль Apple ID аналогичен паролю к iCloud? Что ж, тогда давайте переформулируем вашу проблему — вы забыли пароль не для iCloud, а для Apple ID. И тогда все становится немного яснее. Существует целых два способа вспомнить этот самый пароль. Давайте их рассмотрим.
Через E-mail
- Открываем «Настройки» iPhone, далее раздел iCloud, тапаем по пункту «Забыли Apple ID или пароль».
- В следующем окне выбираем пункт «Сброс по E-mail» и заходим в тот самый ящик, указанный при регистрации.
- «Весточка» от Apple приходит, как правило, в одно мгновение и в нем указана ссылка, по которой можно установить новый код доступа.
Ответы на контрольные вопросы
Вы по какой-то причине не можете зайти в почту, которую указали при регистрации Apple ID? Не беда, для вас еще не все потеряно! «Яблочный» гигант предлагает еще один путь смены кода доступа — ответы на контрольные вопросы, установленные при активации «яблока»:
- Открываем «Настройки» iPhone, далее раздел iCloud, тапаем по пункту «Забыли Apple ID или пароль».
- В следующем окне выбираем пункт «Ответ на контрольные вопросы», а далее — ничего неожиданного — отвечаем на них.
- Если вы дали верные ответы, появится окно для установки нового пароля.
- Устанавливаем его и дело сделано.
Когда вы восстановите пароль, тем или иным способом, вам останется изменить учетку iCloud, следуя инструкции, приведенной в первом разделе.
Кстати, стоит отметить, что вышеуказанные способы сработают только если ваш девайс подключен к мобильной сети или Wi-Fi. Ваш iPhone оффлайн? Не переживайте! Изменить пароль вышеуказанными способами можно и с помощью ПК через официальный сервис iForgot .

Особый случай
К сожалению, ситуации, когда пользователь и, что называется, «потерял ключи» к указанному при регистрации ящику, и напрочь забыл ответы к вопросам, не редки. В таком случае остается еще один выход — связаться с call-центром «яблочного» гиганта и доказать, что устройство принадлежит вам — если у вас на руках чек и упаковка от iPhone — это значит, что в вашем случае все разрешится успешно. Но, конечно, наличие данных атрибутов наиболее вероятно у владельцев новых i-смартфонов — «семерок», iPhone 6 или 6S, а вот владельцы «старичков», наверняка, давно выбросили коробки и платежные документы.
Впрочем, поискать стоит, потому как если доказать тот факт, что смартфон принадлежит вам, не получится, у нас плохие новости — пароль к Apple ID сбросить уже нереально. А значит и сменить учетку iCloud не выйдет.
Кстати, очень часто в такую печальную ситуацию попадают пользователи, которые приобрели поддержанный iPhone. Прежний владелец не вышел из своей учетки iCloud, а новый теперь никак не может установить на ее место свою. В данной ситуации шанс еще есть — связаться с продавцом и попросить его сказать пароль или, если он откажется сообщать кодовое слово, попросить его встретиться, и пусть он самостоятельно выполнит выход.
Что ж, как видите, сменить учетную запись iCloud очень просто — мы рассмотрели инструкцию на примере iPhone 5, но и для iPhone 6 и других i-смартфонов она подойдет. Впрочем, легко изменить данные для входа, если помнишь пароль к Apple ID, в противном случае могут появится проблемы. Так или иначе, если владельцем девайса являетесь именно вы, вероятность восстановить пароль, а значит и сменить iCloud, очень велика.
Что делать, когда пароль для iCloud забыт?
В первую очередь, не паниковать, если смартфон, на самом деле ваш и Apple ID создавалась вами, вам удастся сменить параметры входа в «облако» с вероятностью 90%. Для начала напомним — учетка в iCloud идентична учетке Apple ID, придуманной при начальной настройке айфона. Удивительно, но многим пользователям данного напоминания оказывается достаточно. Ну и, правда, Apple ID мы используем довольно часто, при покупках в том же App Store, например, а когда речь заходит о пароле к iCloud, все начинают мучительно вспоминать, когда же создавали пароль для «облака», при том, что никакого специального кода доступа для него не существует.
И без нашего напоминания прекрасно осознаете, что пароль Apple ID аналогичен паролю к iCloud? Что ж, тогда давайте переформулируем вашу проблему — вы забыли пароль не для iCloud, а для Apple ID. И тогда все становится немного яснее. Существует целых два способа вспомнить этот самый пароль. Давайте их рассмотрим.
Через E-mail
- Открываем «Настройки» iPhone, далее раздел iCloud, тапаем по пункту «Забыли Apple ID или пароль».
- В следующем окне выбираем пункт «Сброс по E-mail» и заходим в тот самый ящик, указанный при регистрации.
- «Весточка» от Apple приходит, как правило, в одно мгновение и в нем указана ссылка, по которой можно установить новый код доступа.
Ответы на контрольные вопросы
Вы по какой-то причине не можете зайти в почту, которую указали при регистрации Apple ID? Не беда, для вас еще не все потеряно! «Яблочный» гигант предлагает еще один путь смены кода доступа — ответы на контрольные вопросы, установленные при активации «яблока»:
- Открываем «Настройки» iPhone, далее раздел iCloud, тапаем по пункту «Забыли Apple ID или пароль».
- В следующем окне выбираем пункт «Ответ на контрольные вопросы», а далее — ничего неожиданного — отвечаем на них.
- Если вы дали верные ответы, появится окно для установки нового пароля.
- Устанавливаем его и дело сделано.
Когда вы восстановите пароль, тем или иным способом, вам останется изменить учетку iCloud, следуя инструкции, приведенной в первом разделе.
Кстати, стоит отметить, что вышеуказанные способы сработают только если ваш девайс подключен к мобильной сети или Wi-Fi. Ваш iPhone оффлайн? Не переживайте! Изменить пароль вышеуказанными способами можно и с помощью ПК через официальный сервис iForgot .
Особый случай
К сожалению, ситуации, когда пользователь и, что называется, «потерял ключи» к указанному при регистрации ящику, и напрочь забыл ответы к вопросам, не редки. В таком случае остается еще один выход — связаться с call-центром «яблочного» гиганта и доказать, что устройство принадлежит вам — если у вас на руках чек и упаковка от iPhone — это значит, что в вашем случае все разрешится успешно. Но, конечно, наличие данных атрибутов наиболее вероятно у владельцев новых i-смартфонов — «семерок», iPhone 6 или 6S, а вот владельцы «старичков», наверняка, давно выбросили коробки и платежные документы.
Впрочем, поискать стоит, потому как если доказать тот факт, что смартфон принадлежит вам, не получится, у нас плохие новости — пароль к Apple ID сбросить уже нереально. А значит и сменить учетку iCloud не выйдет.
Кстати, очень часто в такую печальную ситуацию попадают пользователи, которые приобрели поддержанный iPhone. Прежний владелец не вышел из своей учетки iCloud, а новый теперь никак не может установить на ее место свою. В данной ситуации шанс еще есть — связаться с продавцом и попросить его сказать пароль или, если он откажется сообщать кодовое слово, попросить его встретиться, и пусть он самостоятельно выполнит выход.
Что ж, как видите, сменить учетную запись iCloud очень просто — мы рассмотрели инструкцию на примере iPhone 5, но и для iPhone 6 и других i-смартфонов она подойдет. Впрочем, легко изменить данные для входа, если помнишь пароль к Apple ID, в противном случае могут появится проблемы. Так или иначе, если владельцем девайса являетесь именно вы, вероятность восстановить пароль, а значит и сменить iCloud, очень велика.
Как поменять аккаунт айклауд в MacOS
Нередко вопросы возникают не только как на iPhone поменять iCloud, но и как это сделать на macOS. Прежде всего следует убедиться, что на компьютере установлена последняя версия операционной системы. Для этого зайти в меню Apple, выбрать опцию «Об этом мак» и уже затем нажать на кнопку «Обновление ПО».
Если на компьютере установлена версия Mojave и ниже, то для проверки обновления необходимо выбрать кнопку App Store. После того как был произведен вход, функция айклауда активируется автоматически.

Айклауд на макбуке
Для проверки настроек на macOS, пользователю потребуется посетить системные настройки и уже затем нажать на кнопку эпл айди. Если компьютер поддерживает Mojave или более раннюю версию операционной системы, следует для нажатия выбирать «iCloud». После этого шага пользователь может остановить свой выбор на iCloud Drive, заметках, фото или на программах сторонних разработчиков, для того, чтобы они входили в айклауд.
Задуматься о смене или выходе из айклауда стоит перед продажей айфона, с целью увеличения безопасности личных данных, а также для разъединения сети из нескольких устройств. На самом деле причин может быть гораздо больше, поэтому каждому пользователю техники Apple стоит знать, как это сделать. Процедура не займет много времени, а при изучении инструкции и рекомендаций покажется и вовсе простым занятием.
Как сменить аккаунт iCloud на iPhone и использовать отдельный аккаунт для iTunes и App Store
Сделать это довольно просто.
Если вы зарегистрировали новый аккаунт iCloud, то можете легко сменить его на другой в своем iPhone.
Для этого нужно выйти из текущего аккаунта iCloud на смартфоне, а затем ввести данные нового. Кроме того, если у вас больше, чем один Apple ID, то вы можете использовать разные аккаунты для доступа в iCloud и iTunes с App Store.
Суть iCloud’а — сделать устройства Apple предельно удобными в использовании — настолько, что вы никогда не захотите менять iOS на что-то другое.
И, действительно, у нас в редакции почти нет друзей и товарищей, которые с радостью перешли на Android. А вот обратное — сплошь и рядом.
iCloud хранит всё: ваши фото, данные Apple Pay и прочее в облачном хранилище. Подключиться к нему можно с любого из ваших устройств. Таким образом, все ваши данные сохраняются даже тогда, когда вы меняете смартфоны или планшеты.
Да, перед тем, как вы выйдете из своего аккаунта iCloud, удостоверьтесь, что у вас есть все необходимые копии. Особенно озаботьтесь о паролях.
Где найти логины и пароли? Чтобы увидеть их, вам нужно пройти по следующему пути: Настройки → Учетные Записи и Пароли → Пароли программ и сайтов.
Как выйти из нынешнего аккаунта iCloud?
Открываем «Настройки», затем нажимаем на своем имени вверху:
Листаем в самый низ и нажимаем выйти.
Всё, ваш iPhone в девственном состоянии, готов к принятию нового аккаунта iCloud.
Теперь вам нужно ввести новый Apple ID (адрес электронной почты и пароль). Создать новый аккаунт вы можете прямо с телефона.
Затем заходите в «Настройки» → нажимаете «Войти» → Вводите данные. Всё предельно просто.
Кроме iCloud’а в iOS имеются магазины iTunes и App Store. Обычно ваш аккаунт в iCloud привязывается к магазинам. Но вы вполне можете использовать два разных аккаунта для iTunes/App Store и iCloud.






