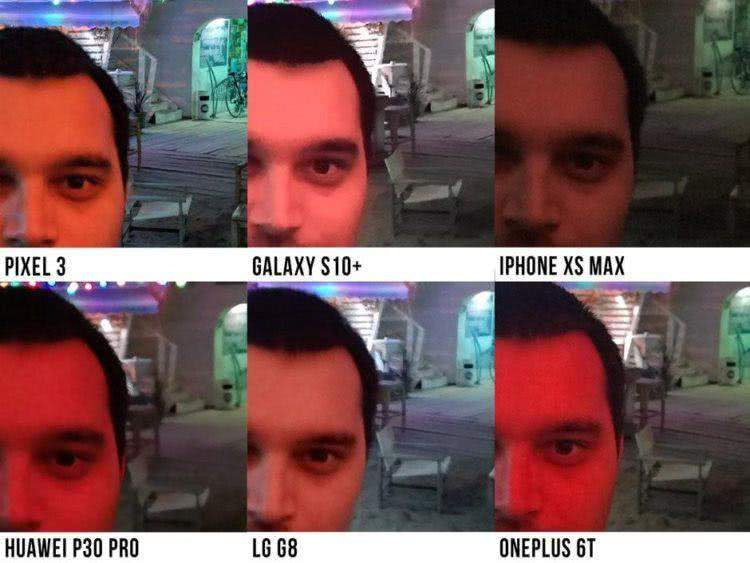Для старых macOS выходят отдельные апдейты безопасности
Было бы здорово, если бы в будущем Apple выпускала обновления всех приложений без привязки к апдейтам операционной системы
Важно понимать, что Apple продолжает выпускать обновления безопасности даже для старых компьютеров, которые не поддерживают актуальную версию macOS. За пару месяцев активного использования macOS 10.14 Mojave в начале 2021 года получил не меньше трёх таких апдейтов
За пару месяцев активного использования macOS 10.14 Mojave в начале 2021 года получил не меньше трёх таких апдейтов.
К примеру, прямо сейчас Apple предлагает установить Safari 14.0.3 с улучшениями безопасности. До этого были пакеты с общими правками для компонентов самой системы.
Словом, вообще без внимания любимой компании вы всё равно не останетесь даже на старом Mac.
Особенно радует, что Apple начала выпускать апдейты для отдельных приложений системы без необходимости её полного обновления. Пока это касается только Safari.
Если появится и другой софт, будет очень здорово. Но есть сомнения, что это случится.
Настройка вашего нового Mac
Настройка вашего Mac займет около 20 минут, в течение которых вы будете руководствоваться процессом установки.
Первое, что нужно сделать, это вынуть свой Mac из коробки, подключить кабель питания и все соответствующие периферийные устройства (клавиатуры и указывающие устройства), а затем нажать Мощность кнопка. Вы увидите логотип торговой марки Apple, который появится на экране, а затем вы можете приступить к настройке компьютера.
Это требует подключения к Wi-Fi практически сразу, поэтому убедитесь, что у вас есть эти учетные данные готовы. Затем вы увидите подсказки для предоставления информации о вашем часовом поясе, раскладке клавиатуры и о том, хотите ли вы поделиться анонимными данными об использовании с Apple.
Ваш Mac требует Apple ID для iCloud, App Store, iTunes и других целей. Если у вас есть Apple ID, который вы уже используете для своего iPhone или iPad, используйте ту же учетную запись. Те, у кого еще нет Apple ID, могут создать его сейчас.
Как только вы выполните первоначальную настройку, ваш Mac перезагрузится. Вы увидите чистый рабочий стол с рядом значков (док-станцией) в нижней части экрана. Теперь вы готовы начать!
У macOS очень долгое время поддержки
Техника Apple всегда славилась долгим сроком поддержки со стороны производителей. Это касается как мобильных гаджетов, так и компьютеров.
Актуальная на данный момент macOS Big Sur устанавливается на MacBook Air и MacBook Pro 2013 года.
Покупая MacBook сейчас, вы получите минимум 7-8 лет беспроблемного обновления ОС. Компьютер будет ежегодно получать все апдейты macOS с новыми фишками и изменениями, системные заплатки и апдейты для найденных уязвимостей.
Сравните это с подходом разработчиков Windows, которые отрезали от новой операционной системы компьютеры старше 2017 года выпуска.
Двенадцатая версия Mac OS X появилась в 2015 году. macOS El Capitan является преемником Yosemite с улучшениями в функциях и графической производительности
Голосуйте
…10987654321
Средняя
7/10
(267 Всего голосов)
Скачать
macOS как теперь известна, что раньше называлась OS X и задолго до этого, Mac OS X. То есть, операционная система, основанная на Юникс, разработанная компанией Apple, и установленная на компьютерах Макинтош, как на настольных компьютерах, так и на ноутбуках.
macOS El Capitan была представлена в июне 2015 года на конференции WWDC, которая пришла, чтобы заменить Yosemite. Это 10.11, двенадцатая версия OS X. Её название относится к El Capitan, в честь самой высокой горы Эль-Капитан в национальном парке Йосемити, в Калифорнии, после версии операционной системы названной в честь представителей семейства кошачьих. Теперь это названия мест в Калифорнии, как Mavericks, Yosemite или Sierra, операционная система 10.12.
Что нового в OS X El Capitan
Каждая новая версия операционной системы от Apple приносит изменения по сравнению с предыдущими версиями, конечно же, и они являются следующими:
- Дизайн: в дизайне нет существенных изменений в отношении Yosemite, за исключением изменений в типографии, из Гельветики в Сан-Франциско.
- Разделённый экран или Split View: в этом Microsoft уже взяла на себя инициативу с Windows 7, которая позволяет запускать два приложения одновременно в полноэкранном режиме. Теперь приходит на Mac и позволяет изменять размеры линий между ними.
- Поиск Spotlight: был улучшен, расширяя свои результаты и добавляя возможность найти информацию о видео из YouTube, прогноз погоды или результаты спортивных соревнований, с использованием естественного языка. Кроме того, вы можете перемещать и изменять размеры окна.
- Технология металлов: делает так, чтобы процессор работал быстрее, достигая более высокой производительности, более высокого рендеринга и больше эффективности.
- Улучшения в приложениях: некоторые из встроенных программ в операционной системе, также претерпели изменения и усовершенствования в этой версии. В электронной почте и браузере Safari были внесены изменения, Maps предоставляет больше информации об общественном транспорте, и Notes поддерживает ссылки на документы на каждую созданную заметку.
Требования El Capitan
Каковы требования последней версии macOS? Это один из вопросов, которые, как правило, задают себе пользователи Mac с каждым новым обновлением. Ну, по мнению Apple, это все, что вам нужно, чтобы запустить macOS 10.11 на вашем компьютере, начиная с 2 ГБ оперативной памяти и 8,8 ГБ свободного места на жестком диске:
- iMac 2007-го года или новее.
- MacBook, конец 2008-го года.
- MacBook Pro, середина 2007-го года.
- MacBook Air, конец 2008-го года.
- Mac mini, начало 2009-го года.
- Mac Pro, начало 2008-го года.
- Xserve 2009-го года.
Кроме того, операционные системы, которые могут быть обновлены, являются следующими:
- OS X Yosemite 10.10.
- OS X Mavericks 10.9.
- OS X Mountain Lion 10.8.
- OS X Lion 10.7.
- Mac OS X Snow Leopard 10.6.8.
Как скачать OS X El Capitan?
Дело в том, что вы должны сделать это из Mac App Store, но когда вы пытаетесь сделать это, перенаправляют вас к Sierra, более поздней версии. Поэтому вы не можете. И это вполне нормально, Apple хочет, с точки зрения производительности, безопасности и так далее, чтобы вы приспосабливались к новым версиям операционной системы. И если вы видите, что ваш компьютер не может запускаться с новыми версиями, и вы покупаете себе новый, так еще лучше…
Elies Guzmán
9/10
Мария Жушков
Языки ПО
Автор
Apple Computer, Inc.
Обновление
Больше года назад
Последний пересмотр
09.08.2021
Размер
5,8 GB
Группируем окна по программам

В macOS есть приложение Mission Control, позволяющее быстро просматривать все открытые окна. Проблема в том, что если окон слишком много, то в них легко запутаться.
Чтобы быстро найти нужное окно, необходимо включить группировку. Она собирает окна одного приложения в стопку и показывает иконку программы, чтобы облегчить поиск.
Как включить группировку окон по программам в macOS
1. Откройте Системные настройки → Mission Control2. Поставьте галочку рядом с пунктом Сгруппировать окна по программам
С этими настройками macOS становится намного удобнее в использовании. Они также актуальны и для macOS Big Sur, которая должна выйти осенью.

iPhones.ru
Всем советую.
Думай иначе: будь комфортен с macOS
MacOS должен быть удобным для пользователя. Вам будет нелегко «взломать» операционную систему, основываясь на мерах безопасности, введенных Apple. После того, как вы настроитесь на раскладку клавиатуры, навигацию на основе жестов и способ, которым Apple все делает, вы, вероятно, найдете macOS в качестве продуктивной и надежной платформы, на которой можно тратить свое время.
Если вы работаете с ПК с Windows, вам нужно будет приспособиться к способам вычислений Apple. Мы собрали краткое руководство по использованию Mac для пользователей Windows и составили список эквивалентов приложений Mac по умолчанию для программного обеспечения Windows, которые должны помочь вам освоиться с основами.
И обязательно воспользуйтесь панелью управления Mac с этими полезными приложениями
,
Используем Терминал
Если все перепробованные до этого способы не сработали, остаётся самый надёжный – воспользоваться командной строкой. Однако, он предназначен для более опытных пользователей, и новичкам соваться туда не рекомендуется. При помощи Терминала можно быстро закрыть выбранный процесс или задачу. Чтобы это сделать, необходимо выполнит следующие этапы:
- Открыть Терминал (пройдя по пути «Finder» — «Программы» — «Терминал» или при помощи поиска Spotlight);
- Командой top можно вызвать список активных на данный момент процессов. Найдя необходимое приложение, закрыть список можно кнопкой Q.
- Чтобы завершить работу определённого приложения в Терминале, в командной строке вводится команда killall + название программы. Например, если ввести killall + Safari, будут завершены все процессы, связанные с этим интернет-браузером. После ввода нужной команды останется нажать кнопку «подтвердить», и процесс будет завершён.
- Если пользователь знает ID зависшей программы (найти его можно, воспользовавшись командами «ps» или «ps aux»), ввести в командную строку kill – , где – это ID зависшей программы.
Важно: при работе с командной строкой нужно быть предельно внимательным и осторожным при работе с принудительным завершением программ
Любое неосторожное действие может запустить аварийное прерывание работы операционной системы, что в свой черёд может вызвать риск потери несохранённых данных, а также привести к сбою работы системных функций
Место для хранения данных
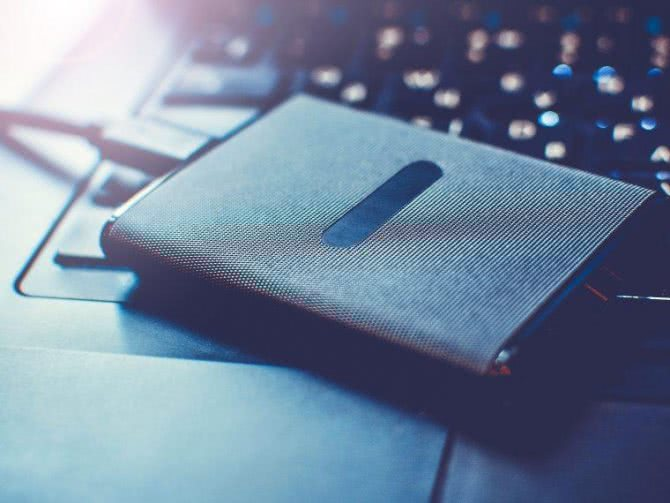
Современные модели Macbook в своей основе предоставляют довольно объемное хранилище, обеспеченное твердотельными накопителями формата SSD. Также это неплохие диски и в плане скорости, и по общему качеству с надежностью. Тем не менее производительный настольный компьютер ожидаемо может требовать все больше пространства для работы и хранения.
Расширить потенциал хранения данных можно будет и за счет замены внутреннего диска, и посредством подключения внешнего накопителя. Например, компания Transcend предлагает специальные комплекты JetDrive с дисками формата SSD для Macbook на совместимых интерфейсах для подключения.
Нашли нарушение? Пожаловаться на содержание
Устранение проблем с macOS
Ваш Mac не невосприимчив к проблемам, и проблемы иногда поднимают их голову. Вы должны знать, что вы можете сделать, чтобы предотвратить возникновение проблем и возобновить работу в случае необходимости
Это одна из причин того, что создание частых резервных копий (как обсуждалось выше) так важно
6.1. Режимы загрузки
Удерживая определенную комбинацию клавиш во время запуска Mac, вы можете войти в определенные режимы загрузки. Они помогают устранить неполадки на вашем Mac, установить другие операционные системы или запустить диагностику оборудования.
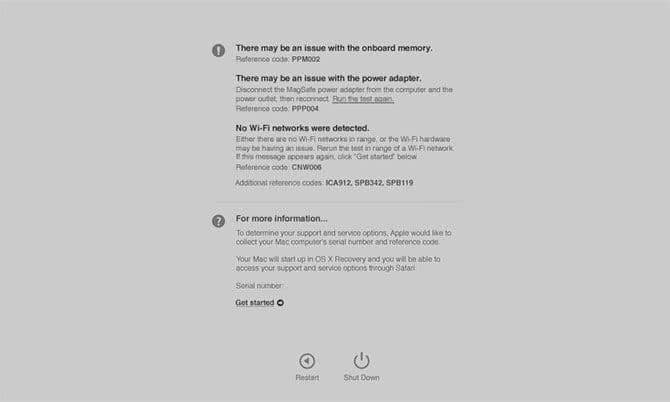
Выключите Mac, нажмите кнопку питания, затем сразу нажмите и удерживайте нужную комбинацию. Некоторые полезные режимы загрузки, которые нужно запомнить:
-
D войти в режим диагностики оборудования (на фото выше), чтобы проверить свой Mac на наличие проблем с помощью онлайн-инструмента Apple
,
- вариант (Alt) перечислить все загрузочные тома и обойти автоматический запуск macOS.
-
сдвиг чтобы начать в безопасном режиме, идеально, если у вас есть проблемы с запуском вашего Mac
,
-
Cmd + R войти в режим восстановления, идеально подходит для устранения проблем с диском или переустановки macOS
,
6.2. PRAM и SMC
Некоторые проблемы могут быть решены только путем сброса параметров оперативной памяти вашего компьютера Mac (PRAM) и контроллера управления системой (SMC). Они играют важную роль в обеспечении бесперебойной работы вашего Mac, будь то запоминание времени и даты или управление физическими элементами, такими как вентиляторы и светодиоды.
Возможно, вы захотите сбросить PRAM, если у вас есть проблемы со звуком вашего Mac, вы не можете найти загрузочную громкость, ваша клавиатура или указывающее устройство ведут себя странно, вы замечаете неустойчивые изменения разрешения экрана или ваш компьютер медленно выключается.

С другой стороны, вы можете сбросить SMC, если заметите странное поведение вентилятора и индикатора, индикатор питания на адаптере горит, ваш MacBook не просыпается при открытии крышки, у вас проблемы с подключением к Wi-Fi или ваш компьютер работает очень медленно при низкой нагрузке.
В зависимости от возраста вашей машины, при запуске можно нажимать различные комбинации клавиш для запуска сброса PRAM или SMC.
,
6.3. Диагностика и исправление вашего Mac
У вас есть два варианта запуска диагностики на вашем Mac:
- Используйте Apple Diagnostics (Apple Hardware Test) через соответствующий режим загрузки, описанный выше.
- Найдите подходящую сервисную диагностику Apple (ASD) для вашей машины, чтобы попытаться локализовать проблему.
Протестировав свою машину с помощью онлайн-инструмента Apple, вы должны получить ограниченную информацию о любых конкретных проблемах. Возможно, вам удастся изолировать проблему от конкретного компонента, но вы не получите много информации о том, что не так.

Однако, если вы столкнетесь с проблемой отслеживания соответствующей версии ASD для вашей машины (только для компьютеров Mac до 2015 года), вы получите столько информации, сколько сможете. Специалисты Apple используют ASD для изоляции и устранения проблем с оборудованием Apple.
Если ваш Mac все еще находится на гарантии, и вы считаете, что возникла проблема, обратитесь в Apple. Вы можете узнать, покрывается ли он по-прежнему, указав свой серийный номер (находится на нижней части устройства и под Apple> Об этом Mac) в гарантийный талон Apple.
Если ваш Mac не имеет гарантии, Apple все равно может это исправить, но это дорогой маршрут. Вы также можете выбрать сторонние авторизованные сервисные точки Apple, которые немного дешевле.

Наконец, вы можете взять его в любую мастерскую или починить его самостоятельно. Хотя это не невозможно исправить свой собственный Mac
, это может быть не лучшим выбором для новичков и тех, кто не имеет опыта работы с оборудованием.
В MacOS ваши данные всегда будут в безопасности
Любые действия, которые вы выполняете на MacOS, надежно защищены благодаря специальным уровням защиты и конфиденциальности данных. Такие возможности предусмотрены на всех типах устройств Apple.
- Конфиденциальность. Компания сходится во мнении, что только законный обладатель вправе пользоваться всеми данными, а также контролировать личную информацию. После того, как вы заходите в интернет, Safari выполняет сбор данных о посещенных вами сайтах.
- Безопасность. Что касается работы в МакОс, то здесь используется качественная и передовая система безопасности, которое может уберечь всех пользователей от случайных потерь данных. Благодаря Gatekeeper вы всегда сможете безопасно загружать любые приложения на ваше устройство. Относительно файловой системы Apple – здесь используется специальный шифратор, который позволяет ещё больше обезопасить работу.
Набор текста на iPhone с помощью клавиатуры Mac
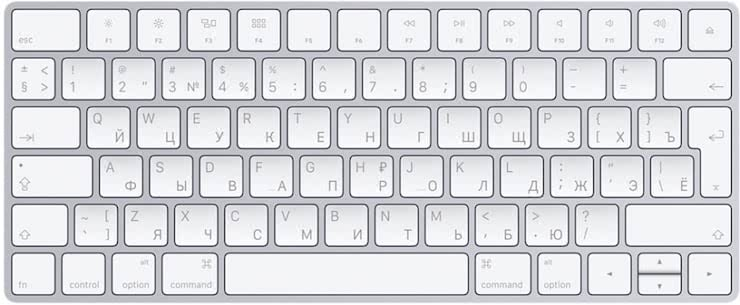
Если у iOS-приложения, в котором вы набираете текст, есть Mac-версия и поддержка синхронизации iCloud, все, что вы печатаете на iPhone, отображается на Mac и наоборот.
Для приложений без Mac-версии или синхронизации iCloud можно использовать программу для Mac, позволяющую использовать Bluetooth-клавиатуру с любым мобильным устройством. К примеру, можно воспользоваться приложением Typeeto. Оно платное, но имеет бесплатную пробную версию, которую можно скачать на официальном сайте программы.
Здесь же стоит отметить, что, например, клавиатура для Mac Apple Magic Keyboard легко подключается к iOS-устройству без дополнительных программ.
ПО ТЕМЕ: Как сделать Gif (гифку) из Live Photos на iPhone, iPad или компьютере Mac.
Бестолковый Dock Bar
Наверно самый узнаваемый элемент MacOS оказался бестолковым в своей изначальной сути.
Apple его позиционируют как зону размещения наиболее часто используемых приложений. Но с таким подходом Dock Bar больше похож на елочную гирлянду. Выглядит празднично, но в процессе работы начинает рябить в глазах. Эффект усиливает то, что при базовых настройках запущенные приложения никак не выделяются. По мнению Apple это нормально. Так что первая моя фрустрация возникла от того, что через Dock Bar я не мог быстро переключаться между приложениями, с которыми в данный момент работаю . Постоянно приходилось перебирать взглядом в поиске нужной иконки.
Dock Bar удалось частично забороть, выпилив оттуда все то, что не запущенно в данный момент. Стало удобнее, но такого же наглядного и быстрого контроля за открытыми окнами, как это происходит в Windows — вы от Dock Bar не добьетесь никак. Панель крайне неохотно делится информацией. И когда вам потребуется управлять двумя и более окнами отдельного приложения — это станет проблемой. Контекстное меню может предложить вам подобный список на выбор:
В данном случае в приложении открыто два окна. Активное помечено галочкой, второе — поди найди.
Но ничего. Ведь в Mac есть куда более удобные инструменты управления рабочей средой! Непременно коснемся и них.
Часть 2: как синхронизировать файлы с iPhone на Mac с помощью iTunes
Когда вы синхронизируете iPhone с Mac, первый способ приходит вам на ум, возможно, использует кабель USB для передачи контента с iPhone на Mac. После подключения iPhone и Mac с помощью USB-кабеля вы можете синхронизировать iPhone и Mac с iTunes. Просто узнайте больше о решении, как показано ниже.
Шаг 1. Подключить iPhone к iTunes
Запустите iTunes на своем Mac. Убедитесь, что у вас установлена последняя версия iTunes. Подключите iPhone к Mac с помощью USB-кабеля. Значок iPhone появится в верхнем левом углу окна iTunes.

Шаг 2. Выберите iPhone-контент
Нажмите на значок устройства. В разделе «Настройки» в левом столбце окна iTunes список типов контента, которые вы можете синхронизировать с iPhone на Mac. Выберите тип содержимого, который требуется синхронизировать. В окне iTunes щелкните поле рядом с Sync, чтобы включить синхронизацию для этого типа контента.

Шаг 3. Синхронизация файлов iPhone с Mac
После того, как вы включите синхронизацию для типа контента, вы увидите дополнительные параметры для настройки настроек синхронизации. Нажмите кнопку «Применить» в правом нижнем углу экрана, чтобы сохранить настройки синхронизации. Если синхронизация не запускается автоматически, нажмите кнопку «Синхронизация».

Тип форматов Вы можете синхронизировать iPhone с Mac с помощью iTunes
Как только вы закончите вышеуказанные настройки, вы можете синхронизировать файлы с iPhone на Mac с iTunes сейчас. Каковы поддерживаемые форматы для решения? Вот содержимое, которое вы можете синхронизировать с вашего iPhone на Mac.
1. Альбомы, песни, плейлисты, фильмы, телешоу, книги, подкасты, аудиокниги и мелодии.
2. Фотографии и видео. Для синхронизации фотографий и видео с помощью iTunes вы можете использовать поддерживаемое приложение для фотографий или синхронизацию из определенной папки на вашем компьютере.
3. Контакты и календари.
4. Резервные копии устройств, которые вы создали с помощью iTunes.
Фирменные приложения и сервисы Apple работают очень плохо
На особенно старых macOS вместо приложения «Музыка» для прослушивания Apple Music придётся использовать iTunes
Именно из-за того, что большинство приложений Apple обновляет вместе с самой macOS, полноценно использовать экосистему компании на старом Mac становится не очень комфортно.
К примеру, любимые «Заметки» Apple на macOS 10.14 Mojave отказались открывать львиную долю записей. Там очень много профессиональных «зарисовок», поэтому мне пришлось поспешно переносить их в Simplenote на другом Mac.
В тему: 20 неизвестных фишек Заметок в iOS. Меняем цвет текста, создаём таблицы
Что интересно, старые «Заметки» просто не показывают записи с неподдерживаемыми данными, которые формировались в новых.
Более того, на macOS 10.14 Mojave нет отдельного приложения «Музыка» для прослушивания Apple Music, которое появилось в macOS 10.15 Catalina. Это же касается «Подкастов» и Apple TV.
В тему: Отказался от Apple Music в пользу Spotify. Стало хорошо, да не очень
Синхронизация с iPhone на базе iOS 14.5 через iTunes без проблем завелась. Сначала даже странно было осознать, что она не всегда находилась в Finder.
iPhone на последней iOS без проблем синхронизируется с Mac даже при использовании достаточно старой macOS
Кстати, iCloud работает без проблем. «Календарь» и «Почта» также вопросов не вызвали, хотя их и можно легко заменить альтернативами.
Очевидно:
После macOS не хочется возвращаться на Windows
Когда я писал эту статью, то задумался о покупке нового ноутбука. Устройства на Windows я не рассматриваю, только Mac. И это не потому, что я работаю на iPhones.ru, нет, просто хочется купить хороший компьютер, который не приносит проблем.
С MacBook я могу быть уверен, что если крышка закроется, то ничего не потеряется, а ноутбук не внезапно перезагрузится. Через неделю я открою его и все окна будут на своих местах.
И вот в этом заключается главное преимущество Mac: он не доставляет вообще никаких проблем. Он просто работает, а больше ничего не нужно.
iPhones.ru
Много плюсов, но без минусов не обошлось.
Full Screen — выбор между плохим и ужасным
Несмотря на то, что я активно пользуюсь планшетным режимом — все это не благодаря, а вопреки. До знакомства с MacBook я считал что только в Apple по-настоящему задумываются о дружелюбных к пользователю интерфейсах. Сейчас же вспоминаю как безупречно происходит управление в Windows:
-
Хочешь открыть приложение? Небрежный мах мышкой в самый угол до упора, клик — и перед тобой выбор из отсортированных на твой вкус приложений.
-
Хочешь свернуть окно? Сверни окно.
-
Хочешь скрыть все окна? Не глядя — мышкой в угол экрана и клик. Win+D впридачу.
-
Хочешь вывести окно на экран? Клик по иконке на Панели задач. Ты уже заранее видишь что окон несколько. Поэтому готов кликнуть повторно, выбрав нужное. Ты ничего не пропустишь! Иначе? Пожалуйста — Alt+Tab.
-
Хочешь растянуть окно полностью? Просто сделай это!
-
Хочешь закрыть окно? Кликни на крестик. Хочешь закрыть приложение? Кликни на крестик.
Ёлы-палы! Почему эти базовые, казалось бы, команды реализованы с таким дичайшим скрипом в MacOS??? Одних только способов переключения между окнами я насчитал аж 8 штук. Восемь, Карл! И что толку?:
-
Всплывающая шторка в Menu Bar — медленно и не наглядно.
-
Контекстное меню в Doc Bar — медленно и не наглядно.
-
Свернутые окна в Doc Bar — конфликтуют с нижеприведенными способами.
-
Cmd+Tab — переключает только приложения, но не окна в них.
-
Cmd+’ — не работает в полноэкранном режиме.
-
Ctrl+↓ (Application Windows) — не работает в полноэкранном режиме.
-
Жест Trackpad (App Expose) — не работает в полноэкранном режиме.
-
Mission Control — не актуален в случае скрытых или свернутых окон.
Ни один вам не даст удобного и гарантированного результата!
Но двигаемся дальше. Своей зеленой кнопкой Apple как бы вынуждает нас использовать планшетные сценарии. Я сдался. Но вы посмотрите что они предлагают! Разворачиваю несколько приложений в планшетный режим. Допустим, это (по порядку):
Chrome — OneNote — Playground — Xcode — Books — Spotify
Начинаю гламурненько переключаться свайпами между окнами. В голове картина — сколько свайпов надо чтобы попасть в нужное Пространство (Spaces). И вдруг что-то идет не так — не то приложение открыл. Хмм. Наверно я что-то напутал. Работаем дальше — опять не на то вышел… И что бы вы думали это такое? А это Apple заботливо миксует окна по частоте их применения!
Вот о чем они думали когда ставили эту опцию по умолчанию? И откуда я, начинающий пользователь, должен знать что это можно перенастроить? Хорошо что можно. Но полгода я метался между двумя режимами — планшетным и обычным, выбирая наименее долбанутый. О каком дружелюбии к пользователю тут можно в принципе говорить? Зачем эта мешанина из исключающих друг друга интерфейсов? Украдите, блин, у Microsoft! Они знают как.
Выводы
Перечисленные мною проблемы связаны с базовым функционалом, с которым сталкиваешься непрерывно. В MacOS это реализовано крайне сомнительно. Это вам не драйвер разово поставить. Или что там в Windows хромает? Хорошо, что почти для всего есть костыли. Плохо, что в Apple, кажется, не понимают, что они, собственно, строят в концептуальном смысле. Хоть MacBook действительно в целом приятное в использовании устройство (в первую очередь за счет железа), не обольщайтесь — MacOS полна дурной эклектики и маразма.
—
UPD (спустя несколько дней):
Сегодня для этого прикупил Magic Mouse 2 — чтобы погружение в среду стало максимальным. И знаете что… Я пожалуй не буду писать ничего про Мак. Много чести.
Magic Mouse 2 — это своего рода Мак в миниатюре:
Она очень красивая, но слишком низкая, чтобы быть удобной. Но даже это не страшно — к этому можно привыкнуть.
Ход курсора раздражающе медлительный даже при максимальных настройках (т.е. это не чинится без доп. манипуляций).
У нее слишком тугая кнопка, чтобы клик был комфортным. И причина этому никакой не секрет — обеспечивать жесты без риска прожатия кнопки.
Она плохо скользит. Причина все та же — стабильность во время жестов.
Сами же жесты пусть и уникальны в своем роде, но чтобы скроллить свайпом по сенсорной поверхности — надо учиться выделывать указательным пальцем новые, причудливые по своей траектории, пируэты. Дошло до того, что скроллить теперь проще на трекпаде.
Я задумался. Жесты это хорошо. А нужны мне жесты в Windows..?
— Нет.
Ни Рабочие столы, ни Mission Control. Весь этот визуальный сахар, который так красив при жестах — он не нужен и даже избыточен. Он замедляет процесс. Рука, до локтя в среднем весящая 2 кг, не может быть быстрее кисти. Движения не могут быть точнее. А между тем Apple целенаправленно примитивизирует устройство мышь и усложняет ОС для нее. Какая-то одержимость!
Уже сейчас, без дополнительных танцев с бубном, ни один Мак пользователь не может нормально проскроллить ту портянку коммантариев, что внизу. Причем даже на мыши с колесиком в Мак делать это затруднительно по загадочной причине. А Windows пользователь делает это без труда.
Так что да. Посмотрел я на этот велосипед необычайной конструкции… Привыкнуть к этому, да, можно. И это, да, стильно. Но оправдывать я такие эксперименты над пользователями не намерен. Может быт кто-то другой осилит мой план.