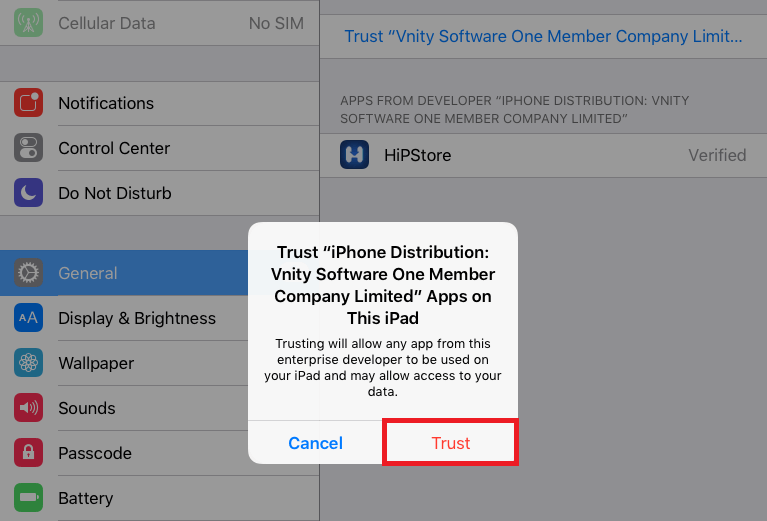Использование вариантов подключения через отладку
Если способы присоединения при помощи USB не появляются даже на компьютере, то рекомендуется включить режим отладки. Для этого понадобится разблокировать параметры для разработчиков – это возможно только для мобильных на Android.
Инструкция по включению отладки:
- Перейдите через настройки на пункт «О телефоне» («Об устройстве»).
- Нажимайте на строчку «Номер сборки»/ «Название модели» 10 раз. Высветится оповещение о включении режима разработчика.
Рис 3. Меню настроек и номер сборки
- Вернитесь к пункту «Настройки». Нажмите строчку «Параметры разработчиков». Включите режим отладки. Попробуйте снова присоединить смартфон с ТВ. Выберите нужный способ сопряжения.
Рис 4. Активация отладки по USB
Если после включения отладки проблема не решилась, то необходимо воспользоваться сторонними программами для изменения протокола соединения.
Зачем подключать телефон к телевизору по USB?
У беспроводных подключений могут быть проблемы, особенно когда вы «транслируете» (беспроводную передачу данных) на телевизор со своего телефона или планшета. Первая проблема — это стабильность: передача данных из Интернета на ваш телефон, на маршрутизатор или на отдельное устройство трансляции, на телевизор и обратно только увеличивает шансы отставания (рассинхронизации). Это особенно заметно при трансляции многопользовательских игр или видеозвонков с несколькими подключениями.
Даже если ваш телефон и телевизор общаются друг с другом напрямую, проблемы все равно остаются. В корне все, что на самом деле делают ваш телефон и телевизор, — это общаются друг с другом по радиочастоте. В некоторых случаях они даже общаются друг с другом через ваш роутер или аналогичные рекомендации по подключению к Интернету.
Мы все знаем, что происходит, когда два радиосигнала пересекаются, и когда ваше беспроводное соединение прерывается: это часто случается по одной и той же причине. Например, если у вас есть беспроводной DECT- телефон, это может привести к шифрованию Wi-Fi.
Все это добавляется к заиканию, отставанию, буферизации и другим раздражающим проблемам. Подключение с помощью USB-кабеля избавляет от многих неприятностей. Прежде всего, ваше устройство и ваш телевизор могут обмениваться данными напрямую, вместо того, чтобы полагаться на маршрутизатор.
В зависимости от конструкции вашего телевизора он может подавать питание непосредственно на ваше устройство. И вместо трансляции с вашего устройства через посредника, такого как маршрутизатор или другое устройство, например Google Chromecast, телевизор будет обрабатывать ваш смартфон отдельно, как игровую консоль или ТВ-приставку, которую вы подключили к телевизору.
Как подключить телефон к телевизору через USB
По сути, мы собираемся подключить телефон, чтобы ваш телевизор воспринимал его как еще один источник сигнала. Это будет похоже на то, если вы когда-нибудь подключали к телевизору игровую консоль или флешку.
Прежде чем что-то делать, прочитайте руководство к телевизору, если оно у вас есть. В нем должно быть много полезной информации о USB-портах, их местонахождении и способах использования. Если вы потеряли и не можете найти его в Интернете, не волнуйтесь, вы сможете во всем разобраться самостоятельно с помощью нашего небольшого практического руководства.
1. Проверьте телевизор на наличие USB-порта. Они довольно распространены на современных телевизорах с плоским экраном, но, возможно, ваша модель телевизора может их не иметь. Если у вашего телевизора есть порт USB, он обычно располагается вместе с остальными портами, такими как HDMI. Найдите порт с маркировкой «USB».
Не думайте, что это будет стандартный «прямоугольник» USB. Посмотрите на сам порт и убедитесь, что у вас есть подходящий шнур.
2. Как только вы нашли порт, подключите USB-кабель, который подходит как к вашему устройству, так и к USB-порту вашего телевизора, и подключите устройство, чтобы узнать, начнет ли оно заряжаться. Это самый эффективный способ узнать, будет ли он заряжать ваш телефон, пока вы им пользуетесь.
Не подключайте USB-концентраторы и другие дополнительные устройства к USB-портам телевизора. Возможно, он не сможет их определить и это может вызвать другие проблемы. Попробуйте вместо этого использовать более длинный USB-шнур, который даст вам немного больше свободы.
3. Оставив телефон подключенным, найдите кнопку «Источник» на пульте ДУ телевизора. Она также может располагаться на боковой панели телевизора или в меню телевизора в разделе «Источник». Выберите опцию USB.
4. Теперь вы должны увидеть экран вашего телефона на телевизоре. Например, если вы хотите посмотреть фильм, вам нужно повернуть телефон горизонтально, чтобы экран ТВ был занят полностью. Возможно, вы захотите использовать подставку, чтобы долго не держать телефон в нужной ориентации, или отключите поворот экрана в настройках телефона.
Что делать, если у моего телевизора нет порта USB?
Есть несколько недостатков, о которых следует знать:
- Маловероятно, что USB-соединение зарядит ваш телефон, а это значит, что вам нужно следить за уровнем заряда батареи.
- Соединение может быть не таким быстрым, как беспроводное. Но это, вероятно, будет вашим лучшим вариантом.
Что делать, если телевизор не видит мой телефон в качестве источника?
Некоторые телевизоры предназначены для просмотра всего, что подключено к их USB-порту, в качестве внешнего накопителя, например, флешки, даже если у них есть свои собственные процессоры. Это означает, что в этой ситуации вам, возможно, придется прибегнуть к переходнику HDMI-USB, чтобы телевизор распознал телефон, и оба устройства могли работать вместе.
Расширяем функциональность
Взаимодействие телефона с другим устройством сегодня является обычной практикой для каждого пользователя. И при вопросе о его подключении к телевизору, сразу приходится мысль о соединении с ПК. Однако на практике это разные вещи.
Компьютер или ноутбук часто используется для загрузки файлов на телефон или его прошивки.
С телевизора же более комфортно просматривать мультимедийные файлы.

Так выглядит просмотр телефонных файлов на ТВ-устройствеЧтобы не путаться в опциях конкретного девайса и охват возможностей, следует учесть такие нюансы:
- У каждого телефона имеется конкретный разъем для подключения, формат которого зависит часто от производителя. (например, у iPhone есть оригинальный порт Lightning, для смартфонов Samsung предусмотрен типичный USB-C кабель, только с большим числом пинов).
- У современных телевизоров есть несколько разъемов для вывода изображения и звука с телефона, но их число не является показателем качества. (показ картинок и воспроизведение видеороликов сверхвысокой четкости поддерживается только при наличии HDMI-порта).
Стоит еще учесть, что у любого варианта подключения есть предел скорости передачи и отображения информации, поэтому предпочтительнее выбирать наиболее совершенный из способов.
Подключение через приставку
Отличный способ подключения смартфона к телевизору — средствами операционной системы Android TV. Это специализированная операционка, массово предустановлена более чем в половине современных ТВ.
ТВ-приставка на Android
Но если модель у вас старая, всегда можно прикупить сторонние ТВ приставки. Они намного круче и функциональнее google chromecast, так как по сути вы покупаете мини компьютер на Андроид.
На устройстве можно полноценно работать, скачивать горы приложений из Play Market, смотреть сериалы, фильмы, подключать флешки, жесткие диски и кучу другой периферии.
Как подключить телефон к телевизору через Chromecast
Технология Chromecast от Google даёт возможность подключить телевизору телефон с любой операционной системой, включая BlackBerry OS. Для передачи данных необходимо купить специальную приставку Google Chromecast в виде флешки, которая подключается к телевизору.
После сопряжения доступны видео, фото, игры и презентации в разрешение Full HD и 4К. Разобраться в управлении несложно, устройство работает на упрощённой версии Chrome OS. Это недорогой способ по сравнению с предыдущим, цена приставки от 1000 гривен.
Что вам делать:
Скачайте с официального источника приложение Google Home, установите его и войдите в меню со своего аккаунта.
- Подключите приставку к micro-USB, пультом переведите телевизор в режим HDMI.
- Подключите телефон и приставку к одной сети Wi-Fi.
- Откройте приложение на смартфоне и войдите в него через аккаунт Google.
- Выберите необходимый для трансляции контент и запустите его.
Из предложенного списка выберите Chromecast-устройство, название приставки и запустите видео, фото или трансляцию. Также можете войти в аккаунт YouTube и транслировать с телефона избранный список воспроизведения.
Беспроводная передача данных через Apple TV — AirPlay
ТВ-приставка третьего поколения от компании Apple в настоящее время является самым удобным решением, чтобы отобразить контент с мобильного iOS-устройства на телевизоре. Соединение iPhone/iPad со стриминговой приставкой устанавливается быстро и легко, качество изображения очень хорошее благодаря поддержке формата 1080р. Задержка составляет примерно полсекунды, так что иногда можно даже поиграть в не очень оживленные игры.
Можно ли подключиться через шнур юсб и как это сделать?
Подключение любого современного гаджета к ТВ носителю через USB является самым простым способом переноса данных с одного устройства на другое. В отличие от синхронизации оборудования по WI-FI сети или с помощью HDMI разъема, использование USB можно назвать интуитивно понятным и не требующим особых навыков или специального оборудования.
Для переноса данных потребуется:
- телефон или планшет;
- cтандартный шнур – обычно идет в комплекте с мобильным телефоном, но можно приобрести отдельно в любом магазине техники;
- телевизор с USB входом – находится сбоку или сзади монитора.
Принцип подключения очень прост:
- Необходимо найти разъем для USB провода на мобильном и ТВ-устройстве и соединить их кабелем.
- Далее на телевизоре выбирается функция распознавания гнезда USB, а на телефоне это действие при необходимости подтверждается. Последующие манипуляции зависят от конкретных целей подключения.
Синхронизация устройств дает массу возможностей:
- Просмотр и прослушивание аудио, фотографий и презентаций.
- Возможность играть в игры, установленные на мобильном устройстве.
- Чтение книг.
- Осуществление звонков в Skype, при условии, что данное приложение установлено на мобильном устройстве.
- Одновременно с вышеперечисленными действиями мобильное устройство будет подзаряжаться от телевизора, но медленнее чем через розетку.
Процесс синхронизации телевизора и смартфона через USB идентичен аналогичному действию с помощью ПК, где телефон выступает в роли флеш-носителя.
Разъемы у той или иной модели мобильного гаджета или телевизора могут быть несовместимы друг с другом и не подходить под один USB провод. Данная проблема легко решается с помощью правильного подбора переходника или адаптера.
Возможные проблемы
Возникают случаи, когда телефон не подключается к телевизору. Телевизор не видит смартфона по разным причинам. Возможные проблемы стоит рассмотреть более подробно.
Первое, на что стоит обратить внимание при подключении, – это тип подключения на самом телефоне. На смартфонах на базе ОС Android в верхней части экрана нужно свайпом вниз открыть шторку и изменить тип подключения
Если при подсоединении смартфона телевизор по-прежнему не показывает тип подключения, нужно сделать следующие шаги:
- подключить смартфон к компьютеру;
- еще раз поменять тип подключения;
- снова подключить телефон к телевизору.
При изменении подключения нужно учитывать, что если телевизор не видит смартфона при использовании в режиме МТР (Media Transfer Protocol), то нужно выбрать режим РТР или USB-устройство.
Если дело не в подключении телефона, и телевизор всё еще не выводит картинку на экран, нужно убедиться, что модель телевизора поддерживает тот или иной формат изображений/видео/игр. Как правило, поддерживаемый тип файлов указывают в инструкции по эксплуатации. С помощью конвертера необходимо конвертировать файлы на телефоне в нужный, поддерживаемый формат для телевизора.
Еще одной проблемой при подключении можно назвать отсутствие поддержки телевизора некоторых приложений из Play Market. В данном случае телевизор просто не будет отвечать на запрос о подключении мобильного устройства.
Телевизор может не видеть мобильного устройства из-за подключения через провод HDMI-RCA. Выглядит провод как штекер HDMI на одном конце и с «хвостами тюльпанов» на другом. Этот тип кабеля используется в более старых моделях. Подсоединение телефона через такой кабель не имеет смысла. Получаемый сигнал не будет преобразовываться в цифровой, поэтому подключение телефона не даст никаких результатов. Во времена более усовершенствованных моделей телевизоров подключение через такой провод исключено. Но данная проблема имеет место в случае с неновыми моделями.

Если подключение произошло, но картинка отсутствует, проблема может заключаться в смартфоне. Старые модели устройств обладают низким качеством изображений и замедленной скоростью передачи. Поэтому при отображении на экране телевизора картинка будет тормозить или вовсе отсутствовать. Это стоит учитывать и при запуске игр на большом экране. Как правило, игры имеют специфическое значение по скорости обновления видеоряда или обновления кадров. Использование игр через телефон на экране телевизора не оправдает ожидание.
Самой банальной причиной возможных неполадок в подключении может быть состояние кабеля HDMI или портов. Нужно проверить целостность провода и состояние портов.

При наличии разрывов, трещин или других повреждений следует заменить шнур. А также нужно произвести проверку состояния портов на задней панели телевизора. При видимых внешних повреждениях нужно обратиться в сервисный центр. Самостоятельное устранение проблемы невозможно.

Мир современных технологий не стоит на месте. Новая возможность просмотра файлов с телефона на экране телевизора порадовала многих пользователей. Это очень удобно и интересно. На большом экране можно смотреть видео, просматривать фотографии, играть, изучать что-то новое через приложения смартфона. Подключение между устройствами возможно при помощи многих способов. В конкретном случае кабель HDMI выполняет функцию отличного проводника с телефона на устройство отображения.
Перед подключением через провод HDMI необходимо изучить характеристики сопрягаемых устройств. Данная статья поможет разобраться в настройке подключения и поспособствует устранению некоторых неполадок между устройствами.
Беспроводные способы
Есть полностью бесплатные способы вывести изображение на большой экран телевизора с любого телефона. Давайте разбираться.
Миракаст
Miracast это некий беспроводной аналог HDMI кабеля. Чтобы дублировать изображение дисплей, на Android смартфоне переходим в меню «настройки» – «подключения» — «трансляция» затем жмем «кнопку меню» (вверху справа, но интерфейс может отличаться), активируем функцию и ждём 10-20 секунд. В основном, технологию поддерживают все современные Smart TV, как на Андроид, как и на Tizen.
На некоторых смартфонах «miracast» может находиться в шторке и называться по-другому, например «Беспроводной монитор», «screen mirror», «mirror shader», «трансляция», на Samsung эта функция называется «smartview». В общем, если не нашли менюшку в настройках Андроид, проверяйте шторку.
Если у вас iPhone рекомендуем использовать AirPlay, по сути, если не углубляться в подробности, это то же самое. Подробнее об этом способе чуть ниже.
Но у Miracast есть свои особенности:
- При проецировании изображения на ТВ, вы не можете заблокировать смартфон, иначе экран телевизора погаснет вместе с ним,
- Нет никакой многозадачности, то есть нельзя транслировать фильм на телевизор и одновременно сидеть в ВК либо же играть в игру. Друзья и близкие будут в курсе ваших переписок, всплывающих сообщений и прочих данных.
Chromecast
Отличный вариант, но сразу оговоримся, ни в коем случае нельзя путать технологию Chromecast и приставка Google Chromecast, это совершенно разные вещи. Google chromecast это просто название одного из множества устройств поддерживающих технологию хромкаст.
Чтобы понять, поддерживает ли ваш телевизор технологию chromecast, подключите телефон и ТВ к одной Wi-Fi сети (одному роутеру, чтобы IP адреса были из одной подсети). На сотовом, в приложении, например, Youtube должен появиться вот такой значок.
Использовать chromecast можно не только из конкретного приложения, попробуйте вызвать Гугл ассистента на телефоне и попросить его включить видео на телевизоре. Ассистент сам найдет нужное видео в Интернете, и передаст на телевизор по Wi-Fi.
Возможно вы замечали, что значок chromecast можно встретить не только на смартфоне, но и на компьютере, в браузере Google Chrome. Точно также, найдите на ноутбуке кино, затем нажимаете на значок chromecast (в настройках вверху справа) и продолжайте смотреть уже на телевизоре. Точно так же как и в случае с телефоном, ноутбук после этого можно вообще выключить и убрать на полку. ПК больше не участвует в процессе, телевизор «тянет» материал напрямую с сайта.
Из особенностей: технология Chromecast по умолчанию поддерживает работу в режиме Miracast. По сути это два варианта работы:
- «Передать ссылку» на ТВ,
- Режим полного дублирования контента.
AirPlay
Этот способ разработан специально для iOS техники: iPhone и iPad.
- После этого, свайпом снизу вверх выдвиньте нижнее меню на Айфоне,
- Щелкните на «Повтор экрана»,
- Выберете свой ТВ,
- Техника запросит ввести коды авторизации, сделайте это по инструкции.
Специально для YouTube
Отличный вариант для любителей YouTube. Приложение позволяет вывести на большой экран видео в любом доступном разрешении, хоть в HD, Ultra HD или 4K. Технология чем-то напоминает chromecast, но работает немного по другому
- Подключаем ТВ и мобильник к одной SSID (Wi-Fi сети),
- Открываем на телефоне и на TV программу YouTube,
- Заходим в настройки (вверху справа),
- Жмем «смотреть на телевизоре»,
- Если это первое подключение, потребуется ввести код доступа, показанный на экране,
- Все, можно запускать любое видео.
Подключение через роутер
При наличии маршрутизатора осуществить передачу медиафайлов с телефона на телевизор можно с помощью технологии DLNA. Она позволяет объединить совместимые домашние девайсы в единую локальную сеть для быстрого обмена мультимедийным контентом. При использовании протокола происходит не дублирование экрана, как в Miracast, а передача файлов с одного устройства на другое с целью их воспроизведения на последнем.
На устройствах компании Samsung функция DLNA имеет название AllShare
Многие производители цифровой техники включают DLNA в программное обеспечение своих устройств. Данной функцией оснащены почти все Smart TV, а также современные девайсы под управлением ОС Windows и Android. На разных марках аппаратуры эта функция может иметь различные названия: AllShare, SmartShare, Simple Share.
Плюсы и минусы технологии DLNA
Популярность стандарта DLNA, разработанного в 2003 году, продолжает стабильно набирать обороты. Сегодня этот протокол активно поддерживается более чем 200 компаниями — производителями цифровой техники.
Передача изображений между устройствами домашней сети по технологии DLNA происходит с помощью роутера
Среди главных плюсов технологии DLNA особого внимания заслуживают следующие его возможности:
- широкая поддержка технологии современными телевизорами и медиаплеерами, использующими как проводную, так и беспроводную связь;
- быстрый доступ к контенту на любом девайсе, подключенному к домашней мультимедийной сети;
- автоматическая настройка всех устройств, поддерживающих этот стандарт;
- простота настройки и управления передачей файлов.
Из минусов DLNA следует выделить такие моменты:
- наличие маршрутизатора, через который происходит соединение совместимых устройств;
- отсутствие поддержки видео в разрешениях HD и FullHD на некоторых девайсах;
- задержка воспроизведения видеофайлов при слабом сигнале Wi-Fi;
- проблемы с воспроизведением некоторых форматов контента, например, видео wmv способны запустить не все устройства.
Использование функции DLNA на телефонах Android
Функция передачи данных по DLNA-протоколу встроена во многие смартфоны. Чтобы запустить на телеэкране просмотр фотографий, хранящихся в памяти телефона с Android, достаточно выполнить несколько простых действий:
- Подключить телевизор к домашней беспроводной сети.
- Активировать Wi-Fi на мобильном устройстве и подключить девайс к той же сети, что и ТВ.
- На телефоне найти в списке стандартных программ галерею и запустить её для просмотра.
- Открыть нужное изображение, в дополнительных настройках внизу экрана нажать «Ещё», затем «Выбрать проигрыватель».
-
В списке доступных для сопряжения устройств выбрать телевизор. Изображение через несколько секунд отобразится на экране ТВ.
Использование функции DLNA на устройствах iOS
В отличие от смартфонов с Android, телефонные устройства iOS не обладают встроенной функцией DLNA, поэтому для передачи изображений, видео и музыкальных файлов с айфонов на телеэкран используется дополнительное программное обеспечение.
Алгоритм работы таких программ довольно прост: после запуска приложение выполнит сканирование домашней сети и найдёт все подключенные к ней устройства, поддерживающие технологию DLNA. После чего среди обнаруженных девайсов останется выбрать телевизор и начать трансляцию мультимедийного контента на «большой экран».
Преимущество сторонних приложений в том, что с их помощью пользователь может не только просмотреть файлы из памяти телефона, но и настроить трансляцию медиафайлов из браузера в режиме онлайн.
Видео: как транслировать файлы с устройства iOS на телеэкран через Wi-Fi
Для подключения телефона к телевизору через Wi-Fi-сеть существует много способов. Выбор того или иного метода зависит от наличия или отсутствия маршрутизатора, а также операционной системы, установленной на телефонном аппарате. Так, при соединении домашних девайсов через роутер используют технологии Wi-Fi Direct, Miracast и AirPlay. При отсутствии маршрутизатора соединить совместимые устройства и настроить трансляцию контента удобнее всего с помощью беспроводного стандарта DLNA.
Как Подключить Телефон к Телевизору Через HDMI Кабель – Способ #3
Такой тип подключения можно назвать мультифункциональным. Сопряжение смартфона с телевизионной панелью через HDMI расширяет возможности пользователя, позволяя не только доступ к медиафайлам их запуск и воспроизведение, но и полноценный серфинг по сети интернет на любых сайтах. Вы сможете играть в игры, смотреть фильмы или ролики на ютубе.
Справка. Преимущество подключения через HDMI заключается в полном отображении всех процессов, которые происходят на экране смартфона. Если после синхронизации устройств на мониторе не появилось новое меню, зайдите в настройки мобильного устройства, затем в подключения и выберите необходимое расширение «юсб».
Если ваша модель смартфона не предусматривает такое подключение можно воспользоваться специальными переходниками (адаптерами). При выборе одного из нижеперечисленных вариантов адаптеров отдайте предпочтение тому, в котором предусмотрен дополнительный разъем для подключения мобильного устройства к источнику питания.
Все типы переходников, с помощью которых можно быстро подключить смартфон к телевизионной панели:
- High-Definition Link, более известный среди пользователей как MHL. Использование переходника позволяет подключить смартфон через разъем микро-юсб к телевизионному HDMI. Стоит учесть, что большинство телевизионных панелей от производителя Самсунг подключаются к мобильному устройству именно таким методом;
- Micro HDMI – такой кабель в настоящее время практически не используется, его давно вытеснили с лидерских позиций более современные аналоги. Последний раз такие переходники использовались в мобильных устройствах, выпущенных более 8ми лет назад;
- Lightning – адаптер, с помощью которого можно соединить разъем на телевизионной панели с мобильным от яблочного производителя (подходит для портов HDMI и VGA);
- SlimPort – альтернативный вариант MHL для аппаратов, в которых не предусмотрено сопряжение устройства с телевизором через мхл.
Справка. Помимо простого просмотра файлов и юзанья любимых сайтов, при сопряжении мобильного устройства и телевизионной панели вы может получить полноценную приставку с расширенным функционалом. Для этого потребуются такие дополнительные устройства как мышка, беспроводная клавиатура (можно заменить геймпадом), которые необходимо подключить через беспроводное соединение Bluetooth. Кроме того, дополнительные подключения устройств станут отличным бонусом для стримеров и дадут возможность транслировать свои трансляции и записи на большом экране.
Используем встроенную функцию Screen Mirroring
Для начала нужно ознакомиться с возможностями домашнего кинотеатра, так как старые модели могут не поддерживать описываемую функцию. Простой метод, это прочесть в руководстве по эксплуатации (раздел технических параметров). Также можно ознакомиться с возможностями на официальном сайте изготовителя. Ветки K, F, M, J в любом случае поддерживают инструмент.
Следующий шаг подключения — активация функции на смартфоне. Однако каждая версия Android системы имеет индивидуальный процесс синхронизации. Для подключения через 4 и 5 версию ОС совершить следующие шаги:
- Запустить телевизор. Используя специальную клавишу на пульте ДУ, нажать на раздел «Источник». Далее появится название функции, на которое потребуется нажать.
- Открыть системные параметры своего смартфона и отыскать одноименный инструмент.
- В появившейся вкладке вписать наименование телевизора, после чего начнется процедура подключения. В конечном результате изображение дублируется на мониторе ТВ.
Синхронизация через Андроид 6 серии происходит гораздо быстрей:
- В быстром меню смартфона провести свайп вниз и отыскать вкладку с быстрым подключением.
- Далее откроется список производителей, в котором потребуется найти Samsung.
- Новый раздел предоставит перечень функций, включая перенос дисплея в телевизор.
- Выбрать инструмент, и дождаться окончания синхронизации.
В случае, если версия операционной системы превышает седьмую версию, следует провести следующие манипуляции:
- Провести аналогичное действие, проведя свайп вниз.
- Отыскать раздел с системными ярлыками.
- В открывшемся списке указать на значок «Smart View».
- В списке с поддерживаемыми устройствами выбрать название телевизора.
- Дождаться подключения.

Wi-Fi соединение
Этот способ подключения подходит только для современных телевизоров с встроенным Wi-Fi адаптером и телефонов на базе Android 4.0 и выше. Беспроводное подключение происходит напрямую между мобильным устройством и телевизором, то есть без участия Wi-Fi маршрутизатора. При этом ТВ является точкой доступа, к которой подсоединяется гаджет. После подключения к ней телефона можно передавать на большой экран мультимедиа файлы с помощью стандартной опции в меню «Отправить».
Подключают телефон с помощью Вай Фай так:
- Открывают в телевизоре настройки сети и активируют там функцию Wi-Fi Direct.
- На телефоне последовательно открывают «Настройки» → «Беспроводные сети» → Wi-Fi → Wi-Fi Direct.
- Затем в доступных устройствах выбирают свой ТВ.
- Далее в меню смартфона выбирают опцию «Отправить» для передачи фотографий, видеофайлов и аудиозаписей на телевизор.
- После чего на телевизоре появится звук и изображение.
Плюсы и минусы
Не требуются провода.
Разъемы свободны, поэтому гаджет можно заряжать.
Большой экран телевизора можно использовать для удобного интернет серфинга и онлайн просмотра.
Не во всех смартфонах и ТВ предусмотрена функция Wi-Fi Direct.
Быстро садится батарейка, поэтому в процессе просмотра и прослушивания файлов подсоедините к телефону зарядник.
Варианты
Как и взаимодействие между любыми иными девайсами,
современный телефон может быть подключен двумя способами:
- Проводной. Этот тип соединения отличается более скоростным обменом данными и всегда устойчив, а для работы не требуется дополнительных устройств или драйверов — взаимодействие происходит с помощью кабеля. Но есть минус — не всегда у телефона и телевизора есть общий вход, и требуется переходник.
- Беспроводной. Наиболее универсальный вариант, который поддерживают практически все устройства. Только есть два нюанса: первый — относительно низкая скорость передачи данных, второй — не у всех Smart-телевизоров есть встроенный адаптер и потребуется внешний модем.
Ниже будут рассмотрены оба варианта подключения, в т.ч. с использованием разных методов.
С помощью кабеля USB
У любого смартфона в комплекте есть шнур для синхронизации с ПК и подключения к сетевому адаптеру. Один из его штекеров (обычно micro-USB или Type-C, но у айфонов это – Lightning) предназначен для соединения с телефоном, второй – обычный USB-А. Соединить телефон таким кабелем можно с большинством телевизоров, выпущенных в последние 10-15 лет.
Такое подключение может обеспечить передачу всех файлов, которые сможет открыть телеприемник – фотографий, музыки, видео. Смартфон в этом случае выступает в роли внешнего накопителя, причем с возможностью переноса информации, если у телевизора есть собственная память.
Процесс подключения не занимает много времени и выглядит следующим образом:
- Смартфон соединяется с телевизором при помощи комплектного (или любого другого, применяемого для зарядки) кабеля.
- На экране смартфона в окне оповещений выбирается использование в качестве накопителя памяти.
- В меню телевизора в качестве источника выбирается USB.
- Нужные файлы открываются с помощью телевизионного пульта. Это позволяет просматривать отснятые с помощью телефонной камеры фото на большом экране или запускать заранее скачанные в память смартфона фильмы.
Если телевизор не видит подключенный смартфон, причины могут быть две. Первая – частично поврежденный кабель. Вторая – все-таки слишком старый телевизор, у которого есть порт USB, но используется он только для перепрошивки устройства.
Нюансы подключения через USB
Такой способ не позволит «дублировать» картинку с телефона, то есть устройство будет восприниматься только как носитель данных. Если вы желаете, например, играть в игру и одновременно выводить процесс на ТВ, то подключение при помощи USB вам не подойдет.
А вот для прослушивания музыки или просмотра фильма такой вариант отлично подходит. Также вы сможете показать своим родным любимые снимки, или продемонстрировать презентацию. Управление данными будет осуществляться за счет несложных манипуляций. Современные плазмы обладают большим спектром возможностей, они многофункциональны и практичны. Стоит отметить, что подсоединить гаджет на андроиде очень просто и не займет даже нескольких минут.
Основной проблемой способа считается тот факт, что не все телевизоры могут легко распознать гаджет на базе андроид как флеш-память, или же накопитель. В случае обнаружения данной ошибки просмотр мультимедиа с телефона станет практически невозможным, и вам придется воспользоваться другим методом.
Даже после перевода телефона в другие режимы ситуация не изменится. Максимум, что вы сможете сделать – это пролистать фотоснимки. Хотя, в некоторых случаях может произойти обратное: будут воспроизводиться только видеозаписи или аудиозаписи, либо гаджет вообще определяться не станет.
Отдельным плюсом станет зарядка от ТВ. Это достаточно удобно, ведь вы просматриваете данные на телефоне, пока он заряжается. Такой же эффект достигается и при подключении через юсб к ПК.
Как поступить, если телевизор не видит данных?
Как уже было написано ранее, такая ошибка достаточно часта и значительно омрачает опыт использования подключения через USB. Тем не менее, в некоторых случаях ее можно исправить. Для этого не потребуется дополнительного программного обеспечения или навыков, достаточно просто перепроверить подключение и при необходимости его сменить.
Основным вариантом решения проблемы станет изменение типа подключения к телевизору. Итак, поступаем следующим образом:
- Свайпом вниз вызываем «шторку» с уведомлениями и оповещениями.
- Теперь выбираем «отладку по USB» и переходим в настройки, где смотрим, какой же указан тип подключения. Например, «Подключён как устройство хранения».
- Открыв уведомление, мы пролистаем все типы доступных подключений. Остановим свой выбор либо на «Камера (РТР)», либо на «USB-накопитель», если такой пункт доступен.
В том случае, если тип подключения вообще не отмечен, либо не прогружается меню настроек, поступаем следующим образом. При помощи кабеля USB подключим смартфон к ноутбуку или компьютеру, чтобы изменить тип подключения. Теперь снова подключим к ТВ. В большинстве случаев проблема будет решена.
Итак, теперь вы знаете, как правильно подключить смартфон при помощи кабеля USB. Этот вариант считается одним из самых простых, и с ним справится даже новичок. Вместе с тем, при неполадках с подключением проблема может быть не только в аппаратном сбое, но и в несовместимости прошивок. Поэтому стоит заранее проверить, возможно ли сопряжение ТВ и телефона.
В некоторых случаях может помочь обновление или откат android. Но самым простым вариантом решения проблемы остается подключение сначала к ПК, затем к телевизору.