Подключение для просмотра контента
Аппаратуру, которая подключается при помощи порта USB, очень легко будет соединить с гаджетом, который имеет этот порт. Чтобы видео- или фотокамера отображалась как накопитель, в большинстве случаев даже не требуется скачивать дополнительный софт. Мы просто соединяем разъёмы USB-кабелем.
Нужные порты в большинстве случаев присутствуют на планшетах Windows. У Android-таблеток они встречаются гораздо реже. Можно попробовать подключить камеру, воспользовавшись специальным адаптером (переходник с micro USB на USB). Скорее всего, просмотреть снятый контент получится.

Соединить устройство для видео с гаджетом через порт USB довольно просто и не требует специальных знаний
OTG-кабель
Подключение аппаратуры можно осуществить, используя OTG-кабель, если на аппарате есть соответствующий разъём. Этот кабель подсоединяется к порту micro USB c одного конца и к OTG-порту с другого. Чтобы просматривать фото и видео, потребуется специальная программа: RawDroid. Качаем её с Google Play.

Используя OTG-кабель, можно подключить множество разных устройств, в том числе и устройство для видео
Соединять другие устройства с гаджетами Apple всегда труднее, поскольку они друг к другу часто довольно невосприимчивы. Но всё же смотреть контент, используя видеокамеру, можно при помощи специальных аксессуаров. Есть кабель, который называется «Lightning to USB Camera Adapter». Он соединяет Айпад с любыми устройствами, имеющими разъём ЮСБ. Купить его можно как в оригинальном варианте, так и в китайском. Естественно, оригинальный будет работать куда лучше.

Кабель Lightning to USB Camera Adapter подключает гаджет с любыми устройствами
Использование смартфона в качестве полноценной веб-камеры посредством USB-кабеля
Этот способ намного сложнее в настройке, но при отсутствии интернета на одном из синхронизируемых устройств (компьютере или телефоне) альтернатив ему нет. Главная трудность заключается в необходимости использовать на мобильнике режим отладки.
В качестве примера превращения Android-телефона в веб-камеру рассмотрим использование уже знакомого нам приложения DroidCam X. Приводим пошаговую инструкцию:
- соединяем кабелем смартфон и компьютер;
- запускаем DroidCam на мобильном гаджете;
- то же самое делаем не ПК;
-
активируем режим «Отладка по USB» – заходим в настройки, в раздел «О телефоне», в подраздел «Номер сборки». Дальше будьте очень внимательны: для попадания в «Меню Разработчика» нужно быстро тапнуть по надписи «Номер сборки» 7 раз, а затем активировать режим отладки;
- в утилите, запущенной на ПК, выбираем способ подключения к смартфону через USB, кликнув мышкой по соответствующей иконке;
- затем ставим галочки в тех же полях и кликаем по кнопке Start;
- затем устройства синхронизируются, и в компьютерной программе появится видеопоток, снимаемый камерой смартфона.
Отметим, что теперь камера будет доступна и для многих других программ, установленных на вашем компьютере, если в них заложена такая возможность.
Сделать телефон под iOS веб-камерой через USB ещё проще, для компьютера шаги точно такие же, а вот для iPhone/iPad алгоритм намного проще, поскольку экосистема Apple более дружественна к пользователям и не требует включения отладочного режима.
Рассмотрим процедуру на примере использования приложения iVCam:
- скачиваем приложение с iTunes, инсталлируем, запускаем;
- заходим в настройки, активируем функцию передачи звука;
- отвечаем утвердительно на запросы получения доступа;
- устанавливаем клиент iVCam на компьютер;
- запускаем утилиту и наслаждаемся передачей видеоряда на ПК.
Если ваш компьютер функционирует на альтернативных Windows платформах (имеется в виду MacOS или Линукс-система типа Ubuntu), используем приложение EpocCam, в состав которой входят клиенты для обеих нестандартных операционок.
В случае сопряжения iPhone с Mac годится и приложение iCam, для Ubuntu альтернативное ПО – Droidcam.
IP Webcam
Этот способ будет актуальным для тех пользователей, которые не хотят себя ограничивать длиной USB кабеля или областью приема домашнего сигнала Wi-Fi. Приложение IP Webcam позволяет сделать телефон веб-камерой, а сам гаджет может находиться при этом на другом конце города. Программа бесплатная, ее можно скачать в Плей Маркет. Для вывода видеосигнала в Скайп или на компьютер со смартфона потребуется специальный адаптер, доступный для скачивания на официальном сайте
Еще со времен операционной системы Symbian смартфоны можно использовать в качестве веб-камеры. Естественно на операционной системе Android также есть такая возможность. В данном материале вы узнаете, как использовать Android смартфон как веб-камеру, подключив его чего USB или .
Шаг № 1. Установка приложения на Android смартфон.
Для того чтобы использовать Андроид смартфон как веб-камеру через USB на него нужно установить специальное приложение. Сейчас существует множество приложений, которые реализуют такую возможность. В данной статье мы будем использовать DroidCam Wireless Webcam, поскольку данное приложение является бесплатным и очень простым.
Шаг № 2. Устанавливаем программу-клиент на компьютер.
Шаг № 3. Включаем отладку по USB на смартфоне.
Если вы хотите, чтобы изображение передавалось со смартфона на компьютер по USB, то вам нужно включить функцию «Отладка по USB». Это можно сделать в настройках смартфона в разделе «Параметры разработчиков». Более детально об этом можно прочитать .
Если же вы планируете передавать изображение не по USB, а по WiFi, то данный шаг можно пропустить.
Шаг № 4. Запускаем приложение DroidCam Wireless Webcam на смартфоне.
После включения отладки по USB можно запускать приложение DroidCam Wireless Webcam. На этом этапе все что вам нужно сделать, это запустить приложение. Больше никаких действий предпринимать не требуется.
Шаг № 5. Подключаем смартфон с помощью USB кабеля и запускаем программу-клиент на компьютере.
Дальше подключаем смартфон с помощью USB кабеля и запускаем клиент на компьютере. После этого на компьютере должно открыться примерно такое окно как на скриншоте внизу. Здесь нужно выбрать режим работы через USB (вторая кнопка в верхнем ряду), включить видео и звук (галочки video и audio) и нажать на кнопку «Start».
После этого в окне программы появится изображение с камеры смартфона.
На этом настройка закончена. Теперь вы можете использовать свой Андроид как веб-камеру через USB. Для того чтобы убедиться, что все работает, можете открыть настройки Skype.
Если же вы хотите подключать смартфон к компьютеру не через USB, а через Wifi, то при запуске программы клиента вам нужно выбрать режим работы WiFi и указать IP адрес смартфона (можно узнать в приложении DroidCam Wireless Webcam на смартфоне).
Также нужно отметить, что есть платная PRO-версия данного приложения. В платной версии приложения можно управлять изображением (менять яркость, контраст и т.д.) и использовать разрешение видео 720p.
Смартфоны под операционной системой Android отличаются отличным и богатым функционалом, но не все пользователи знают о скрытых функциях
. Например, вы знаете как использовать Андроид как веб-камеру для ПК и самостоятельного отслеживания? Оказывается, любое мобильное устройством можно превратить в полноценную вебкамеру или скрытую камеру. Об этом сегодня и поговорим.
Как подключить телефон как вебкамеру по WiFi
Если вы работаете на ПК под управлением Windows и имеете смартфон на базе Андроид, одним из самых простых (и беспроводных) методов является использование клиент-программы под названием DroidCam.
- Загрузите приложение DroidCam Wireless Webcam из магазина Google Play на свое устройство (это устройство должно работать под управлением Android 5.0 или выше. Для проверки перейдите в “Настройки” > “О телефоне” > “Версия Android“).
- Загрузите клиент DroidCamApp для Windows на свой ПК. Следуйте инструкциям мастера установки для запуска программы.
- Вы должны увидеть значок DroidCamApp на рабочем столе. Дважды щелкните по нему, чтобы открыть его. Откройте приложение на смартфоне Android тоже. Убедитесь, что ваш рабочий стол и смарфон подключены к одной сети Wi-Fi (это также работает, если рабочий стол подключен через Ethernet).
- В открывшемся окне вы увидите цифры после Wi-Fi IP и DroidCam Port . Введите эти значения в поля на ПК-клиенте, в которых указаны IP-адрес устройства и порт DroidCam соответственно. Убедитесь, что видео и аудио отключены. Для включения микрофона в смартфоне ставите чек-бокс в настройках. Далее “Start“.
- Программа DroidCam запустит камеру, и вы сможете увидеть картинку на ПК-клиенте.
Теперь, как заставить вебкамеру смартфона работать с программным обеспечением для видеоконференций?
В первую очередь всегда нужно запускать клиент для ПК и приложение DroidCam на Андроиде (шаги 4 и 5 выше). Затем перейдите к настройкам клиентов для видеоконференций и измените подключение камеры и микрофона на DroidCam и DroidCam Virtual Audio. Он должен немедленно начать использовать аппаратное обеспечение вашего телефона.
Что следует отметить: DroidCam не работает с приложениями, загруженными из Магазина Microsoft. Например, в Skype убедитесь, что вы загружаете декстопную версию для ПК, а не устанавливаете приложение из магазина.
DroidCam также скрывает несколько функций, таких как
- более высокое качество видео
- инструменты контрастности и резкости
- и многое другое
в своем клиенте.
Это может стоить $ 5, если вы в итоге решите воспользоваться полным функционалом, которое также избавляет от рекламы.
Но вы должны попробовать бесплатную версию, чтобы увидеть, все ли работает на вашем компьютере.
Подключение телефона к компьютеру через IP Webcam
Основная сложность использования IP Webcam заключается в необходимости настройки не только на телефоне, но и на компьютере или ноутбуке. Но это вполне посильная плата за внушающий функционал, который предоставляет данное приложение.
Для подключения телефона в качестве веб-камеры нужно проделать следующее:
1. Найти и установить приложение IP Webcam
на смартфон, воспользовавшись магазином приложений Google.
и скачать десктопный драйвер для правильной работы расширения.
3. Запустить приложение на телефоне и в самом низу выбрать опцию «Запустить». После этих действий IP Webcam должно активировать камеру на смартфоне.
4. Открыть в браузере на компьютере локальный адрес, указанный в работающем приложении на телефоне, который предоставит доступ к веб-интерфейсу управления с большим набором функций.
5. Подробно останавливаться на десктопных настройках IP Webcam не будем, за исключением одного главного момента. Отметим лишь, что принять и протестировать качество видео- и аудипотоков можно сразу в этом веб-интерфейсе. Достаточно выбрать подходящий вариант опций «Режим просмотра» и «Режим прослушивания». Для начала трансляции аудио не забудьте активировать переключатель «Приём аудио».
6. Теперь необходимо запустить утилиту IP Webcam Adapter, которая была установлена на компьютере чуть раньше. Настроить её просто: достаточно ввести веб-адрес камеры (по которому располагается веб-интерфейс) в уже подготовленный шаблон.
При этом удалять часть шаблона /videofeed не стоит, так как в этом случае адаптер работать не будет. В завершение необходимо нажать кнопку «Autodetect» и подтвердить изменения.
7. На этом процедура подключения смартфона в качестве веб-камеры заканчивается. Остаётся только сконфигурировать программы, через которые будет идти видеовещание. Сделать это также не составит большого труда. Например, для Skype достаточно зайти «Настройки и видео» и выбрать подходящее устройство в выпадающем списке. В рассматриваемом примере WebCam SC-0311139N это встроенная камера ноутбуку, MJPEG Camera — смартфон, работающий через приложение IP Webcam.
В конце стоит рассказать о небольшой детали. Качество аудиовещания через встроенные динамики телефона оставляет желать лучшего: наблюдаются задержки и сильное эхо. Поэтому через IP WebCam рекомендуется пропускать только видеопоток, а для аудио оставить подключаемый или встроенный микрофон на ноутбуке. Для тех, кто всё же решит воспользоваться возможностями приложение, рекомендуется выбирать Flash или HTML5 Opus, так как они дают наиболее приемлемое качество.
Также в большинстве случаев для работы со звуком необходимо перейти незащищённый адрес веб-интерфейса (hhtps-версию), о чём уведомит всплывающее окно с соответствующим сообщением.
Как использовать телефон как веб-камеру через usb? Инструкция для телефонов на андроид и iphone
В данной статье мы рассмотрим достаточно необычный способ применения мобильного телефона. Если у вас бывают ситуации, когда вам нужно организовать видео-связь, а веб-камеры под рукой нет или вы просто хотите найти применение вашему сломанному смартфону (например, с разбитым экраном), то мы расскажем вам как это сделать.
Практически любой современный телефон можно превратить в веб-камеру (при условии ее наличия), главное — правильно установить на него необходимый софт. В результате получится отличный девайс, с помощью которого вы сможете общаться с близкими вам людьми посредством видеосвязи. Таким же способом вы сможете транслировать видео изображение в сеть.
Работа всех программных приложений, используемых для осуществления данной цели, сводится к синхронизации вашего телефона с компьютером посредством USB кабеля или Bluetooth соединения. Благодаря этому ваш ПК будет использовать камеру, встроенную в мобильник, как обычную веб камеру.
При использовании данных программ изображение с камеры смартфона передается на компьютер через Bluetooth или кабель и в дальнейшем может использоваться программными мессенджерами. Также вы можете использовать микрофон вашего мобильника для общения, например, в Skype.
Последовательность действий:
- устанавливаем и запускаем одну из указанных выше программ на ПК;
- проводим активацию на смартфоне;
- соединяем компьютер с телефоном с помощью Bluetooth, Wi-Fi или кабеля;
- запускаем Skype и в настройках выбираем веб камеру.
Телефон как веб камера через usb
Одним из способов подключения телефона к компьютеру является подключение через usb-кабель. Однако не все программы, обеспечивающие синхронизацию ПК с телефоном, поддерживают данный тип соединения.
Это связано с существованием более современных беспроводных способов подключения. Среди программ, поддерживающих usb-соединение, стоит назвать следующие: USB Webcam for Android, Mobiola Web Camera и Webcamera Plus.
Найти и скачать данные программы можно в плэймаркете.
Андроид телефон как веб-камера
Мобильный телефон на операционной системе Android может также стать отличной альтернативой веб-камеры.
Ведь данная операционная система отлично синхронизируется с ПК, а камеры многих современных телефонов ничуть не уступают веб-камерам по основным характеристикам воспроизведения видео.
Для реализации данной задачи существует доступное и простое программное обеспечение. Для начала вам нужно установить ПО на компьютер и на телефон.
Для этого выполните следующие операции:
скачайте и установите с Play Market специальную программу IP webcam на ваш мобильник;
откройте данную программу на телефоне и задайте настройки качества и разрешения, укажите логин и пароль;
затем нажмите кнопку «Начать трансляцию», ваш смартфон готов к использованию в качестве веб камеры;
обратите внимание на IP адрес, указанный внизу экрана телефона, он вам пригодится в дальнейшем;
программу IPCamAdapter скачайте и установите на компьютер;
откройте настройки программы IPCamAdapter и введите в соответствующие поля IP адрес (о котором было сказано ранее), логин и пароль, идентичные тем, что вы указывали на телефоне;
нажмите кнопку «autodetect», затем «применить»;
теперь вы можете общаться в видео-чатах, используя вашу веб-камеру.
Iphone как веб-камера
Программы для превращения iPhone и iPad в видео устройства предоставляют широкий выбор настроек в сравнении со стандартными веб-камерами. Кроме того, вы сможете добиться достаточно высокого качества изображения.
В вашем распоряжении может быть как фронтальная, так и задняя камера. Вы можете использовать для синхронизации одну из следующих программ: PocketCam, WiFiCam, EpocCam 1.9.1, Broadcaster, Mobiola Webcamera или Mini WebCam 1.0.
2.
Принцип работы большинства вышеуказанных программ очень похож и для начала работы, как правило, нужно выполнить следующие действия:
- установить компьютерную часть ПО на ПК;
- установить программу на Iphone;
- соединить оба устройства через Wi-Fi (или другим способом);
- ввести все необходимые настройки;
- подключиться к одному из мессенджеров, и использовать Iphone в качестве веб камеры.
Для фиксации вашего мобильного устройства придется проявить фантазию. Использование стандартных настольных подставок не совсем удобно, так как они не позволяют изменять угол наклона телефона. Для таких случаев, отлично подойдут автомобильные держатели. С их помощью вы сможете прикрепить мобильник к стенке монитора и легко изменять его наклон.
Способы подключения смартфона
Смартфон подключают в качестве камеры несколькими способами. Мы расскажем о самых понятных и простых с технической точки зрения – о подключении с USB или через Wi-Fi. Обе установки подразумевают наличие дополнительного оборудования или настроек, которые зависят от пользователя.
Через Wi-Fi
Беспроводное подключение считается одним из удобных, поэтому познакомимся с тонкостями поближе. Рекомендуем заранее установить программу (например, DroidCam X), поскольку с ее помощью отладка и синхронизация пройдут немного быстрее.
Следуйте пошаговой инструкции:
- Запустите стороннюю программу на смартфоне (телефоне, планшете). Приложение запрашивает права на доступ к камере и Интернету, рекомендуем подтвердить действия. В противном случае неподтвержденные подключения не осуществляются.
- Установите клиент DroidCam X на ПК.
- В программе выберите иконку с Wi-Fi и тапните по ней. На экране отразится IP-адрес камеры, скопируйте данные и вставьте в строку Device IP.
- Подтвердите действия, нажав кнопку Старт.
Кстати, специалисты предлагают еще один способ подключения с Wi-Fi, где нет необходимости работать с IP-адресом. Читайте как узнать ip адрес устройства. Загрузите приложение EpocCam, автоматически синхронизируйте ПК и камеру телефона/планшета. Удобное приложение позволит не тратить время на подключения и синхронизации вручную, особенно когда камера требуется здесь и сейчас.
Через USB
Подключение телефона к персональному компьютеру и ноутбуку осуществляется с помощью USB-кабеля. Рекомендуем пользоваться методом лишь в крайнем случае. Например, в связи с отсутствием Интернета на смартфоне. Придется немного повозиться, поскольку понадобится отладка подключения на смартфоне и поиск подходящего кабеля, а именно micro USB Type-C. Чтобы было удобнее, советуем воспользоваться подключением через приложение, например DroidCam (об установке расскажем в следующей части статьи).
Оно упростит процесс синхронизации и поможет быстрее настроить телефон:
- подключите телефон к персональному компьютеру (ноутбуку) с помощью подходящего кабеля;
- запустите приложение DroidCam на телефоне;
- установите клиент приложения на ПК;
- приступите к отладке устройств по USB.
Отладка осуществляется в пункте с настройками. Тапните 7 раз по пункту “Номер сборки”, откройте меню разработчика и активируйте отладку. Выберите подключение через кабель и нажмите на Старт. После подтверждения последнего действия на экране отразится видеопоток, фиксируемый камерой мобильного телефона или планшета. Далее используйте камеру в зависимости от назначения, подключайтесь к трансляциям в мессенджерах и Скайпе.
IP WebCam

Не ограничиваем вас одной программой и предлагаем познакомиться с особенностями приложения под названием IP WebCam. После установки пользователь в один клик превращает телефон в сетевую камеру. Поддерживает несколько удобных способов просмотра в распространенных операционных системах, Android не является исключением. Приложение совместимо со сторонними приложениями и программным обеспечением, включая программы для работы с MJPG-камерами, решениями для IP-видеонаблюдения и большинством аудиоплееров. Многофункциональность и универсальность сделали приложение одним из востребованных на современном рынке.
Среди функций выделим следующие:
- вещание звука в разных форматах;
- совместимость с устройствами со старыми версиями Андроид;
- запись видео в нескольких форматах;
- просмотр через Flash, Javascript;
- наложение даты и времени на видео;
- онлайн-просмотр происходящего из разных точек мира;
- настройки пуш-уведомлений;
- не занимает много памяти на диске.
Загрузка производится с Google Play, софт на компьютер скачивайте с официальных сайтов, обязательно проверенных на антивирусы. Опрометчивая установка сомнительных файлов приводит к атакам со стороны мошенников, и ваши данные оказываются в открытом доступе. Также в случае отсутствия синхронизации еще раз проверьте корректность подключений, поскольку устройства нередко выдают ошибку и требуют внимательного переподключения друг к другу. Исправлять неполадки лучше сразу после их обнаружения, иначе велика вероятность столкнуться со сложностями, когда камера будет необходима сиюминутно.
Надеемся, благодаря нашей статье у вас больше не возникнут трудности с подключением телефона в качестве веб-камеры, и вы без проблем расширите функционал устройства
Спасибо за внимание!. ТОП-7 лучших бесплатных антивирусов для Андроид – обзор и сравнение

ТОП-7 лучших бесплатных антивирусов для Андроид – обзор и сравнение

Как установить и настроить ZOOM – подробная инструкция

ТОП-7 лучших программ для стрима игр и видео на Твич и Ютуб

ТОП 7 лучших облачных хранилищ данных: что выбрать, сравнение хранилищ

Гугл ассистент: как отключить на Андроиде Samsung, Xiaomi, Honor

ТОП-7 лучших сервисов онлайн записи клиентов: обзор и сравнение программ и приложений
Система наблюдения
Если у вас есть лишний телефон или планшет под управлением Android (версии 1.2 и выше), то вы можете превратить их в домашнюю систему видеонаблюдения при помощи приложения IP Webcam. Настроив дома программу, можно будет наблюдать «живую» трансляцию через интернет на компьютере или на другом телефоне. Для экономии батареи можно выбрать трансляцию потока низкого разрешения. Если же аппарат подключён к электросети, можно настроить передачу видео более высокого качества.
Другое приложение для Android, Bambuser, предлагает более занимательный подход: вы можете использовать свой телефон в качестве веб-камеры и пригласить к просмотру интерактивного видеопотока друзей или родственников. Такой поток может быть общедоступным или закрытым, к тому же его можно «расшарить» через Facebook.
Подключение по Wi-Fi
Использование смартфона на Аndroid в качестве веб-камеры не требует ничего, кроме специальных приложений и их клиент-сервисов для ПК, которые объединяются с помощью порта и IP-адреса.

Важно! Чтобы заработала веб-камера из смартфона («Андроид») по Wi-Fi, нужно соответствующее соединение. В Интернете есть множество утилит, которые помогут справиться с поставленной задачей
Все они работают по одному принципу. Поэтому, чтобы произвести подключение по Wi-Fi, нужно следовать такому алгоритму:
В Интернете есть множество утилит, которые помогут справиться с поставленной задачей. Все они работают по одному принципу. Поэтому, чтобы произвести подключение по Wi-Fi, нужно следовать такому алгоритму:
- Подготовить компьютер.
- Установить приложение на смартфон.
- Включить на телефоне Wi-Fi.
- Открыть приложение на телефоне.
- Открыть соответствующий клиент на ПК.
- Нажать на кнопку соединения по Wi-Fi.
- На ПК в строке, где требуется ввести IP устройства, ввести номер, отображённый на экране смартфона в пункте Wi-Fi IP.
- Поставить галочки в пунктах Video и Audio.
- Нажать Start.
Обратите внимание! Приложение захватит сигнал видео с телефонной камеры и через клиент передаст его на компьютер
Способы создания из мобильного телефона веб-камеры
Сфера использования веб-камер довольно обширная, но чаще всего они служат для совершения видеозвонков, нередки также случаи применения их в качестве средства для удалённого видеонаблюдения или для проведения интернет-трансляций.
Со всеми этими задачами может справиться и ваш смартфон, и для его настройки от вас не потребуется наличия каких-либо специфических навыков, а сама процедура не займёт много времени, особенно после первичной настройки.
Известно несколько вариантов превращения мобильника в функциональный аналог веб-камеры, но в любом случае вам понадобится, кроме смартфона, наличие доступа к Wi-Fi-сети. Если интернет отсутствует – USB-кабель. Потребуется также приложение, используемое для осуществления сопряжения мобильного устройства с компьютером
При этом неважно, на каких платформах функционируют ваши устройства – решения имеются для Android и iOS, Windows, яблочной ОС и даже для Linux-систем
Учитывая, что самыми распространёнными смартфонами являются Android-устройства, рекомендуем использовать следующие популярные приложения:
- DroidCamX, имеется одноимённый клиент и для Windows, его нужно тоже скачивать и устанавливать на ПК. Приложение бесплатное, может быть инсталлировано и на планшете. Позволяет транслировать картинку вместе со звуком, предусматривает возможность интеграции по воздуху или через кабель. Имеется функция удалённого доступа к камере;
- IP Webcam – приложение, главным предназначением которого является организация видеонаблюдения. Естественно, с помощью вашего мобильного телефона. На ПК можно использовать утилиту IP Camera Adapter. Видео можно просматривать, используя плеер или через браузер;
- EpocCam – простенькое приложение, используемое для синхронизации смартфона и компьютера без каких-либо излишеств, только самый необходимый набор функций. Имеется софт и для ПК, и для мобильного гаджета.
Обладателям iOS-устройств можно порекомендовать следующие популярные среди пользователей приложения, принцип сопряжения которых с компьютером примерно такой же:
- iVCam – подключение к ПК происходит автоматически, без необходимости вводить IP-адрес. Имеются расширенные настройки (разрешение съёмки, частота кадров, ориентация картинки). Имеется клиент для компьютера;
- EpocCam – по возможностям приложение идентично версии под Android. Синхронизация автоматическая, имеется возможность использовать для записи любую из камер;
- iCam – приложение, позволяющее хранить записываемое видео или трансляции в облако для удалённого просмотра через браузер. Также имеются настройки, позволяющие использовать вспышку или менять яркость/контрастность картинки. Клиент для компьютера устанавливать не нужно.
Андроид телефон как веб-камера
Мобильный телефон на операционной системе Android может также стать отличной альтернативой веб-камеры. Ведь данная операционная система отлично синхронизируется с ПК, а камеры многих современных телефонов ничуть не уступают веб-камерам по основным характеристикам воспроизведения видео. Для реализации данной задачи существует доступное и простое программное обеспечение. Для начала вам нужно установить ПО на компьютер и на телефон.
Для этого выполните следующие операции:
скачайте и установите с Play Market специальную программу IP webcam на ваш мобильник;
откройте данную программу на телефоне и задайте настройки качества и разрешения, укажите логин и пароль;
затем нажмите кнопку «Начать трансляцию», ваш смартфон готов к использованию в качестве веб камеры;
обратите внимание на IP адрес, указанный внизу экрана телефона, он вам пригодится в дальнейшем;
программу IPCamAdapter скачайте и установите на компьютер;
откройте настройки программы IPCamAdapter и введите в соответствующие поля IP адрес (о котором было сказано ранее), логин и пароль, идентичные тем, что вы указывали на телефоне;
нажмите кнопку «autodetect», затем «применить»;
теперь вы можете общаться в видео-чатах, используя вашу веб-камеру.
DroidCam
- Бесплатно (до 480p, реклама).
- Полная версия: 5 долларов.
DroidCam — удобная утилита, имеющая лишь самый необходимый для работы функционал. Кроме передачи изображения, это приложение позволяет использовать смартфон ещё и как микрофон. Пожалуй, единственным недостатком бесплатной версии утилиты является ограничение качества стриминга до 480p, но для видеоконференций будет достаточно и этого.
Как подключиться по Wi-Fi:
- Убедитесь, что ПК и смартфон подключены к одной точке доступа.
- Откройте DroidCam на обоих устройствах.
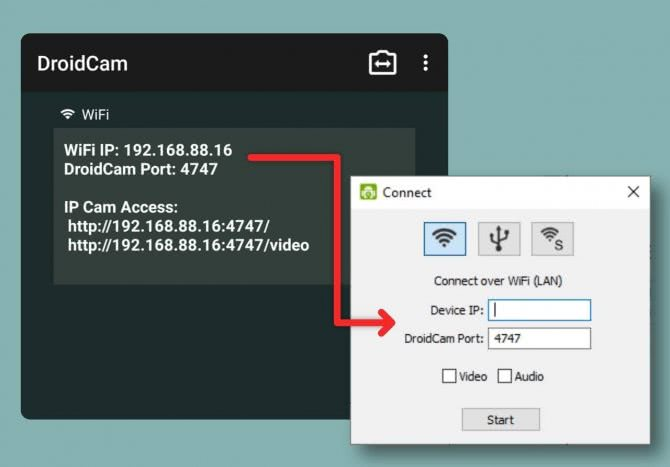
Перепишите IP-адрес и порт на экране смартфона в приложение на компьютере.
Поставьте галочку рядом с «Audio», если необходима передача звука с микрофона вашего устройства.
Нажмите «Start».
Для подключения по проводу смартфона на Android необходимо включить режим отладки по USB.
Итоги
Для того, чтобы подключить USB камеру к смартфону необходимо использовать специальные приложения. Наиболее распространенным и универсальным является CameraFi. Оно поддерживает работу с большим количеством камер, имеет удобный интерфейс и легко настраивается. К тому же, CameraFi имеет как бесплатную так и платную PRO-версию.
UsbWebカメラ — также отличное приложения для работы с камерами. Оно имеет простой интерфейс, поддерживает большое количество камер и постоянно обновляется. В отличие от Camera Fi данное приложение более сложное в использовании.

Очень часто при подключении камера просто не распознается. Для решения данной проблемы рекомендуется использовать Stickmount, но он требует наличия доступа суперпользователя, что несет за собой последующие негативные эффекты.
Наиболее оптимальным вариантом является приобретение Wi-Fi камеры производства 2015 и более поздних годов. Такие камеры отличаются более стандартизированным программным обеспечением, что позволяют легче её подключать к смартфону и получать более качественное видео и снимки.






