Подключение джойстика
Беспроводная модель
1) Первым делом нужно открыть отсек для батареек и установить их (кстати, в нем часто находится USB-адаптер)
Обратите внимание на корпус джойстика, на некоторых моделях установлен спец. переключатель: пока его не переведете в режим ON (вкл.) – джойстик работать не будет

Джойстик (вид сзади)
2) Если с джойстиком и батарейками все в порядке – на нем должны загореться индикаторы (многие модели оснащены сразу несколькими светодиодами, см. пример на фото ниже).

Батарейки установлены
3) Далее вставьте USB-адаптер в OTG-адаптер (это “добро” идет в комплекте к беспроводному джойстику; как оно выглядит представлено на фото ниже) и подключите его к MicroUSB телефона.

Подключение адаптера
Если у вас Bluetooth джойстик (без отдельного USB-адаптера) — то сразу после его включения зайдите в настройки телефона в раздел “Подключение устройства”, включите протокол Bluetooth и среди найденных устройств выберите геймпад…
Как правило, сопряжение происходит в 1-2 клика по экрану.

Подключение Bluetooth устройств (Android 9)
4) После запустите игру и зайдите в раздел “Settings” (настроек управления): в нем укажите какие кнопки и за что будут отвечать. Мой пример ниже…
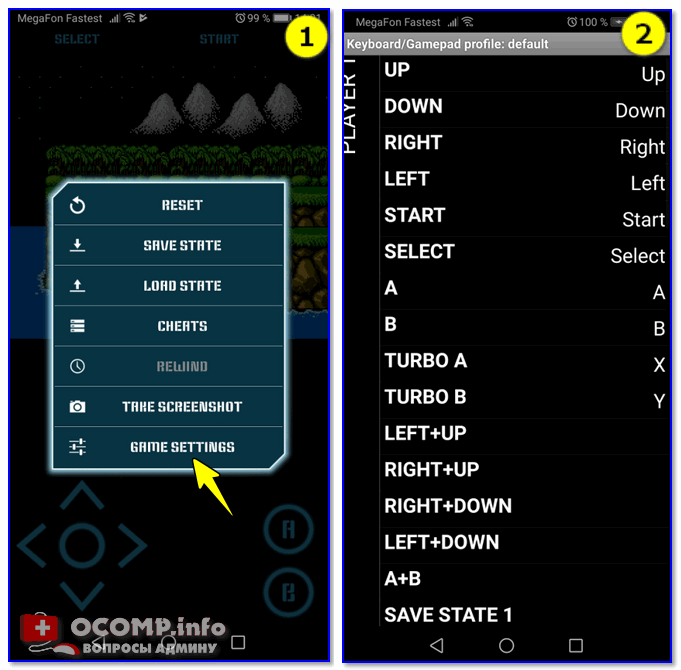
Задание настроек
5) Собственно, далее можно начать играть — все должно работать! Кстати, многие считают, что беспроводной джойстик дает “микро-задержку” — по личным ощущениям ничего такого нет, персонаж реагирует на кнопки в тот же миг (на глаз ничем не отличается от проводной модели).

Игра пошла…
USB-джойстик
1) Подключение аналогично вышесказанному (также через OTG-адаптер).

Джойстик подключен через OTG-адаптер к телефону
2) Дальше очень многое зависит от модели вашего джойстика, телефона и той игры, в которую вы хотите сыграть.
Рекомендую сначала запустить нужную игру и попробовать по-управлять персонажем с геймпада. Получится ли? Если нет – тогда попробуйте войти в нее настройки и посмотреть, можно ли сменить управление, видит ли вообще игра джойстик?
3) В ряде случаев, игра просто не распознает подключенный геймпад, и чтобы исправить это — необходимо установить спец. приложение. Если у вас подобный случай – рекомендую остановиться на приложение Tincore Keymapper (либо на его аналоге Joystick Center).
После установки и запуска Tincore Keymapper — джойстик, как правило, определяется и можно начинать игру (отмечу, что часто недоступна работа стиков). Пожалуй, только есть один существенный минус этого ПО — наличие раздражающей рекламы…
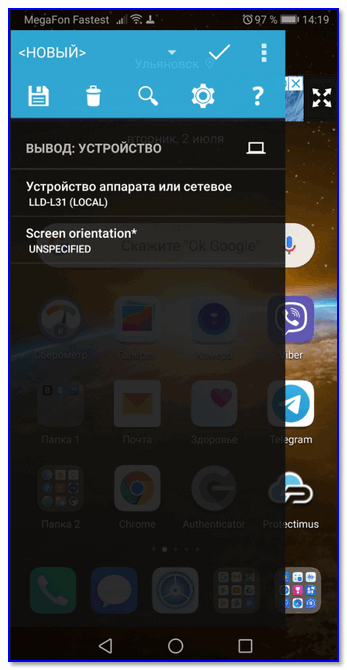
Устройство подключено Tincore Keymapper
Если телефон не видит джойстик
1) Проверьте состояние батареек. Если батарейки подсели – часть кнопок на джойстике может перестать корректно работать.
2) Удостоверьтесь, что с джойстиком все в порядке. Попробуйте перепроверить его работу на другом устройстве: ПК, ноутбуке и пр. О том, как это сделать, см. тут — https://ocomp.info/kak-podklyuchit-i-nastroit-dzhoystik.html
3) Если вы взяли джойстик от какой-нибудь приставки, ПК (USB-вариант) — и подключили его к телефону, то скорее всего для его корректной работы вам понадобиться спец. приложение: Joystick Center, Tincore Keymapper и др.
4) Если у вас проводной джойстик: попробуйте сначала подключить его к MicroUSB порту телефона, а после перезагрузить устройство и снова перепроверить его работу.
На этом пока всё. Удачной игры!
Полезный софт:
- Видео-Монтаж Отличное ПО для создания своих первых видеороликов (все действия идут по шагам!). Видео сделает даже новичок!
- Ускоритель компьютера Программа для очистки Windows от “мусора” (удаляет временные файлы, ускоряет систему, оптимизирует реестр).
Использование OTG и USB провода для подключения дуалшока к андроиду
Аналогичное действие можно выполнить, если использовать специальный шнур USB для подключения девайса. Есть только она проблема, и джойстик, и смартфон (планшет) используют разъем micro-USB, а обычный USB к ним не подключить. Из этого исходит, что один конец провода непременно будет некуда деть.
Специально для этих целей используют переходник типа USB-OTG. Если устройство поддерживает эту технологию, то остальная подготовка и настройка не займут много времени и ничем не будут отличаться от подключения по Bluetooth. Необходимо лишь купить переходник OTG и узнать, сможет ли смартфон или планшетный ПК с ним работать.
Необходимо понять смысл самой технологии, что она собой представляет. Впервые на рынке она появилась еще в 2006 г. и сразу же дала возможность связать два устройства между собой без использования хоста USB. Как правило, при стандартом и обычном соединениях один из девайсов работает в роли хоста (наподобие сервера), а другой в роли клиента, то есть устройства периферии. Более того, один и тот же гаджет может работать в обеих ролях при различных случаях взаимодействия.
К сведению! Именно благодаря технологии OTG каждое устройство может само определить, как ему взаимодействовать с другим девайсом. Если речь идет про мобильные телефоны, то метод позволяет соединить их с внешними накопителями без посреднических устройств или подключить к ним аналогичные аппараты или контроллеры от игровых приставок.
Итак, необходимо подключить разъем USB от джойстика (это не обязательно должен быть Дуалшок 4) к той части переходника, которая имеет соответствующий порт. Далее другой конец подключают к телефону или планшету. Поведение девайсов зависит от модели мобильника и игры, в которую планируется заходить. Рекомендуется зайти в приложение и попробовать управлять с помощью джойстика. Если не получается, то можно войти в настройки и проверить способы взаимодействия там.

Для создания пары необходимо нажать и удерживать две кнопки на джойстике
Самые популярные эмуляторы
В Интернете есть большое количество подобных программ, которые можно загрузить на компьютер в минимально короткие сроки. Далее будут рассмотрены самые распространённые из них.
Youwave
Данная программа имеет несколько отличительных особенностей:
- отсутствие сбоев и зависаний в процессе работы;
- возможность установить приложения посредством перетаскивания их в окно эмулятора;
- простой и понятный интерфейс;
- поддержка устаревших версий операционной системы Android.

Интерфейс программы Youwave
Bluestacks
Одна из лучших программ, позволяющая осуществлять взаимодействие с различными играми и прочим софтом. У данного эмулятора выделяют несколько преимуществ:
- бесплатное использование при условии, что приложения будут скачиваться с Google Play Market;
- возможность использования клавиатуры и мышки для управления эмулятором;
- не требовательна к техническим характеристикам компьютера;
- стабильность работы;
- простая настройка геймпада на андроид.
Важно! После установки программы необходимо перезагрузить компьютер для применения изменений
Amiduos
Очередной эмулятор, который позволяет пользователю смартфона получить максимальное удовольствие от прохождения игр. Обладает следующими особенностями:
- возможность запуска любой игры в полноэкранном режиме;
- быстрая установка;
- стабильная работа без зависаний и сбоев;
- наличие официальной демоверсии в Гугл Плей Маркет, которая будет активна в течение 10 дней с момента установки софта.
Некоторые эмуляторы не реагируют на джойстик, который подключен к смартфону. При сложившихся обстоятельствах рекомендуется изменить настройки приложения по следующей схеме:
- Найти в параметрах эмулятора пункт, отвечающий за подсоединение внешних устройств к телефону.
- Поставить рядом с этой строчкой галочку.
- Проверить игровой манипулятор на работоспособность.
Обратите внимание! Отрицательный результат после выполнения вышеуказанных действий свидетельствует о том, что роутер несовместим с мобильником. В этом случае устройство потребуется заменить

Настройки эмулятора для андроид через компьютер
Таким образом, джойстик позволяет с удобством проходить игры на смартфонах Android, а также ускоряет процесс их прохождения. Информация, представленная в данной статье, поможет понять, как настроить геймпад на андроид.
Подключаем джойстик к смартфону от Xbox 360 и One

Увы, консоли 360 производства Майкрософт не имеют возможных Блютуз-соединений, а между собой связываются по специальным радио-антеннам. Возможно, компания сделала такую схему специально во избежание синхронизации своих аппаратов с устройствами от других разработчиков. Но выход все же существует.
Подключение Xbox 360 по USB
Чтобы подключить джойстик к ПК есть специальные ресиверы, поэтому для Андроид-соединения будем использовать именно их. Это небольшие приемники, которые вставляются в геймпад через USB-провод, но работают по радиосигналу.
Но сначала вы должны быть уверенными в том, что мобильное устройство поддерживает стандарт OTG, иначе ничего не получится. Для проверки используйте отличное приложение USB OTG Checker, доступное для свободного скачивания из Гугл Магазина.
QR-Code
USB OTG Checker — Устройство совместимо с OTG?
Developer: FaitAuJapon.com
Price: Free
Если результат положительный – можем приступать к самой процедуре. Подключаем receiver к джойстику по USBи нажимаем на большую центральную кнопку для поиска Xbox. Тем временем активируем режим сопряжения на приставке (кнопка находится на торце). Аппараты должны без проблем связаться, после чего контроллер становится доступен для взаимодействия в играх на Андроид-устройствах.
Обратите внимание! Не все смартфоны распознают геймпад Xbox 360, и управление может не срабатывать в специфических играх, скачанных со сторонних источников. Обычно работоспособность гарантируется только в приложениях с Google Play
Подключение беспроводного джойстика Xbox One по BlueTooth
С устройством Xbox One дела обстоят намного лучше. Дело в том, что данная приставка имеет встроенный Bluetooth-модуль, благодаря которому доступно более-менее простое подключение джойстика к телефону или планшету.
Вот только ориентировано такое сопряжение на телефоны Samsung с операционной системой Андроид не выше 6.0, что уже неактуально для многих пользователей. Но попробовать все же стоит, даже если вы обновились до восьмерки.
Установка необходимого ПО
Проделывать все мы будем с помощью приложения PC Remote. Гениальнейшее приложение с большими возможностями китайского происхождения. Итак, сначала нужно скачать приложение и установить на компьютер.
Мы будем рассматривать установку и настройку с помощью Wi-Fi – это максимально удобно и нет проводов (можно подключиться еще по Usb, но тогда основная задумка – удобство – теряется).Само приложение и ПК клиент вы можете скачать тут:
Скачать
PC Remote
Разработчик: Monect
- Установите программу на Андроид смартфон
- Установите Reciever клиент программы на свой ПК
- Подключите смартфон и пк к одному и тому же роутеру
Что делать, если джойстик не подключается к телефону
Иногда даже при соблюдении всех правил нет возможности подключить джойстик к системе Андроид. Это может быть связано со следующими проблемами:
- На смартфоне или планшете отсутствуют заранее полученные root-права.
- Мобильный гаджет и контроллер попросту несовместимы.
- Ошибки в приложении.

Часто пользователи могут сталкиваться с неработоспособностью созданной игровой системы, которая связана с неисправностью самого геймпада. И выявить эту проблему без проведения некоторых особых манипуляций вряд ли получится.
Прежде всего, надо удостовериться в том, что батарея беспроводного контроллера заряжена. Современные устройства оснащаются специальными индикаторами.
Также стоит удостовериться в исправности джойстика, подключив его к какому-либо другому оборудованию. Это может быть компьютер или игровая консоль. Надо проверить работоспособность всех кнопок, а также датчиков движения.

При подключении проводного джойстика проблема может крыться в самой операционной системе мобильного устройства. Рекомендуется после подключения производить перезагрузку, которая поможет заново запустить все необходимые службы.
Этап 2: Настройка
Конфигурирование контроллера в Android зависит от того, поддерживает ли работу с ним то или иное приложение. Если эта возможность официально заявлена, настройка совершается напрямую через него. В противном случае придётся использовать специальную оболочку. Процедура что в одном, что в другом варианте имеет тот же принцип, поэтому для примера покажем её для мультисистемного эмулятора RetroArch.
Скачать RetroArch из Google Play Маркета
- В данной программе присутствует возможность автоопределения – для её использования просто запустите РетроАрк с подключённым контроллером и нажмите на нём любую кнопку.
- Если же вы желаете самостоятельно назначить управление, откройте панель настроек и тапните «Ввод».

Далее коснитесь пункта «Раскладка порта 1», который отвечает за основной геймпад.

Типов конфигурирования существует два – последовательно все разом, или каждый параметр по отдельности. Для первого воспользуйтесь опцией «Назначить все элементы управления» и следуйте инструкциям на экране.
Для установки отдельных пунктов прокрутите страницу чуть ниже, затем тапните по желаемому и выполните предложенное действие.

После назначения кнопок требуется дополнительно задать сочетание для вызова меню эмулятора – вернитесь на страницу «Ввод» и воспользуйтесь пунктом «Горячие клавиши», в котором выберите «Комбинация вызова меню» и установите желаемую.

Для отключения виртуального геймпада перейдите по пунктам «Настройки» – «Экранное отображение» – «Оверлей» и задействуйте переключатель «Показать оверлей».

Как видим, ничего сложного нет.
Android TV для игр через джойстик
Приставка Android TV превращает обычный телевизор с эфирными программами в мультимедийный центр, с большим количеством интересных возможностей.
Благодаря новым функциям, пользователь получает возможность подключить к телевизору джойстик, и наслаждаться приложениями на большом экране своего ТВ устройства.
Если нужно подключить к ТВ Android приставку, можно купить ее от 1500 до 4000 рублей. Также имеются специальные ТВ со встроенным образцом.
Перед покупкой, важно уточнить у продавца о совместимости двух устройств, поскольку не каждый телевизор будет работать с новой приставкой. После приобретения, пользователь получит возможность играть на большом экране в игры через геймпад
Как подключить игровой контроллер PlayStation 3, Xbox360, Wii к Android
Насколько бы большим ни был экран вашего девайса, смартфона либо планшета, играть все равно на нем будет не совсем удобно. Часть того, что происходит на экране, скрывается под руками, а пальцы плохо ощущают кнопки. Намного удобней подключить джойстик, тогда от игры можно будет получить максимум удовольствия. В этой статье речь пойдет о подключении геймпадов от игровых приставок Wii, Xbox360, PlayStation3 к Android.

Подключение джойстика от PlayStation 3 к Android
В зависимости от того, хотите вы джойстик от PlayStation 3подключить по Bluetooth или же с помощью microUSB и будет отличаться порядок подключения.
1. Подключение джойстика от PlayStation 3 к Android через bluetooth
Важно знать
-
- Для приложения Sixaxis Controller требуются root-права.
- Для нормальной работы программы необходимы оригинальные Sixaxis и Dualshock 3.
Итак, скачаем программу SixaxisPairTool, установим ее на компьютер. С помощью USB-шнура подключим к нему джойстик и запустим установленную программу. После запуска программы в формате xx:xx:xx:xx:xx:xx будет написан MAC-адрес.
Теперь установим на устройство Sixaxis Controller, запустим его. Здесь в формате (xx:xx:xx:xx:xx:xx) видим Local Bluetooth Address. В Change Master в SixaxisPairTool вписываем его и жмем кнопку Update.
Далее отключаем джойстик от компьютера и кнопкой PS включаем его. Если у вас все получилось, то загорится одна лампочка. Если появится надпись Connection Failed, ваше устройство не поддерживается.
Завершив подключение к устройству, нажмем пункт Change Input Method, затем выберем джойстик.
1. Подключение джойстика от PlayStation 3 к Android через microUSB
В этом способе применение джойстика ограничено — его можно использовать только в эмуляторе игровой приставки. Это большой недостаток.
Необходимо знать: ваш девайс должен поддерживать Host mode.
Скачаем эмулятор желаемой приставки (в Google Play их огромное количество), установим его. Подключим джойстик к microUSB устройства, запустим установленный эмулятор, зайдем в настройки и назначим на кнопки джойстика необходимые действия. Если кнопки не работают, в настройках найдем пункт Use input method, обратимся к нему.
Подключение джойстика от Xbox360 к Android
Порядок действий такой же, как при подключении проводного джойстика от PlayStation, однако следует учесть один важный момент.
Для беспроводного геймпада от Xbox360 специального приложения пока не существует, а значит, для избавления от всех проводов необходимо будет приобрести специальный ресивер.
Далее нужно делать все тоже, что и при подключении проводного джойстика от приставки PlayStation 3. Действия аналогичны.
Подключение джойстика от Wii к Android
Важно знать: не совместим с большинством девайсов HTC с Sense UI. Чтобы подсоединить Wiimote, необходимо скачать и установить специальную программу Wiimote Controller
После запуска программы включаем Bluetooth, запускаем приложение
Чтобы подсоединить Wiimote, необходимо скачать и установить специальную программу Wiimote Controller. После запуска программы включаем Bluetooth, запускаем приложение.
В приложении нажимаем кнопочку 1.Init and Connect, а после этого на Wiimote кнопки 1 и 2 одновременно зажимаем. После того, как приложение найдет контроллер, жмем кнопку 2.Select WiiControllerIME и напротив WiiControllerIME ставим галочку. Все, теперь можно играть.
Как синхронизировать джойстик от VR шлема с Андроидом
Погружение в виртуальную реальность позволяет более тонко прочувствовать игру, и для этого созданы специальные VR-шлемы, которые представляют собой своеобразные очки. Большинство данных девайсов ориентированы, конечно, на отдельные приставки и ПК, но существуют аппараты и для Андроид-устройств.
Впервые такие шлемы были разработаны Google Cardboard. Представляют они собой линзы, помещенные в так называемую коробку, куда вставляется и телефон. Особых настроек не требуют, но иногда для таких VR-очков нужен джойстик. Приобретать его следует конкретно для определенной модели.
Любой ли джойстик можно подключить
При рассмотрении вопроса, можно ли подключить геймпад к телефону, ответ будет положительным. При этом процесс соединения доступен почти для всех джойстиков, работающих только через USB или позволяющих связаться с помощью беспроводной связи. Если контроллер не определяется с первого раза, может потребоваться установка дополнительной программы (упоминалось выше).
Перед тем как пользоваться джойстиком на телефоне с Андроид, определитесь с подходящим типом. Здесь доступно два варианта:
Проводной
Сразу обратите внимание на наличие необходимого переходника. Может потребоваться его покупка
Бесроводный. Здесь возможно два варианта — подключить беспроводный адаптер через MicroUSB или со встроенным Блютуз.
Проще всего разобраться, как подключить геймпад к телефону Андроид через Блютуз, поэтому лучше сразу покупать такое устройство.

Подключаем Bluetooth мышку к Android планшету или смартфону
Подключение мыши по Bluetooth каналу также ничего сложного не представляет. Если вы хоть раз подключались к другому смартфону для передачи/приема фотографий или музыки, то процесс должен быть знаком. Сначала нужно включить мышь и убедиться, что она не сопряжена с другим устройством, потом включите Bluetooth в вашем смартфоне, планшете или ином устройстве.

Включение Bluetooth на Android
Дальше, на подошве Bluetooth мышки (той стороне, которой ее перемещают по поверхности) нажмите на кнопку сопряжения, как правило, она отмечена синим цветом. Реже, данная кнопка может находиться сбоку или даже сверху.

Кнопка сопряжения Bluetooth мыши
После включения сопряжения на мыши, Андроид устройство должно обнаружить «грызуна». Коротко коснитесь по ее названию, для завершения процесса подключения мышки по каналу Bluetooth, и после этого на экране появится управляющий курсор.
Как видите, ничего сложного в подключении мышки к Android нет.
Андроид как джойстик для ПК — используем смартфон в качестве беспроводного периферийного устройства
Беспроводные технологии – давно ставший привычным атрибут нашего времени. Сегодня управление бытовой техникой, зарядка планшетов или смартфонов, передача потокового изображения на большой экран без проводов, стало обычным действием, и перечень таких возможностей постоянно увеличивается.
К примеру, пользователи устройств Андроид, как джойстик для ПК могут использовать свой аппарат. О том, как это сделать, мы сейчас поговорим.
Как использовать Android в качестве периферии
Для того, чтобы реализовать своё желание, нам понадобится установить на своё мобильное устройство и ПК специальную программу. Их существует несколько, но в нашем случае мы поговорим только о двух, поскольку принцип работы таких программ кардинально ничем не отличается.
Monect Portable
На компьютер качаем и запускаем серверную часть программы Monect Portable для OS Windows. Во время установки даём разрешение на запросы компьютера на внесение изменений. Программа установлена, после этого нам нужно нажать на вкладку «Install Monect Portable via wi-fi«, расположенную в правом нижнем углу главного окна программы:
Теперь скачиваем приложение Monect Portable на свой аппарат Андроид
После загрузки программы, извлекаем содержимое архива (zip) и запускаем файл MonectHost (обратите внимание – внутри архива в папке Android будет находиться apk-файл приложения, который можно установить, минуя Гугл Плей)
После запуска может появиться информация брандмауэра Windows о запрещении доступа в сеть, поэтому, нам нужно будет разрешить доступ.
Устанавливаем соединение Андроида с ПК через Monect
Мы будем рассматривать самое оптимальное подключение – беспроводную сеть Wi-Fi (конечно, можно подключаться и с помощью USB-кабеля, но в этом случае теряются удобства, которые даёт беспроводное соединение). Для этого запускаем Monect Portable компьютере (как было сказано выше) и на Android-устройстве. Сделать это можно двумя способами:
- Вводим в поле Host IP Address на смартфоне адрес, который отображается на ПК в окне Monect и нажимаем «Connect».
- Для поиска и подключения в автоматическом режиме нажимаем «Search Host» (без ввода адреса).
После того, как соединение состоялось, мы увидим дюжину разных вариантов применения своего смартфона/планшета. Например, только джойстиков мы видим три варианта:
Выбрав режим Touchpad, мы превращаем свой мобильный гаджет в тачпад (или попросту мышку), с помощью которого будем управлять на экране курсором:
В этом режиме есть функция функция «3D mouse», предназначенная для использования датчиков положения непосредственно в пространстве аппарата, которые фактически управляют указателем мыши.
Клавиатура в Monect Portable, цифровая клавиатура и функциональные клавиши
Геймпад и джойстик
Как было сказано выше, программа наделена тремя игровыми режимами, позволяющими довольно удобно осуществлять управление в гонках или шутерах. Поддержка встроенного гироскопа так же может быть задействована в управлении (по умолчанию он не включён, поэтому в гонках нажимаем по центру руля «G-Sensor»:
Презентации PowerPoint и управление браузером
Кроме описанных функций, приложение Monect с успехом можно использовать для просмотра сайтов в интернете и управлять демонстрацией презентаций. Здесь работа с программой не должна вызывать каких-либо затруднений, поскольку управление предельно понятно.
Mobile Gamepad
Ещё одно приложение, с помощью которого можно решить вопрос, как использовать телефон вместо джойстика.
Как и в предыдущем описании, пользование этим приложением начинаем с установки серверной части Mobile Gamepad PC на компьютер.
Запустив программу, мы увидим окно, в котором находится несколько вкладок.
В первой будет указан IP-адрес нашего ПК, который нужно будет ввести в приложение Mobile Gamepad, установленное на смартфон и выполнить подключение мобильного устройства к компьютеру.
Во второй вкладке жмём на (+) и кнопку «Browse», после чего указываем путь к нужной игре.
Установив галочку в третьей вкладке, мы обеспечим автоматический запуск программы одновременно с Windows. Разрешаем подключение из других сетей, затем изменяем номер порта для выполнения подключения устройства.
После того, как мы запустили приложение на своём Андроиде и ввели IP-адрес, указанный в серверной программе (на ПК), экран смартфона примет вид обычного игрового контроллера. Выставляем настройки «под себя» (светлая или тёмная тема, вибрация при нажатии, поддержка качельки громкости), и наслаждаемся игрой.
Как выглядит игровой процесс смотрим на видео на примере игры Mafia:
Друзья! Всем удачи, оставайтесь на связь.






