Пошаговая инструкция с фотографиями
Интерфейс пользователя напоминает процесс подключения с AirPods. Пытаясь подключиться к устройству, которое находится в сети Wi-Fi, по сети iPad или iPhone на нем сразу появляется соответствующее объявление. Как передать пароль от вай фай с айфона на айфон? Чтобы произвести соединение, нужно пройти несколько несложных шагов.
Шаг 1
Расположить оба устройства близко друг к другу. На обоих смартфонах включается вайфай и Bluetooth, а гаджеты должны находиться, как минимум, в одной комнате.
Шаг 2
Подключение к Wi Fi c устройства, на котором Сеть уже использовалась. Проверить в настройках «вифи», к какой именно Сети нужно произвести подключение и раздать беспроводную Сеть.
Шаг 3
Открыть панель настроек на устройстве, которому нужно дать пароль, перейти в раздел Wi Fi и выбрать Сеть, к которой подключиться.
Шаг 4
Подтвердить действие на передающем устройстве при появлении сообщение «Делиться паролем», 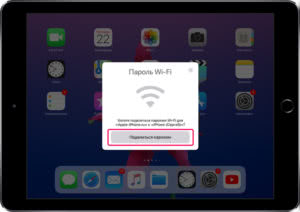 и через несколько секунд подключение произведено.
и через несколько секунд подключение произведено.
Операционная система iOS, поддерживающая функцию передачи данных пароля для Wi-Fi и настройки для разных версий iPhone
В обычной ситуации, когда надо на новое устройство ввести password (пароль), первоначально он вводится вручную, что не очень удобно, особенно если код длинный или сложный. Поэтому разработчики iOS уже в 11 версии позаботились о комфорте своих пользователей. Они модернизировали и улучшили практически все стандартные функции и в их набор добавили новые. Но при этом осталось несколько значительных особенностей:
Функция работает только на гаджетах Mac или iOS с «операционкой» 11-ой и 12-ой версий, а также под управлением MacOS High Sierra. Если на смартфонах установлена более низкая операционная система, их следует срочной обновить до версии 11.4.1. В ином случае функция становится недоступной для применения.
Новый клиент обязан быть в списке контактов устройства, которое делится паролем
Поэтому нужно сначала добавить контакт, а после подключить к общей беспроводной сети.
Обязательно оба устройства подключаются к сети Wi-Fi.
Немаловажно, чтобы на гаджетах был включен Bluetooth.
iOS 11
Как поделиться паролем Wi Fi с помощью iPhone? Чтобы отправить общий пароль от Wi-Fi, нужно проверить соответствие версий на обоих устройствах, она должна быть 11, и обязательно включен Bluetooth. В случае когда оба правила соблюдены, произвести подключение:
- На устройстве, на котором неизвестен пароль, перейти в меню, в категорию «Настройки» и выбрать беспроводное подключение.
- На втором айфоне, где код был уже известен до этого, появляется окно, в котором присутствует предложение поделиться паролем WiFi iPhone. Надо его подтвердить, нажатием на кнопку «Делиться паролем». Стоит учесть, что окно иногда появляется не в ту же секунду, необходимо немного подождать. А также если по каким-то причинам или случайно окно с предложением было закрыто, после блокировки и разблокировки устройства оно снова появится.
- После подтверждения пароль автоматически передается на устройство, и через несколько секунд новый пользователь уже подключен к Сети.
Также обновленная 11 версия приобрела возможность передавать пароль «по воздуху». Как поделиться WiFi бесконтактно? Для этого достаточно пользователю с подключенной Сетью пройти авторизацию и поднести экран с ней к новому устройству. И потом система делает все автоматически.
iOS 12
В этой версии значительно обновилась система по управлению паролями, теперь она очень удобная и ею хочется пользоваться. Генерация паролей стала намного проще, а также изменилась функция автозаполнения паролей. Судя по всему, компания Apple хочет сделать так, чтобы пользователи применяли пароли, сгенерированные ею, что увеличивает их надежность и конфиденциальность. Как передать пароль от WiFi с одного iPhone на другой? Чтобы организовать доступ с иного телефона, нужно пройти несколько простых шагов:
- Зайти в категорию «Настройки» и выбрать пункт «Учетные записи» или «Пароли».
- Далее — «Пароли сайтов и ПО».
- А также есть очень удобная функция в айфонах, помощница Siri, которая сэкономит немного времени при выполнении первых двух пунктов. Ей достаточно произнести команду: «Сири, покажи пароли моего устройства».
- Далее потребуется пройти авторизацию при помощи отпечатка пальца или скана лица.
- Выбрать необходимую учетную запись из предложенного списка.
- На недолго зажать и поддержать строку с паролем, выбрать подпункт AirDrop.
- Далее в открывшемся меню выбрать необходимого пользователя.
- Система автоматически передает пароль и через пару секунд уже установлено нужное подключение к вайфай.
Как раздать интернет на ноутбук с Айфона по Вайфай
Современные телефоны оборудованы большим количеством функций и технологий, которые упрощают жизнь пользователя. Одной из таких удобных возможностей является беспроводная сеть. Для полноценного использования функций беспроводной сети потребуется выбрать мобильного оператора. Далее оплатить тарифный план с опцией мобильного интернета, ориентируясь на количество гигабайтов в пакете. Айфон можно использовать в качестве модема. Для подключения функции пользователю нужно следовать изложенной инструкции:
- Следует убедиться, что компьютер имеет встроенный вай-фай, и способен принимать входящий сигнал. Как правило, большинство ПК не оборудованы этой технологией, поэтому приобретается вай-фай адаптер. Небольшое устройство вставляют в USB-слот, рекомендуется использовать задние разъемы в системном блоке. Адаптер оборудован автоматической настройкой, либо появится окно программного обеспечения, которое потребуется установить. Установка происходит с помощью нескольких кликов. После этого компьютер готов к синхронизации через wi-fi;
- Требуется включить мобильный интернет на Айфоне. Для этого следует провести пальцем сверху вниз, выдвигая панель значков и уведомлений. Владелец iPhone выбирает иконку с двумя стрелками, активируя функцию. Как вариант пользователь может зайти в приложение «Настройки», нажать пальцем на команду «Мобильный интернет» или «Передача данных». Так телефонный интернет будет работать: передавать и загружать данные;
- Затем в той же панели значков и уведомлений пользователь нажимает на функцию «Модем», «Точка доступа» или аналогичную ей команду. Также можно подключить мобильный модем в блоке «Беспроводное соединение» или «Основные» (зависит от версии ОС), оставаясь в приложении «Настройки»;
- Перед синхронизацией устройств пользователь задает имя сети, устанавливает придуманный пароль, выбирает защищенный тип соединения. На компьютере требуется найти сеть по заданному названию, ввести пароль, дождаться подключения к сети.
Теперь мобильный модем успешно активирован, пользователь может загружать файлы на подключенных устройствах.
Плюсы и минусы
Пользователь экономит на оплате домашнего интернета. Функция стоит дороже, чем мобильный интернет. При помощи телефона, используя его в качестве модема, пользователь получает возможность раздать интернет на любое устройство. Айфон играет роль беспроводного мобильного маршрутизатора
Расход батареи при подключении мобильного модема существенно меняется. Аккумулятор быстрее разряжается, поэтому приходится чаще заряжать Айфон, либо держать гаджет постоянно подключенным к зарядному устройству
Пользователь остается мобильным, использование модема доступно в любом помещении. Наличие модема не зависит от возможности подключения беспроводного интернета к дому по определенному адресу. Даже если подключение невозможно, пользователю достаточно иметь Айфон с мобильным интернетом, чтобы использовать гаджет в качестве маршрутизатора
Скорость мобильной сети все же отстает по показателям от той, что обычно указана в тарифном плане домашнего интернета. Этот фактор во многом зависит от адаптера и его возможности принимать входящие данные, и самого роутера. Считается, что обычный маршрутизатор бесперебойно грузит файлы. Загрузка происходит быстрее, чем через мобильный модем
Батарея сильно нагревается при использовании двух беспроводных опций за раз – мобильного интернета и модема. Этот недостаток негативно сказывается на работе гаджета: производительность снижается, вдобавок есть риск поломки устройства при частом использовании функции модема
Телефон нередко приходится держать рядом с устройством, так как радиус раздачи невелик. Близкое нахождение гаджета должно обеспечивать бесперебойную передачу данных, однако сбои все равно будут наблюдаться
Ниже представлена видео-инструкция, которая поможет синхронизировать устройства:
Пошаговая инструкция с фотографиями
Пользовательский интерфейс запоминает процесс подключения к AirPods. Когда вы пытаетесь подключиться к устройству, которое находится в сети Wi-Fi, на вашем iPad или iPhone сразу появляется реклама. Как перенести пароль Wi-Fi с iPhone на iPhone? Чтобы установить соединение, вам нужно выполнить несколько простых шагов.
Шаг 1
Поместите оба устройства близко друг к другу. Оба смартфона включают Wi-Fi и Bluetooth, а гаджеты должны находиться хотя бы в одной комнате.
Шаг 2
Подключение к Wi-Fi с устройства, на котором сеть уже использовалась. Проверьте в настройках «Wi-Fi», к какой сети вам нужно подключиться и раздайте беспроводную сеть.
Шаг 3
Откройте панель настроек устройства, на которое необходимо ввести пароль, перейдите в раздел Wi-Fi и выберите Сеть для подключения. 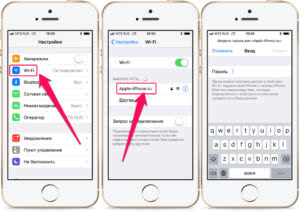
Шаг 4
Подтвердите действие на отправляющем устройстве, когда отобразится сообщение «Поделиться паролем»,  и через несколько секунд соединение будет установлено.
и через несколько секунд соединение будет установлено. 
Ситуация 3. iPhone подключен, компьютера Mac нет
ЗАДАЧА: К беспроводной сети подключен iPhone. Пароль вы не знаете, но есть необходимость в подключении дополнительных устройств, а, следовательно, нужно узнать ту самую заветную комбинацию чисел и букв для беспроводной сети Wi-Fi.

РЕШЕНИЕ: Связку ключей Apple анонсировала с выходом мобильной операционной системы iOS 7 еще в 2013 году. В iOS 7 просмотреть всю информацию о паролях (включая пароли к сетям Wi-Fi) можно было прямо с iPhone или iPad, перейдя в соответствующий пункт меню. Но компания решила несколько усложнить задачу и, открыв пункт Настройки – Safari – Пароли, вы сможете найти пароли исключительно к веб-страницам и учетным записям используемых веб-сервисов.

Увы, узнать действующий пароль к подключенной сети Wi-Fi штатными средствами iOS без наличия Mac невозможно. На помощь придет твик, который можно установить из магазина приложений Cydia на устройство, прошедшее процедуру джейлбрейка.
Внимание! Администрация ресурса не несет никакой ответственности за сохранность данных и работоспособность устройства, прошедшего процедуру джейлбрейка. Все, что вы делаете, вы делаете на свой страх и риск

В стандартном наборе репозиториев есть твик под названием WiFiPasswords. Устанавливаем.

Выполняем перезапуск Springboard, после чего открываем установленную утилиту и тут же получаем доступ к паролям от всех когда-либо используемых сетей Wi-Fi.
Полезный совет
Настоятельно рекомендуем всегда устанавливать пароль на блокировку и верификацию с использованием Touch ID. В противном случае, при утере смартфона, его «новый владелец» без труда получит полный доступ ко всем учетными записям, логинам, паролям и картам, которыми вы пользовались.

Если страшное все же произошло и в момент, когда вы лишились смартфона на нем не был установлен пароль, постарайтесь в кратчайшие сроки открыть связку ключей на Mac (Утилиты – Связка ключей) и удалить всю информацию из вкладки iCloud.
Затем измените пароль для связки iCloud из меню Настройки – iCloud – Связка ключей – Параметры – Изменить код безопасности.

iPhones.ru
Знакомая ситуация, когда не можешь вспомнить пароль от сети Wi-Fi, а так нужно подключить планшет или ноутбук товарища. Покопаться в веб-интерфейсе роутера возможно далеко не всегда. На помощь придет iPhone или Mac, при условии, что одно из устройств ранее уже было подключено к данной сетке. Предлагаем три варианта решения распространенной проблемы. Ситуация 1. iPhone подключался,…
Подготовка
- Убедитесь, что устройство обновлено до последней версии ОС iOS, iPadOS, macOS High Sierra или более поздней.
- На обоих устройствах включите интерфейсы Wi-Fi и Bluetooth. Если на одном из устройств включен режим модема, отключите его.
- Войдите в iCloud, используя идентификатор Apple ID. Затем убедитесь, что адрес электронной почты, который вы используете для своего идентификатора Apple ID, сохранен в контактах другого пользователя. Кроме того, убедитесь, что ваш адрес электронной почты сохранен в ваших контактах.
- Держите устройство другого пользователя в диапазоне действия сигнала Bluetooth и Wi-Fi.
Как отправить пароль с макбука на айфон
Функционал макбука позволяет делиться с другими устройствами корпорации паролями от разнообразных сайтов, сетей. Для этого сначала необходимо внести контакт в список известных. После этого в настройках паролей и учетных записей потребуется найти пункт «Пароли сайтов и ПО». В открывшемся списке появятся все доступные для ноутбука записи с сохраненными данными. После этого следует выделить строку, соответствующую нужной сети вай-фая, выбрать «Password», или «Пароль». Среди предложенных средств передачи нужно остановиться на AirDrop. Последним шагом передачи является выделение контакта, которому нужно отправить информацию.
Обратите внимание! Иногда при передаче паролей с разных устройств возникают проблемы. Как правило, ошибка заключается в неправильной подготовке телефона
Чтобы суметь получить необходимые данные, потребуется выполнить простую настройку функции AirDrop через пункт управления.
Пользователь должен определить, от кого гаджет может получать данные. Можно отменить фильтрацию, разрешив получение файлов ото всех, или ограничить доступ списком своих контактов. Теперь при обмене для поучения каждого пароля потребуется согласие на принятие.
Как поделиться паролем Wi-FI с iPhone
Выяснив, какие устройства поддерживающую операционную систему могут переносить данные между гаджетами, стоит рассмотреть пошаговую инструкцию этой возможности электронной техники.
Перенести данные пароля для подключения Wi-Fi с одного устройства компании Apple на другое можно через функцию AirDrop. Для этого пользователю необходимо выполнить следующие:
- Быть подключенным к сети Wi-Fi, пароль от которой необходимо перенести. Если устройство присоединено к другой сети, то перенести данные будет невозможно, даже если гаджет ранее устанавливал соединение с нужным подключением.
- Поднести два портативных устройства компании Apple близко друг к другу.
- Перейти в меню «Настройки» смартфона или планшета, который не осведомлён о пароле.
- В открывшемся окне выбрать подпункт «Wi-Fi».
- Выбрать интересующее для переноса данных подключение.
- На первом устройстве появится окошко, которое предложит пользователю гаджета поделиться паролем.
- Остаётся только согласиться на выполнение действия соединения.
Если пошаговая инструкция была выполнена правильно и точно поэтапно, то одно из устройств от компании Apple автоматически станет подключенным к интересующей пользователя сети Wi-Fi. При этом вводить пароль не обязательно.
Подготовка
- Убедитесь, что устройство обновлено до последней версии ОС iOS, iPadOS, macOS High Sierra или более поздней.
- На обоих устройствах включите интерфейсы Wi-Fi и Bluetooth. Если на одном из устройств включен режим модема, отключите его.
- Войдите в iCloud, используя идентификатор Apple ID. Затем убедитесь, что адрес электронной почты, который вы используете для своего идентификатора Apple ID, сохранен в контактах другого пользователя. Кроме того, убедитесь, что ваш адрес электронной почты сохранен в ваших контактах.
- Держите устройство другого пользователя в диапазоне действия сигнала Bluetooth и Wi-Fi.


Обмен паролем Wi-Fi
- Убедитесь, что ваше устройство (с которого отправляется пароль) разблокировано и подключено к сети Wi-Fi.
- Выберите на устройстве сеть Wi-Fi, к которой нужно подключиться.
- На своем устройстве нажмите «Поделиться паролем», а затем — «Готово».
Какие версии iOS поддерживают функцию передачи пароля
Рассматривая последовательность действий, касающихся того, как поделиться паролем от Wi-Fi на айфоне, стоит понимать, что эта функция встроена и запускается автоматически. В отличие от других платформ настраивать дополнительные параметры или скачивать сторонние приложения не требуется. Однако действует столь удобный способ передачи данных с незначительным для большинства пользователей ограничением, а именно — версия iOS не должна быть ниже 11. До нее разработчики не удосужились внести в функционал этого инструмента обмена, поэтому актуальная прошивка является обязательным условием.
К сведению! В iOS 12 впервые появилась уже привычная для большинства функция «Родительский контроль», позволяющая приобретать отдельные Apple ID для детей младше 12 лет. Это сделало возможным обмен паролями между гаджетами, привязанными к учетным записям.
Какая iOS поддерживает функцию передачи пароля для Wi-Fi
Возможность передавать данные с одного устройства компании Apple на другое возникла в версии операционной системы под номером 11.4.1 при помощи функции AirDrop. Владельцы iPhone сразу же начали использовать этот метод передачи данных, ведь он оказался крайне удобным: не надо больше диктовать сложные пороли содержащие символы или латинские буквы.
Однако в новейшей ОС Apple разработчики компании немного улучшили эту функцию. Помимо обмена паролем от Wi-Fi операционная система iOS 12 способна передать и другие данные для входа на прочие устройства пользователя. Для этого необходимо:
- Перейти в «Настройки» устройства, подключенного к соединению.
- Найти категорию «Учётные записи».
- Выбрать подпункт «Пароли».
- В открывшемся окне необходимо нажать на вкладку «Пароли сайтов и ПО».
- Пройти систем защиты смартфона.
- Выбрать интересующую пользователя учётную запись. Хотя в большинстве случаев она там одна.
- Зажать вкладку «Пароли» до тех пор, пока не появится дополнительное меню.
- Выбрать функцию AirDrop для переноса данных.
- Указать нужное устройство и передать сведения для входа в разные системы.
Если все этапы пошаговой инструкции были верно соблюдены, то система портативного гаджета сразу же применит полученные данные. Это значит, что мобильное устройство подключиться к нужному Wi-Fi соединению.
Какие устройства поддерживают данную функцию
Компания Apple, как и любому предприятию, интересно, чтобы их клиенты покупали электронные гаджеты только «яблочного» производства. Из-за этого разработчики устройств стараются упростить большинство монотонных и рутинных функций, которые пользователю необходимо делать при первом включении нового электронного прибора. Поэтому и появилась функция передачи пароля Wi-Fi соединения.
Возможность перевести значение для подключения к беспроводному интернет-сигналу работает на всех устройствах Apple, операционная система которых обновлена до версии iOS 11 или выше. Однако оба гаджета должны соответствовать определённым параметрам:
- На портативных устройствах следует выключить Bluetooth.
- Оба электронных прибора должны обладать возможностью подключения к Wi-Fi соединению.
- Если пользователь передаёт данные между двумя смартфонами, то номера обоих устройств должны быть занесены в «Контакты».
На первый взгляд, что все описанные выше параметры присутствуют у любой модели техники Apple, однако существуют такие «яблочные» гаджеты, в которых не предусмотрены функционал «Bluetooth» или Wi-Fi. Например, некоторые виды планшетов и музыкальных плееров. В их число входят такие портативные устройства как:
- старые модели iPad;
- часы iWatch;
- музыкальные плееры iPod.
Более подробно об устройствах и операционных системах, которые поддерживают функцию передачи данных для входа в этом видео-обзоре
- https://vpautinu.com/planshet_smartfon/ios/kak-podelitsa-parolem-wi-fi-s-pomosu-iphone
- https://wifigid.ru/apple-iphone-i-ipad/podelitsya-parolem-ot-wi-fi-na-iphone
- https://support.apple.com/ru-ru/ht209368
- https://tarifkin.ru/mobilnye-sovety/kak-podelitsya-vaj-faj-s-ajfona
Что делать, если не раздает интернет или в настройках нет пункта «режим модема»
Если айфон не раздает интернет, то проблема проявляется отсутствием модемного режима в автонастройке. Для его получения необходимо провести следующую схему:
- Убедиться, что на устройстве мобильный интернет находится в рабочем состоянии.
- Перейти в подотдел «настройки» и пройти путь «сотовая связь-сотовая сеть передачи данных-сотовые данные». Для более устаревших версий iOS: «сотовая связь – параметры данных – сотовая сеть передачи данных – сотовые данные».
- В подотделе «режим модема» и «сотовые данные» заполняют пустующие графы: вводят пользовательское имя, пароль и APN от сотового оператора. Информация автоматически высылается при установке СИМ-карты. Если действие не произошло, то нужно обратиться к консультанту, назвать тарифный план и получить необходимые сведения.
- В случае, если модемный режим не появляется после внесения всех данных, устройству требуется перезагрузка. После нее находят «режим модема», отыскивают пункт «подключить беспроводную сеть» и устанавливают пароль. При точном выполнении действий сверху экрана возникнет полоска синего цвета.
Важно! На айфоне и айпаде можно подключить опцию «автодоступ»
Раздача с айфона по вай-фаю
Если от аппаратуры в стандартном модемном режиме не раздается интернет, то основной проблемой является неправильная настройка параметров. Для устранения неисправности проходят пошаговый алгоритм:
- Проверяют включение необходимого режима.
- Убеждаются в правильном введении пароля.
- Перезагружают устройство.
При использовании проводного варианта также могут возникать трудности. Для устранения возникшей проблемы проходят ряд шагов:
- Обновляют программу iTunes – на официальной странице разработчика отыскивают последнюю версию.
- Присваивают статус доверенного подключаемому устройству.
- Убеждаются, что гаджет «видит» программу iTunes.
- Переходят в подраздел системных настроек, отыскивают подраздел «Айфон USB».
- Нажимают знак шестеренки и деактивируют службу, применяют функцию.
- Заново нажимают на значок, активируют службу и подтверждают изменения.
Важно! При нерабочем сотовом роутере необходимо обновить программу iTunes, подтвердить, что девайс входит в реестр доверенных и убедиться, что он распознается. После окончания всех манипуляций производится проверка качества подключения к сети по ЮСБ
При отсутствии интернет-соединения через Блютуз при помощи айфона на компьютере нужно отключить и подключить Bluetooth, разорвать связь между устройствами. В настройках отыскать «забыть это устройство» и подтвердить действие. На компе нажатием на соответствующий значок удаляют нужный пункт в списке возможных. После производится перезарузка всей аппаратуры.
Если пропал на айфоне режим модема, то к часто встречающимся причинам относят обновление программного обеспечения. Переход от девятой версии на последующую приводит к сбою всех настроек – операцию по восстановлению проводят по вышеуказанным схемам.
Второй источник неполадок – переход от одного сотового оператора ко второму. В настройках гаджетов остаются старые данные и происходит общий сбой. Иногда сам пользователь случайно сбрасывает всю информацию, вызывая полное удаление предыдущих параметров.
Для реанимации модемного режима проводят следующие действия:
- На девайсе открывают подраздел «настройки», постепенно передвигаясь из «сотовой связи» в «сотовую передачу данных».
- Отыскивают в наименованиях «режим модема».
- В графе APN вводят «internet».
- Возвращаются в первичные настройки и проверяют наличие «режима модема», при его отсутствии сотовый перезагружают.
В большинстве случаев вышеописанные действия позволяют вернуться к нормальной работе гаджета. Если проблема осталась нерешенной, то пробуют провести иные манипуляции:
- Перезагружают систему при помощи кнопок «Home» и «Power», которые жмут одновременно.
- Перейти из «настроек» в «основные», после из «сброса» в «сбросить сетевые настройки».
Чтобы не задаваться каждый раз вопросом, как подключить интернет к персональному компьютеру через айфон или андроид, необходимо тщательно изучить правила соединения и предупредить случайные изменения в системе настроек. После смены сотового оператора нужно убедиться в том, что переход прошел при обновлении данных. В противном случае все изменения придется проводить вручную.
Разобравшись в проблеме и настройках, обладатели гаджетов свободно пользуются расширенными возможностями гаджета, включая в сеть все требующие интернета устройства (телеаппараты, смартфоны, нетбуки и пр.). Чтобы избежать огромных счетов за пользование интернетом, необходимо постоянно отслеживать объемы трафика.






