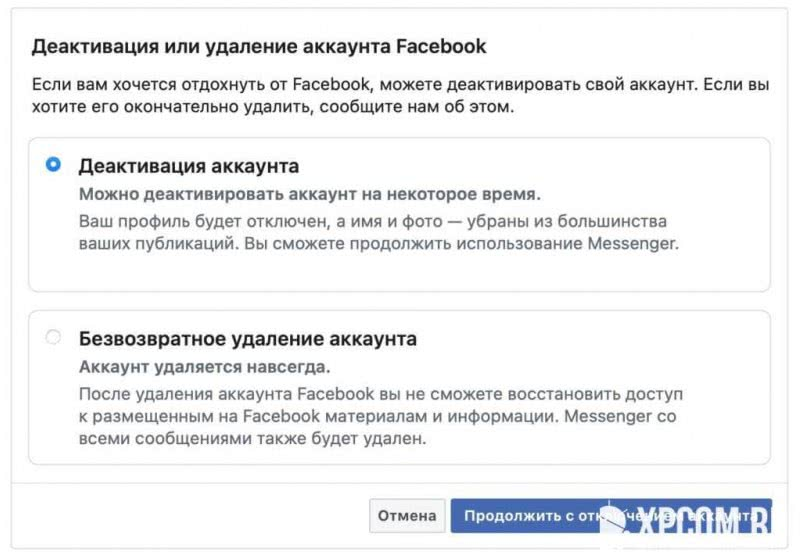Как очистить внутреннюю память на планшете Хуавей вручную
Первый метод, который мы рассмотрим, — это ручной метод. Она предполагает, что владелец устройства самостоятельно удалит хлам из хранилища, где обычно скапливаются ненужные файлы. К ручным методам очистки относятся следующие:
- Перемещайте компоненты с внутреннего накопителя планшета на флэш-накопитель, компьютер, жесткий диск или в облако;
- Удалите ненужные программы или перенесите их на USB-накопитель;
- удаление кэша.
Очистка ненужных файлов
К ненужным файлам относятся:
- скриншоты;
- дублирование фотографий;
- нечеткие или некачественные изображения;
- музыку или фильмы, которые вам больше не нужны.
Если вы не хотите отправлять их в мусорную корзину, потому что надеетесь, что они пригодятся вам в будущем, поместите все содержимое на облачный диск. Это виртуальное резервное копирование, при котором человек создает учетную запись и хранит свои файлы. Популярные бесплатные услуги включают:
- Google Drive;
- Drop Box;
- Фекс. Нет;
- Яндекс Диск и многие другие.
Удаление мусора в браузере
Начнем с самого простого — удаления мусора из браузера. У каждого пользователя есть предустановленный браузер. Наиболее популярными являются Chrome и Yandex, поэтому давайте на их примере разберемся, как это сделать:
- вы открываете поисковую систему;
- нажмите на три точки (Chrome — вверху, Яндекс — внизу), это и есть настройки;
- там мы выбираем «История»;
- Нажмите на кнопку «Очистить историю»;
- В появившемся списке выберите элементы, требующие очистки.
Часто приложение предлагает удалить такие разделы:
- история браузера;
- cookies и информация о сайте;
- изображения и другие кэшированные элементы;
- сайты с сохраненными паролями;
- автозаполнение информации;
- конфигурация веб-сайта.
Почему уведомления приложений не приходят на Honore и Huawei: причины, как исправить?
Поставьте галочку, чтобы все было отправлено в корзину, и подтвердите действие.
Удаление приложений

Если проанализировать статистику различных пользователей, то можно с уверенностью сказать, что больше всего дискового пространства занимают программы. Это системные инструменты, игры, развлекательное программное обеспечение, социальные сети и мессенджеры. Наверняка есть такие, которые вы скачали, но не используете или открываете очень редко. Они занимают довольно много места, что значительно замедляет работу устройства.
Их удаление поможет вашему планшету «выдохнуть» и работать легче. Проведите ревизию в колонке «Все программы» и избавьтесь от хлама. Кроме того, убедитесь, что ваши текущие утилиты обновлены, чтобы оптимизировать работу вашего устройства.
Как очистить внутреннюю память на планшете Хуавей вручную
Первый метод, который мы рассмотрим, — это ручной метод. Она предполагает, что владелец устройства самостоятельно удалит хлам из хранилища, где обычно скапливаются ненужные файлы. К ручным методам очистки относятся следующие:
- Перемещайте компоненты с внутреннего накопителя планшета на флэш-накопитель, компьютер, жесткий диск или в облако;
- Удалите ненужные программы или перенесите их на USB-накопитель;
- удаление кэша.
Очистка ненужных файлов
К ненужным файлам относятся:
- скриншоты;
- дублирование фотографий;
- нечеткие или некачественные изображения;
- музыку или фильмы, которые вам больше не нужны.
Если вы не хотите отправлять их в мусорную корзину, потому что надеетесь, что они пригодятся вам в будущем, поместите все содержимое на облачный диск. Это виртуальное резервное копирование, при котором человек создает учетную запись и хранит свои файлы. Популярные бесплатные услуги включают:
- Google Drive;
- Drop Box;
- Фекс. Нет;
- Яндекс Диск и многие другие.
Удаление мусора в браузере
Начнем с самого простого — удаления мусора из браузера. У каждого пользователя есть предустановленный браузер. Наиболее популярными являются Chrome и Yandex, поэтому давайте на их примере разберемся, как это сделать:
- вы открываете поисковую систему;
- нажмите на три точки (Chrome — вверху, Яндекс — внизу), это и есть настройки;
- там мы выбираем «История»;
- Нажмите на кнопку «Очистить историю»;
- В появившемся списке выберите элементы, требующие очистки.
Часто приложение предлагает удалить такие разделы:
- история браузера;
- cookies и информация о сайте;
- изображения и другие кэшированные элементы;
- сайты с сохраненными паролями;
- автозаполнение информации;
- конфигурация веб-сайта.
Почему уведомления приложений не приходят на Honore и Huawei: причины, как исправить?
Поставьте галочку, чтобы все было отправлено в корзину, и подтвердите действие.
Удаление приложений
Если проанализировать статистику различных пользователей, то можно с уверенностью сказать, что больше всего дискового пространства занимают программы. Это системные инструменты, игры, развлекательное программное обеспечение, социальные сети и мессенджеры. Наверняка есть такие, которые вы скачали, но не используете или открываете очень редко. Они занимают довольно много места, что значительно замедляет работу устройства.
Их удаление поможет вашему планшету «выдохнуть» и работать легче. Проведите ревизию в колонке «Все программы» и избавьтесь от хлама. Кроме того, убедитесь, что ваши текущие утилиты обновлены, чтобы оптимизировать работу вашего устройства.
Какой бывает кэш
Кэш на Андроид бывает трех видов:
- Dalvik-cache – это разновидность информации, которая присутствует в каждой ОС Андроид и отвечает за выполнение всех программ. Имеет собственный раздел и очистить этот кэш вручную не удастся.
- Файлы системных приложений – системный кэш, который создается в процессе работы основных приложений. Находиться в папке /cache. Очищать и вообще трогать его крайне не рекомендуется, так как удаление кэша может повлечь за собой ошибки в работе системы.
- Данные пользовательских приложений – кэш приложений, которые были установлены в процессе использования гаджета. Это и игры, и новостные приложения, браузеры и прочее. Ненужная информация может храниться либо в памяти телефона, либо на съемной SD-карте, в зависимости от того, куда устанавливаются приложения. Очистить этот кэш на телефоне Андроид можно двумя способами. Вручную и с помощью специальных утилит.
Для очистки системы вручную на ОС Android, необходимо выполнить следующие действия:
- Зайти в меню «Настройки»
- Выбрать вкладку «Память»
- Выбрать «Данные приложений» и перейти на «Все»
- Из списка выбрать приложение, у которого хотите удалить кэш
- В открывшемся окне, нажмите кнопку «Очистить данные»
- Подтвердите ваше действие нажатием кнопки «ОК»
Существует бесчисленное множество различных программ для удаления системных файлов с телефона. Программы популяры из-за того, что от пользователя требуется минимальные познания в телефонах или планшетах. Открыл, нажал пару кнопок и все, удалено абсолютно все, что удаляется без каких-либо вредных последствий, среди самых популярных, выделяются такие программы, как:
- Cash Cleaner Easy
- Clean Master
- CCleaner
Cache Cleaner Easy – простая утилита, для очистки «мусора» из памяти телефона. Программа была переведена на русский язык для расширения аудитории пользователей. Принцип работы программы прост: сканируете мобильное устройство и потом, ставя галочки, выбираете те части информации, которые необходимо удалить. Или попросту очищаете кэш всего устройства. Приложение не отличается от множества других аналогичных, очень простое, сканирует систему и выдает результат. Отлично подойдет для тех, кто не хочет ждать глубокого сканирования системы, а хочет быстро очистить и забыть. Но, для тех, кто редко «чистит» свой гаджет, лучше выбрать программку с более тщательным сканированием всей системы.
Clean Master – бесплатное, популярное среди пользователей приложение для телефонов и планшетов на базе Андроид. Выполняет несколько полезных функций, а именно:
- очистка кэша
- ускорение работы устройства путем закрытия ненужных процессов
- оптимизация и деинсталляция пространства в памяти устройства
Стоит отметить, что у программы есть возможность установки своих модулей на рабочий экран в виде виджетов, что заметно упрощает процесс выполнения функций приложения. Вам не требуется открывать его, а просто активируете виджет. Утилита не требует Root-прав для выполнения своей работы, но наличие этих прав заметно улучшит работу приложения и гаджета в целом.
CCleaner – очень популярное и мощное программное обеспечение для ОС Windows, теперь доступно и для Андроид-устройств. В меню приложения расположены диаграммы, описывающие состояния оперативной памяти и внутренней памяти устройства. Нажав на кнопку «Анализ», произойдет полное сканирование всех параметров памяти смартфона, после чего, пользователю будут предоставлены варианты очистки, либо автоматический (удалит все, что сочтет ненужным «мусором»), либо подробный, где пользователь сможет сам выбирать файлы для очистки, вплоть до истории звонков телефона. Программа зарекомендовала себя как качественный «чистильщик», который может составить конкуренцию Clean Master.
Для того, чтобы очистить кэш браузера, можно воспользоваться либо программами очистки, где за вас все сделает утилита и от вас ничего требоваться не будет. Либо, через меню «Настройки», где вам нужно найти желаемый браузер для очистки кэша и вручную произвести очистку. Либо же, зайдите в желаемый браузер (на телефонах их часто несколько) и, в меню браузера, выберите пункт «История». После открытия этого пункта, выбираете пункт «Очистить историю» выбираете пункт «изображения и другие файлы сохраненные в кэше» нажимаете «удалить данные» после чего безвозвратно удаляется кэш всех файлов.
Что происходит после очистки кэша
В результате очистки кэша удаляется всё его содержимое и поскольку во временном хранилище уже не будет данных, которые находились в быстром доступе для программы, при первой загрузке страницы или приложения потребуется чуть больше времени для загрузки. Это обусловлено необходимостью доставки данных отдельным веб-сервером, но случае с мощным смартфоном и хорошим интернетом сильной разницы между извлечением из локального хранилища и удалённого вы и не ощутите. Потребуется также повторная авторизация в сервисах, что не создаст особых проблем, если вы знаете свои данные авторизации или используете менеджер ранения паролей.
Одновременно с контентом и настройками будут удалены также ошибочные и устаревшие записи, способные провоцировать конфликты и сбои в функционировании программ. Если же отдельные файлы в кэше важны, а здесь могут быть, например, отправленные вам в мессенджерах фото или документы, их можно сохранить перед очисткой.
Очистка кэш-памяти на смартфонах и планшетах разных марок
На устройствах, где поверх Андроида установлена фирменная оболочка производителя, функция удаления кэшированных данных иногда реализована нестандартно.
- Для очистки кэша системы на Samsung Galaxy воспользуйтесь опцией Wipe Cache Partition в меню Recovery. Данные приложений Самсунг Галакси удаляются через их свойства, как в инструкции для Андроида без надстроек.
- Чтобы удалить кэшированные данные отдельной программы на Huawei Honor (Хуавей Хонор), запустите утилиту системных параметров, откройте раздел «Приложения и уведомления», а затем «Приложения». Найдите нужную программу и войдите в ее свойства. Перейдите в раздел «Память» и нажмите «Очистить кэш».

- Чистка кэш-памяти программ на Asus ZenFone выполняется примерно так же, как на Honor: войдите в настройки, затем в раздел «Приложения и уведомления» и подраздел «Информация о приложении». Коснитесь строки с именем нужной программы. В свойствах выберите «Хранилище и память» и нажмите «Очистить кеш».
- Удаление системного кэша на Meizu выполняется через раздел «Хранение и резервное копирование» — «Очистка мусора». Или с помощью встроенной утилиты «Безопасность».
- На Lenovo, BQ, Prestigio, Fly, Xiaomi удаление кэшированных данных проводится так же, как на чистом Андроиде.
И, конечно, устройство любой марки и модели можно чистить и оптимизировать с помощью сторонних утилит.
Сброс до заводских настроек
Этот метод используется в крайних случаях, поскольку все данные будут потеряны. Устройство вернется в исходное «нулевое» состояние.
Если вы хотите сохранить свою личную информацию, вам необходимо сделать ее резервную копию, перенести важные файлы на флешку или в облако.
Чтобы восстановить заводские настройки, перейдите в меню «Настройки» и выберите «Сброс данных» в разделе «Резервное копирование и сброс», «Безопасность» или «Конфиденциальность». Подтвердите действие.
Если вы регулярно используете один из методов очистки, скорость работы вашего планшета будет на высоте.
Как очистить кэш Яндекс браузера на телефоне
Загрузка …
Пользователям, установившим на Андроид браузер от поисковой системы Яндекс, потребуется выполнить следующие действия:
- После запуска приложения нажать на три вертикальные точки и перейти в настройки.
Выбрать раздел «Конфиденциальность».
Нажать по строке «Очистить данные».
Выбрать галочкой «Кэш», а также «Cookie» и другие позиции по желанию.
Тапнуть по кнопке «Очистить», затем подтвердить операцию.
На этом удаление временных данных завершено.
Изучив представленную инструкцию, легко разобраться с тем, как очистить кэш браузера на телефоне Андроид. Процедура может несколько отличаться, в зависимости от используемого приложения, однако ее суть остается неизменной. Удаление накопившихся данных позволит освободить место в памяти мобильного устройства, ускорить его работу, а также исправить некоторые ошибки, возникающие по причине устаревания cache.
Как очистить буфер обмена на Андроид-планшете
Буфер обмена – это объём памяти, в котором хранится сохранённая информация. Как правило, в него попадает текст или изображение, которые пользователь сохранил с помощью функции копирования. Буфер обмена также является частью оперативной памяти, поэтому сохранение больших по объёму объектов таким способом сильно тормозит работу планшета.
К счастью, его нет надобности очищать «насильно» – он прекрасно справляется с удалением ненужных файлов самостоятельно. В некоторых случаях сохраняются маленькие файлы, но их объём незначителен.
Понимая необходимость регулярной очистки кеша, выберите оптимальный для себя способ. Следует помнить, что ручной – скорее временный вариант, чем постоянный. Поэтому либо разберитесь с внутренними функциями планшета, либо скачайте специализированную программу, управление которой понятно каждому.
Подпишитесь на наши Социальные сети
https://www.youtube.com/watch?v=19wQbLf-FO4
Как почистить кэш на телефонах Хуавей Хонор 6, 7, 8, 9 и 10
Практически все телефоны Huawei Honor могут быть почищены с помощью стандартных средств, меню восстановления или через сторонние программы. Каждый из способов обладает своими преимуществами и подходит для того иного человека.
Через настройки
Это стандартный способ, который основан на использовании настроек телефона. Для его осуществления необходимо:
- Разблокировать свой гаджет.
- Перейти в меню настроек.
- Найти раздел «Память» и подраздел «Очистка памяти». Окно будет содержать информацию о всей доступной, занятой и свободной памяти смартфона. В конкретном случае необходима функция «Очистка памяти»: на нее необходимо нажать.
- В новом окне предлагается выбрать более конкретные параметры для очистки. Кэша тут нет. Он располагается под значком в виде шестеренки.
- В параметре следует выбрать «Автоудаление» и перевести его в активное состояние. Вернуться в первое окно путем нажатия на стрелку, означающую «Назад».
- В «Очистке памяти» станет доступно большее количество мегабайт, которые можно удалить. Можно просто нажать на «Очистить», но лучше последовать совету ОС и тщательно изучить все, что будет удалено.
- Для этого нажать «Просмотр свободной памяти и кэша», после чего можно будет попасть в окно сведений. Там надо выбрать, какие именно файлы будут удалены.
- Нажать на кнопку «Очистить».
- Дождаться окончания процесса.
Отдельное удаление поможет сохранить данные других приложений
Через меню Recovery
Помимо предустановленных функций можно пользоваться и меню восстановления (рекавери). Оно также встроено в прошивку гаджета и может помочь с освобождением кэш-памяти. Сама функция в меню называется «Удалить кэш».
Обычно к этому прибегают лишь в некоторых случаях, но опытный человек может воспользоваться им в любой ситуации. Это базовый метод, который одинаково хорошо подходит для всех моделей Хонор.
Поэтапная инструкция выглядит следующим образом:
- Выключить гаджет любым способом.
- Одновременно нажать и удерживать кнопку «Громкость +» и «Питание» до появления на экране меню восстановления и отпустить клавиши.
- Перейти в раздел «Очистка кэша» путем нажатия кнопок громкости.
- Подтвердить выбор нажатием кнопки питания.
- Ожидать завершения процесса.
- Выйти из меню нажатием на первый пункт «Перезапустить».
Сторонними программами
С удалением мусорных файлов хорошо справляются и сторонние программы. Официальный магазин предоставляет их большое количество. Предпочтение стоит отдавать проверенному ПО: CCleaner, Power Clean, Clean Master. Их основная функция заключается в удалении из ОС временных файлов, кэша и прочего мусора, который никак не влияет на работу программ, но заметно снижает производительность системы.
Важно! Некоторые программы также обладают функционалом по поиску и удалению старых и редко используемых приложений из внутренней памяти и хранилища SD-карты. Также можно регулировать работу процессора, следить за его температурой и обслуживать телефон автоматически
Очищать кэш можно сторонними программами
Если есть подозрения на вирус
Отдельно при появлении «тормозов» нужно проверить гаджет антивирусом на появление троянов и т. п. Все антивирусы в нашем «рейтинге» схожи по функциям и фактически отличаются только ценой.
ESET Mobile Security
Бесплатно сканирует устройство на вредоносные программы и защищает от фишинговых сайтов. Платная версия позволяет поставить антивирус на пяти андроид-устройствах, искать пропавшие девайсы, планировать проверку и сканировать программы сразу после скачивания. Все эти функции можно попробовать в течение 30 дней после скачивания, затем доступ нужно покупать.

Security Master (ранее CM Security)
Создана разработчиками «чистильщика» Clean Master. Кроме стандартных функций позволяет включить вход в приложения только по паролю, очистку файлов, скрытие уведомлений. Платная версия включает планировщик сканирования и защиту от кражи (например, фотографирует злоумышленников, использующих планшет).
360 Security / 360 Security Lite
Сканирует потенциально опасные данные, позволяет блокировать системные утилиты. Лайт-версия предназначена для устройств с памятью меньше 1 ГБ.
Avira
«Авира» называет себя лучшим бесплатным антивирусником. В бесплатном варианте автоматически вычисляет вредоносное ПО и защищает от последствий кражи, в платном — позволяет блокировать микрофон и веб-камеру.
Dr. Web
«Доктор Веб» — хороший, надежный антивирус для планшета. Он очень бережно относится к ОЗУ и энергопотреблению устройств. В лайт-версии сканирует файлы (в том числе в фоновом режиме), может разблокировать планшет, захваченный «троянами», вирусами и баннерами. Платная версия добавляет фильтр звонков, смс, нежелательных страниц, родительский контроль и противокражную защиту.

Подключение к облачным хранилищам
В некоторых случаях слот для карты памяти занят, например, дополнительной SIM-картой в телефоне с двумя SIM-картами. Затем файлы, которые вам нужны, но не используются слишком часто, можно перенести в облачное хранилище. Самые популярные в России:
- Яндекс.Диско;
- Гугл драйв
- Руководство;
- Личный ящик;
- Облако Mail.ru.
На многих устройствах Android по умолчанию установлен Google Диск. Чтобы загрузить в него файлы, нажмите на значок «+», выберите «Загрузить» в диалоговом окне «Новый объект» и выберите файл в памяти гаджета. После добавления файла вы можете переименовать его, переместить или разрешить другим пользователям доступ к нему.
Облачное хранилище не только обеспечивает дополнительное пространство для хранения данных, но и позволяет синхронизировать устройства пользователя (смартфон, планшет, настольный компьютер и т.д.) друг с другом через удаленный сервер.
Очистка памяти браузера
Сохранённые данные в памяти браузера также сильно засоряют оперативную память планшета. Как правило, он сохраняет историю посещений. Делается это просто с помощью встроенных функций браузера:
- Сначала необходимо перейти в настройки самого браузера.
- Выбрать вкладку «История».
- Указать период, за который должна быть удалена полученная информация, а также определить, нужно ли оставлять какие данные, например, логины, пароли, изображения.
- Нажать кнопку «Очистить историю».
Эту очистку рекомендуется проводить регулярно. Периодичность зависит от того, как активно вы используете браузер.
Что такое кэш на андроиде и на что он влияет
В результате работы приложений формируются специальные временные файлы, предназначение которых заключается в реализации ряда системных операций и ускорении функционирования ПО. Кэш — место для хранения таких объектов. Если накапливается слишком много временных файлов, смартфон начинает хуже работать, особенно при использовании энергоемких приложений.

Важно чистить кэш, чтобы устройства андроид работали в полную силу
Объем кэша, позволяющий использовать устройство без ущерба производительности, напрямую определяется:
- общим количеством оперативной памяти;
- техническими характеристиками гаджета;
- числом используемых приложений.
Однако даже на самых новых и мощных моделях рано или поздно заканчивается место. Чтобы телефон продолжал стабильно и быстро работать, необходимо своевременно чистить кэш на андроиде. В то же время нужно избегать слишком частого удаления временных файлов. Необходимо помнить про предназначение данных кэша — ускорение работы приложений и устройства.
Важно! Перед очисткой памяти устройства изначально следует оценить, сколько осталось свободной памяти. И только при явной необходимости можно переходить к удалению данных
Очистка кэша
Кэш – главный мусорщик системы. После использования какой-либо программы или посещения сайта все данные сохраняются в кэше. Его очистка – верный путь к оптимизации системы.
Очистка выполняется следующим образом:
- Зайдите в настройки планшета.
- Выберите пункт, отображаемый все скачанные приложения.
- Поочередно заходите в свойства всех представленных программ и очищайте их кэш через хранилище.
Если вы пользуетесь маленьким числом программ, то будет достаточно открыть каждую из них в графе настроек выбрать очистку кэша или удаления данных. Подробнее об ошибке “недостаточно места в памяти устройства“.
Как очистить кэш на Android 6, 7, 8, 9
Общий (системный)
Способ удаления системного кэша Android всех актуальных версий (без фирменных оболочек производителей гаджетов) примерно одинаков. Вид меню на вашем устройстве может немного отличаться от показанного на скриншотах ниже, но суть методики от этого не меняется.
Зайдите в системные настройки (параметры) смартфона или планшета и найдите раздел «Устройство». Откройте подраздел «Память» (Хранилище).

В списке объектов, сохраненных в памяти девайса, найдите пункт «Данные кеша» и коснитесь его. В диалоговом окошке «Очистить кеш?», которое откроется следом, выберите ОК.

Отдельного приложения
Очистка кэш-памяти отдельного приложения — как системного, вроде Google Play Маркета, так и пользовательского, выполняется одинаково.
Откройте системные настройки (параметры). Найдите в разделе «Устройство» подраздел «Приложения» и войдите в него.

- Коснитесь строки с выбранной программой, чтобы открыть ее свойства.
- Нажмите кнопку «Очистить кеш».

Мобильного браузера
Кэш-память браузера можно очищать способом, приведенным выше, так как он подходит для любого приложения. Но большинство мобильных веб-обозревателей имеют собственные инструменты удаления временных данных, которые делают это избирательнее и точнее. Набор и расположение средств очистки у каждого браузера свои, поэтому общую инструкцию привести не получится. Однако разобравшись на примере одного приложения, вы сможете сделать это и на другом.
Рассмотрим очистку кэша и cookies в мобильном браузере IceCat (версия Firefox).
Откройте главное меню браузера и войдите в настройки. Выберите пункт «Удалить мои данные».

Отметьте объекты, подлежащие очистке (куки, активные сеансы и кэш), и коснитесь кнопки «Удалить данные».

Системного раздела из меню Recovery
Если устройство загружается слишком медленно или при запуске возникают ошибки, решить проблему часто помогает очистка кэша системного раздела из меню Recovery. Чтобы попасть в это меню, выключите аппарат, затем нажмите и удерживайте кнопки увеличения громкости и включения. На некоторых моделях дополнительно следует нажимать аппаратную кнопку «Домой».
Опция очистки кэша называется Wipe Cache Partition. Для перемещения по меню используйте кнопки увеличения и уменьшения громкости. Для подтверждения выбора — кнопку включения.

Очистка кэша с помощью программ
Можно конечно постоянно отслеживая все приложения и папки удалять мусор вручную, но удаление смс – и прочих «ненужностей» – задача нудная и занимающая много времени. Поэтому самое простое – очищать Android автоматически, благо специальные программы имеются в достаточном количестве.
Clean Master – самая популярная, бесплатная и многофункциональная программа, не только очищает ваш телефон, но и работает как антивирус, определяя и изолируя опасное ПО. Использует собственные алгоритмы оптимизации, ускоряет игры. Однако полные возможности доступны при наличии root прав.
Power Clean – тоже отличное приложение, прекрасно справляющееся с поставленными задачами. Есть бесплатная версия и платная с расширенным функционалом. Отличается быстрой работой, продвинутым менеджером приложений, лёгким управлением в одно касание.
CCleaner – ещё один хороший инструмент. Обладает возможностью настроить уровни очистки от мягкого до агрессивного. Создаёт резервные копии, может отключать приложения, включая системные.
Есть простые приложения, не загруженные функционалом, буквально одним «тапом» справляющиеся с очисткой Андроида: App Cache Cleaner, лёгкая очистка кэша , 360 Clean Droid, пр.
Как очистить кэш на Android 6, 7, 8, 9
Общий (системный)
Способ удаления системного кэша Android всех актуальных версий (без фирменных оболочек производителей гаджетов) примерно одинаков. Вид меню на вашем устройстве может немного отличаться от показанного на скриншотах ниже, но суть методики от этого не меняется.
Зайдите в системные настройки (параметры) смартфона или планшета и найдите раздел «Устройство». Откройте подраздел «Память» (Хранилище).

В списке объектов, сохраненных в памяти девайса, найдите пункт «Данные кеша» и коснитесь его. В диалоговом окошке «Очистить кеш?», которое откроется следом, выберите ОК.

Отдельного приложения
Очистка кэш-памяти отдельного приложения — как системного, вроде Google Play Маркета, так и пользовательского, выполняется одинаково.
Откройте системные настройки (параметры). Найдите в разделе «Устройство» подраздел «Приложения» и войдите в него.

- Коснитесь строки с выбранной программой, чтобы открыть ее свойства.
- Нажмите кнопку «Очистить кеш».

Мобильного браузера
Кэш-память браузера можно очищать способом, приведенным выше, так как он подходит для любого приложения. Но большинство мобильных веб-обозревателей имеют собственные инструменты удаления временных данных, которые делают это избирательнее и точнее. Набор и расположение средств очистки у каждого браузера свои, поэтому общую инструкцию привести не получится. Однако разобравшись на примере одного приложения, вы сможете сделать это и на другом.
Рассмотрим очистку кэша и cookies в мобильном браузере IceCat (версия Firefox).
Откройте главное меню браузера и войдите в настройки. Выберите пункт «Удалить мои данные».

Отметьте объекты, подлежащие очистке (куки, активные сеансы и кэш), и коснитесь кнопки «Удалить данные».

Системного раздела из меню Recovery
Если устройство загружается слишком медленно или при запуске возникают ошибки, решить проблему часто помогает очистка кэша системного раздела из меню Recovery. Чтобы попасть в это меню, выключите аппарат, затем нажмите и удерживайте кнопки увеличения громкости и включения. На некоторых моделях дополнительно следует нажимать аппаратную кнопку «Домой».
Опция очистки кэша называется Wipe Cache Partition. Для перемещения по меню используйте кнопки увеличения и уменьшения громкости. Для подтверждения выбора — кнопку включения.

Как очистить память на Андроиде
Вот мы и добрались до самого главного. Переходим к действиям, которые можно предпринять, чтобы освободить место на Android-смартфоне.
Папка “Другое” и кэш
В Android предусмотрена замечательная функция, которая позволяет посмотреть соотношение свободного и занятого пространства и даже разбивку последнего на типы. Сделать это можно, перейдя по пути «Настройки > Память» или «Файлы > Категории > Внутренняя память».
Для начала давайте разберемся в том, что это. «Другое» включает в себя кэш операционной системы Android, встроенных приложений, установочные файлы, а также данные, необходимые для корректного запуска и работы игр.
Вариантов решения проблемы несколько:
Заходим в Диспетчер телефона или Диспетчер и выбираем опцию «Очистка памяти». При этом можно использовать функцию глубокой или специальной очистки, дабы места стало еще больше.
Глубокая очистка позволяет освободить значительно больше места в хранилище памяти
- Изменить место хранения данных по умолчанию. Изначально файлы типа «Другое» сохраняются в собственную память устройства. Если у вас есть карта памяти, можно перебазировать их на нее. Для этого следует перейти по пути «Настройки > Память > Место сохранения по умолчанию». Затем нужно поменять место хранения на карту памяти, перебазировав тем самым собственные данные без их удаления.
- Factory Reset. Функция полезна, когда телефон находится в использовании очень долго, ведь рано или поздно в его памяти накапливается большое количество файлов, которые просто так не почистить. Сделать сброс до заводских настроек несложно. Для каждого смартфона способы разнятся. Чтобы узнать, как сделать Factory Reset на вашем аппарате, используйте поисковик. И не забудьте предварительно выполнить резервное копирование своих данных, поскольку при активации Factory Reset будут не только сброшены абсолютно ВСЕ настройки, но и удалены данные.
Папка .thumbnails
В любой ОС есть папка .thumbnails. В ней-то как раз и накапливаются ненужные файлы, поэтому очистка обозначенной папки – отличный способ освободить место на смартфоне в целом.
Сделать это можно с помощью стороннего приложения для очистки, вроде утилиты DiskUsage. Она сама найдет необходимую папку и предложит ее форматировать.
Удаление ненужных приложений
Неиспользуемые приложения – это реальная проблема, которая наносит ущерб свободному пространству смартфона. Их удаление значительно ускорит работу устройства, поэтому обязательно полистайте на досуге список установленных на телефон программ, отметьте те, что вы не использовали за последние несколько недель ни разу, а затем смело их удаляйте.
Многие хранят на телефонах приложения только потому, что те могут «когда-нибудь» им понадобиться. Так вот, откроем вам секрет: при необходимости любую удаленную программу можно легко установить снова!
Перенос на внешний носитель
Если на вашем смартфоне установлена microSD-карта, то можно перенести на нее ваши файлы с основной памяти устройства.
Перенос файлов осуществляется следующим образом:
- Открываем File Manager.
- Переходим в память устройства.
- Выбираем нужный объект и удерживаем его иконку в течение несколько секунд.
- Жмем на значок «ножницы», чтобы вырезать файл.
- Переходим на съемный носитель.
- Нажимаем кнопку «Вставить».
- Повторяем процедуру для каждого файла или группы файлов (при массовом выделении).
Перенести часть приложений можно и через «Настройки». Для этого следует перейти в подраздел «Память», отметить microSD галочкой, а затем перезагрузить смартфон.
Съемные носители обязательно должны соответствовать смартфону. Слишком большие карты памяти могут оказаться тяжелыми для устаревших моделей.
Клинмастеры
Существует множество платных и бесплатных оптимизационных приложений для очистки памяти смартфона от остаточных файлов и прочего мусора. Большинство из них имеют интуитивно понятный интерфейс, который в значительной мере упрощает их применение.
И вот, пожалуй, самые популярные оптимизаторы для мобильных и стационарных устройств:
- Clean Master;
- CCleaner;
- Advanced Phone Cleaner Antivirus & Speed Booster;
- DU Speed Booster;
- Avast Cleanup;
- GO Speed.
Другое дело, что ждать чудес от применения таких утилит не приходится. И если хочется увидеть реальный результат, то придется почистить телефон вручную, попутно заглянув даже в самые потаенные уголки его скрытых папок.
https://youtube.com/watch?v=o-9alemsgy8