Нужна ли процедура чистки?
Да, кэш заметно ускоряет работу установленных приложений, а в некоторых случаях даже помогает сэкономить заряд батареи. Но подобные данные занимают место на внутреннем накопителе. Обладатели премиальных устройств этого не замечают, потому что местные диски позволяют хранить большой объем информации.

Но гаджеты из среднеценового и бюджетного сегмента, увы, не позволяют разбрасываться свободным местом на накопителе. Владельцы этих устройств чаще задаются вопросом, как на «Андроиде» очистить кеш. Но у этой процедуры есть не только положительные, но и отрицательные моменты.
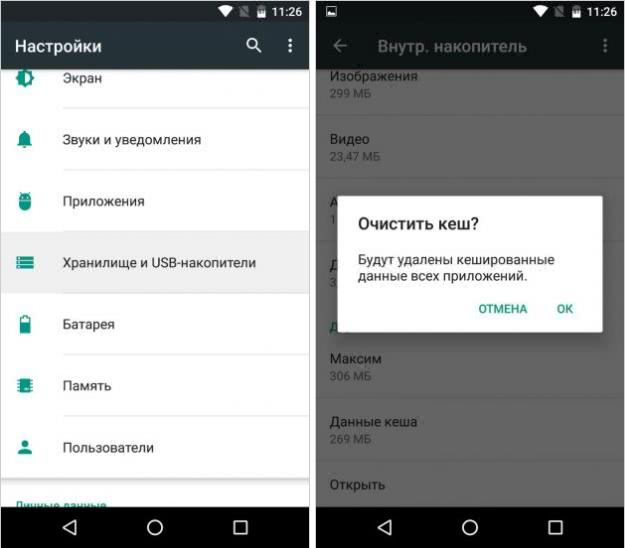
Сброс устройства до заводских настроек
Восстановление до заводских настроек обеспечит вас совершенно чистым устройством, память которого будет такой же свободной, как в день покупки. Вам не придется иметь дело с какими-либо ненужными приложениями, контактами, настройками или другим типом данных, только то, что идет с Android по умолчанию.
Мы рекомендуем особенно это тем, кто использует свой телефон более года или двух. Конечно, перед началом вам нужно сделать резервную копию нужных на телефоне данных. Об этом мы рассказывали еще в прошлом году и с инструкцией вы можете ознакомиться по этой ссылке.
Как сделать сброс Android-устройства до заводских настроек?
Откройте настройки
Перейдите в меню “Архивация и сброс”

Найди внизу кнопку “Сброс устройства”

Нажмите по ней и подтвердите, что вы действительно хотите продолжить
Виды кэша
Кэш в операционной системе Android делится на три вида:
- Dalvik-Cache;
- системный кэш;
- кэш приложений.
Dalvik-Cache – это данные, созданные виртуальной машиной Dalvik. Он хранит в себе оптимизированные файлы приложений, которые нужны для более быстрого исполнения программ. Те, в свою очередь, находятся на специальном разделе, который невидим пользователю, который не использует специальные приложения.В системном кэше хранятся данные программ, которые встроены в Android. В процессе работы система создает файлы, в которые записывает информацию, которая может быть использована повторно. Кэш приложений – это хранилище данных, которые были созданы сторонними приложениями (например, загруженными из Play Market). В нем могут находиться: эскизы картинок, изображения, загруженные в браузере, файлы игр и т.д.
Как удалить файлы куки в хроме: описание способов
Cookies – это технические данные, использующиеся сайтами и браузерами для обеспечения комфортной работы с ними пользователей. Они способны сохранять великое множество логинов и паролей, которые предназначаются для мгновенного доступа к данным страницы.
В куки встроена возможность временного запоминания параметров, запоминающих внешний вид сайта, а также иные данные технического характера. Они могут сохранять историю посещения пользователем конкретных веб-страниц. Пользователь браузера может деактивировать cookie-файлы полностью, однако это повлечёт за собой дополнительные неудобства.
В большинстве своём, чтобы провести восстановление рабочего режима конкретных функций страницы нужно почистить cookie-файл в браузере Google Chrome. В итоге, когда браузер будет перезагружен, сайт заработает уже в режиме обычного действия. Для каждого браузера процесс удаления данных файлов происходит различными способами.
Как происходит удаление cookie-файлов
Есть несколько версий браузера, но при этом суть удаления не меняется, все версии идентичны и отличаются только визуально, итак:
- Сначала нам придётся открыть меню настроек. Для этого необходимо нажать на кнопочку, отвечающую за настройку и управление Гугл Хром. Располагается значок в самом верху окошка браузера слева, выглядит она как маленький квадрат с тремя горизонтальными полосками, выстроенными в столбец. После нажатия откроется меню с перечислением различных функций. Находим «Настройки» и выбираем данный раздел.
- По стандарту, откроется раздел настроек. Необходимый в нашем случае пункт, который называется «Личные данные» будет скрыт. Чтобы он появился, необходимо будет кликнуть по строке для показа дополнительных настроек.
- Далее в нижней части окна появится перечень вспомогательных разделов, отвечающих за настройки. Прокручивайте колесом мышки страницу до самого низа, пока вы не отыщите «Личные данные», после этого вы должны кликнуть по кнопочке для очистки истории браузера.
Какой ещё способ существует для открытия меню «Настройки»
Можно ещё воспользоваться альтернативным вариантом открытия окошка, в котором будут находиться настройки cookie-файлов. Опять нажимаете на кнопочку в правом верхнем углу экрана (отвечает за управление и настройку функционала Гугл Хром), а после этого в пункте «Инструменты» отыскиваете и выбирайте раздел, отвечающий за удаление информации с просмотренных страниц. Помимо этого, пользователь может использовать сочетание трёх клавиш (Ctrl, Shift и Del), которые должны жаться в одно врем. Можно пользоваться абсолютно любым вариантом.
Как производится чистка куки-файлов
После нажатия трёх клавиш на клавиатуре должно будет появиться окошко, предлагающее пользователю провести очистку истории. Вам придётся осуществить снятие флажков, которые располагаются напротив каждой строчки. Единственное, не нужно убирать галочку напротив пункта, который предназначен для очистки куков и прочих данных с сайтов, а также включенных модулей. Когда появится меню, нужно будет сделать выбор необходимого промежутка времени. После вы уже можете почистить всю историю браузера. Произойдёт удаление всех cookies, которые были загружены за установленный вами временной промежуток.
Как происходит удаление cookie-файлов на iOS и Андроид
Есть возможность удаления с устройства всех файлов куки.
На Андроид:
- Заходите в Хром
- В самом верху справа заходите в пункт «Настройки»
- Отыскиваете меню личных данных, а потом жмёте на кнопку, которая позволяет почистить историю браузера.
- Ставьте галочку напротив «cookie-файлы и информация с сайтов», а остальные все снимите.
- Нажимаете не кнопочку «Очистить».
На iOS процесс удаления куков выглядит идентичным образом.
brauzergid.ru
Что такое куки?
Файлы cookie – это в основном небольшие файлы, которые с вашего разрешения отслеживают ваши действия в Интернете. Сайты, использующие файлы cookie, обязаны информировать посетителей об использовании файлов cookie. Вам необходимо предоставить разрешение на сохранение файлов cookie на вашем устройстве.
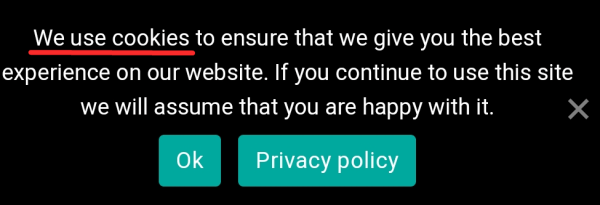
Файлы cookie очень полезны, поскольку они хранят данные для входа на сайты, а также направляют вас к интересующему вас контенту.
Однако для хранения старых файлов cookie требуется место, независимо от размера файлов. В то же время файлы cookie могут препятствовать просмотру нежелательной рекламы. Таким образом, регулярное удаление файлов cookie – это действие, которое обеспечивает удобство просмотра.
Файлы cookie обычно хранятся браузерами и приложениями, такими как Facebook, на вашем устройстве Android. Вот как вы можете удалять и обрабатывать файлы cookie, которые хранятся на вашем устройстве.
Как удалить файлы cookie в приложении Facebook
Браузеры – не единственные приложения на устройстве Andriod, которые хранят файлы cookie. Приложение Facebook также сохраняет файлы cookie, когда вы используете его для посещения любого веб-сайта. Хотя вы не можете удалить файлы cookie отдельно от приложения, вы сможете удалить данные просмотра, включая файлы cookie и кеши с веб-сайтов.
Для этого вам нужно сначала нажать на значок меню гамбургера в правом верхнем углу.
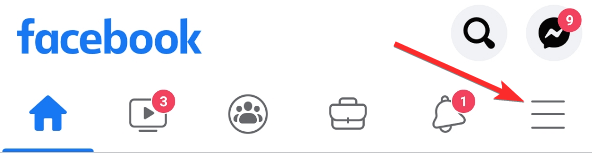
Прокрутите вниз и нажмите Настройки и конфиденциальность.

Открыть Настройки.

Снова прокрутите вниз и нажмите СМИ и контакты.

Выбирать Настройки браузера.
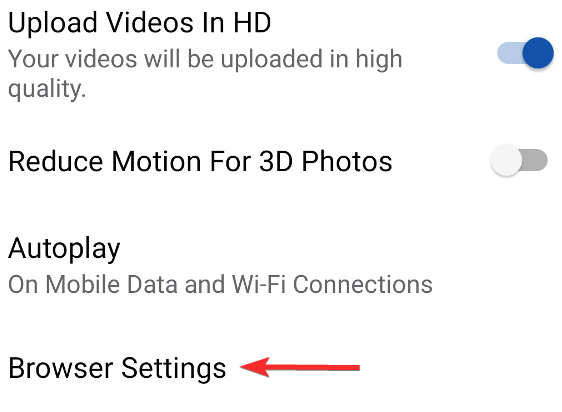
Нажать на Прозрачный под Просмотр данных удалить куки и кеш.

Как почистить историю браузера Яндекс
Несколько вариантов реализаций данного действия. с помощью горячих клавиш «Ctrl+H» заходим в историю запросов в Яндекс браузере.
Видим страницу с временем и названием посещаемых ресурсов. Наводим мышку на название как это показано на картинке.
наводим мышку на название ресурса
Видим, что появилось с лева форма где можно поставить галочку, справа черный небольшой треугольник.
При нажатий на который появится меню выбора.
меню выбора
Ещё с того же сайта, это будут отражаться только адреса и время с этого ресурса. Это удобно, когда хотите удалить историю только с одного сайта. Как пример. Нажимаем на «ещё с того же сайта» затем с лева ставим галочку в самой верхней записи. Листаем в низ зажимаем клавишу Shift и ставим галочку на самой нижней записи.
Таким образом выделились все адреса. В самом вверху появится надпись: «Удалить выделенные элементы», жмем на нее и все адреса с ненужного ресурса удалились.
В меню еще есть «удалить из историй» это Вы удалите данную запись в истории.
Также историю просмотров можно очистить полностью за определенный период времени. Для этого жмем очистить историю в правой области экрана.
очистить историю
И попадаете по адресу browser://settings/clearBrowserData тут отмечаете галочкой «Просмотры», выбираете время и тыкаете на очистить.
Как очистить кэш на Android быстро
Научим как очистить кэш на телефоне всего за одну минуту, простая инструкция! Для начала стоит знать, что кэш на Android – это данные, которые создают приложения в процессе своего исполнения. Они необходимы для более быстрой работы этих программ.
Например, просмотрщики картинок создают эскизы изображений, чтобы в будущем сразу их выводить, а не нагружать процессор каждый раз в целях создания миниатюрных копий. В случае с браузерами, кэш нужен, чтобы для отображения уже когда-то ранее открываемого в приложении сайта не загружать данные, которые обычно не меняются (например, изображения).

Сброс до заводских настроек
Следующий вариант, объясняющий, как на Самсунге почистить кэш, подразумевает сброс настроек телефона. Учтите, данная процедура полностью удалит всю информацию на устройстве. Если вы не хотите терять данные, то рекомендуется настроить резервную копию. Просто перейдите в настройки и в разделе «Резервные копии» войдите в аккаунт Гугл и проследуйте инструкции от системы.
Чтобы выполнить сброс параметров до заводских, необходимо:
- Перейти в настройки.
- Выбрать пункт «Архивация и сброс».
- Нажать на «Сброс данных».
- Система покажет предупреждение, что вся информация будет удалена, и продемонстрирует приложения, где действует ваша учетная запись.
Подтвердите процедуру и подождите, когда устройство перезагрузиться.
Как вручную почистить андроид

Теперь для высвобождения места для свободной работы системы (а мы ведь знаем, что во время работы система постоянно создаёт и удаляет временные файлы, и если память занята, на накопителе тесно, то работа системы замедляется, ведь ей приходится перемещать файлы, чтобы временно высвобождать место под системные). Перемещаем файлы, одни сразу в треш, то есть удаляем, другие переносим на флэшку. Здесь правила те же: не трогайте файлы, которые не знаете, чтобы не навредить системе. Начинайте с самых больших, они явно не могут быть системными.

Внутри смартфона это делать неудобно, поэтому лучше его подключить к ноутбуку или компьютеру комплектным кабелем для зарядки. Подключение настраиваем как медиаустройство, тогда на компьютере телефон появится отдельным диском, который можно просматривать, записывать и удалять файлы
Сразу внимание обращаем на следующие папки в смартфоне:
- DCIM (там фото и видео материалы, их лучше перенести на флешку, а ещё лучше сразу заливать в облако, а в локальной папке удалять);
- Download (обычно там копятся файлы автоматически скачанные или от приложений не из официального стора. Всё удалять);
- Media (музыка и прочее, смотрите, что вам нужно, но всё же лучше хранить плейлисты, чем целые треки, ведь интернет всегда доступен);
- Movies или Video, Sounds или Music (там, по сути, ничего не должно быть, если вам они нужны, перемещайте на флешку.
Также стоит проверить все папки, которые создаются установленными вами приложениями, к примеру, мессенджерами, картами, редакторами и прочее. Ищем и удаляем все медиа файлы. Да, всё с виду просто, но для ручной очистки требуется некоторое время и усидчивость. Если не знаете, что за файл, его лучше не перемещать и не удалять, лучше потом в интернете спросите по каждому.
Как почистить куки и кэш на телефоне андроид в разных браузерах
Тормозит телефон Андроид — что делать, как почистить
Почистить кэш браузера с телефона можно в самом приложении. В разных поисковиках это делается по-разному, но процесс очень похож. Ниже будет показано, как очистить Cookie на андроиде в различных программах:
- Google Хром. Следует открыть приложение и нажать на значок меню. Он выглядит как три вертикальные точки. В открывшемся меню следует выбрать пункт «История» и подпункт «Очистить историю». Здесь выбирают диапазон времени, за который следует удалить все данные, и ставят галочку напротив пункта «Cookies». Далее просто нажимают «Удалить данные» и ожидают завершения процесса;
- «Яндекс.Браузер». Тут тоже есть значок из трех вертикальных точек, на который нужно нажать. Далее переходят в раздел «Настройки» — «Конфиденциальность» — «Очистить данные». Включается функция «Очистка данных веб-страниц», где и выбираются файлы куки. После этого производят нажатие на кнопку «Очистить данные» и ожидают некоторое время;
- Opera Mini. Тут все проще. Следует нажать на значок «Опера» слева наверху и выбрать из выпадающего меню пункт «Настройки» и подпункт «Очистить историю посещений». После отметки нужных данных следует нажать на «Удалить»;
- Firefox. Аналогичные действия выполняются и в браузере FireFox. Следует перейти в «Меню» — «Параметры» — «Удалить мои данные» — «Выделить параметр «Кэш» и «Файлы куки», а потом нажать «Удалить».

Очистка данных в «Яндекс.Браузере»
Ручная чистка КЭШ
В основном кэш забивают мессенджеры и приложения социальных сетей, например, Viber или Вконтакте. Просматривая видео, изображения и прослушивая музыку, она сохраняется в памяти телефона. Рекомендуется периодично проводить очистку кэша, удаляя ненужные файлы с представленных приложений.
В Google Play существует множество полезных утилит, которые оптимизируют работу системы Android путем очищения памяти. Но, не во всех случаях требуется установка этих программ. Пользователь может воспользоваться стандартными способами, обратившись к настройкам. Инструкция по ручной чистке:
- Перейдите в параметры.
- Найдите вкладку «Диспетчер приложений».
- Выберите определенное приложение.
- На следующей странице можно ознакомиться с основной информацией, где указано, сколько внутренней памяти занимает программа и т.д.
- Далее зайдите во вкладку «Память» и выберите «Очистить кэш».
Как на телефоне очистить кэш? Алгоритм действий
Что значит очистить кэш в телефоне? Этот вопрос часто задают пользователи смартфонов. Каждое приложение настроено таким образом, чтобы максимально сократить нагрузку на операционную систему и при этом быстро работать. Для этого устанавливаются некоторые файлы на карту памяти. Нужно ли периодически очищать кеш-память? Личное дело каждого. Однако надо понимать, что при заполнении хранилища, аппарат может работать со сбоями. Также при установке новых приложений может не хватить памяти.
В некоторых телефонах производитель уже предусмотрел в настройках способ очистки кэш. Однако есть и такие модели, в которых сделать это быстро не получится. Давайте рассмотрим несколько способов.
Общая рекомендация
Как очистить кэш-память на телефоне через меню настроек? Для того чтобы ускорить работу аппарата, понадобится удалить файлы мобильных браузеров. Пользователь должен через главное меню зайти в раздел WAP. В нем найти пункт «Настройки» и активировать команду «Очистить кеш-память». После этого рекомендуется вернуться назад и выбрать строку «Удалить файлы cookies», которые также могут замедлять работу гаджета.
Opera
Как на телефоне очистить кэш, если установлены четвертая или пятая версии браузера «Опера»? Для данной процедуры необходимо войти в настройки. После чего найти вкладку Settings Privacy. В ней выбрать команды Delete history (удалить историю) и Delete cookies (удалить cookies).
Если на телефоне установлена Opera mini, то нужно использовать другой способ. Из вкладки «Инструменты» перейти в «Параметры». В нем найти команду «Очистить cookies» и активировать ее. По окончании перезагрузить аппарат.
HTC Sensation
Как очистить кэш на телефоне HTC Sensation? Вышеописанные способы для данной модели не подходят. Пользователю необходимо проделать следующий алгоритм действий. Через главный экран зайти в меню. В нем выбрать вкладку «Память». После чего откроется список, в котором будет пункт «Внутренний накопитель». Здесь активировать ссылку «Освободить больше места». Далее пользователю будет представлен перечень приложений, где необходимо очисть кэш. Сделав выбор, подтвердить кнопкой «Далее». После этого система выполнит запрограммированную команду.
Приложение Google Play
В настоящее время большинство владельцев смартфонов часто пользуются Google Play. По этой причине необходимо знать, как очисть кэш-память не только приложения, но и менеджера загрузок. Данные действия совершаются в меню настроек. В нем открывается пункт «Приложения» и выбирается вкладка «Управление приложениями». Для отображения всех программ, установленных на телефоне, пользователь должен нажать кнопку «Все». В открывшемся списке поставить галочку напротив Google Play и активировать команды: первая – «Стереть данные», вторая – «Удалить кеш». Такой алгоритм используется и для очистки файлов менеджера загрузок.
Как на телефоне очистить кэш с помощью Clean Master?
Для очистки кэша продвинутые пользователи рекомендуют воспользоваться мобильной версией популярной программы CCleaner. Приложение Clean Master имеет широкий набор опций. Кроме очистки памяти, можно закрыть все приложения, работающие в фоновом режиме, контролировать расход заряда аккумулятора и др.
Как работать с приложением?
- Установить на смартфон.
- Запустить утилиту.
- Войти в пункт «Мусор».
- Активировать команду «Очистить».
Cache Clear – программа для очистки кэш-памяти
Как на телефоне очистить кэш при помощи программы Cache Clear?
- Скачать приложение на аппарат.
- Открыть программу.
- Для быстрой очистки выбрать команду «Все».
- Подтвердить действие.
В случае если необходимо очисть кэш только в нескольких приложениях, тогда вместо команды «Все» нажать на кнопку «Кеш». В открывшемся списке на экране выбрать определенные программы и активировать ссылку «Очистить».
В Cache Clear предусмотрена автоматическая опция – «Автоочистка». Она позволяет запрограммировать временной интервал, через который будет осуществляться очистка кэша аппаратом без участия пользователя.
fb.ru
Так что же такое куки?
Для начала, предлагаю вам определиться с терминологией. Так, под термином «куки» или «cookie» мы будем понимать небольшой фрагмент данных, который был создан веб-сервисом. Он хранится на вашем персональном компьютере в виде файла, который браузер пересылает на сервер в http-запросе всякий раз, как вы пытаетесь загрузить страницы тех или иных сайтов.
Применяются куки с целью сохранения данных на пользовательской стороне и, чаще всего, применяются в таких целях:
- для аутентификации пользователей;
- для хранения пользовательских настроек и личных предпочтений;
- для отслеживания состояния пользовательской сессии;
- для ведения статистики о пользователях браузера на заданном ПК.

куки напоминают серверу
Приём куки
В принципе, практически все сайты, имеющие ограничения доступа, требуют от браузера приема куки. Кстати, именно на основе cookie настраивается оформление и поведение большинства веб-сайтов. Это позволяет страницам выглядеть и работать так, как того хотелось бы пользователям. Чтобы вам было понятнее, приведу наиболее яркие примеры использования cookie:
Сами по себе куки представляют собой простые данные в виде текста, а потому не могут выполнять какие-либо самостоятельные действия. По этой причине куки не могут оказаться ни вирусами, ни шпионскими программами. В большинстве современных браузеров у пользователей есть выбор – принимать или не принимать cookie. Однако, учитывайте тот факт, что при их отключении вы не сможете работать с большей частью сайтов.
Способ 1: Стандартные средства
Кэшированные данные ускоряют запуск программного обеспечения, загрузку интернет-страниц и т.д., упрощая наше взаимодействие с устройством. Но если есть причины удалить их, а такие бывают, то на смартфоне фирмы Samsung это можно сделать системными инструментами.
Вариант 1: Приложения
Удалить кэш сразу всего установленного ПО на устройстве Самсунг стандартными средствами нельзя, придется делать это отдельно для каждой прикладной программы. Причем контейнер с кэшем конкретного приложения, которое запускается часто, есть смысл очищать, только если оно стало хуже работать, в противном случае освободившееся место быстро заполнят новые данные.
-
Открываем «Настройки», затем список установленных приложений, находим нужное и открываем его меню.
Либо просто удерживаем ярлык интересующего нас ПО и жмем «О приложении».
-
Переходим в раздел «Память» и тапаем «Очистить кэш».
Вариант 2: Веб-браузер
Браузеры накапливают кэш, когда мы находимся в интернете. Например, ответ от сервера, полученный перед посещением какого-либо сайта, будет сохранен, чтобы в следующий раз страница загрузилась быстрее. Если же эта страница вдруг перестала загружаться, решить проблему может удаление кэша. В качестве примера очистим кэшированные данные приложения для просмотра веб-страниц от компании Samsung и браузера Chrome, установленного практически на каждом устройстве с Android.
Приложение «Интернет»
-
Запускаем Samsung Internet, тапаем иконку «Меню» в правом нижнем углу и открываем «Настройки».
-
В разделе «Личные данные» жмем «Удаление данных о просмотре»,
отмечаем нужные нам пункты и нажимаем «Удалить».
Chrome
-
Запускаем веб-обозреватель Хром, жмем иконку с тремя точками в правом верхнем углу и открываем «Настройки».
-
В блоке «Основные» переходим в раздел «Конфиденциальность и безопасность» и тапаем «Очистить историю».
-
Во вкладке «Основные настройки» в графе «Временной диапазон» вызываем контекстное меню, выбираем интересующий период,
выделяем данные, которые хотим очистить и подтверждаем удаление.
Вариант 3: Device Care
У Samsung есть собственное приложение для ухода за устройством, в котором до недавнего времени была функция автоматического поиска и очистки кэша. Но в 2020 году корейский производитель отказался от нее после резонансного поста одного из пользователей Reddit, который предупредил, что сканер кэшированных данных разработан китайской компанией с сомнительной репутацией.
Тем не менее, если смартфон стал работать медленно или в нем не осталось свободной памяти, стоит воспользоваться этим инструментом, так как в Device Care остались функции оптимизации системы и поиска ненужных файлов, которые мы, возможно, захотим удалить вручную.
-
В «Настройках» выбираем «Обслуживание устройства», ждем, когда Device Care завершит анализ состояния системы, жмем «Оптимизировать»
и тапаем «Готово».
-
Если эти действия помогли, можно настроить функцию так, чтобы она включалась каждый день в определенный период времени. Для этого открываем «Меню», выбираем «Автоматическая оптимизация»
и активируем опцию.
Чтобы изменить время оптимизации, в блоке «Расписание» нажимаем на соответствующий раздел, устанавливаем желаемое значение и тапаем «Готово».
-
Если в телефоне не хватает места, переходим в раздел «Память».
Здесь все содержимое хранилища распределено по категориям, причем в первую очередь в них будет отображаться то, что используется редко. Нажимаем на любой из разделов и удаляем файлы или прикладные программы, которые нам не нужны.
-
Дополнительно можно запустить анализ хранилища через Device Care
или в приложении «Мои файлы».
После проверки отобразятся файлы большого объема, повторяющиеся и т.д.
По очереди открываем каждый раздел и удаляем ненужные нам данные.
Вариант 4: Recovery Mode
Очистка в «Режиме восстановления» удаляет только кэш системы, а временные данные приложений не трогает. Такая процедура может потребоваться, если Android совсем плохо работает, например, часто зависает.
- Выключаем устройство и загружаемся в «Режиме восстановления».
- Если аппарат с физической кнопкой «Home», зажимаем и удерживаем «Home» + «Power» + «Громкость вверх».
- При наличии клавиши «Bixby» удерживаем «Громкость вверх» + «Питание» + «Биксби».
- При отсутствии дополнительных кнопок зажимаем «Громкость вверх» + «Power».
-
Когда система загрузится в Recovery Mode, переходим к пункту «Wipe cache partition», управляя качелькой громкости, и подтверждаем действие клавишей «Питание».
-
Чтобы перезагрузиться в штатном режиме, выбираем «Reboot system now».
App Cache Cleaner
Это программа направлена именно на удаление кэша и только. Дополнительных возможностей, как у предыдущей утилиты, у нее нет. Программа также отличается простым и понятным интерфейсом, с которым разберется любой новичок.

Для удаления временных файлов необходимо будет запустить утилиту, после чего начнется сканирование вашего устройства. Затем на экране появится список всех приложений, которые используют кэширование. С помощью специального фильтра можно выбрать нужные вам программы для удаления временных файлов или же очистить все сразу.
Процедура займет немного больше времени, чем в случае со штатными средствами или Clean Master, потому что данная утилита нескольку раз проверяет наличие кэша и при необходимости полностью от него избавляется. Завершив работу, программа выдаст соответствующее оповещение.






