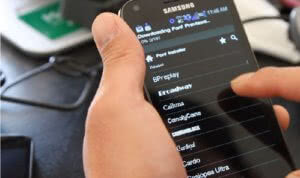Как очистить кэш на Андроиде вручную
Теперь перейдем непосредственно к вопросу, как очистить кэш на телефоне Андроид.Для удаления соответствующих данных без использования стороннего ПО понадобится:
- зайти в «Настройки» (через меню или шторку);
- найти категорию «Устройство» и выбрать пункт «Память»;
- нажать на пункт «Данные кэша»;
- во всплывшем диалоговом окне нажать на «Ок».
Спустя несколько секунд (точное время зависит от объема накопившихся файлов) упомянутое окошко исчезнет, а значение «Доступно» увеличится на число, равное количеству мегабайт/гигабайт, которое ранее указывалось в «Данные кэша».
Как очистить кэш только одного приложения
Теперь о том, как очистить кэш на Андроиде только для одного конкретного приложения. Чтобы это сделать понадобится выполнить следующий ряд действий:
- зайти в «Настройки»;
- выбрать «Память»;
- тапнуть по «Данные приложений…»;
- перейти на вкладку «Все»;
- найти и выбрать приложение, кэш которого нужно очистить;
- на отобразившемся экране нажать на «Стереть данные»;
- подтвердить действие посредствам нажатия на «Ок».
Спустя несколько секунд данные кэша этого приложения будут удалены.
Андроид приложения для очистки кэша
Одним из самых популярных приложений, позволяющих выполнять очистку кэша на Android, является Clean Master. Эту программу можно бесплатно загрузить с Play Market. Пользоваться ею просто:
- для начала ее нужно скачать и установить;
- запустив, потребуется нажать на кнопку «JUNK FILES» («Файлы в корзине»);
- на отобразившемся экране необходимо выбрать приложения, кэш которых требуется очистить;
- нажать на «CLEAN JUNK» («Очистить корзину»).
Это приложение можно настроить таким образом, чтобы оно производило чистку кэша в заданное время. Также есть и другие программы для очистки кэша, например, App Cache Cleaner, Power Clean, CCleaner и другие.
App Cache Cleaner – приложение, которое помимо очистки кэша в ручном и автоматическом режиме (с заданным интервалом) умеет еще и переносить определенные данные приложений на карту памяти. Подойдет тем, у кого мало места на внутреннем накопителе, но установлена MicroSD.Power Clean – это приложение, которое обладает множеством функций. При помощи него не только можно очистить кэш, но и удалить старые файлы, которые давно не использовались, ускорить систему, охладить процессор и т.д.CCleaner – мобильная версия известного приложения для персональных компьютеров на Windows. Имеет схожий с Power Cleaner функционал. Однако, в отличие, от Power Cleaner, его интерфейс более качественно переведен на русский язык.
- https://www.samsung.com/ru/support/mobile-devices/how-to-clear-the-cache-history-or-cookies/
- https://undelete-file.ru/udalenie-cookie-v-brauzerah-pk-i-android.html
- https://yanbrowser.ru/faq/how-to-clean-cookies-on-mobile-version-of-yandex-browser
- https://s-kak.ru/kompyutery-i-internet/udalit-cookies-kesh-chrome-smartfone.htm
- https://www.hardtek.ru/kak-ochistit-kesh-na-android
ПОДЕЛИТЬСЯ Facebook
tweet
Предыдущая статьяКак очистить кэш приложений на Андроиде вручную, 4 способа
Следующая статьяХлам долой: чистим кэш на компьютере с Windows 7 за несколько кликов
Как очистить кэш в популярных веб-браузерах
1. Как очистить кэш в Google Chrome (Гугл Хром)
Для быстрой очистки кэша в браузере Google Chrome необходимо нажать на комбинацию клавиш «Ctrl+Shift+Del», либо заходим в Настройки и нажимаем на кнопку Очистить историю, выглядит это так:

Далее мы увидим такое окошко:

Очистка временных файлов в Google Chrome (Гугл Хром)
Не спешите нажимать Очистить историю. Если вы хотите очистить только кэш, тогда оставьте только одну галочку напротив строки «Изображения и другие файлы, сохраненные в кэше», в верху обязательно выберете нужный период, за который нужно удалить кэш файлы, например, «за все время» и только потом нажимаем очистить историю.
Данное меню, позволяет чистить не только кэш, а и все файлы, которые сохраняет браузер: историю просмотров, cookie, история скачиваний, пароли, данные для автозаполнения, данные приложений и т.д. В ручном режиме вы можете удалить любую комбинацию данные, которые вам больше не нужны.
Как очистить историю просмотров в Google Chrome
Для очистки истории просмотров, пользуемся той же схемой: «Ctrl+Shift+Del», либо заходим в Настройки и нажимаем на кнопку Очистить историю (смотрим на изображение выше «Очистка временных файлов в Google Chrome»). Только в данном случае нужно поставить галочку напротив строки с текстом «История просмотров», опять же не забываем выбрать период времени, за который нужно сделать очистку истории и жмем очистить историю.
2. Как очистить кэш в Opera (Опера)
Для очистки кэша в браузере Опера используем все ту же комбинацию клавиш «Ctrl+Shift+Del», либо переходим в Настройки\Безопасность\Очистить историю посещений.

Очистка временных файлов в Opera (Опера)
В появившемся окошке выбираем какие именно временные файлы необходимо очистить и нажимаем Очистить историю посещений. Для очистки исключительно кэша, нужно поставить галочку только в четвертом чекбоксе — «Кэшированные изображения и файлы». В выпадающем списке вверху также выбираем период времени, за который нужно удалить файлы.
3. Как очистить кэш в Mozilla Firefox (Мозила Файерфокс)
Для очистки кэш в браузере Mozilla Firefox необходимо нажать на комбинацию клавиш «Ctrl+Shift+Del», либо зайти в Настройки/Приватность/удалить вашу недавнюю историю. Вот как это выглядит:

Далее мы попадаем на привычное окно очистки кэша, оно похоже во всех браузерах.

В этом окне выбираем что именно необходимо очистить: кэш, куки, журнал посещений, активные сеансы и т.д. Не забываем выбрать нужные период времени, за которые необходимо удалить кэш или другие данные.
4. Как очистить кэш в Internet Explorer
К счастью, комбинация клавиш для очистки кэша в Internet Explorer не отличается от комбинации во всех популярных браузерах =). Для очистки кэш нажимаем «Ctrl+Shift+Del», либо переходим в Настройки\Безопасность\Удалить журнал браузера. Вот как это выглядит:

В появившемся окне

отмечает галочкой те данные, которые необходимо очистить, и жмем удалить. К сожалению в Internet Explorer нет возможности выбрать период времени, данные за который нужно удалить. Большинство современных браузеров имеют такую функцию.
5. Очистка кэш на Android
Операционная система Андроид имеет много преимуществ и недостатков. Но постоянная нехватка внутренней памяти наверное затмевает все прелести =). Смотрим, как чистить кэш для приложений в Android.

Для очистки кэша в приложениях на Android выполняем следующие шаги:
- Переходим в Настройки операционной системы.
- Переходим в раздел Приложения.
- Выбираем то приложение, в котором нужно очистить кэш.
- Нажимаем Очистить кэш.
В разделе Память, также есть возможность (в зависимости от версии Андроида) дополнительно Очистить кэш. У меня это выглядит так:
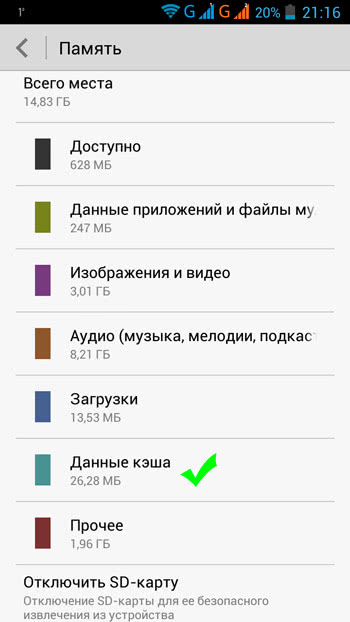
Очистка кэша в Google Play (Android market)
Чтобы просто очистить кеш в Play Market заходим в Настройки > Приложения > Управление приложениями > Сервисы Google Play. Там нажмите Очистить кэш. После выполненных действий попробуйте перезагрузить устройство.
Очень часто Google Play отказывается устанавливать новые игры и приложения. Иногда решить данную проблему можно при помощи очистки кэш Google Play (Андроид Маркета) и удалением данных. Заходим в Настройки > Приложения > Управление приложениями > Все > Google Play Market, нажать Очистить кэш или Стереть данные, при необходимости. Не забываем перезагрузить телефон.
Оцени пост!
Способы очистки кэша Гугл Хром на Андроид
Есть три работающих и одинаково эффективных способа очистки кэша Google Chrome на смартфоне с операционной системой Андроид. Для эффективной работы с Гугл Хром и устройством, на котором он установлен, рекомендуется внимательно ознакомится со всеми вариантами.
Функция в самом Google Chrome
Каждый браузер позволяет очистить кэш прямо через встроенные настройки. Подробная инструкция по удалению накопившихся временных файлов через опции обозревателя:
- Запустить Google Chrome на телефоне.
- Нажать на три точки в правом верхнем углу.
- Тапнуть по пункту «История» («History»).
- Тапнуть по «Очистить историю» («Clear browsing data»).
- В пункте время выбрать «За всё время» («All time»).
- Нажать на кнопку «Удалить данные» («Clear data»).
После проведения всех этих действий все временные файлы, сохранённые Google Chrome, полностью удалятся с памяти мобильного телефона.
Системная очистка
Очистить Гугл Хром на Андроиде можно и через настройки операционной системы Андроид. Подробная инструкция как это сделать:
- Открыть настройки Андроид.
- Кликнуть по пункту «Приложения».
- Открыть все приложения и найти среди них Хром.
- Нажать на иконку Google Chrome.
- Открыть «Хранилище»
- Кликнуть по кнопке «Очистить кэш».
- Подтвердить действие если смартфон это потребует.
Это полностью удалит все данные Гугл Хром, включая историю просмотров, сохраненные временные файлы и даже пароли от сайтов. Этим способом не стоит пользоваться, если не требуется удаление паролей и чистка истории.
Есть второй вариант как можно очистить кэш Google Chrome. Для этого требуется открыть настройки смартфона, перейти в раздел «Хранилище», пролистать в самый низ и нажать на данные кэша. Тогда удалятся все временные файлы на смартфоне, а не только те, которые были сохранены Chrome. Но это очистит не только кэш Хрома, но и Яндекс браузера на Андроид.
Приложения для чистки кэша в Хром на Андроид
Помимо системных настроек и инструментов Гугл Хром, очистить кэш браузера на Андроид телефоне помогут отдельные клинеры. В Google Play можно найти сотни таких клинеров, но не все из них эффективные.
Самые лучшие клинеры для очистки кэша на Андроид:
Clean Master. Это самое популярный клинер. Clean Master дает возможность быстро удалить все временные файлы с телефона, включая те, которые сохранял Google Chrome.
- Power Clean. Это небольшое, но в тоже время эффективное приложение для очистки памяти смартфона. Power Clean хорошо чистит от мусора как ОЗУ так и ПЗУ мобильного телефона.
- Cleaner For Android. Может определить временные файлы, оставленные в памяти смартфона любым приложением. В дополнение может искать дубликаты и экономить заряд батареи.
- Avast Cleanup. Эффективный клинер, позволяющий за пару тапов удалить всю ненужные файлы со смартфона. Способен значительно повысить скорость работы телефона на ОС Андроид.
- 360 Security. Это уже не простой клинер, а полноценный антивирус. С помощью опций 360 Security смартфон всегда будет работать быстро и никогда не заразится от вредоносных программ.
- Ccleaner. Поможет отслеживать состояние операционной системы, а также очищать хранилище устройства от ненужных временных файлов, которые сохраняет Google Chrome. Ccleaner имеет большой набор функций и удобный интерфейс управления.
Этими программами очень удобно пользоваться, и они не занимают много места. Некоторые из них даже могут очищать систему в автономном режиме. Как работают такие программы (на примере Ccleaner):
- Установить и запустить Ccleaner.
- В меню нажать на кнопку «Быстрая очистка»
- Поставить галочки напротив «Кэш» и «Кэш миниатюр» (остальные можно не ставить, на своё усмотрение).
- Нажать на кнопку «Очистит всё».
Теперь осталось подождать пока Ccleaner полностью очистить память мобильного телефона от временных файлов. Можно зайти в настройки Google Chrome для проверки, под пунктом данные кэша должно быть написано 0 Мб.
Вариант 2: Ручная очистка
При помощи самостоятельной очистки вы сможете избавиться от ненужных данных гораздо более гибко, нежели это делает автоматическая утилита. К тому же, так можно удалить то, что она вовсе не захватывает.
Очистка истории
Основное, что пользователю требуется удалить чаще всего, — история веб-обозревателя. Сюда входят как глобальные параметры, так и некоторые неочевидные данные, собираемые браузером.
- Перейдите в «Настройки» и в блоке «Конфиденциальность» найдите пункт «Очистить историю», по которому и нажмите.
Укажите временной период, за который будет стерта информация (для полной очистки выбирайте «Все время»). Определитесь, что именно из основных данных вы хотите удалить, и оставьте галочки только напротив этих пунктов.
Теперь переключитесь на вкладку «Дополнительные», точно так же укажите временной диапазон стираемых данных и установите галочки только рядом с теми пунктами, которые желаете стереть. Остается кликнуть по кнопке «Удалить данные» и дождаться выполнения этой процедуры.
Удаление паролей и форм автозаполнения
Пароли — конфиденциальная информация, и если ей больше не место в браузере, удалите их оттуда. К этой же категории приватных сведений следует отнести и данные касательно способов оплаты покупок в сети, адресов доставки товара, данных о месте проживания и др.
- Все это находится в блоке настроек «Автозаполнение». Последовательно заходите в каждую вкладку и удаляйте то, чего не должно быть в Chrome.
Наводите на нужный пункт и через меню с тремя точками вызывайте контекстное меню.
Из него выбирайте пункт «Удалить».
Очистка словаря
Те, кто сохранял во встроенный в браузер словарь отсутствующие в нем слова, также могут удалить их все или выборочно. В настройках найдите блок «Языки» и перейдите в настройку проверки правописания.
Каждое добавленное слово тут можно удалить, нажимая на крестик справа от строки.
Удаление темы оформления
Вернуть веб-обозревателю стандартную тему оформления также можно через «Настройки». Отыщите блок «Внешний вид» и щелкните на «Сбросить» в строке «Тема».
Удаление закладок
Если вы больше не собираетесь пользоваться закладками и уверены, что они вам не нужны, удалите их. Проще всего воспользоваться «Диспетчером закладок», вызываемым через «Меню» > «Закладки» или горячей клавишей Ctrl + Shift + O.
Удалять по одной штуке не очень удобно (но если вам нужен именно такой способ, нажимайте правой кнопкой мыши по каждой такой закладке и выбирайте соответствующий пункт), поэтому предлагаем более легкий метод. Зажав клавишу Ctrl, кликайте по всем сохраненным сайтам, и в конце нажмите кнопку «Удалить» в верхней части.
Не забывайте, что если вы создавали пользовательские папки, их быстрее удалить целиком, кликнув по ним в левой части окна правой кнопкой мыши.
Удаление расширений
При наличии установленных расширений удалить их не составит труда. Быстрее всего попасть в нужное меню можно, нажав по иконке в виде пазла справа от адресной строки, а затем по строке «Управление расширениями».
Щелкайте кнопку «Удалить» на плитке тех дополнений, от которых хотите избавиться.
Удаление визуальных закладок
В новой вкладке веб-обозревателя всегда отображаются часто посещаемые URL-адреса в виде закладок с иконками сайтов. Любую из них можно удалить, если навести курсор и подождать буквально секунду для появления сервисного меню.
Останется просто «Удалить» сайт из списка закрепленных.
Удаление страницы быстрого доступа
Итак, если у вас при запуске браузера открывается ненужная вам страница, в настройках доберитесь до блока «Запуск Chrome» и либо удалите адрес через кнопку с тремя точками и назначьте предпочитаемый вами сайт кнопкой «Добавить страницу», либо измените параметр на «Новая вкладка» — и тогда именно она будет демонстрироваться при открытии программы.
Изменение поисковой системы
Поисковая система без проблем регулируется пользователем на личное усмотрение, и если сейчас вас не устраивает наличие посторонних вариантов, сотрите их и назначьте нужный поисковик стандартным. За изменение этого параметра отвечает блок настроек «Поисковая система». Если вам достаточно всего лишь сменить поисковик, выберите его через выпадающее меню. Для удаления тех поисковиков, которые вы не добавляли или добавляли, и ненужных теперь, перейдите в «Управление поисковыми системами» и удалите их при помощи сервисного меню.
Как очистить системный кэш телефона
Как уже упоминалось, некоторые телефоны не имеют раздела системного кэша. Как и во многих вещах в Android, Ваш путь может отличаться.
Чтобы стереть системный кэш Вашего телефона, Вам сначала необходимо перезагрузить устройство в режиме восстановления. Для этого выключите устройство, затем нажмите и удерживайте кнопку питания и уменьшения громкости, пока телефон не включится снова. Если это не работает, комбинация кнопок может отличаться на Вашем устройстве — при необходимости обратитесь к пользовательской документации.
Вас могут попросить ввести пароль. Если это так, введите пароль на экране блокировки, чтобы войти в режим восстановления.
На некоторых устройствах сенсорный экран может работать в режиме восстановления, позволяя Вам нажать на опцию, которую Вы хотите выбрать. В других случаях Вам нужно перемещаться по различным параметрам, нажимая кнопки увеличения и уменьшения громкости, используя кнопку питания в качестве клавиши «Ввод».
Отсюда процесс будет зависеть от Вашего конкретного устройства, но нужно найти опцию «Wipe cache». Возможно, Вам придется обратиться к документации для Вашего конкретного устройства, если у Вас возникли проблемы.
Как только Вы нашли правильный вариант, выберите его. Поскольку это необратимое решение, некоторые устройства могут попросить Вас подтвердить, что Вы хотите продолжить. Как только Вы подтвердите действие, очистка этого раздела займет всего несколько секунд.
Когда очистка закончится, используйте опцию перезагрузки в рекавери, чтобы загрузить телефон обратно в ОС. Ваш телефон включится нормально, и все готово!
Как включить файлы Cookies в «Яндекс.Браузере»?
Чтоб активировать данную функцию, придется установить самую свежую версию браузера «Яндекс», ведь чем новее версия, тем меньше в ней угроз для вашей безопасности. К слову, если периодически не чистить Cookies-файлы, то они весьма сильно засоряют систему, а также могут быть украдены хакерами, после чего злоумышленники будут знать абсолютно все ваши пароли и логики от всех сайтов.
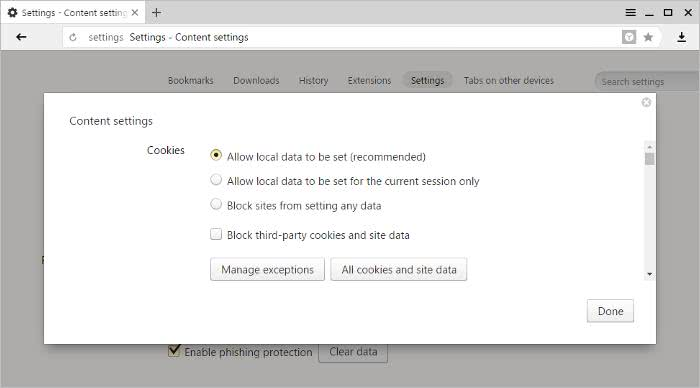
Инструкция по тому, как включить Cookies в «Яндекс.Браузере»:
- В правом верхнем углу находится специальная иконка с тремя горизонтальными полосами, нажмите на нее, после чего появится окно, где надо выбрать «Показать дополнительные настройки».
- Среди всего прочего найдите «Управление элементами».
- Перед вами появится диалоговое окно, где необходимо выбрать несколько вариантов того, как браузер будет работать с cookie-файлами. Выберите первый пункт, он разрешает использование «кук-файлов» сайтами.

Не удается найти нужные сведения? Мы поможем вам.
Онлайн
Задавайте вопросы и получайте ответы прямо в социальной сети
Проконсультируйтесь с техническим специалистом онлайн с 9 до 20 по МСК
Электронная почта
Ответим на общие и технические вопросы в течение 24 часов
Оставьте жалобу или предложение
Телефонный звонок
8-800-555-55-55 0-88-55-55-555 0-800-05-555 8-10-800-500-55-500 0-800-555-555 7799 8-10-800-500-55-500 9977 00-800-500-55-500 0-800-614-40 1800-25-55 8888 8-10-800-500-55-500 7799 00-800-500-55-500 0-800-502-000
*Для получения информации по принтерам посетите веб-сайт HP .
Индивидуальная поддержка
Сервисные центры Samsung
Нужен ремонт или комплектующие? Приходите в сервисные центры Samsung
Ремонт с доставкой в сервис
Бесплатная доставка вашего смартфона в сервисный центр и обратно курьером
Smart Service
Настроим, перенесем данные, обновим прошивку и обучим пользоваться смартфоном или планшетом
Свяжитесь с нами
Как удалить данные о работе в браузере
Если вы синхронизировали данные определенного типа, при удалении они исчезнут со всех синхронизированных устройств и из аккаунта Google.
- Откройте приложение Chrome на телефоне или планшете Android.
- Нажмите на значок с тремя точками Настройки.
- Нажмите Конфиденциальность Очистить историю.
- Выберите временной диапазон, например Последний час или Все время.
- Установите флажки напротив типов данных, которые нужно стереть.
- Нажмите Удалить данные.
Как удалить отдельные элементы
Удалять можно не только категории данных, но и отдельные элементы, например:
- запись из истории действий;
- скачанный файл;
- сохраненный пароль;
- файлы cookie с определенного сайта;
- .
Как удалить данные с определенного устройства
Удаленная информация исчезнет со всех синхронизированных устройств. Чтобы этого избежать:
- Отключите синхронизацию на устройстве.
- Удалите данные с устройства.
А как насчет iOS?
iOS очень эффективно управляет кешами приложений для установленных приложений, поэтому вы не найдете никаких системных переключателей для ручной очистки кешей приложений, как в Android. Также в приложениях Google Диск, Документы, Таблицы или Презентации нет встроенных средств для удаления соответствующих кешей документов.
Это не означает, что у вас нет проблем с iOS, и в некоторых приложениях есть механизмы очистки кеша — например, OneDrive предлагает возможность очистить свой кеш. Google еще не догнал.
Однако принудительный выход из проблемного приложения Google с последующим перезапуском вашего iPhone или iPad поможет решить большинство проблем. Если после этого вы все еще сталкиваетесь с постоянными проблемами, вам следует рассмотреть возможность удаления и повторной установки приложения.
Как очистить Куки в мобильном Яндекс.Браузере
Очистка файлов cookie на смартфоне происходит в несколько тапов:
- Чтобы удалить конфиденциальные данные и, тем самым, ускорить работу откройте Яндекс.Браузер на Андроид и на главном экране нажмите кнопку в виде трех точек.
- Дальше выберите «Настройки».
- После необходимо проскролить список параметров до раздела «Конфиденциальность».
- Здесь переходим в подраздел «Очистить данные».
- Снимаем все галочки и о.
- Нажимаем «Очистить данные».
- Подтверждаем удаление файлов куки.
При необходимости очистите другие пункты: кеш, загрузки, открытые вкладки. Это поможет существенно разгрузить оперативную память и увеличит скорость работы обозревателя.
Очистка куки в телефоне не затронет десктопную версию обозревателя в случае включенной синхронизации на обоих устройствах.
При удалении файлов cookie на смартфоне, на всех сайтах, где вы регистрировались придется снова выполнять вход. Также будут сброшены личные настройки на сайтах. Если на каком-нибудь ресурсе у вас включена двухфакторная аутентификация, то понадобиться также для авторизации ввести проверочный код из смс.
Используя браузер Google Chrome на смартфоне, кэшируется множество данных от посещенных интернет страниц, впрочем, на ПК аналогично, сохраняется не только история, но и куча другой информации.
Кэш и его функции
Ежедневно мы открываем браузер и заходим на множество сайтов. В интернете мы работаем, общаемся с коллегами, контрагентами и друзьями, ищем нужную нам информацию, смотрим фильмы и слушаем музыку.
Вы могли заметить, что одни сайты загружаются быстро, и на экране сразу появляется текст и изображения. Другие требуют больше времени, и приходится подождать несколько секунд. Скорость появления страницы на экране зависит от множества факторов:
- вид и объем информации;
- правильная настройка веб-ресурса;
- скорость интернета;
- мощность вашего компьютера.
Кроме того, важное значение имеет вопрос, заходили ли вы ранее на этот ресурс. Если вы открыли его впервые, то загрузка будет более продолжительной, чем при повторном визите, потому что браузер сохраняет изображения и другие материалы страниц, на которых вы побывали
Это и есть кэш, иными словами, временные файлы в особом сжатом виде, которые позволяют ускорять работу программы и экономить ваше время. Все вроде продумано и очень даже логично, но если эти материалы накапливаются, то мы получаем обратный эффект. Со временем браузер начинает тормозить, плохо обновляет содержимое страниц и может отображать его некорректно.
Вот тут-то и требуется наше вмешательство и очистка куков и кэша. Но не обязательно ждать момента, когда вам придется пару минут ждать загрузки очередной страницы. Лучше работать на опережение и раз в 3 – 6 месяцев проводить уборку.
Как удалить данные о работе в браузере
Если вы синхронизировали данные определенного типа, при удалении они исчезнут со всех синхронизированных устройств и из аккаунта Google.
- Откройте приложение Chrome на телефоне или планшете Android.
- Нажмите на значок с тремя точками Настройки.
- Нажмите Конфиденциальность Очистить историю.
- Выберите временной диапазон, например Последний час или Все время.
- Установите флажки напротив типов данных, которые нужно стереть.
- Нажмите Удалить данные.
Как удалить отдельные элементы
Удалять можно не только категории данных, но и отдельные элементы, например:
- запись из истории действий;
- скачанный файл;
- сохраненный пароль;
- файлы cookie с определенного сайта;
- .
Как удалить данные с определенного устройства
Удаленная информация исчезнет со всех синхронизированных устройств. Чтобы этого избежать:
- Отключите синхронизацию на устройстве.
- Удалите данные с устройства.
Для чего это нужно
Кэш сохраняет данные о странице, поэтому они загружаются быстрее. Устройство потребляет меньше энергии. Но это приводит к нехватке места. Тогда его необходимо очистить. Такая чистка безопасная. Единственное — моут пропасть данные о паролях, прописанных при входе на сайт.
Какой он бывает
В ОС Android кэш делится на три вида:
- Dalvik-Cache. Хранит оптимизированные файлы, используемые для быстрого запуска программ. Располагается в разделе невидимом для пользователя;
- Системный кэш сохраняет информацию о программах, встроенных в ОС. Система во время работы создает файлы куда записывает данные, которые повторно использует;
- Кэш приложений. Данные созданные сторонними программами, загруженными из Play Market, браузерами, играми.
Как управлять историей поиска, сохраненной в вашем аккаунте Google
Как удалить историю поиска
Важно! Если вы удалите историю поиска, сохраненную в аккаунте Google, восстановить ее будет нельзя. Вы можете удалить как отдельные действия, так и всю историю поиска за определенный день, любой другой период или даже за все время
Вы можете удалить как отдельные действия, так и всю историю поиска за определенный день, любой другой период или даже за все время.
- На телефоне или планшете Android откройте приложение Google .
- В правом верхнем углу экрана нажмите на значок профиля История поиска.
- Выберите данные, которые хотите удалить. Доступны следующие варианты:
- Все время. Над историей нажмите Удалить Удалить все.
- Определенный период. Над историей выберите Удалить Удалить за определенное время.
- Определенный день. Рядом с нужным днем нажмите «Удалить всю историю за » .
- Определенное действие. Рядом с ним выберите «Удалить действие» .
Как управлять историей поиска
Совет
Чтобы повысить уровень безопасности, настройте .
Как автоматически удалять историю поиска
Важно! Историю поиска можно очистить вручную, даже если для нее настроено автоматическое удаление
- На телефоне или планшете Android откройте приложение Google .
- В правом верхнем углу экрана нажмите на значок профиля История поиска Управление данными.
- На карточке «История приложений и веб-поиска» выберите Автоматическое удаление (отключено)
Если вы видите «Автоматическое удаление (включено)», значит по истечении определенного времени Google автоматически удаляет историю приложений и веб-поиска. Чтобы отключить настройку или изменить частоту удаления данных, нажмите Автоматическое удаление (включено).
.
- Следуйте инструкциям на экране.
Как приостановить сохранение истории поиска
Примечание. История поиска не сохраняется в вашем аккаунте Google, когда вы используете режим инкогнито в браузере.
Чтобы приостановить сохранение истории поиска, выполните следующие действия:
- На телефоне или планшете Android откройте приложение Google .
- В правом верхнем углу экрана нажмите на значок профиля История поиска Управление данными.
- На карточке «История приложений и веб-поиска» нажмите Отключить.
- Если вы видите «Включить», значит история приложений и веб-поиска не сохраняется в аккаунте Google.
- Вы можете оставить историю приложений и веб-поиска включенной, но при этом выбрать данные, которые не будут сохраняться в аккаунте Google. Сделать это можно в разделе «Дополнительные настройки».
- Прочитайте, что произойдет, когда вы отключите историю приложений и веб-поиска, а затем нажмите Приостановить.
Подведем итоги
Существует несколько способов очистки временных файлов и данных о работе Google Chrome. Мы рассмотрели наиболее простые и действенные. Они не требуют больших временных затрат и просты в исполнении.
Привет! Сегодня я покажу вам как очистить кэш на телефоне андроид, в браузере гугл хром. Всё очень просто! Смотрите далее!
Откройте на своём смартфоне браузер Google. На главной странице поиска гугл, вверху справа, нажмите на значок Меню в виде трёх вертикальных точек (смотри скриншот ниже).
Далее, в открывшемся окне нажмите на вкладку История.
На странице истории, вверху нажмите на вкладку Очистить историю.
Далее, здесь у вас будет две вкладки Основные настройки и Дополнительные
Обратите внимание, вверху вы можете выбрать Временной диапазон, то есть, за какой промежуток времени нужно очистить кэш на телефоне
В основных настройках вы можете везде ставить галочки. Здесь вы можете очистить:
- Историю просмотров.
- Файлы куки и данные сайтов. Если поставить здесь галочку, вы автоматически выйдите из всех учётных записей, на сайтах где вы авторизованы.
- Изображения и другие файлы сохранённые в кеше.
Перейдите вверху на вкладку Дополнительные. Здесь ещё можно отметить параметр – Сайты с сохранёнными паролями. Но, я не рекомендую ставить здесь галочку, если вы сохраняли пароли для таких сайтов как ВК, почта Яндекс, аккаунт Google и т.д. Иначе придётся заново вводить пароли. Нажмите внизу на вкладку Удалить данные.
В открывшемся окне, для подтверждения операции, нажмите на вкладку Очистить.
Всё готово! Вся история будет удалена.
Вот так просто и быстро вы можете очистить кэш на телефоне андроид, в браузере гугл хром.
Остались вопросы? Напиши комментарий! Удачи!
ДомойИнструкции и советыКак удалить историю браузера Chrome на телефоне Андроид (очистить кеш браузера)
Итак, вы купили себе один из лучших смартфонов на Андроид. Вы с удовольствием установили лучшие приложения, настроили сканер лица и отпечатков пальцев в этом высокотехнологичном смартфоне, они теперь будут защищать ваши данные от посторонних глаз.
Те не менее, время от времени бываю случаи, когда надо дать телефон другу или родственнику, девушке или жене. Если вы не хотите, чтобы кто то копался в вашей истории браузера, вы должны знать, как удалить историю в Гугл Хром на Андроид.
Жена изучает историю браузера — неизвестный художник, 1586 год
Итак, как удалить историю браузера и очистить кеш Chrome на телефоне Андроид? Это легко, вам просто нужно выполнить несколько шагов, которые я написал ниже.