Комбинации клавиш для перезагрузки устройства
Самым лучшим способом для перезагрузки устройства служит сочетание специальных клавиш. Оно позволяет безопасно и быстро совершить перезапуск устройства, а сами комбинации не являются чем-то сложным, и запомнить их не составит труда. Перезагрузить макбук комбинациями клавиш можно одним из следующих способов:
- Необходимо нажать одновременно клавишу Control и кнопку питания, а после в появившемся окне будут представлены три действия на выбор: выключение, перезагрузка, спящий режим. Необходимое действие выбираем с помощью курсора.
- Чтобы немедленно перезагрузить устройство, нужно зажать следующее сочетание клавиш Control-Command-Power (Power или Eject — правая верхняя кнопка на клавиатуре). Способ удобен тем, что система не запросит у пользователя действие, а сразу совершит перезагрузку.
- Сочетание клавиш Command-Option-Control-Power позволит выключить устройство, затем с помощью кнопки включения запустить макбук обратно. При этом методе автоматически закроются все программы, которые были открыты, а при работе с текстовыми документами будет произведено автоматическое сохранение файлов. Отключение устройства будет произведено без окна запроса.
- Чтобы совершить перезагрузку устройства, а также узнать причину проблемы, необходимо воспользоваться сочетанием Command+V, после чего устройство проведет диагностику и укажет на возникшую в системе проблему.
- Command-S — служит для перезапуска в однопользовательском режиме. Команда сама произведет устранение неполадок.
- Нередко бывают случаи, в которых причиной зависания макбука является работающая программа, и если пользователь сталкивается с ней, то не нужно спешить перезагружать макбук. Можно закрыть проблемную программу, воспользовавшись сочетанием клавиш Command+Q.
- При возникновении проблем с аудио или видео (подобная ситуация рассматривается последней, потому что является довольно-таки редкой) или некорректной работе кулеров (если пользователь слышит активную работу системы охлаждения при минимальной загруженности оборудования) необходимо произвести сброс настроек PRAM. Для этого нужно осуществить запуск макбука с зажатыми клавишами Option+Command+P+R, и устройство запустит сохранившиеся в базе последние настройки оборудования.
Причины и устранение проблемы
Зависание macOS и МакБука происходит только вследствие проблем с одной из программ: приложение работает в нештатном режиме или аварийно завершает работу. Как правило, в такой ситуации лэптоп от Эппл продолжает работать, а зависший софт можно принудительно завершить.
Подробнее: Как принудительно закрыть программу на macOS
Если же компьютер завис полностью, и не отвечает на все попытки его «оживить», его следует перезагрузить. Процедура отличается для устройств, выпущенных до 2016 г., и тех, которые сошли с конвейера позже.
- Найдите на клавиатуре устройства кнопку питания – она должна находиться в правом верхнем углу.

Нажмите эту кнопку и подержите около 5 секунд, до полного отключения ноутбука.
Подождите около 10 секунд и нажмите кнопку питания ещё раз – MacBook должен включиться и работать в штатном режиме.
Макбуки 2017 года и новее
На новых лэптопах кнопку питания заменил сенсор TouchID, но функция перезагрузки доступна и через него.
Убедитесь, что ноутбук подключён к зарядному устройству.
Нажмите и держите TouchID на протяжении 20 секунд, пока экран и индикация TouchBar не погаснут.
Обратите внимание, что выше представлено расположение сенсора для модели MacBook Pro. На модели Air нужный элемент расположен в зоне, отмеченной на изображении ниже.

Отпустите кнопку, подождите 10-15 секунд, затем просто один раз нажмите на ТачАйДи.
Устройство должно запуститься и работать как обычно.
МакБук не включается после принудительного выключения
Если девайс не подаёт признаков жизни после принудительного выключения, это явный симптом аппаратных проблем. Как правило, такое происходит при выключении MacBook, который работает от почти разряженной батареи. В таком случае просто подключите устройство к блоку питания, подождите 30 минут и попробуйте снова его включить, должно заработать.
Если даже в этом случае лэптоп всё равно не включается, проблема может заключаться в одной из трёх причин:
- проблемы с HDD или SSD;
- неполадки в цепи питания;
- вышел из строя процессор или иной компонент материнской платы.
Самостоятельно устранить неполадки такого характера не представляется возможным, поэтому лучшим решением будет обратиться в авторизованный сервисный центр Apple.
Заключение
Как видим, перезагрузка зависшего MacBook — довольно простая процедура, но стоит помнить, что зависание может быть симптомом более серьёзной проблемы, чем просто сбойное приложение.
Опишите, что у вас не получилось.
Наши специалисты постараются ответить максимально быстро.
Активация режима восстановления системы

Что делать:
- зажмите Command(⌘) + «R» во время загрузки системы для запуска встроенного режима восстановления системы;
- зажмите Command(⌘) + Option(⌥) + «R» или Command(⌘) + Shift(⇧) + Option(⌥) + «R» для запуска режима восстановления системы через интернет (в первом случае будет использоваться последняя версия macOS, во втором — та, которая была установлена на него по умолчанию).
В режиме восстановления macOS вы можете использовать набор специальных утилит, которые помогут реанимировать ее.
Отсюда можно восстановить систему из резервной копии, переустановить текущую версию macOS и загрузить последнюю доступную сборку или ту, которая использовалась по умолчанию, получить справку или использовать дисковую утилиту для форматирования.
Отсюда же можно использовать «Терминал», если у вас есть какие-либо необходимые команды для него.
Во время запуска режима восстановления может понадобиться ввод пароля учетной записи администратора компьютера или Apple ID.
Включение (запуск) компьютера Mac
Чтобы включить компьютер Mac, нажмите кнопку питания, которая обычно помечена символом . Некоторые ноутбуки Mac также включаются при открытии, подключении к источнику питания, нажатии любой клавиши или при касании трекпада.
Ниже описано, как включать различные модели компьютеров Mac.
Ноутбуки Mac
На моделях MacBook Pro с панелью Touch Bar кнопка Touch ID (кнопка питания) находится с правой стороны от панели Touch Bar вверху клавиатуры.
На компьютерах MacBook Air (2018 г. и более поздних моделей) кнопка Touch ID (кнопка питания) находится с правой стороны от функциональных клавиш вверху клавиатуры.
На ноутбуках Mac с физическими функциональными клавишами (F1–F12) кнопка питания () — это клавиша в правом верхнем углу клавиатуры.1
Ноутбуки Mac более поздних моделей также включаются в следующих случаях:
- при открытии крышки компьютера Mac, даже если он не подключен к источнику питания;
- при подключении компьютера Mac к адаптеру питания, когда его крышка открыта.2
Кроме того, модели MacBook Pro и MacBook Air (2018 г. и более поздних моделей) включаются при нажатии любой клавиши на клавиатуре или при касании трекпада.
Mac mini
Кнопка питания () — это круглая кнопка на задней панели компьютера. Если смотреть на Mac mini сзади, кнопка питания будет находиться слева.
iMac и iMac Pro
Кнопка питания () — это круглая кнопка на задней панели компьютера. Если смотреть на компьютер сзади, кнопка питания будет находиться в правом нижнем углу.
На Mac Pro (2019 г.) кнопка питания () — это круглая кнопка вверху компьютера, возле портов Thunderbolt 3.3
Mac Pro (стоечный, 2019 г.)
На Mac Pro (стоечном, 2019 г.) кнопка питания — это кнопка в форме таблетки на передней панели компьютера, рядом с индикатором состояния.3
Как перезагрузить Mac
Способ 1. Кнопка меню
-
Нажмите кнопку «Меню» в левом верхнем углу экрана (фирменное яблочко Apple).
-
Нажмите «Перезагрузить».
-
Нажмите кнопку «Перезагрузка» во всплывающем меню для подтверждения (как на картинке ниже).
- После этого всплывающее окно начнет обратный отсчет с 60 секунд поэтому если вы выберете «Перезапустить» и уйдете, компьютер выполнит свою задачу. Вы также можете сразу нажать кнопку «Перезагрузка», чтобы завершить обратный отсчет и перезагрузить компьютер. Этот таймер (в 60 секунд) также удваивается как тип защитной сетки, если вы случайно выбрали «Перезапустить», кнопка «Отмена» выйдет вам под залог.
Способ 2. Окно выключения
Для перезагрузки Mac можно использовать сочетание клавиш Command+Eject:
-
одновременно нажмите Command+Eject;
-
в появившемся окне нажмите «Restart» для перезагрузки.
Способ 3. Мгновенная перезагрузка без подтверждения
Для перезагрузки Mac можно также использовать сочетание клавиш Control+Command+Eject:
-
одновременно нажмите Control+Command+Eject;
- ваш Mac мгновенно перезагрузится, без подтверждения данной команды.
Другие варианты перезагрузки Mac
Если вы хотите устранить неполадки в работе вашего Mac, вам может потребоваться более конкретный процесс перезагрузки, чем по умолчанию для OS X. Вот некоторые из наиболее распространенных параметров перезагрузки для исправления ошибок или другой очистки вашего компьютера. Для того чтобы ими пользоваться в процессе перезагрузки/выключения, вам придется удерживать одно из следующих сочетаний горячих клавиш.
Сочетание горячих клавиш для перезагрузки Mac
Список дополнительных сочетаний клавиш, которые могут пригодиться.
| Сочетание клавиш | Функция |
|---|---|
| Option | Перезагрузитесь в менеджер загрузки, который позволяет выбрать, с какого диска вы хотите загрузиться, если у вас есть несколько дисков |
| C | Перезагрузка и загрузка с оптического или USB-накопителя |
| D | Перезагрузитесь в программу «Функциональный тест оборудования Apple» (до 2013 года Mac OS) или «Диагностика Apple» (Macintosh после 2013 года). Это программа для устранения неполадок может помочь с определением любой проблемы, которая может возникнуть в вашей системе |
| Option+D | Перезагрузитесь в онлайн-версии программы «Функциональный тест оборудования Apple» (или «Диагностика Apple») |
| N | Перезапуститесь из совместимого сервера NetBoot (если он у вас есть) |
| Option+N | Используйте загрузочный образ (по умолчанию) на сервере NetBoot |
| Command+R | Перезагрузитесь в утилиту восстановления OS X (система восстановления macOS), которая позволяет вам переустанавливать, восстанавливать или восстанавливать Mac |
| Command+Option+ R | Перезагрузитесь в онлайн систему восстановления macOS |
| Command+Option+R +P | Перезагрузитесь и сбросьте NVRAM, что поможет устранить проблемы с динамиком, разрешением экрана или запуском диска |
| Command-S | Перезапуск в однопользовательском режиме для устранения неполадок |
| T | Перезагрузитесь в режиме целевого диска, который позволяет подключать один Mac в качестве диска для другого |
| X | Форсируемый запуск Mac OS X |
| Command+V | Перезагрузитесь в подробный режим (с выводом подробностей) для устранения неполадок |
Дурные советы или чего не стоит делать
В сети часто встречаются люди, которые, мягко говоря, дают не очень грамотные советы. Следуя этим советам, вы можете попросту навредить и себе, и своему устройству. Так вот, самые распространенные дурные советы, и что я по этому поводу думаю, я выделил ниже.
- Дождаться, пока разрядится аккумулятор, и макбук сам выключится. Не надо этого делать. Для того, чтобы выключить макбук, используйте один из методов, описанных выше. Какой-то из них вам точно поможет.
- Разобрать корпус макбука и отсоединить/извлечь аккумулятор. Вы же не хотите спалить что-то внутри корпуса или повредить батарею? Тогда не стоит играть в «супермена с отверткой». Используй один из методов, описанных выше в этой статье.
P.S. Одна из следующих запланированных статей, которые я планирую скоро написать, будет «Создание сферической 3D панорамы на iPhone». В ней я расскажу, как просто в домашних условиях сделать панорамную головку для iPhone и какими приложениями я пользуюсь.
Подписывайтесь на наш Telegram, VK, Twitter, Instagram.
Как перезагрузить Mac
Способ 1. Кнопка меню
- Нажмите кнопку «Меню» в левом верхнем углу экрана (фирменное яблочко Apple).
Нажимаем кнопку «Меню» в левом верхнем углу экрана
-
Нажмите «Перезагрузить».
Нажимаем «Перезагрузить»
- Нажмите кнопку «Перезагрузка» во всплывающем меню для подтверждения (как на картинке ниже).
Нажимаем «Перезагрузить»
- После этого всплывающее окно начнет обратный отсчет с 60 секунд поэтому если вы выберете «Перезапустить» и уйдете, компьютер выполнит свою задачу. Вы также можете сразу нажать кнопку «Перезагрузка», чтобы завершить обратный отсчет и перезагрузить компьютер. Этот таймер (в 60 секунд) также удваивается как тип защитной сетки, если вы случайно выбрали «Перезапустить», кнопка «Отмена» выйдет вам под залог.
Способ 2. Окно выключения
Для перезагрузки Mac можно использовать сочетание клавиш Command+Eject:
- одновременно нажмите Command+Eject;
Нажимаем одновременно сочетание клавиш Command+Eject
- в появившемся окне нажмите «Restart» для перезагрузки.
В появившемся окне нажимаем «Restart»
Способ 3. Мгновенная перезагрузка без подтверждения
Для перезагрузки Mac можно также использовать сочетание клавиш Control+Command+Eject:
- одновременно нажмите Control+Command+Eject;
Одновременно нажимаем Control+Command+Eject
- ваш Mac мгновенно перезагрузится, без подтверждения данной команды.
Сотрите свой жесткий диск
После того, как Time Machine закончит резервное копирование файлов, безопасно отсоедините диск, открыв Finder, затем щелкните значок извлечения рядом с именем диска.
Поместите резервный диск в безопасное место, затем выключите MacBook Pro. Как только ваше устройство полностью выключится, убедитесь, что адаптер питания подключен, затем нажмите и удерживайте клавиши Cmd + Alt + R, прежде чем перезапускать MacBook Pro.
Если все пойдет хорошо, вы увидите слова «Запуск Internet Recovery» на экране вместе с изображением вращающегося шара. Отпустите клавиши и дождитесь окончания загрузки Internet Recovery. Если вы не видите на экране небольшую индикаторную строку, нажмите на название вашей беспроводной сети и введите свой пароль. Это позволяет вашему MacBook Pro загружать необходимые инструменты.
После загрузки области восстановления нажмите «Дисковая утилита», затем «Продолжить». Жесткий диск вашего MacBook Pro будет отображаться в белом поле слева — его имя по умолчанию — «Macintosh HD».
Нажмите, чтобы выделить этот диск синим цветом, затем нажмите кнопку «Стереть». Дважды убедитесь, что для параметра «Формат» установлено значение «MacOS Extended» («Журнал»), затем нажмите кнопку «Стереть».

Перезагрузка МакБука
Перезагрузить лэптоп производства Apple можно точно так же, как и другие портативные ПК: программно или аппаратно. Традиционно, первый метод более предпочтительный, однако иногда не обойтись и без второго.
Способ 1: Перезагрузка из-под системы
Пользователи, которые перешли на macOS с Виндовс, часто перезагружали систему через меню «Пуск». В «яблочной» ОС роль этого средства исполняет пункт Apple в строке меню.
- Перейдите на основной рабочий стол МакБука и кликните по кнопке с логотипом яблока.

Выберите в меню пункт «Перезагрузить…».

Если появится предложение закрыть открытые программы, закройте их, но перед этим убедитесь, что сделаны все изменения в запущенных файлах и они сохранены.
Дождитесь, пока система перезагрузится.
Также перезагрузить систему можно из окна выбора учётных записей.
- Откройте меню Apple и выберите пункт «Завершить сеанс…».

После выхода из учётной записи найдите внизу кнопку «Перезагрузить» и кликните по ней.

Как видим, процесс программной перезагрузки в целом идентичен другим «операционкам».
Способ 2: Аппаратный перезапуск
Рестарт системы аппаратным методом более жесткий, чем программный. В некоторых случаях это может привести к проблемам с последующей загрузкой, поэтому использовать его мы рекомендуем только в крайнем случае.
- Обратитесь к клавиатуре МакБука – нажмите и подержите клавиши Control+Command+Кнопка Питания. На версиях с датчиком Touch ID нужно прикоснуться к нему и держать.

Держите эти клавиши до отключения экрана лэптопа, затем отпустите.
Если всё проделано правильно, MacBook будет перезагружен.
МакБук не перезагружается
Порой даже эта тривиальная операция происходит со сбоями – устройство может выключаться вместо перезагрузки либо включается некорректно. Рассмотрим возможные причины такого поведения и методы устранения неполадки.
Чаще всего с подобной проблемой сталкиваются пользователи, которые практикуют аппаратный метод перезагрузки. Причина проста: либо нажата некорректная комбинация клавиш, либо наблюдаются проблемы с работой клавиатуры или с кнопкой питания в частности. Решение проблемы – проверка поведения клавиатуры.
Урок: Принудительное завершение программ в macOS
Более редкий и неочевидный момент заключается в проблемах с программами, которые присутствуют в автозагрузке операционной системы. Как правило, это основная причина проблемы с запуском системы после перезагрузки. Устранить неисправность можно следующим образом:
- Загрузите macOS в безопасном режиме – это позволит зайти в систему. Для этого зажмите и держите клавишу Shift в процессе загрузки ОС.
-
Далее откройте утилиту «Системные настройки» – сделать это можно через меню Apple или панель Dock.
В системных настройках откройте оснастку «Пользователи и группы».

Откройте вкладку «Объекты входа». В отмеченной на скриншоте области расположены элементы автозагрузки системы. Из неё нужно убрать всё, что не имеет отношения к продукции Apple: для этого выделите нужную позицию и нажмите на кнопку с иконкой минуса внизу области.

Примените изменения и снова попробуйте перезагрузиться – на этот раз процесс должен пройти без проблем.
Также нельзя исключать проблемы с накопителем. Лучшим вариантом будет проверка носителя данных средством «Дисковая утилита».
Подробнее: «Дисковая утилита» в macOS
Заключение
Таким образом, мы познакомились с методами перезагрузки MacBook, а также причинами сбоев при выполнении этой процедуры и способами их устранения.
Опишите, что у вас не получилось.
Наши специалисты постараются ответить максимально быстро.
Как заставить Mac перезагрузиться если он завис или тормозит
Если ваш Mac завис, тормозит или иным образом не позволяет вам перезагрузиться, когда вы этого хотите (и ничто уже не помогает), тогда его можно принудительно закрыть и перезапустить. При перезапуске вы потеряете все данные, которые не были вручную или автоматически сохранены.
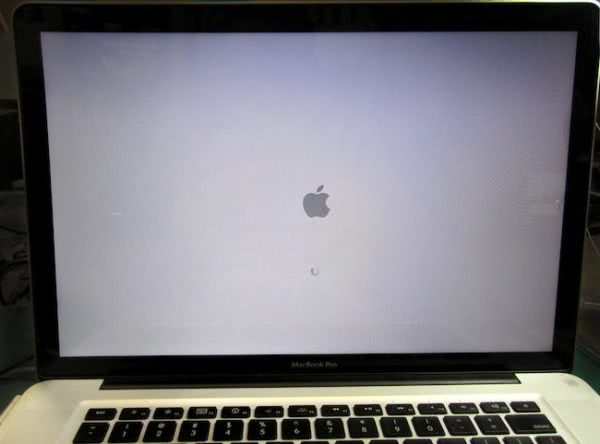
Перед тем как закрыть зависшее приложение лучше немного подождать. Может быть так что это приложение пытается обработать ваш последний запрос. Курсор в этом случаи выглядит вот так.

Для этого удерживайте кнопку питания в течение 5 секунд, пока ваш Mac не выключится.

Нажмите кнопку питания, чтобы снова включить компьютер.
Видео — Не загружается Mac OS X, решение проблемы
Справедливые, не завышенные и не заниженные. На сайте Сервиса должны быть цены. Обязательно! без «звездочек», понятно и подробно, где это технически возможно – максимально точные, итоговые.
При наличии запчастей до 85% процентов сложных ремонтов можно завершить за 1-2 дня. На модульный ремонт нужно намного меньше времени. На сайте указана примерная продолжительность любого ремонта.
Гарантия и ответственность
Гарантию должны давать на любой ремонт. На сайте и в документах все описано. Гарантия это уверенность в своих силах и уважение к вам. Гарантия в 3-6 месяцев – это хорошо и достаточно. Она нужна для проверки качества и скрытых дефектов, которые нельзя обнаружить сразу. Видите честные и реальные сроки (не 3 года), вы можете быть уверены, что вам помогут.
Половина успеха в ремонте Apple – это качество и надежность запчастей, поэтому хороший сервис работает с поставщиками на прямую, всегда есть несколько надежных каналов и свой склад с проверенными запчастями актуальных моделей, чтобы вам не пришлось тратить лишнее время.
Это очень важно и уже стало правилом хорошего тона для сервисного центра. Диагностика – самая сложная и важная часть ремонта, но вы не должны платить за нее ни копейки, даже если вы не ремонтируете устройство по ее итогам
Ремонт в сервисе и доставка
Хороший сервис ценит ваше время, поэтому предлагает бесплатную доставку. И по этой же причине ремонт выполняется только в мастерской сервисного центра: правильно и по технологии можно сделать только на подготовленном месте.
Если Сервис работает для вас, а не для себя, то он открыт всегда! абсолютно. График должен быть удобным, чтобы успеть до и после работы. Хороший сервис работает и в выходные, и в праздники. Мы ждем вас и работаем над вашими устройствами каждый день: 9:00 – 21:00
Репутация профессионалов складывается из нескольких пунктов
Возраст и опыт компании
Надежный и опытный сервис знают давно. Если компания на рынке уже много лет, и она успела зарекомендовать себя как эксперта, к ней обращаются, о ней пишут, ее рекомендуют. Мы знаем о чем говорим, так как 98% поступающих устройств в СЦ восстанавливется. Нам доверяют и передают сложные случаи другие сервисные центры.
Сколько мастеров по направлениям
Если вас всегда ждет несколько инженеров по каждому виду техники, можете быть уверены: 1. очереди не будет (или она будет минимальной) – вашим устройством займутся сразу. 2. вы отдаете в ремонт Macbook эксперту именно в области ремонтов Mac. Он знает все секреты этих устройств
Если вы задаете вопрос, специалист должен на него ответить максимально точно. Чтобы вы представляли, что именно вам нужно. Проблему постараются решить. В большинстве случаев по описанию можно понять, что случилось и как устранить неисправность.
Macbook, как и любой другой персональный компьютер или ноутбук имеется функцию включения, выключения и перезагрузки. Если персональные компьютеры, работающие под управлением операционной системы Windows используют один набор способов для выполнения данной операции, то у эти действия несколько отличаются. Поэтому пользователи ОС Виндовс, переходя на новую платформу, не знают, как выключить Макбук или включить его. Также наша инструкцию пригодится тем, кто впервые сталкивается с подобной техникой и хочет изучить основные операции управления.
Как заставить Mac перезагрузиться если он завис или тормозит
Если ваш Mac завис, тормозит или иным образом не позволяет вам перезагрузиться, когда вы этого хотите (и ничто уже не помогает), тогда его можно принудительно закрыть и перезапустить. При перезапуске вы потеряете все данные, которые не были вручную или автоматически сохранены.
Перезагрузка при зависании Макбука
Примечание! Если какая-то программа зависла и не отвечает, можно воспользоваться сочетанием клавиш Command+Q и закрыть приложение (чтобы не перезагружать/выключать компьютер).
Перед тем как закрыть зависшее приложение лучше немного подождать. Может быть так что это приложение пытается обработать ваш последний запрос. Курсор в этом случаи выглядит вот так.
Вид курсора при зависшем приложении на Mac
- когда обычные методы не помогают, используйте команду «Завершить принудительно…», как на картинке ниже; Используем команду «Завершить принудительно…»
- в появившемся окне выберите зависшее приложение и нажмите «Завершить». Выбираем зависшее приложение и нажимаем «Завершить»
Важно! Если ваш Mac ни на что не реагирует и намертво завис, так как ничего не помогает, даже горячие клавиши, тогда придется прибегнуть к жесткому рестарту или аварийному выключению. Для этого удерживайте кнопку питания в течение 5 секунд, пока ваш Mac не выключится
Для этого удерживайте кнопку питания в течение 5 секунд, пока ваш Mac не выключится.
Удерживаем кнопку питания в течение 5 секунд, затем снова включаем компьютер
Нажмите кнопку питания, чтобы снова включить компьютер.
Любой компьютер имеет возможность выключения или перезагрузки. Осуществляются эти действия либо специальными командами, либо клавишами, либо через меню и программы. Для каждой операционной системы набор таких инструментов разный. Давайте разберемся, как перезагрузить Макбук и что для этого потребуется.






