Онлайн сервис RotateVideo
Есть еще один бесплатный онлайн сервис, который так же умеет делать развороты видео файлов.
Давайте рассмотрим пошаговые действия, как можно перевернуть видео на 90 градусов онлайн с помощью rotatevideo.org:
1Нажмите на кнопку возле надписи «Upload a file». Также можно ввести адрес в поле «Or enter an URL».
2Выберете желаемый формат выходного файла – «Output format».
3Выберете также угол, на который поворачивается мультимедиа (для 90 градусов «Rotate by 90 clockwise»). Строка «Encoding» предназначена для качества («High» — высокое).
4Нажмите «Start», чтобы начать процесс. В конце просто скачиваем получившийся файл (это происходит в автоматическом режиме).

Онлайн сервис RotateVideo
Обратите внимание, что под полями для загрузки есть список форматов, которые поддерживает сервис. Также там указано, что максимальный размер исходника – 16 Мб
Это пожалуй единственный минус данного сервиса, что не получиться загрузить фидео файл большого размера.
Мы разобрали наиболее удобные способы, как перевернуть видео на компьютере. Но иногда возникает необходимость сделать то же самое на мобильном девайсе, то есть на смартфоне или планшете. Разберем это более подробно.
Как сделать видео отражённым по горизонтали?
Если вы задаётесь этим вопросом, то инструкция, представленная ниже, точно вам поможет. С помощью простых шагов вы сможете научиться флипать ролики самостоятельно.
Шаг 1 – Откройте программу Иншот
Если она уже скачана на ваш телефон, то достаточно найти в меню красную иконку и ткнуть на неё.

Если же Иншота ещё нет на устройстве, нужно зайти в магазин приложений и скачать его. Это займёт несколько секунд при хорошем интернете.

После входа в редактор нужно выбрать объект, с которым вы хотите работать. Для этого нажмите на «Видео». Если вы только знакомитесь с этим редактором, нужно нажать на кнопку «Новый». А если он уже использовался, то видео может находиться в предыдущих проектах.

После нажатия на «Новый» откроется галерея. В ней вам нужно найти материал для редактирования. Чтобы упростить себе задачу, можно воспользоваться фильтрами.

Шаг 2 – Отразите ролик
Чтобы сделать это, нужно воспользоваться специальной функцией. Она находится в общей панели инструментов в нижней части экрана. Узнать её можно по надписи: «Флип» и иконке отображения.

Этот инструмент является простым, поэтому у него нет собственного рабочего окна. Для отражения видео достаточно просто нажать один раз на иконку.

И Вы сразу увидите результат.

Шаг 3 – Сохраните полученный результат
Альтернативных способов отразить ролик в этом редакторе нет, поэтому остается только сохранить готовый контент. Однако, перед этим нужно просмотреть всё видео полностью. Так вы убедитесь, что флип смотрится хорошо.

Теперь можно сохранять. Для этого необходимо нажать на одноименную кнопку, которая находится в правом верхнем углу экрана.

Программа предложит выбрать разрешение и расширение. Благодаря этим функциям вы сможете самостоятельно отрегулировать качество и вес ролика.
Это важно, потому что не все социальные сети и сайты позволяют загружать контент, который очень много весит. Если вас не устраивают шаблонные варианты, напишите свои, нажав кнопку «Настроить»
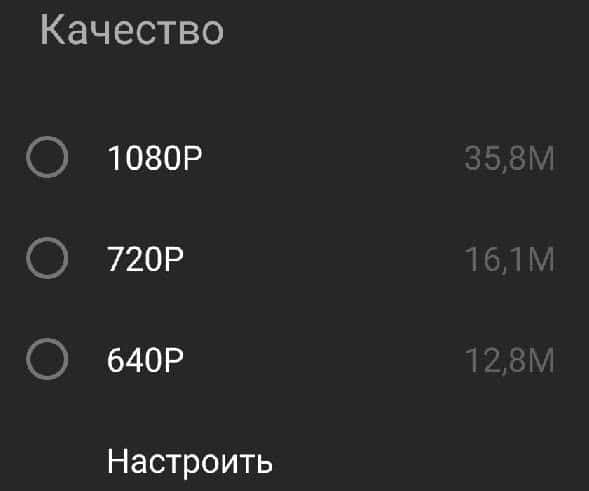
Обязательно дождитесь окончания конвертации. В ином случае видео может не сохраниться или исказиться.
Как вручную сделать зеркальное селфи
В iOS 13 и более ранних версиях была возможность вручную отразить ваши селфи уже после создания фотографии. Это довольно легко позволяли сделать инструменты редактирования в приложении «Фото». Обычно пользователи вызывали инструмент «Кадрирование» и нажимали значок в верхнем левом углу, напоминающий пару треугольников со стрелкой над ними, чтобы перевернуть любое сохраненное селфи.

Вы по-прежнему можете вручную зеркально отображать свое селфи, но в iOS и iPadOS 14 появился удобный новый переключатель, который позволяет вам настроить камеру для сохранения ваших селфи в зеркальном отображении в соответствии с предварительным просмотром передней камеры.
Мы расскажем вам, как можно настроить поведение камеры вашего iPhone, чтобы она по умолчанию снимала селфи в нужном вам виде.
Как снимать реверсивное-видео «задом наперед» на iPhone
Алгоритм действий у всех приложений идентичен. Рассмотрим на примере использования приложений Video Reverser и Video Reverse (ссылки ниже):
1. На стартовой странице предлагается выбрать готовое видео из Медиатеки (приложения Фото) или снять новое на Камеру.
Первое изображение – экран приложения Video Reverser, второе – Video Reverse.
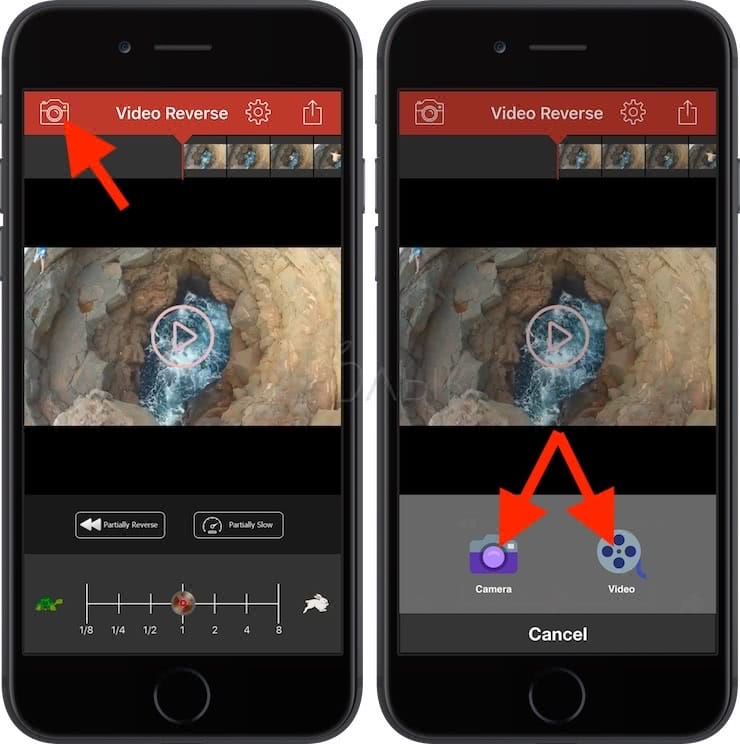
2. Далее необходимо выбрать (или снять) видео, при желании использовать лишь часть видео (обрезать видео) и подтвердить выбор.
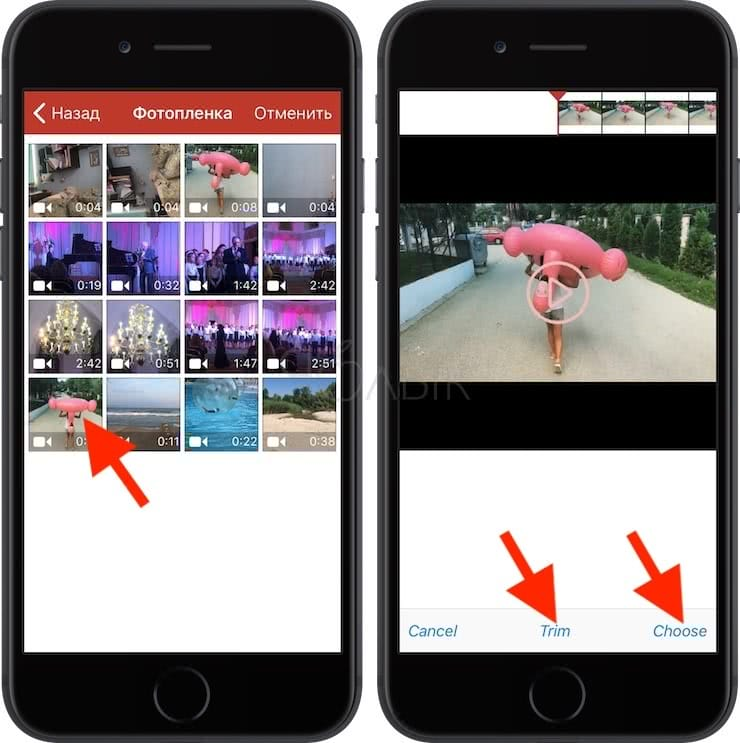
3. Обычно, на следующем этапе приложения позволяют увеличить или уменьшить (замедлить) скорость воспроизведения получившегося видео. Различная скорость видео способна придать видео трагичности или сделать его более комедийным. Приложение обращает вспять не только видео, но и звуковую дорожку, что позволяет делать еще более веселые ролики.

4. Полученное видео можно сохранить в приложении Фото, послать по электронной почте или отправить в социальные сети.

Как перевернуть фото на Айфоне с помощью встроенных способов
Кроме создания и сохранения фотографий, пользователь также может их редактировать. Для этих целей существует большое количество приложений с множеством функций. Кроме того, можно воспользоваться встроенными средствами системы.
Так, чтобы перевернуть фото на Айфоне не обязательно загружать дополнительные приложения. Пользователю будет достаточно и встроенных средств. Также, необходимо соблюдать последовательность действий:
- Открыть стандартное приложение «Фото», перейти в соответствующую папку и найти снимок, который нужно перевернуть.
- Нажать на команду «Править». Она расположена в правом верхнем углу экрана.
- На экране отобразится панель редактирования. Здесь следует открыть раздел, который отвечает за изменения размера изображения. В этой же вкладке доступна команда поворота снимка.
- Чтобы повернуть изображение, пользователю необходимо кликнуть на соответствующий значок команды. Он расположен в левом нижнем углу экрана и имеет внешний вид квадрата со стрелкой. После нажатия на данную команду, изображение будет повернуто на 90 градусов против часовой стрелки.
Последним шагом будет сохранение изменений. Для того, чтобы выйти из раздела редактирования, достаточно нажать на «Готово». Команда расположена в правом нижнем углу экрана. Она становится активна только после внесения изменений в изображение.
Если же пользователю нужно выйти из режима редактирования без внесения изменений, достаточно нажать на «Отмена». Данная команда находится в левом нижнем углу экрана. Все внесенные изменения можно отменить в любой момент.
Такую фотографию не обязательно удалять. Заваленный горизонт достаточно легко исправить. Для этого понадобится повернуть фотографию. Чтобы устранить недостаток, достаточно воспользоваться встроенными возможностями смартфона.
- Для начала необходимо найти изображение на смартфоне. Для этого нужно запустить приложение «Фото» и перейти к соответствующему снимку. После этого открыть раздел редактирования, кликнув на «Править», а затем «Изменение размера».
- Под самим изображением находится специальная шкала, которая отвечает за поворот фотографии. Ее можно регулировать при помощи пальцев. Достаточно перемещаться по данной шкале. С помощью этой функции получится повернуть фото всего на несколько градусов и выровнять его.
- Точно также, как и в случае с поворотом на 90 градусов, все сделанные изменения необходимо сохранить. Для этого нужно нажать на «Готово». Чтобы вернуться к первоначальному виду фотографии, достаточно нажать на «Отмена».
- При повороте на несколько градусов, размер самого изображения не меняется. Поэтому часть снимка, может удалиться.
Как не потерять качество фото при повороте
Все фотографы, как профессионалы, так и любители, борются за качество снимков. Оно должно оставаться максимально высоким. Особенно после редактирования. Так, при повороте качество снимка может измениться только в некоторых случаях.
Что касается встроенных средств, здесь пользователь может быть уверенным, что качество изображения не будет потеряно. Программа не сжимает снимок, и не загружает его на сторонние сервисы. Благодаря этому пользователь может быть уверен, что качество фотографии останется без изменений.
Советы, которые помогут создавать качественные снимки, представлены в данном видео
Никаких побочных фильмов!
Существует несколько способов повернуть видео, которое появляется при просмотре вбок или вверх ногами. iMovie бесплатен и доступен в App Store для iPhone и Mac. Есть другие, которые вы можете использовать на своем iPhone, если вы не являетесь поклонником iMovie; два, которые нам нравятся, это Rotate And Flip – RFV и Video Crop – Trim & Cut Videos (которые также вращают видео).
Если у вас более новый и обновленный iPhone, теперь вы можете снимать видео в альбомном режиме, не беспокоясь о том, что оно появляется в боковом направлении при просмотре. С течением времени необходимость поворачивать видео может исчезнуть.
Используйте iMovie для поворота видео на iPhone 7, 8 и X
Если на вашем iPhone есть iMovie или вы можете установить приложение из App Store, вы можете использовать iMovie для поворота видео. Самое последнее приложение iMovie требует iOS 9.3 или более поздней версии, поэтому вы не сможете установить приложение на старые iPhone, если оно еще не установлено (см. Следующий раздел, если это так).
Чтобы повернуть видео на более новом обновленном iPhone с помощью iMovie:
- Откройте iMovie .
- Нажмите Проекты .
- Нажмите на знак + и нажмите Фильм .
- В появившемся списке нажмите видео , чтобы повернуть его.
- Нажмите Создать фильм .
- Поместите два пальца на видео и сделайте вращающееся движение . Это будет вращать клип по часовой стрелке или против часовой стрелки.
- Нажмите Готово .
Используйте iMovie для поворота видео на Mac
Если ваши видео хранятся на Mac, вы можете использовать iMovie для их поворота. iMovie предустановлен на всех компьютерах Mac, так что вы должны иметь его. Это также место для поворота любого видео, которое вы сохранили на старом iPhone, например iPhone 4, 5, 6 или, возможно, 7, если вы не можете установить на него нужные вам приложения. (Сначала вам придется скопировать видео с вашего iPhone на Mac.)
Чтобы использовать iMovie на Mac для поворота видео:
- Откройте видео, чтобы повернуть его в iMovie .
- В браузере или на временной шкале выберите видео для поворота.
- Нажмите кнопку Обрезка . Это единственная квадратная икона.
- Нажмите кнопку Повернуть по часовой стрелке или кнопку Повернуть против часовой стрелки столько раз, сколько необходимо.
- Нажмите кнопку Применить .
Используйте Rotate and Flip – RFV для поворота видео
Приложение Rotate and Flip простое в использовании и позволяет вращать видео на iPhone за несколько простых шагов. Это приложение также позволяет переворачивать видео вверх ногами, справа налево и слева направо.
Чтобы использовать Rotate и Flip для поворота видео с помощью iPhone или, переверните видео на iPhone:
- Откройте приложение и нажмите значок , который выглядит как кинокамера .
- Нажмите Видео.
- Если вы не видите видео, нажмите Фотопленка .
- Нажмите видео , чтобы повернуть его, а затем нажмите Выбрать .
- Нажмите на значок 90 градусов столько раз, сколько нужно, чтобы повернуть видео в нужную позицию. (Два других позволяют перевернуть видео).
- Нажмите Сохранить .
Используйте Video Crop – Trip & Cut Видео для поворота видео
Приложение «Видео и кадрирование» – «Обрезать и вырезать видео» позволяет вращать видео, переворачивать их и выполнять другие задачи, такие как настройка качества видео и типа файла. Вы также можете добавить музыку, фильтры и многое другое.
Чтобы использовать Video Crop для поворота видео с помощью iPhone:
- Откройте приложение и нажмите видео , чтобы повернуть его.
- Нажмите Отразить/повернуть .
- Нажмите Повернуть вправо или Повернуть влево . Вы также можете нажать Отразить по вертикали или Отразить по горизонтали .
- Нажмите Готово.
Как повернуть видео в 3 простых способа
1. Поверните ваше видео в фотографиях iPhone
Родное приложение для редактирования фотографий на iPhone позволяет легко поворачивать видео и фотографии:
- Откройте приложение
- Выберите Пункт Изменить.
- Нажмите на значок обрезки в нижней части экрана.
- Нажмите на символ поворота в левом верхнем углу (он выглядит как квадрат со стрелкой в углу).
- Продолжайте нажимать на значок поворота, пока видео не будет расположено так, как вы хотите.
- Нажмите Готово. Ваше повернутое видео будет сохранено в вашей фотобиблиотеке.
2. поверните видео в iMovie для iPhone
iMovie-это простое приложение для редактирования видео, которое можно бесплатно скачать в App Store. Он имеет несколько больше инструментов для редактирования видео, чем приложение native Photos, и особенно полезен. Когда вы сшиваете несколько клипов вместе. Чтобы сформировать более длинное видео. Вот как использовать iMovie для поворота видео на iPhone:
- Скачайте iMovie и откройте его на своем iPhone.
- Нажмите кнопку + и выберите фильм.
- Выберите видеоклипы, которые вы хотите добавить в свой фильм.
- Нажмите Создать Фильм.
- На экране появятся ваши видеоклипы. Прокрутите свой фильм, пока не дойдете до клипа, который вы хотите повернуть.
- Держите большой и указательный пальцы на экране и вращайте их по часовой стрелке или против часовой стрелки.
- Когда вы будете удовлетворены, нажмите Готово.
3. Включите видео на iPhone с помощью Video Rotate + Flip
Video Rotate + Flip-это бесплатное приложение. Которое невероятно просто использовать для поворота и переворачивания ваших видео. Вот как его использовать:
- Загрузите видео Rotate + Flip и откройте его на своем iPhone.
- Нажмите на стрелку. Чтобы выбрать видеоклип для поворота.
- В верхней части экрана вы увидите несколько значков, которые можно использовать для поворота или переворачивания видео. Выберите один из первых четырех значков поворота.
- После поворота видео нажмите Сохранить видео в библиотеку.
Можете ли вы превратить вертикальное видео в горизонтальное?
Да, но вы потеряете часть своих кадров, так что есть шанс, что некоторые видео не выйдут так, как вы хотите. Вот как изменить ориентацию вашего видео с помощью фотографий iPhone:
- Откройте приложение
- Выберите Пункт Изменить.
- Нажмите на значок обрезки в нижней части экрана.
- Нажмите на значок изменения размера в правом верхнем углу (он выглядит как несколько прямоугольников внутри друг друга).
- Выберите соотношение сторон в нижней части экрана и нажмите на альбомную или портретную ориентацию под вашим видео.
- Перетащите ваше видео в пределах обрезанных параметров и прокрутите его, чтобы убедиться. Что ваш объект все еще помещается в кадр.
- Нажмите Готово. Когда вы довольны результатами.
Как сделать зеркальное отражение видеоролика в программе ВидеоМАСТЕР
Для переворачивания кадра необходимо установить программу ВидеоМАСТЕР на компьютер. Вы можете скачать конвертер бесплатно с официального сайта. Затем запустите установочный файл и выполните стандартные действия: ознакомьтесь с пользовательским соглашением, выберите тип установки и папку на компьютере, создайте ярлык приложения. Дождитесь завершения обработки и откройте редактор. Затем следуйте пошаговой инструкции:
Шаг 1. Импортируйте видеофайл
Чтобы загрузить ролик, нажмите на кнопку «Добавить». У вас есть несколько вариантов для импорта: указать файл или папку на ПК, использовать веб-камеру для видеозаписи, скачать клип из Интернета. Если вы используете документ с компьютера, вы можете его просто перетащить в программу.

Стартовое меню конвертера
При загрузке нескольких видеофайлов вы можете объединить их в один ролик. Для этого поставьте рядом с ними галочку и нажмите «Соединить».

Объединение файлов будет выполнено во время конвертации
Шаг 2. Обработайте видеоряд
При съемке видеоматериала на Андроид или Айфон могут возникать ошибки при отображении данных. Например, видеоклип может быть перевернутым. Чтобы исправить дефект, необходимо отразить визуальный ряд.
Как сделать зеркальное отражение видео? Для переворота выделите ролик и откройте раздел «Эффекты». Кликните на подходящий вариант: «Отразить по горизонтали» или вертикали.

Вы можете использовать несколько эффектов одновременно
Вам также может потребоваться перевернуть видеоматериал. Для этого перейдите в категорию «Поворот» и примените подходящую опцию.
Кадр можно повернуть на 90, 180 или 270 градусов.
У вас есть возможность продолжить редактирование. Вы можете кадрировать видеоряд, добавить надпись и изображение, изменить скорость, а также обработать картинку: настроить яркость, контраст, насыщенность и применить автоматические функции.

Также есть возможность настроить цветовой тон
Если вам нужно сократить видеоролик, удалить лишний момент или разделить на части, то воспользуйтесь инструментом «Обрезать». Выберите подходящее действие и скорректируйте продолжительность видеоматериала с помощью ползунков.

Нажмите «Применить»
Шаг 3. Экспортируйте результат
По завершении коррекции выберите подходящий вариант сохранения. В нижней части интерфейса можно указать:
- Формат. Программа позволит вывести итог в AVI, MPEG4, MKV, WMV, 3GP и других расширениях.
- Устройство. Выберите игровые консоли, музыкальные плееры, смартфоны и планшеты различных фирм: Apple, Samsung, BlackBerry, Sony и другие компании.
- Сайт. Программа содержит предустановки для экспорта результата в социальные сети: Ютуб, ВК, Фейсбук, Яндекс.Видео и другие платформы.
Если вам требуется скорректировать вывод самостоятельно, нажмите кнопку «Параметры». Здесь можно изменить настройки видео и аудиодорожки: формат, битрейт, кодек и прочее.

Параметры конвертирования
После выбора подходящего типа экспорта укажите папку и начните конвертацию. Также можно записать материал на DVD-диск или опубликовать напрямую на сайт.

Дождитесь завершения преобразования
Как отключить зеркальное отображение на фронтальной камере на айфоне
Не все знают, как отключить зеркальное изображение на фронтальной камере на айфоне. У некоторых моделей (дорогостоящих) можно воспользоваться встроенными инструментами iOS. Если же этого недостаточно, стоит зайти в AppStore для выбора нужного приложения. Далее следует действовать таким образом:
- Выбрать из каталога Enlight Photofox — специальную программу для обработки фотоснимков, сделанных фронтальной камерой.
- Выбрать опцию «Загрузить», нажав на соответствующую кнопку. Начнется установка приложения на мобильное устройство. Для подтверждения установки нужно ввести пароль от своего аккаунта или отсканировать отпечаток пальца.
- Дождаться полной загрузки.
- На запрос «Разрешить доступ к галерее» следует дать положительный ответ.
- Открыть нужный снимок в фоторедакторе.
- На передней панели инструментов выбрать вкладку «Холст».
Далее можно отображать фото на iPhone в любом направлении, пользуясь подсказками программы. Следует иметь в виду, что все последующие снимки будут по-прежнему получаться в зеркальном отражении. Каждую отдельную фотографию нужно будет снова редактировать и убирать зеркальность, пользуясь приведенным выше алгоритмом.
Обратите внимание! При необходимости снимок можно увеличить, нажав на знак «плюс». Также можно удалить прочие дефекты
Компания Apple заботится о своих клиентах, и с каждой новой версией айфона увеличивает арсенал инструментов, необходимых для обработки любительских фотографий. Теперь, чтобы получить снимок высокого качества и выключить зеркальность, вовсе не обязательно переносить изображение на компьютер. Достаточно зайти в галерею и обработать картинку, пользуясь встроенными опциями. Такой подход помогает создавать оригинальные фотографии и коллажи, затратив на это минимум времени и сил.
Статистика утверждает, что примерно 70 % всех пользователей айфонов не имеет ничего против зеркального отражения и, соответственно, не стремится его убирать. Однако если такая картинка все-таки доставляет психологический или зрительный дискомфорт, можно легко восстановить естественное восприятие при помощи современных технических средств обработки цифровых изображений.

Убрать отражение во фронтальной камере может каждый владелец айфона
Отключать эффект зеркала на iPhone несложно. Главное — внимательно ознакомиться с пошаговым руководством по применению того или иного приложения. Потом, если понадобится, этот эффект можно будет легко восстановить. Коррекция фотографий на современных телефонах давно превратилась из сложного дела в приятное развлечение.
https://youtube.com/watch?v=vmMgekFYTn8
Алгоритм действий
Для осуществления процедуры редактирования картинки, нужно скачать специальное приложение из App Store. Затем выполнить следующие шаги:
- Установить в айфоне одну из рекомендуемых программ. Представленные приложения отличаются функциональными особенностями интерфейса. Кроме того, есть платные и бесплатные варианты.
- Зайти в приложение и найти в списке интересующий файл. Все объекты, полученные съемкой с камеры, хранятся в разделе «Видео».
- Повернуть изображение и записать новый ролик с помощью функции «Записать фильм». При этом можно отредактировать получившийся ролик, убрав часть кадров из раскадровки, а затем сохранить финальный вариант.
- Экспортировать файл в медиатеку в интересующем разрешении. Для просмотра на небольших экранах мобильных устройств можно выбрать качество ниже, чтобы сэкономить место на диске. Если же файл планируется к показу в домашнем кинотеатре или на персональном компьютере, нужно взять более высокое качество картинки. Помимо внутреннего хранилища устройства, файл можно развернуть в облачном сервисе iCloud, залить на Youtube или в Facebook.
Поворот изображений из приложения «Фотографии»
Вы можете выполнить этот процесс из собственного приложения «Фотографии», которое есть на экране приложений iPhone. На самом деле, вы собираетесь проверить, что это чрезвычайно легко, хотя понятно, что вы не заметили раньше возможности, даже если вы долгое время разговаривали по телефону.
Если вы перейдете в «Фото» и откроете изображение, которое хотите повернуть, то увидите, что в правом верхнем углу есть опция под названием Редактировать , Если вы щелкните по нему, откроется интерфейс редактирования, в котором вы можете изменить определенные параметры снимка, такие как его яркость, контрастность, добавить фильтры и многие другие параметры. Однако, что интересно в этом случае, это повернуть фотографию, для чего вы должны нажать на иконку, расположенную справа, перед «Ok».
Теперь вы можете манипулировать обрамление изображения несколькими способами. Вы можете обрезать его, если хотите удалить ненужные детали, выпрямить его нижней панелью, изменить его перспективу с помощью значков над панелью и, конечно, повернуть ее. Чтобы сделать это, вы должны нажать на второй значок выше, начиная слева, который позволит вам вращать изображение 90 градусов каждый раз, когда вы нажимаете. Первая иконка позволит вам перевернуть фото , так что он остается в зеркальном режиме (или фиксируется, если фотография уже была в этом режиме).
Проблема
В основном, когда человек начинает запись видео, у него нет выбора. чтобы перевернуть камеру во время записи. Поэтому, если вам нужна такая функция, приложения социальных сетей, такие как Instagram и Snapchat, могут прийти вам на помощь.
Однако, поскольку эти приложения ограничены захватом всего 15-20 секунд видео за один go, вам придется снимать несколько видеороликов.
Уловка состоит из двух основных этапов: создание нескольких видеороликов с помощью приложений для социальных сетей и последующее объединение их вместе с помощью приложений для объединения видео.
В этом посте мы дали подробные инструкции по созданию таких видео.
Способ 2: Сторонние редакторы
При использовании компьютера или смартфона, не предоставляющего стандартных инструментов для обработки, можно воспользоваться сторонними программами. В качестве примера рассмотрим выполнение процедуры на разных платформах, тогда как альтернативные решения можете найти самостоятельно в зависимости от требований к прочим возможностям.
Вариант 1: Приложение для смартфона
Одним из универсальных мобильных редакторов видео, предоставляющих нужные возможности без видимых ограничений на условно-бесплатной основе, является InShot. Единственный ощутимый недостаток программы при этом заключается в рекламных объявлениях, что, однако, вполне компенсируется стабильностью и высокой скоростью работы.
- На главной странице приложения в рамках блока «Создать новое» нажмите кнопку «Видео» и во всплывающем окне, если требуется, подтвердите предоставление дополнительных прав доступа. После этого на вкладке со списком проектов воспользуйтесь опцией «Новый» для перехода к выбору медиафайлов из галереи.
Через меню на верхней панели перейдите на вкладку «Видео» и выберите записи, которые требуется обработать. Так как в нашем случае основная задача в переворачивании, необходимо ограничиться одним единственным роликом, чтобы избежать автоматической склейки, и нажать по значку галочки.
Оказавшись на главной странице редактора, на нижней панели с инструментами найдите и коснитесь кнопки с подписью «Вращение». Здесь, в свою очередь, нет каких-то дополнительных параметров – запись автоматически вращается на 90 градусов по часовой стрелке при каждом нажатии кнопки, как показано ниже.
Так как данный редактор не ограничен одним лишь вращением, повернуть видео также можно путем отражения. Для этого используйте кнопку «ФЛИП» на той же панели с инструментами, учитывая, что работает опция исключительно по горизонтали.
Завершите внесение изменений с помощью любых других функций и в правом верхнем углу экрана нажмите кнопку «Сохранить» для выхода из редактора. В зависимости от используемой вами версии приложения, во всплывающем окне перед повторным нажатием «Сохранить» можете выставить настройки на свое усмотрение.
Процедура обработки может занимать разное время, где роль играет как мощность смартфона, так и выставленные вами настройки качества и частоты кадров. Дождитесь окончания конвертации ролика и на том же экране тапните по значку Инстаграма.
Во всплывающем окне «Поделиться» выберите формат публикации, в котором требуется выложить видео. После этого подготовьте запись и произведите размещение.
Если вы захотите после обработки добавить в Instagram видео IGTV, делать это следует через приложение или сайт, вручную выбрав нужный медиафайл из памяти устройства. Связано это с тем, что такой формат публикаций не поддерживает импорт из внешних редакторов.
Вариант 2: Софт для компьютера
Достаточно качественной и, что немаловажно в конкретном случае, небольшой по размерам программой для поворота видео с компьютера является ВидеоМОНТАЖ. Здесь предусмотрены лишь базовые инструменты для обработки и склейки, однако для выполнения поставленной задачи большего и не нужно
Создание видео с помощью социальных приложений
Поскольку встроенное приложение камеры не поддерживает флип , вы можете использовать такие приложения, как Instagram, Facebook Messenger или Snapchat, чтобы поворачивать камеру во время записи. Вот шаги.
Метод 1: Использование Instagram
Шаг 1: Откройте приложение Instagram на вашем устройстве Android или iPhone . Коснитесь значка камеры в верхнем левом углу, чтобы перейти к экрану истории.
Шаг 2: Нажмите на опцию Story, чтобы перейти в режим Story.
Шаг 3: Теперь, если вы пользователь iPhone, удерживайте значок камеры. и начните записывать свое видео. Чтобы перевернуть камеру, дважды нажмите в любом месте экрана другой рукой, удерживая значок камеры.
На устройствах Android поворот камеры в обычном режиме истории не работает. Для записи видео необходимо использовать режим громкой связи. Итак, как только вы окажетесь на экране режима истории, разверните параметры слева. Вы найдете громкую связь. Нажмите на него. Нажмите кнопку Capture, чтобы начать запись видео.
Когда запись включена, дважды коснитесь экрана в любом месте для переключения камера. Вы также можете использовать режим громкой связи, чтобы перевернуть камеру на iPhone.
Шаг 4: После записи видео нажмите кнопку Сохранить, чтобы сохранить видео на свое устройство.
Шаг 5: Поскольку Instagram поддерживает только 15-секундное видео в Stories, вам придется снимать несколько видеороликов, если вы хотите более длинное видео. Я знаю я знаю. Это слишком много. Но что-то лучше, чем ничего.
Когда у вас есть все видео, вам нужно объединить их вместе. Способ сделать это дается после метода Snapchat.
Совет: Чтобы записывать видео с вашим лицом и экраном смартфона в качестве обучающих программ, используйте приложения для записи экрана. например, AZ Screen Recorder и DU Screen Recorder на Android.
Метод 2: Использование Snapchat
Подобно Instagram, вы также можете использовать Snapchat для поворота камеры во время записи. Шаги одинаковы для iPhone и Android.
Шаг 1. Откройте приложение Snapchat и удерживайте значок камеры, чтобы начать запись видео.
Шаг 2: Во время записи дважды нажмите в любом месте экрана, чтобы перевернуть камеру (снова другой рукой).
Шаг 3: После того, как вы записали видео, нажмите кнопку «Сохранить», чтобы загрузить видео на свой телефон. Опять же, вам нужно захватить несколько видео, если вы хотите более длинное видео.
Метод 3: Использование Facebook Messenger
В приложении Facebook Messenger откройте любой чат. Нажмите на значок камеры внизу.
На Android перейдите к опции «Видео». Нажмите значок захвата, чтобы начать запись. Затем дважды коснитесь экрана в любом месте, чтобы перевернуть камеру. По завершении записи нажмите значок «Сохранить», чтобы загрузить видео.
На iPhone удерживайте значок «Захват», чтобы начать запись. Дважды коснитесь экрана, чтобы перевернуть камеру. Когда закончите, коснитесь значка сохранения.
Совет. Ознакомьтесь с 13 советами и уловки, чтобы использовать Facebook Messenger на профессиональном уровне.
Также в Guiding Tech
Переверните!
Независимо от того, есть ли у вас телефон OnePlus, устройство Redmi или телефон Samsung, указанные выше Уловка работает на всех устройствах Android, включая собственные устройства Pixel от Google.
Как повернуть видео в проигрывателе
Все сторонние проигрыватели обычно позволяют при необходимости повернуть повернуть видео на 90 градусов. Мы покажем как повернуть видео в Media Player Classic и как повернуть видео в VLC.
Как повернуть видео в VLC
Чтобы перевернуть видео в VLC следуйте инструкции.
- Откройте меню Инструменты и перейдите в пункт Эффекты и фильтры.
- Дальше во вкладке Видеоэффекты и Геометрия отмечайте пункт Поворот.
- И ниже выберите, например, Поворот на 90 град.
Как повернуть видео в Media Player Classic
В плеере Media Player Classic всё сделать с одной стороны проще, а с другой может быть и сложнее. Для начала нужно проверить установлен ли в Вас кодек, который поддерживает поворот изображения.
- Выберите пункт меню Вид и Настройки.
- И в разделе Воспроизведение => Вывод нужно посмотреть поддерживается ли поворот видео.
- Если же есть поддержка поворота, тогда Вы можете по умолчанию использовать горячие клавиши для поворота: Alt + Num 1, 2, 3, 4, 6, 8.
При необходимости Вы можете сменить горячие клавиши в настройках программы.
Как повернуть видео в KMPlayer
KMPlayer это ещё один популярный видео проигрыватель среди пользователей операционной системы Windows. Хоть у Вас и получится повернуть видео на 90 градусов, но сохранить не выйдет. Чтобы перевернуть видео при просмотре нужно сделать несколько простых шагов.
- При просмотре нажимаете на видео правой кнопкой мыши и выбираем пункт Видео (Основные).
- Ищем пункт Поворот экрана (CCW) и здесь уже поворачивайте видео на столько сколько Вам нужно.






