Как очистить память на Андроиде
Вот мы и добрались до самого главного. Переходим к действиям, которые можно предпринять, чтобы освободить место на Android-смартфоне.
Папка “Другое” и кэш
В Android предусмотрена замечательная функция, которая позволяет посмотреть соотношение свободного и занятого пространства и даже разбивку последнего на типы. Сделать это можно, перейдя по пути «Настройки > Память» или «Файлы > Категории > Внутренняя память».
Для начала давайте разберемся в том, что это. «Другое» включает в себя кэш операционной системы Android, встроенных приложений, установочные файлы, а также данные, необходимые для корректного запуска и работы игр.
Вариантов решения проблемы несколько:
Заходим в Диспетчер телефона или Диспетчер и выбираем опцию «Очистка памяти». При этом можно использовать функцию глубокой или специальной очистки, дабы места стало еще больше.
Глубокая очистка позволяет освободить значительно больше места в хранилище памяти
- Изменить место хранения данных по умолчанию. Изначально файлы типа «Другое» сохраняются в собственную память устройства. Если у вас есть карта памяти, можно перебазировать их на нее. Для этого следует перейти по пути «Настройки > Память > Место сохранения по умолчанию». Затем нужно поменять место хранения на карту памяти, перебазировав тем самым собственные данные без их удаления.
- Factory Reset. Функция полезна, когда телефон находится в использовании очень долго, ведь рано или поздно в его памяти накапливается большое количество файлов, которые просто так не почистить. Сделать сброс до заводских настроек несложно. Для каждого смартфона способы разнятся. Чтобы узнать, как сделать Factory Reset на вашем аппарате, используйте поисковик. И не забудьте предварительно выполнить резервное копирование своих данных, поскольку при активации Factory Reset будут не только сброшены абсолютно ВСЕ настройки, но и удалены данные.
Папка .thumbnails
В любой ОС есть папка .thumbnails. В ней-то как раз и накапливаются ненужные файлы, поэтому очистка обозначенной папки – отличный способ освободить место на смартфоне в целом.
Сделать это можно с помощью стороннего приложения для очистки, вроде утилиты DiskUsage. Она сама найдет необходимую папку и предложит ее форматировать.
Удаление ненужных приложений
Неиспользуемые приложения – это реальная проблема, которая наносит ущерб свободному пространству смартфона. Их удаление значительно ускорит работу устройства, поэтому обязательно полистайте на досуге список установленных на телефон программ, отметьте те, что вы не использовали за последние несколько недель ни разу, а затем смело их удаляйте.
Многие хранят на телефонах приложения только потому, что те могут «когда-нибудь» им понадобиться. Так вот, откроем вам секрет: при необходимости любую удаленную программу можно легко установить снова!
Перенос на внешний носитель
Если на вашем смартфоне установлена microSD-карта, то можно перенести на нее ваши файлы с основной памяти устройства.
Перенос файлов осуществляется следующим образом:
- Открываем File Manager.
- Переходим в память устройства.
- Выбираем нужный объект и удерживаем его иконку в течение несколько секунд.
- Жмем на значок «ножницы», чтобы вырезать файл.
- Переходим на съемный носитель.
- Нажимаем кнопку «Вставить».
- Повторяем процедуру для каждого файла или группы файлов (при массовом выделении).
Перенести часть приложений можно и через «Настройки». Для этого следует перейти в подраздел «Память», отметить microSD галочкой, а затем перезагрузить смартфон.
Съемные носители обязательно должны соответствовать смартфону. Слишком большие карты памяти могут оказаться тяжелыми для устаревших моделей.
Клинмастеры
Существует множество платных и бесплатных оптимизационных приложений для очистки памяти смартфона от остаточных файлов и прочего мусора. Большинство из них имеют интуитивно понятный интерфейс, который в значительной мере упрощает их применение.
И вот, пожалуй, самые популярные оптимизаторы для мобильных и стационарных устройств:
- Clean Master;
- CCleaner;
- Advanced Phone Cleaner Antivirus & Speed Booster;
- DU Speed Booster;
- Avast Cleanup;
- GO Speed.
Другое дело, что ждать чудес от применения таких утилит не приходится. И если хочется увидеть реальный результат, то придется почистить телефон вручную, попутно заглянув даже в самые потаенные уголки его скрытых папок.
https://youtube.com/watch?v=o-9alemsgy8
О Photo Management на Samsung Galaxy S8 и S8 Plus
Samsung выпустила свои новые модели Galaxy S8 и S8 Plus , по сравнению с предыдущими моделями s6 и s7 новые устройства Samsung Samsung S8 и S8 Plus имеет быстрее обрабатывать все больше и больше места для хранения. Samsung Galaxy S8 был запущен с Android версии 7.0.
Samsung Galaxy S8 и S8 плюс упакованы с массивным 6Гб оперативной памяти и две модели хранения 64g / б 128 г вместе с расширением памяти до 256 Гб. Для камеры Samsung сделала это снова с их основной камерой 30MP и фронтальной камерой 9MP и дополнительными функциями, такие как оптическая стабилизация изображения, распознавание лиц, HDR, авто фокус лазера. Samsung Galaxy S8 и S8 плюс доступен в четырех цветах черный, синий, золотой и белый. Наряду с другими Улучшения S8 и S8 плюс также имеет расширенные возможности печати сканер пальцев, сканер сетчатки глаза. Galaxy S8 упакован с 3300mAh и S8 плюс имеет большую батарею до 4200mAh и оба телефонов имеют USB типа C порт для быстрой зарядки. Конечно S8 является одним из лучших телефонов когда-либо выпущенных в 2017 году.

Почему фотографии важны также есть несколько причин, по которой человеческий мозг у нас так много воспоминаний, что это, конечно, не легко запомнить каждую деталь о событии, там, где фотографии прийти и сделать нас вспомнить мельчайшие детали, вызывая специфический Память
Фотографии вызывать эмоции, иногда фотографии важно помнить детали, например «что сделал я носил на своем последнем Christmas?»… Мы можем сделать вывод, что фотографии заморозить память во время. Теперь дни Фотография это искусство, и каждый фотограф стремится захватить картину, как никто другой, подобно большинству людей нанимают фотографов сделать фотографии своих важных событий, таких как свадьбы, дни рождения собраний, и т.д
Вы можете только понять важность нет фотографий, как только они больше не доступны. Это большая часть тех времен, когда человек может стать очень расстроен, потому что вспомнить, что конкретные памяти без фотографий не будет легко
Теперь дни Фотография это искусство, и каждый фотограф стремится захватить картину, как никто другой, подобно большинству людей нанимают фотографов сделать фотографии своих важных событий, таких как свадьбы, дни рождения собраний, и т.д
Вы можете только понять важность нет фотографий, как только они больше не доступны. Это большая часть тех времен, когда человек может стать очень расстроен, потому что вспомнить, что конкретные памяти без фотографий не будет легко
Мы можем сделать вывод, что фотографии заморозить память во время. Теперь дни Фотография это искусство, и каждый фотограф стремится захватить картину, как никто другой, подобно большинству людей нанимают фотографов сделать фотографии своих важных событий, таких как свадьбы, дни рождения собраний, и т.д
Вы можете только понять важность нет фотографий, как только они больше не доступны. Это большая часть тех времен, когда человек может стать очень расстроен, потому что вспомнить, что конкретные памяти без фотографий не будет легко
Перемещение фотографий из основной памяти на карту памяти
Для того, чтобы перенести изображения на карту памяти, вам понадобится сама карта памяти, установленная в ваш смартфон или планшет, и файловый менеджер.
Вот карта памяти:

После того, как вы установите карту памяти в свой смартфон, можете удостовериться в том, что устройство ее «видит». Для этого зайдите в «Настройки» и выберите подраздел «Память» (или «Обслуживание устройства», как в случае с Samsung и прошивкой One UI).
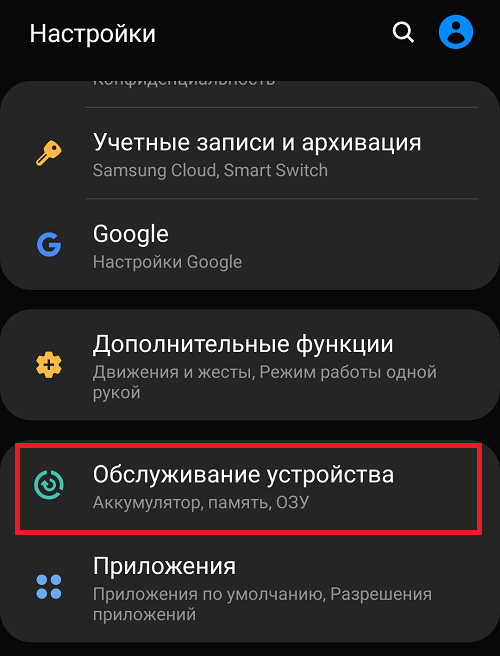

Здесь найдите пункт «Карта памяти SD». Как видите, наше устройство карту распознало.

Теперь вам понадобится файловый менеджер. В качестве файлового менеджера вы можете использовать любое приложение на ваш вкус, поскольку сам процесс переноса будет аналогичным. Если ФМ уже установлен в вашу прошивку, можете воспользоваться им. Если нет, скачайте с помощью Google Play Маркет. Мы воспользуемся встроенным файловым менеджером Samsung — «Мои файлы».


Выделяем файлы, которые хотим переместить (нажмите и удерживайте файл, затем выберите другие, если их несколько). В нижней части экрана нажмите «Копировать» или «Переместить» — смотря что вам нужно сделать.
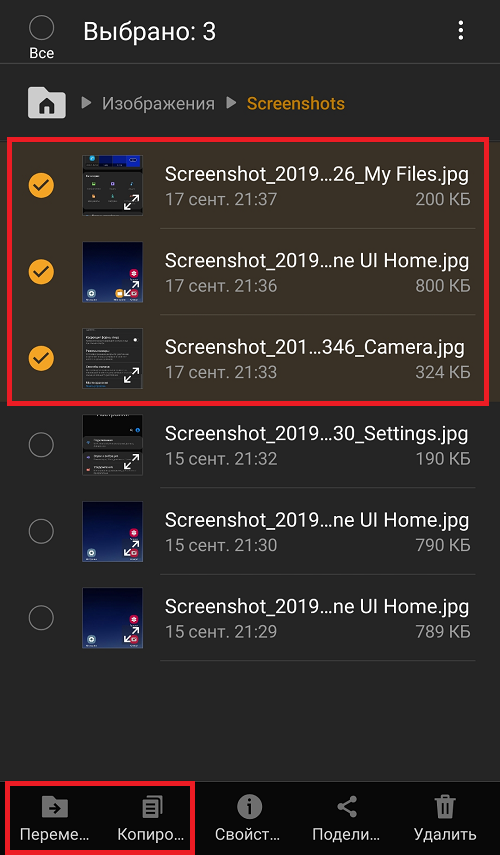
Возвращаемся на шаг назад и выбираем добавленную нами «флешку».
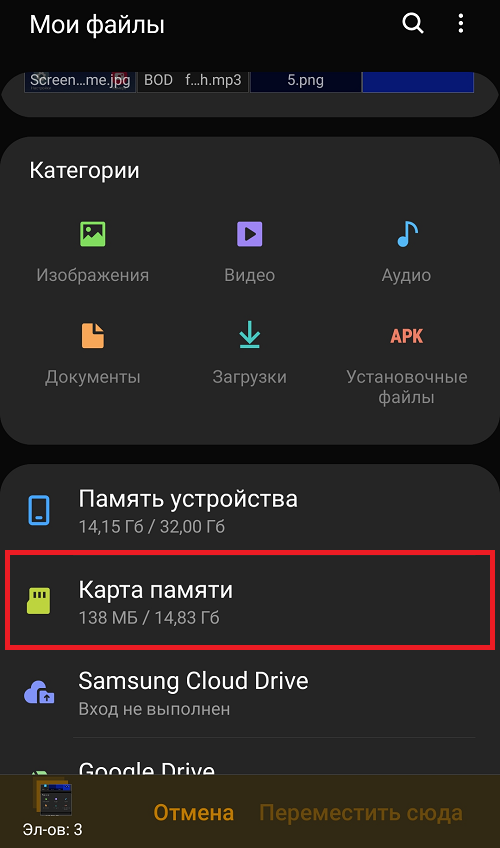
Если хотите добавить файлы в корень карты памяти, просто нажмите «Переместить сюда».


Можно создать папку, нажав на три точки и выбрав в меню «Создать папку».

Задаете название папки.

Открываете ее и точно также переносите файлы.

Как видите, ничего сложного. Таким способом вы можете переносить и другие файлы на карту памяти за исключением приложений, а можете — с карты памяти в основную память.
Оставить комментарий к статье.
Способ 1: Перенос приложения
Учитывая информацию, упомянутую в блоке важных сведений, сохранить приложение на microSD на Samsung можно переносом уже инсталлированного. В актуальной версии прошивки это делается следующим образом:
- Откройте «Настройки» – «Приложения».

В перечне программ найдите ту, которую желаете переместить на СД-карту, и тапните по ней.

Воспользуйтесь пунктами «Память».
Здесь тапните «Изменить».

Выберите «Карта памяти».

Нажмите «Переместить» и дождитесь окончания процедуры.

Если на странице приложения в настройках отсутствует возможность переноса, перейдите к разделу решения проблем ниже.
Автоматическое сохранение файлов на карту памяти
Чтобы скачиваемые из интернета файлы помещались сразу на карту памяти, нужно зайти в настройки телефона и изменить место их сохранения. Инструкция должна сработать независимо от установленной версии ОС Андроид.
Зайдите в «Настройки» и выберите раздел «Память»;
В верхней части окна обратите внимание на пункт «Сохранить данные по умолчанию»;
Поставьте галочку напротив надписи «SD-карта».
Место загрузки будет изменено.
Путь к настройкам сохранения может отличаться. В других версиях операционной системы будет подпункт «Настройки памяти» (или подобный), а в нем – «Место сохранения по умолчанию». Тапните на него и выберите «SD-карта».
Если этот способ не помог, используйте поочередно те, что описаны далее. Помните, что ни один вариант не сработает, если вы не установили SD-карту и при этом пытаетесь изменить настройки.
Перенос фото с Андроид на компьютер:
Android-смартфон позволяет передавать изображения через USB-шнур, Bluetooth, специальные приложения и облачные сервисы. Дальше подробнее о каждом способе.
Использование USB-кабеля
Это самый простой метод передать изображения с Андроид на ПК, но требует наличие USB-шнура (практически всегда идёт в комплекте с гаджетом).
Как фото с телефона перенести на компьютер
- Находим кабель microUSB-USB или USB Type-C на USB, он может быть составной частью зарядного устройства. В таком случае шнур отключается от блока питания, но часто в комплект кладут отдельный кабель.
- Подключаем шнур к телефону и одному из USB-портов.
- Берём смартфон, на нём высвечивается окно с выбором режима работы. Указывает вариант «Передача фото (PTP).
- Жмём на «Пуск» в Windows и открываем Проводник.
- В разделе «Этот компьютер» находим логический диск с названием смартфона и открываем его.
- Во внутреннем каталоге переходим в папку «DCIM», а затем – «Camera».
- Выделяем желаемые фотографии или жмём Ctrl + A для выделения всего содержимого и нажимаем комбинацию Ctrl + C.
- Открываем папку, в которую хотим перенести файлы, щёлкаем ПКМ и выбираем «Вставить».
Важно! Данная инструкция подразумевает копирование фотографий, то есть они дублируются на ПК и сохраняются на телефоне. Чтобы перенести фото, удалив их из памяти смартфона, в пункте 7 нужно нажимать Ctrl + X вместо Ctrl + C
Bluetooth
Каждый более или менее новый телефон включает технологию беспроводной связи Bluetooth. Радиосвязь можно установить и с компьютером, а затем просто передать на него скопированные файлы. В момент подключения потребуется указать пароль, стандартно установлен 0000, 1111 или 1234.
Алгоритм действий:
- Активируем на компьютере Bluetooth. Обычно нужный пункт находится в «Сетевых подключениях». Делаем ПКМ по нужной технологии связи и выбираем «Включить».
- Запускаем Bluetooth на телефоне. Для этого выдвигаем верхнюю шторку свайпом сверху вниз в верхней части экрана и жмём на одноимённый пункт. Правда, шторка может быть свёрнутой, в таком случае придётся сделать ещё один свайп.
- Переходим в галерею, касаемся картинки и задерживаем палец на ней. Через секунду появится выделение, сейчас одним касанием можем выделить нужное количество фотографий.
- Нажимаем кнопку «Отправить» в нижней части окна, выбираем вариант – «Bluetooth» и указываем устройство для передачи.
- Принимаем запрос.
Кстати, удалять файлы придётся отдельно, ведь после такого переноса они останутся в памяти телефона.
Важно! Возможна синхронизация телефона с компьютером, на котором есть модуль Bluetooth. Обычно стационарные ПК им не оборудуются, но на ноутбуках радиосвязь является стандартным модулем
Чтобы стационарный компьютер получил данную технологию, придётся либо устанавливать модуль отдельно, либо покупать специальный Bluetooth USB-адаптер.
Через программу Android File Transfer
Приложение необходимо для создания синхронизации Андроид-гаджета с компьютером, при этом утилита работает даже в Mac OS, а эта система по умолчанию не распознаёт Android.
Руководство:
- Подключаем компьютер и смартфон через USB-кабель.
- На ПК открываем сайт http://www.android.com/filetransfer/ и жмём на кнопку «Download now».
- Запускаем загруженный файл двойным кликом по нему.
- Открываем приложение и в его внутренних разделах находим папку «DCIM» на локальном хранилище смартфона или на карте памяти.
- Снова открываем следующий каталог «Camera» и выделяем курсором мыши все готовые к переносу фотографии.
- Нажимаем комбинацию Command ⌘ + C (в Mac OS).
- Переходим в «Finder», а через него – в конечную папку.
- Нажимаем на элемент меню «Изменить», затем – «Вставить элемент».
Google Фото
Ещё один простой способ, как загрузить фото с телефона на компьютер подразумевает использование специального облачного сервиса от Google.
Алгоритм действий:
- На смартфоне открываем Google Фото – это предустановленное приложение, имеющее иконку своеобразного цветка из четырёх цветов.
- Жмём на иконку трёх полос в верхней части экрана (слева) и кликаем на «Настройки».
- Нажимаем на пункт «Автозагрузка и синхронизация».
- Активируем ползунок одноимённого пункта.
- На компьютере открываем браузер и переходим на сайт Google Фото.
- Авторизуемся в том же аккаунте, что и на смартфоне.
- Устанавливаем выделение напротив нужных фото и нажимаем на вертикальное троеточие в правом верхнем углу, где жмём на кнопку «Загрузить».
- Остаётся только указать место для скачивания и дождаться его завершения.
Важно! Чтобы выполнить эту инструкцию, обязательно наличие подключения к интернету на смартфоне и компьютере
Как очистить вручную
Если вы не хотите прибегать к помощи сторонних программ, либо у вас нет свободного места для установки, то провести очистку можно вручную. После проведения всех процедур телефон будет работать гораздо быстрее:
- чистка кэша браузера и приложений;
- удаление сообщений;
- удаление старых и ненужных приложений;
- чистка сохраненных на телефоне файлов (фото, видео и т. д.).
Все этапы займут больше времени, чем очистка с помощью приложения, но результат будет гораздо лучше.
Кэш приложений
Для начала разберемся, что такое кэш в телефоне. Кэш представляет собой промежуточный буфер с информацией, которая может быть запрошена в ближайшее время. Из-за этого экономится время на вычислении задач и решении проблем, соответственно повышается производительность устройства. Файловый кэш накапливается, храня информацию по каждому установленному и используемому приложению. При засорении требуется освободить весь кэш.
Для этого следуйте представленному алгоритму:
- Откройте меню настроек вашего устройства.
- В настройках найдите раздел «Все приложения».
- В открывшемся менеджере вы можете наблюдать информацию по кэш-памяти, системным и сторонним приложениям. Список всех программ отсортируйте по размеру.
- Откройте одну из программ. В новом окне вы можете «Стереть все данные» (удаляет сохраненную информацию на жестком диске) и «Очистить кэш». Нажмите на вторую кнопку.
Как удалить «мусор» в браузере?
- Зайдите в используемый браузер и откройте боковое меню. В меню выберите пункт «История».
- В открывшемся окне нажмите на «Очистить историю».
- Установите приемлемые для вас настройки (что удалять, за какой промежуток времени и т. д.) и щелкните на «Удалить данные».
Удаление сообщений
Данный пункт будет необязательным, если речь идет об относительно новом устройстве. Планшет или телефон, используемый несколько лет, хранит в себе несколько тысяч, а то и десятков тысяч сообщений. Со временем их количество (включая MMS с мультимедийными данными), может занять некоторое место на внутренней памяти. Полностью удалить сообщения можно так:
- Нажмите на иконку сообщений в меню или на рабочем столе, зажмите пальцем одно из сообщений и выберите пункт «Выбрать все».
- Выполните действие «Удалить».
Удаление приложений
Если вы не можете установить новые программы или игры, то постоянная память телефона заполнена. Для очистки вы должны удалять ненужные программы через меню Андроида.
Если на вашем устройстве стоит прошивка без полноценного меню (например, телефоны Xiaomi или Meizu), то удалять приложения нужно прямо на рабочем столе. Для этого зажмите пальцем на необходимой иконке и перенесите ее к корзине в верхней части экрана.
Удаление файлов
Избавляться от мусора с внутреннего накопителя можно с помощью стандартного файлового менеджера. Поскольку интерфейс на каждом телефоне отличается, рассмотрим очистку файлов с помощью удобного ES Проводника.
- Зайдите на Android в Play Market, введите название приложения в строке поиска и нажмите «Установить» на странице с информацией.
- Запустите ES Проводник и ознакомьтесь с начальными советами. В верхней части экрана находится информация о занятом/свободном месте на внутренней памяти (1), кнопка «Анализ» для проведения анализа необходимости очистки (2). Нажмите кнопку «Очистка» (3).
- После этого программа проведет анализ лишней информации и предоставит вам список. Внизу экрана щелкните на «Очистить».
- Теперь зайдите в боковое меню. Перейдите в подраздел «Локальное хранилище» (1), а затем нажмите на «Устройство» (2).
- Перед вами откроется окно со всеми папками на встроенном хранилище. Здесь вы можете проверить их содержимое и удалить все ненужное. Для этого зажмите файл на 2 секунды, после кликните по «Удалить» в нижней панели всплывающего меню. Таким же образом можно очистить SD карту.
- Через ES Explorer также можно почистить библиотеки с изображениями, музыкой и т. п. Для этого снова зайдите в меню, выберите подраздел «Библиотеки» и перейдите в нужную вкладку (3):
- Чтобы очистить корзину на Андроиде, перейдите в раздел «Корзина» через меню:
- Обязательно проверьте наличие скрытых файлов, которые могут занимать существенный объем. Для этого в меню включите пункт «Показывать скрытые файлы», после чего снова перейдите в папку и проверьте их наличие.
Мы разобрались, как проводится ручная чистка от лишнего мусора с помощью ES проводника. Теперь перейдем к использованию другого софта.
Переносим контакты через ПК
Чтобы отправить контакты с одного Самсунга на другой, понадобится компьютер и стандартный кабель USB, который будет соединять его с мобильным устройством. Также вам пригодится утилита MOBILedit, она бесплатная и запросто устанавливается на все популярные операционные системы.
После завершения установки программы, скопируйте все содержимое в папке под названием «Crack» и потом переместите его в папку, где установлена утилита MOBILedit. Когда программа будет запущена, вам будет предложено загрузить драйвера для телефонов. Для ускорения этого процесса выберете нужного вам производителя и подтвердить начало установки.
Запустив утилиту, переходите на вкладку «Phone-Cable connection». При запросе типа подключения выберете пункт PC Sync, при этом могут встречаться и другие варианты названия, что зависит от модели и марки устройства, но в любом случае она должна соответствовать синхронизации. Следующий этап – активация функции отладки USB.
Для этого пройдите по следующему пути:
параметры разработчиков;
настройка девайса;
отладка USB.

На Самсунгах, с установленной операционной системой Android 4.2, нужно зайти в настройки телефона, в раздел «Система» и активировать «Информацию об устройстве». В данной вкладке вас интересует «Номер сборки», где нужно будет поставить отметку на отладке USB.
Далее в левой части панели кликайте на вкладку и переходите к функции экспорта. В качестве типа файла указывайте «csv», и определитесь, где будет осуществляться хранение файла, введите его имя и сохраните.
Теперь переносите контакты с ПК на новый Samsung. Для этого нужно будет подключить устройство кабелем к компьютеру или использовать Bluetooth/Wi-Fi в зависимости, какие инструменты у вас есть и что удобнее. Теперь нужно будет перейти на вкладку «Import» и найти сохраненный вами файл с контактами.
Как перенести медиафайлы и другие файлы на карту microSD на смартфоне самсунг

Первое, что вы можете сделать, это зайти в «Настройки» -> «Память» и выбрать опцию, которая позволяет переносить данные на карту одним щелчком мыши.
Только не все смартфоны имеют эту опцию, а это означает, что вам придется передавать файлы вручную.
Некоторые смартфоны вообще не оснащены этой функцией, несмотря на наличие слота для карт памяти microSD. Возможность передачи программного обеспечения зависит от его создателя, а иногда и от производителя устройства.
Второй вариант, который позволяет быстро передавать музыку, видео и другие файлы на карту — это использовать компьютер, к которому вы подключаете свой телефон самсунг с помощью USB-кабеля (и устанавливаете его в качестве USB-накопителя).
Просматривая содержимое памяти смартфона, вы должны увидеть два отдельных носителя: внутреннюю память и SD-карту.
Если у вас нет доступа к компьютеру, вы можете использовать Диспетчер файлов, приложение, которое предварительно установлено на некоторых самсунгах. Если у вас его нет, не переживайте. В магазине гугла есть много бесплатных приложений такого типа.
Что еще можно перенести на карту памяти из памяти телефона
Если в смартфоне маленькая внутренняя память (меньше 32 гигабайт, например), стоит спасать положение и переносить медиафайлы на дополнительное устройство, поскольку места они «съедают» много. Можно использовать microSD или USB-флешку. Принцип действия для обоих накопителей практически одинаковый. Отличие лишь в том, что microSD вставляется в отдельный слот, а USB подключается через шнур-переходник.
Пошаговая инструкция на примере приложения «Проводник» на телефонах Xiaomi:
- Вставить microSD. Установленные дополнительные устройства автоматически обнаруживаются телефоном.
- Зайти в приложение, выбрать наверху раздел с изображением папки.
- Выделить папку или файл, которые необходимо перекинуть, путем зажатия на них пальцем.
- На нижней панели появятся значки – отправить, переместить, удалить и «Ещё».
- Нажимаем значок «Переместить» (обозначается как четыре стрелки, направленные во все стороны). Приложение перейдет к выбору мест, куда можно переместить выделенный файл/папку. В нашем случае – переместить надо в SD-карту.
- Выбрать SD-карту.
После произведенных манипуляций SD-карту можно подключить к любому другому гаджету, а затем просмотреть фотографии или перенести их в память уже другого телефона.
https://youtube.com/watch?v=eHy5lvgPQzA
Где по умолчанию хранится Ватсап и данные от него
Разработчики приложения заботятся о безопасности данных пользователя, поэтому история переписок и мультимедийные файлы не сохраняются на общем сервере. Они сохраняются в автоматическом режиме в телефоне пользователя. Найти их можно в папке WhatsApp- Databases. По умолчанию она может сохраниться в памяти смартфона. Чтобы ее найти, нужно следовать пунктам:
- Зайти в настройки смартфона.
- Запустить проводник или файловый менеджер.
- Выбрать внутреннюю память устройства и найти папку с одноименным приложением Ватсап.
- Открыть папку Медиа.

. Для удобства пользователей основная папка разбита на 8 разделов:
- animation gif — Анимационные файлы в Гиф — формате, пользователи сокращенно их называют гифками.
- Documents — Документы
- Audio — музыкальные файлы
- Images — Изображения и картинки, которые пересылались при помощи приложения.
- profile photo — Фотографии
- video — Видео
- voice notes — Голосовые заметки и сообщения, которые пользователь отправляют и получает от собеседников в мессенджере.
- wallpaper — Обои на стену
Открыв нужную папку можно посмотреть все файлы, которые были сохранены из мессенджера Ватсап. Их можно удалять или переносить в другие папки.
Очистка постоянной памяти
Постоянная память (ROM или ROM) является частью внутренней памяти гаджета и необходима для хранения информации обо всех процессах, запущенных на устройстве: кэш, учетные записи, фотографии и т.д. Эта память не очищается at all. »без ведома пользователя и остается неизменным в течение долгого времени.
Чтобы стереть ПЗУ, сделайте следующее:
- Сначала анализируется «начинка» гаджета, инициированная владельцем устройства. Это загруженные приложения и различные типы файлов: фотографии, видео, аудиозаписи, сообщения и т.д. Некоторая информация может быть сохранена автоматически. Например, мультимедийные файлы, передаваемые через мессенджер (открытки, картинки и т.д.), Записи телефонных разговоров, временные файлы. Если некоторые из этих данных не имеют значения, дублируются и не используются, их можно безопасно удалить.
- Регулярно очищайте кеш. Для этого в гаджете есть встроенная утилита: «Настройки» → «Память» → «Кэшировать данные».
- Удалите данные из папки .thumbnails. Эскизы (снимки) изображений галереи загружаются сюда для увеличения скорости просмотра. Вы можете стереть данные на самом устройстве: «Сервис» → «Мои файлы» → «Память устройства» → DCIM → .miniature, а также подключив смартфон к компьютеру через USB-кабель.
Кроме того, приложения Android позволяют очищать ПЗУ:
- История резины.
- Уборщик;
- CCleaner;






