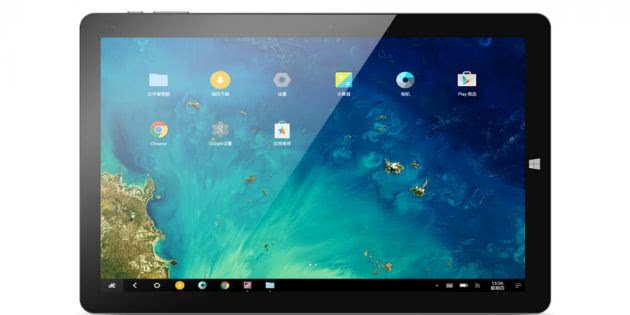Загрузка фото и видео с iPhone на компьютер (Windows или Mac), а затем с компьютера на новый iPhone
Кроме модной беспроводной передачи фото и видео между устройствами, существует и более старый — передача через кабель. Так как прямая передача по кабелю между iOS-устройствами не поддерживается Apple, то в качестве промежуточного звена используется компьютер.
О том как сохранить фото и видео с iPhone (iPad) на компьютер Mac или Windows, USB-флешку или внешний жесткий диск мы подробно рассказали в этом материале.
После того как необходимые фото и видео оказались на компьютере перенесите (скопируйте) их на новый iPhone или iPad используя любой из предложенных способов:
- Выгрузка фото и видео с компьютера в облачные сервисы, например, Google Photo или Яндекс.Диск. После того как фото и видео загрузятся в «облако» останется лишь скачать соответствующие iOS-приложения на новый iPhone.
- Копирование фото и видео с компьютера на iPhone при помощи приложения iTunes. Инструкции: для фото и для видео.
- Отправка фото при помощи AirDrop (только для Mac).
- Передача фото при помощи сторонних приложений, например, BitTorrents Sync.
- Отправка фото и видео с компьютера на iPhone по электронной почте (e-mail).
Как записать видео на iPhone или iPad при помощи программы iTunes
Сразу следует оговориться, что данный способ на первый взгляд может показаться не самым простым, однако он обладает одним весомым преимуществом — его использование не нарушает никаких правил Apple. То есть, загрузка видеоконтента через iTunes будет доступна всегда, тогда как описанные ниже приложения и сервисы в любой момент могут быть заблокированы.
Главный недостаток данного способа заключается в необходимости предварительного скачивания видео (фильма, клипа и т.д.) на компьютер.
ПО ТЕМЕ: В каком смартфоне самая лучшая камера в 2018 году – Топ 10.
С предварительной конвертацией видео в формат MP4
Итак, для начала необходимо добавить нужную видеозапись в iTunes (скачать программу можно здесь). Стоит учесть, что для того, чтобы iTunes распознал видео, его нужно переконвертировать в формат MP4.
Для загрузки видео в любом формате можно воспользоваться торрентами или расширением Savefrom для браузеров.
Повторимся, iTunes не поддерживает множество популярных форматов – avi, mkv и т.д., но эту проблему довольно просто решить.
Например, можно скачать одну из множества специализированных бесплатных утилит (Free MP4 Video Converter, Freemake Video Converter и т.д.) и в несколько кликов конвертировать видео в удобоваримый для iДевайсов формат МР4.
Для загрузки готового ролика в iTunes следует выбрать пункт «Добавить в медиатеку…» в меню Файл
или перетащить необходимое видео в окно раздела Фильмы.
Видео будет добавлено во вкладку «Домашнее видео» раздела Фильмы в iTunes.
Останется лишь подключить iPhone или iPad к компьютеру, выбрать его в iTunes, отметить галочкой нужный контент в разделе «Фильмы» и нажать «Применить», а затем «Синхронизировать».
По завершении процесса ролик будет добавлен в приложение «Видео» во вкладку «Домашнее видео» на iOS-устройстве.
ПО ТЕМЕ: Как смотреть ТВ на Айфоне или Айпаде: 6 программ для просмотра online-ТВ.
Без конвертации в MP4 (любые форматы видео)
Впрочем, процесс конвертации видео (особенно если это «крупногабаритные» фильмы) может быть довольно утомительным, в таком случае гораздо проще вместо стандартного приложения Видео воспользоваться сторонними плеерами из App Store, в которых по умолчанию встроены кодеки множества форматов видео файлов.
Подобных программ для iPhone и iPad довольно много, приведем тройку наиболее популярных — VLC for Mobile, OPlayer, OPlayer Lite, AVPlayer, PlayerXtreme.
Работать с ними просто и удобно — установите любое из вышеперечисленных приложений на iPhone или iPad, затем подключите девайс к компьютеру и запустите iTunes (скачать для Windows и Mac можно здесь). Подключенное устройство должно определиться. Появится иконка, как на скришоте ниже. Нажмите на нее.
В левой части iTunes откроется меню подключенного устройства, выберите в нем раздел «Общие файлы» (в старых версиях iTunes нужно перейти в раздел Программы).
Здесь выбираем загруженный на iOS-устройство видеоплеер (в нашем случае VLC) и нажимаем на кнопку «Добавить…».
В открывшемся окне выбираем необходимое видео в любом формате, нажимаем еще раз «Добавить», ожидаем, пока видео скопируется на устройство, после чего останется запустить приложение на iPhone или iPad и наслаждаться просмотром.
Для добавления видео можно просто перетянуть файлы в окно программы.
Ход процесса загрузки видео на устройство будет отображаться в верхней части программы iTunes.
Вот добавленные видео на iPad в приложении VLC.
Другие способы
Рассмотрим и другие, не менее удобные способы, как скопировать фото с айфона на компьютер или ноутбук. Особенно они будут полезны тем, кто хочет сделать это удаленно / на расстоянии.
1. Через iCloud
1. Для того, чтобы все работало на телефоне должна быть включена функция синхронизации фото. Откройте настройки, перейдите в свой Apple ID и откройте раздел «Фото». Посмотрите включен ли параметр «Фото iCloud». Если нет, то включите.
2. Откройте на компьютере в браузере страницу — https://www.icloud.com/photos/ и авторизуйтесь со своим Apple ID.
Интересно! Вам могут предложить скачать приложение для Windows. Можете установить его и копировать фотографии через него.
3. Здесь вы увидите все фотографии со своего телефона. Просто скачайте их.
Если хотите, наоборот, залить фотографии на телефон, то нажмите на значок плюсика. Выберите снимки, которые хотите перекинуть. Затем кликните по значку «поделиться» и выберите пункт, что хотите скопировать ссылку.
2. По почте
1. Откройте приложение «Фото» на айфоне, нажмите на кнопку «Выбрать» и выберите необходимые снимки. После чего нажмите на кнопку «поделиться» в нижней левой части.
2. Укажите, что хотите отправить все почтой. Укажите свой адрес и то, что хотите, чтобы изображения не сжимались. Отправьте письмо.
Затем просто скачайте все на ПК. Также можно и, наоборот, с ПК скинуть фотографии на смартфон.
3. Облачные сервисы
1. Можно использовать любой облачный сервис: Google, One Drive, Dropbox, Яндекс или любой другой. Возьмем за пример Google Photo. Скачайте его из App Store.
2. Зайдите в приложение, авторизуйтесь в своей учетной записи Google. Если у вас ее нет, то создайте учетную запись Google. В параметрах установите автоматическую синхронизацию.
3. Теперь, на компьютере в браузере в любое время можете перейти по адресу — https://photos.google.com/ и скачать свои фотографии.
В заключение
Это были самые простые и эффективные способы, как этом можно сделать максимально просто. Добавляйте сайт в закладки, чтобы не забыть их.
Поделиться с локальными устройствами с помощью AirDrop
Лучший способ поделиться видео с вашего iPhone на близлежащих устройствах Apple, с помощью AirDrop. Это гораздо быстрее, чем загружать видео в Интернет и вообще не сжимать их содержимое. Более того, AirDrop позволяет вам делиться на любом устройстве Apple: iPhone, iPad или Mac.
Вот как можно поделиться своими видео с iPhone с помощью AirDrop:
- Откройте приложение «Фотографии» и найдите свое видео.
- Нажмите кнопку «Поделиться», затем выберите параметр AirDrop во втором ряду.
- Вы должны увидеть каждое устройство Apple в диапазоне Bluetooth, на котором включен AirDrop. Нажмите на тот, с которым вы хотите поделиться своим видео.
AirDrop немного темпераментен и, кажется, лучше всего работает с новыми устройствами. Вам не обязательно находиться в той же сети Wi-Fi, но вам нужно включить Wi-Fi и Bluetooth. Ознакомьтесь с нашим руководством по устранению неисправностей AirDrop
если у вас возникнут какие-либо проблемы.
Почему стоит выбрать AirDrop? Скорость передачи данных молниеносна, поскольку AirDrop не использует интернет-соединение. AirDrop также не нужно сжимать ваши видео вообще.
Совместное использование с локальными устройствами Android
AirDrop не работает с устройствами Android, поэтому вам нужно использовать сторонние приложения для локального обмена на разных платформах. Вообще говоря, чтобы это работало, оба устройства должны использовать одно и то же стороннее приложение и подключаться к одной и той же сети Wi-Fi.
Если вы не можете подключиться к той же сети Wi-Fi, вместо этого создайте личную точку доступа на своем iPhone. Для этого перейдите в «Настройки»> «Сотовая связь»> «Персональная точка доступа».
Для кроссплатформенного обмена доступно множество сторонних приложений, но мы рекомендуем такие приложения, как SHAREit или PhotoSync. Оба из них доступны бесплатно на устройствах iPhone и Android.
Скачать: SHAREit для IOS | Android (Бесплатно)Скачать: PhotoSync для IOS | Android (Бесплатно, доступна подписка)
Другие приложения и программы
Кроме вышеперечисленных способов имеется множество программ, которые позволят загрузить необходимый видеоматериал в устройство Apple. Далее будет рассмотрен перечень самых востребованных приложений.
iTransmission
Довольно простая программа, которую можно заполучить в бесплатном доступе на просторах сайта emu4ios.net. Она представляет собой торрент-клиент, который способен быстро загрузить видеофайл на любое устройство Apple. Принцип действия программы прост. Для начала пользователю понадобится загрузить и установить клиент в телефон, после чего можно приступать к скачиванию роликов.

Простота управления
8
Функциональность
7
Оптимизаци
7
Объем занимаемой памяти
5
Итого
6.8
Эффективный торрент-клиент для загрузки видео на айфон.
Video Saver Pro
Следующее многофункциональное приложение, которое способно загрузить видео в устройство Apple, можно скачать из официального магазина «App Store».
Какие действия следует совершить:
- Установить программу и отыскать в ней поисковую строку.
- Ввести в соответствующее поле ссылку на сайт, с которого будет скачиваться видеоматериал.
- Отыскать необходимое видео и нажать на загрузку.
- Дождаться, пока файл загрузится в КЭШ, после чего станет доступна клавиша скачивания.
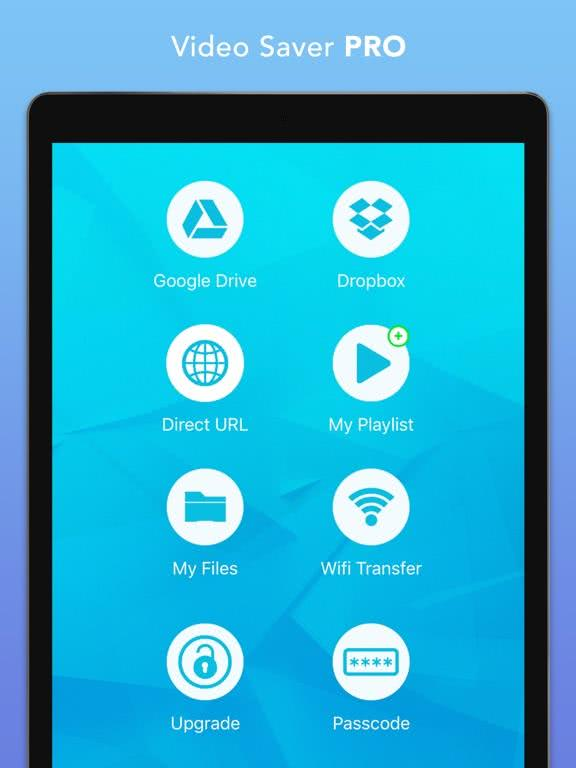
Главное преимущество данного приложения заключается в том, что оно способно скачивать ролики любого объема.
Простота управления
9
Функциональность
8
Оптимизаци
8
Объем занимаемой памяти
7
Итого
8
Отличная программа, способная скачать материал с любого сайта
Savefrom.net
Это довольно популярный онлайн-сервис, который способен загрузить видео в любой стационарный или мобильный девайс. Пользователю потребуется всего лишь отыскать интересующее видео, скопировать ведущую ссылку и вставить в соответствующее поле онлайн-сервиса.
Простота управления
9
Функциональность
6
Оптимизаци
9
Объем занимаемой памяти
1
Итого
6.3
Специализированный онлайн-сервис для загрузки видео в любое устройство
https://youtube.com/watch?v=_xnTQbvSOiM
Автор
Занимаюсь ремонтом мобильной техники и переустановкой программного обеспечения с 2013 года. Являюсь поклонником любых Andoid-устройств. Неустанно отслеживаю все свежие новости касательно мобильной техники.
Как перенести фото и видео с одного iPhone (iPad, Mac) на другой при помощи AirDrop
Технология AirDrop (передача данных по Bluetooth и Wi-Fi) отлично справится с трансфером данных между iPhone, iPod touch, iPad and Mac. Скорость передачи данных вполне себе приличная.
Перенос с айфона на айфон
В Apple реализовали функцию AirDrop максимально удобно.
1. Проверьте, чтобы на обоих iPhone были включены модули Bluetooth.
2. На принимающем устройстве откройте Пункт управления, тапните виджету беспроводными интерфейсами, а затем нажмите на кнопку AirDrop и выберите необходимую опцию «Для всех» или «Только для контактов».
На iPhone (iPad), с которого будут отправляться фото или видео:
4. Откройте приложение «Фото».
5. Тапните по кнопке «Выбрать» в правом верхнем углу.
6. Выделите интересующие файлы.
7. Нажмите кнопку «Поделиться».
8. Вместо иконки AirDrop появится список доступных контатов для отправки контента. Выберите из списка необходимый контакт, после чего начнется передача фото и видео на другой iPhone (iPad, Mac).
Передача фото и видео с iPhone (iPad) на Mac
На Mac откройте штатный проводник Finder и в левом боковом меню выберите пункт AirDrop. Останется лишь нажать кнопку «Включить Bluetooth» (если он выключен) и отправить файлы с iPhone или любого другого iOS-гаджета способом, описанным выше.
В случае, если пункт AirDrop отсутствует в боковом меню, перейдите в меню Finder → Настройки (или нажмите сочетание клавиш Command (⌘) + запятая (,)). Там откройте вкладку «Боковое меню» и в разделе «Элементы бокового меню» поставьте галочку напротив пункта AirDrop.
Видеопроигрыватели
Большинство пользователей iPhone решает вопросы совместимости видео просто и радикально. Проблема снимается установкой стороннего проигрывателя, которых в App Store достаточно много. Хороший плеер, позволяющий воспроизводить контент в любом формате обычно платный.
При регулярном просмотре покупка себя окупает за счет удобства. Кроме того, не стоит сбрасывать со счетов и возможность возврата денег в том случае, если ПО не оправдало ожиданий. Apple идет на встречу в 99% случаев. В этом материале мы рассмотрим возможности nPlayer.
Загрузка по Wi-Fi
Практически все сторонние проигрыватели, разработанные для использования на iOS, способны подключаться к локальным сетевым ресурсам. В их роли могут выступать как общие папки, так и домашние NAS. Используя беспроводное соединение можно переслать на смартфон необходимые видеофайлы.
- Открыв nPlayer на iPhone, переходим на вкладку «Сеть». Нужный ресурс в локальной сети должен иметь предварительно заданный статический IP, чтобы его можно было запомнить в настройках. В правом верхнем углу выбираем расширенное меню действий.
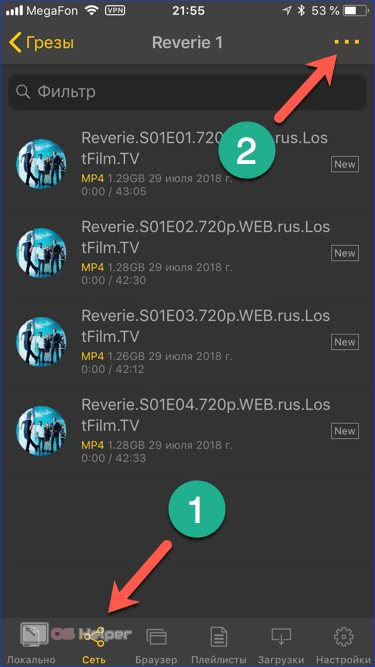
- Нажимаем на пункт «Выбрать» в появившейся с нижнего края экрана «шторке».
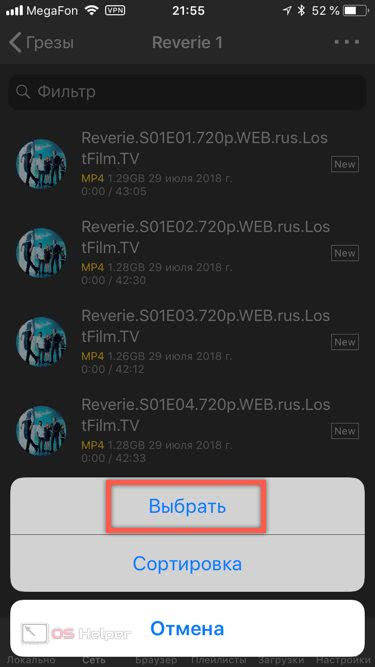
- Рядом с каждым файлом в сетевой папке появляется область, позволяющая проставить отметку. Выбрав фрагменты, которые собираемся перекинуть на iPhone нажимаем кнопку «Загрузить».
Используем простое приложение WALTR 2
Данное приложение чаще всего переносит аудиофайлы, но также есть возможность переноса видео. Для этого необходимо:
- Скачать приложение через сайт производителя как на ПК, так и на Айфон. Оно не продается в официальном магазине от Apple, поэтому возможна покупка лицензии;
- Далее запускается программа. Она автоматически проверит наличие подключения какого-либо устройства, поэтому пользователю не стоит забывать про подключенное устройство;
- После этого в приложение через ПК необходимо закинуть файл. Конвертация произойдет автоматически;
- Видео будет отображаться на всех синхронизированных устройствах, в том числе телефоне.
https://www.youtube.com/watch?v=t8cTu2qzWtk
Использование облака iCloud
iCloud – это облачное хранилище от Apple, которое предоставляет 5 ГБ бесплатного пространства всем пользователям «яблочных» устройств.
Со временем доступное пространство можно расширить купить за отдельную плату или расширить его бесплатно, приглашая друзей. iCloud является самым популярным облаком среди пользователей iPhone.
Облачное хранилище можно использовать для быстрого перемещения фотографий с телефона на компьютер.
Для этого сначала нужно синхронизировать стандартную папку «Фотопленка» с iCloud, а затем настроить показ содержимого облака на вашем компьютере с OS X.
Следуйте инструкции:
Рис.9 – Настройка синхронизации с iCloud на смартфоне
Шаг 1. На Айфоне откройте окно настроек и выберите поле «iCloud». В новом окне активируйте поля «Фото» и «iCloud Drive». После этого содержимое вашего смартфона будет передаваться на сервер облачного хранилища;
Рис.10 – Настройка отображения содержимого на ПК
Шаг 2. Откройте стандартное приложение iCloud, которое есть во всех версиях OS X. Зайдите в настройки программы и нажмите на поле «Синхронизация потока». В новом окне отметьте галочкой все три поля – «Медиатека iCloud», «Мой Фотопоток» и «Общий доступ к фото». Это позволит без проблем передавать между устройствами любые типы снимков (обычные фотографии, гифки, отредактированные снимки или скачанные из интернета изображения).
Рис.11 – Просмотр синхронизированных снимков
Шаг 3. Теперь все ваши фотографии и другие типы изображений будут автоматически копироваться с Айфона в Айклауд. Для их просмотра или сохранения в память компьютера откройте приложение iCloud для OS X. Выберите раздел «Альбомы» или «Фото». Чтобы сохранить снимок на компьютер, просто переместите нужные файлы в Finder.
Такой способ является одним из самых эффективных, так как не требует постоянного перемещения снимков вручную.
Единственный минус – придется периодически чистить облачное хранилище от скопившихся файлов, чтобы освободить пространство.
Через файловый менеджер
Все файлы в iOS могут храниться лишь в поддерживающих их приложениях, а не в папках, как на компьютере или в Android. Купертиновцы предлагают использовать для того скудное приложение Файлы.
В App Store присутствует много годных альтернатив, самым популярным и функциональным решением является программа Documents от Readdle.
Price: Free+
Price: Free
Раз уж нужно хранить все данные в ней, зачем искать дополнительный способ передачи данных. Утилита отлично справляется с этим.
Любой файл можно расшарить внутри Wi-Fi сети, получить его можно будет с другого устройства через браузер. Аналогичная возможность есть у одного из самых популярных файловых менеджеров на Android – ES Проводник.
Как загрузить видео с компьютера на iPhone
У современных моделей iPhone достаточно большой экран, чтобы его можно было использовать для просмотра фильмов или других видео роликов. Но, для этого сначала нужно загрузить видео с компьютера на iPhone, а сделать это не так уж просто. В этом материале мы рассмотрим сразу два способа это можно реализовать.
Как загрузить видео в VLC Player или другой сторонний проигрыватель
Если вам нужно загрузить видео с компьютера на Айфон, то проще всего воспользоваться каким-нибудь сторонним проигрывателем видео. В этом случае вы сможете загрузить нужные видео ролики прямо в это приложение. При этом вам не придется выполнять никаких конвертаций, а сам процесс загрузки будет предельно простым и быстрым.
Итак, для того чтобы воспользоваться этим способом загрузки видео вам нужен видео проигрыватель от сторонних разработчиков (не от Apple). Если на вашем Айфоне уже есть такой проигрыватель, то все отлично, можно сразу приступать к загрузке видео. Если же проигрывателя нет, то сначала откройте магазин приложений App Store, найдите там подходящий проигрыватель видео и установите его. Например, вы можете установить видео проигрыватель VLC Player. Он бесплатен и поддерживает практически любые форматы видео.
После того как проигрыватель видео установлен, можно приступать к загрузке видео на Айфон. Для этого подключите свой Айфон к компьютеру при помощи кабеля и запустите программу iTunes. После этого в программе iTunes нужно найти иконку вашего устройства и нажать на нее.
Дальше вам нужно перейти в раздел «Программы». Для этого кликните на соответствующий пункт в левом боковом меню iTunes.
После этого нужно пролистать содержимое раздела «Программы» в самый конец. Там вы найдете блок настроек под названием «Общие файлы». С его помощью мы и будем загружать видео с компьютера на Айфон. Для этого нужно выделить видео проигрыватель в списке программ.
А потом нажать на кнопку «Добавить файл» и в открывшемся окне выбрать то видео, которое вы хотите загрузить с компьютера на Айфон.
Загрузка видео начнется сразу после выбора видео файла. При этом в верхней части окна iTunes появится индикатор, с помощью которого можно будет отслеживать процесс загрузки.
После окончания загрузки, видео файл появится в приложении, которое было выбрано для загрузки (в нашем случае это VLC Player). Для того чтобы просмотреть загруженное видео на Айфоне просто запустите приложение (VLC Player) и выберите видео файл.
Как загрузить видео в стандартное приложение «Видео»
Если вы по каким-то причинам не хотите пользоваться сторонними проигрывателями видео, то вы можете загрузить видео ролики в стандартное приложение «Видео». Но, в этом случае процесс загрузки будет намного сложнее и займет у вас больше времени.
Сложности связаны в основном с тем, что видео сначала нужно конвертировать в формат MP4. Для конвертации видео можно использовать разные программы. В данной статье мы покажем, как это делается на примере бесплатной программы iWisoft Free Video Converter.
Для начала нужно добавить видео в программу iWisoft Free Video Converter. Это можно сделать простым перетаскиванием видео файла в окно программы либо можно воспользоваться кнопкой «Add».
Следующий шаг — выбор формата видео. Для того чтобы выбрать формат MP4 откройте выпадающий список «Profile» внизу окна, выберите сначала «iPhone», а потом «MP4»
Дальше нужно выбрать папку и запустить конвертацию. Для того чтобы выбрать папку нажмите на кнопку «Find Target» и выберите подходящую папку. После этого можно нажимать на кнопку «Start» и запускать конвертацию.
После завершения конвертации можно приступать к загрузке видео на Айфон. Для этого подключите Айфон к компьютеру и запустите программу iTunes. В программе iTunes нужно открыть меню «Файл» и выбрать «Добавить файл в медиатеку».
В результате появится окно для выбора файла. Выберите ваш видео ролик в формате MP4, и он будет загружен в медиатеку iTunes в раздел «Фильмы – Домашнее видео».
После того как видео появилось в разделе «Домашнее видео», его можно загружать с компьютера на Айфон. Для этого нажимаем на иконку Айфона в левом верхнем углу окна iTunes.
Дальше переходим в раздел «Фильмы».
И включаем там синхронизацию фильмов. После чего отмечаем видео ролик, который нужно загрузить с компьютера на Айфон.
Для того чтобы запустить загрузку нужно нажать на кнопку «Синхронизировать», которая находится внизу окна iTunes. После завершения загрузки, видео ролик должен появиться на Айфоне в стандартном приложении «Видео».
Зачем переносить файлы
Причин этому может быть несколько, и вот некоторые из них:
- Импорт аудиофайлов с Айфона на ПК может пригодиться, если вся любимая музыка сохранена в телефоне. Набирать по одному треку, искать подходящий (не ремикс, не кавер и не переделанный трек), а затем дожидаться загрузки — займет уйму времени. Проще перенести уже готовые файлы на компьютер, чем возиться с утомительной процедурой;
- Необходимость переместить фотографии или видеозаписи с яблочного гаджета на Windows или Mac может возникнуть, если нужно отправить через компьютер много файлов, а интернета на смартфоне нет (ни мобильного, ни Wi-Fi, а ПК подключен к локальной сети). А еще – если пользователь боится потерять важные запечатленные моменты, не имея памяти для сохранения резервной копии (платить за место в iCloud способен не каждый);
- Перенос документов на компьютер может пригодиться, если нужно показать презентацию, схемы, таблицы, через проектор или распечатать текстовый документ. Не всегда под рукой есть флешка, а перечисленные ниже способы помогут избежать ситуации, когда в руках есть только iPhone, провод, ПК и желание перенести важную информацию на жесткий диск носителя.
И самое банальное – это отсутствие внутренней памяти смартфона. Если фото, музыки, документов, видеозаписей слишком много, то можно перенести все или часть на компьютер, чтобы освободить память для новых файлов.
Трансляция видеозаписей с устройства iPhone, iPad или iPod touch через AirPlay
- Подключите устройство iOS к той же сети Wi-Fi, что и устройство Apple TV или совместимый с AirPlay 2 телевизор Smart TV.
- Найдите видеозапись, которую нужно транслировать через AirPlay.
- Нажмите . В некоторых сторонних программах сначала может потребоваться нажать другой значок.* В программе «Фото» нажмите , а затем — .
- Выберите устройство Apple TV или совместимый с AirPlay 2 телевизор Smart TV. Нужна помощь?
Чтобы остановить потоковое воспроизведение, коснитесь значка в используемой программе, а затем выберите устройство iPhone, iPad или iPod touch из списка.
* Некоторые программы для работы с видео могут не поддерживать AirPlay в iOS. Если использование AirPlay с программой невозможно, проверьте в App Store для tvOS доступность этой программы для Apple TV.
Перенос в Windows
Как перенести фотографии с iPhone на Windows 7
- Подключите iPhone к компьютеру. После появится окно «Автозапуска», нажмите «Импорт изображений и видео с помощью Windows».
- Нажмите ссылку «Параметры импорта»> В появившемся окне вы можете изменить папку, в которую будут импортированы ваши фоторолики фотокамеры, нажав кнопку «Обзор» рядом с полем «Импортировать».
- После настройки параметров импорта нажмите «ОК»> «Выберите тег», если хотите, и нажмите кнопку «Импорт».
Когда ваш iPhone подключен к компьютеру, но Автозапуск Windows не появляется, вы можете попытаться исправить, например:
- повторно подключить свой iPhone;
- перезагрузить компьютер;
- обновить драйвера для вашего компьютера и т. д.
Если вам все равно не удалось это сделать,попробуйте перенести другими способами описанными в этой статье.
Как перенести фотографии с iPhone на Windows 8
- Подключите iPhone с помощью кабеля с ПК, подождите, пока ваш компьютер обнаружит ваш iPhone.Возможно, вы увидите уведомление с опцией «Доверять этому компьютеру».Для продолжения нажмите «Доверять» или «Разрешить», чтобы продолжить.
- Откройте ПК и щелкните правой кнопкой мыши на устройстве iPhone, а затем выберите «Импорт изображений и видео».
- Выберите «Просмотр, упорядочивание и группировка элементов для импорта», если вы впервые перенесите или импортируете изображения. Или нажмите «Импортировать все новые элементы сейчас», если вы уже перенесли фотографии с вашего iPhone. Нажмите «Далее».
- Нажмите ссылку «Дополнительно», чтобы выбрать папки, в которых вы хотите импортировать изображения и видео с iPhone. Установите папку для снимков. Нажмите «ОК», а затем «Далее».
- Выберите группы фотографий, которые хотите импортировать, нажмите кнопку «Импорт».
Перенос с помощью приложения «Фотографии» (для Windows 10)
Приложение Фотографии
Также как Windows 7, Windows 8, приложение «Фотографии» в Windows 10 также поддерживает только передачу фотографий с камеры с iPhone на ПК.
Если вы планируете перенести все фотографии с вашего iPhone на компьютер (включая фото с камеры, My Photo Stream, фотографии iCloud, синхронизированные фотографии с компьютера и т.д.), можете воспользоваться инструкцией для Windows 7 выше.
Если вы работаете с таким компьютером, следуйте за нами, чтобы перенести фотографии с iPhone на Windows 10 с помощью приложения «Фото», как показано ниже:
- Загрузите последнюю версию iTunes на свой компьютер, а затем подключите свой iPhone к компьютеру с помощью USB-кабеля.
- Запустите приложение «Фотографии» на ПК и нажмите кнопку «Импорт» в верхнем правом углу.
- Выберите фотографии, которые вы хотите импортировать на ПК, и нажмите кнопку «Продолжить» . И тогда все выбранные фотографии будут перенесены на ваш компьютер с Windows 10.
Проводник Windows 10
Проводник
Windows обрабатывает iPhone как цифровую камеру или файловую систему, поэтому вы можете импортировать фотографии с iPhone на ПК с помощью проводника Windows.
И он также импортирует только фотографии Camera Roll. Все ваши фотографии будут сохраняться скопом в одной папке.
Если вы хотите экспортировать все фотографии на iPhone в определенном папками порядке, пожалуйста, перейдите к части 1.
Чтобы импортировать фотографии с iPhone на ПК с помощью проводника Windows, нужно просто выполнить следующие шаги:
- Подключите iPhone к ПК> Откройте мой компьютер > Найдите свой iPhone, он появится в разделе «Портативные устройства».
- Дважды щелкните значок iDevice, чтобы открыть iPhone> Вы увидите значок внутреннего хранилища> Дважды щелкните его, чтобы открыть его.
- Вы увидите папку DCIM, которая является папкой Camera Roll.Двойным щелчком откройте ее. Откройте одну папку, чтобы увидеть, содержит ли она фотографии, которые вы хотите передать.
- Выберите понравившиеся фотографии и скопируйте их.
- Вставьте их в желаемую папку вашего компьютера.
ПолезноБесполезно
Выводим изображение с экрана на Windows
Есть несколько программ, которые позволяют выполнить такую операцию. Рассмотрим каждую в отдельности.
ApowerMirror
У этой программы есть две версии. У бесплатной чуть урезанный функционал, но для рядового пользователя его более чем достаточно. Программа просто устанавливается на компьютер, дальше нужно пройти регистрацию и выбрать вкладку «iOS». Далее уже на мобильном устройстве в пункте управления выбирается повтор экрана, и в списке нужно найти компьютер.
5KPlayer
Утилита сложнее устанавливается, однако, у нее есть немаловажный плюс: нет платной версии и всеми функциями можно пользоваться сразу после скачивания. Даже пункт о регистрации, которую программа запросит при установке, можно пропустить.
При запуске оно потребует разрешение на доступ к сети. Нужно согласиться. А далее все стандартно: на телефоне запускается повтор экрана, и в списке выбирается 5KPlayer.
LonelyScreen
Инструкции по работе с программой описаны в следующем видео:
Последнее бесплатное решение, у которого не так много функций. По сути, их всего две: вывод изображения и его запись. При установке также нужно разрешение на доступ к брандмауэру. Также некоторые антивирусы могут негативно реагировать на приложение, поэтому рекомендуется добавить его в список исключений.
Reflector
Перейдем к платным программам. Первая – Reflector, стоит 13 долларов, но есть возможность бесплатно попробовать на протяжении 7 дней. Главными плюсами являются простота установки и настройки, а также возможность запаролить подключение.
Mirroring360
Еще одна платная программа с недельным пробным периодом. В отличие от конкурентов, есть возможность вести трансляцию напрямую в интернет. Для безопасности доступ к этой онлайн трансляции осуществляется по специальной ссылке.