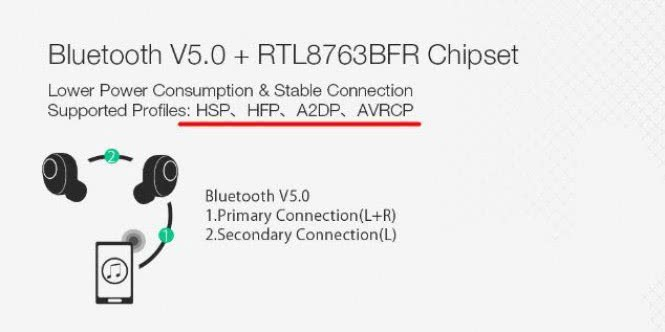Как настроить корзину и где она находится

Комментариев к записи: 8
Здравствуйте уважаемые читатели, сегодня я хотел бы рассказать какие быстрые и интересные хитрости можно делать с корзиной windows 7, 8, 10. Как восстановить, переименовать, удалить, вообщем творить с ней что хотите!
Можно это делать с помощью программ, реестра, файлов и мы рассмотрим самые быстрые и интересные!
Разные бывают случаи её исчезновения, вирус, баг, глюк, но и всегда есть решение проблемы. Я приведу 3 примера её восстановления:
Первый способ.
Просто запустить файл майкрософта (скачать).
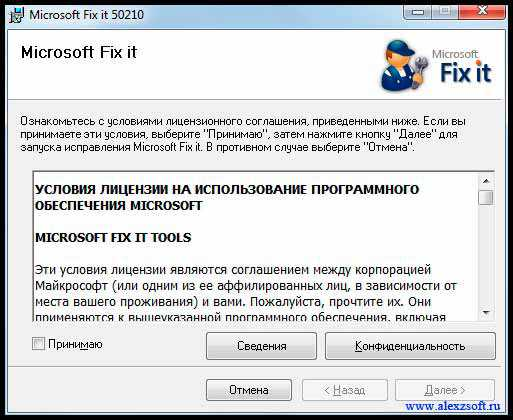
Устанавливаем, перезагружаемся. Если не помогло смотрим способ ниже.
Второй способ.
Через компонент групповой политики.
Заходим в пуск и выбираем команду выполнить или сочетание (win+r).
Вводим gpedit.msc

Далее заходим конфигурация пользователя > административные шаблоны > рабочий стол.
Там будет параметр Удалить значок корзины с рабочего стола.
Правой кнопкой мыши нажимаем не ней и выбираем свойство.
И там выбираем не задано.

Ок. Перезагружаемся.
Третий способ.
Этот способ способен восстановить корзину через реестр.
Заходим пуск > выполнить (win+r) и пишем regedit
Откроется редактор реестра, там нужно пройти вот такому адресу:
HKEY_CURRENT_USER\Software\Microsoft\windows\CurrentVersion\Explorer\HideDesktopIcons\NewStartPanel
или
HKEY_CURRENT_USER\Software\Microsoft\windows\CurrentVersion\Explorer\HideDesktopIcons\ClassicStartMenu
В параметре {645FF040-5081-101B-9F08-00AA002F954E} меняем значение на 0.
Перезагружаемся. Однако путь может быть и такой:
HKEY_LOCAL_MACHINE\SOFTWARE\Microsoft\windows\CurrentVersion\Explorer\Desktop\NameSpace
В разделе NameSpace создаем раздел {645FF040-5081-101B-9F08-00AA002F954E}
Теперь в параметре «по умолчанию«, кликаем «Изменить« В значении пишем Recycle Bin Перезагружаемся.
1. Чтобы удалить нужно повторить способ 3 по восстановлению, только в параметре {645FF040-5081-101B-9F08-00AA002F954E} нужно поставить 1.
2. В разделе HKEY_LOCAL_MACHINE\SOFTWARE\Microsoft\windows\CurrentVersion\Explorer\Desktop\NameSpace удаляем раздел 645FF040-5081-101B-9F08-00AA002F954E
Перезагружаемся.
Способы переименования корзины.
Первый.
Самый простой выделить корзину и нажать F2
Второй.
Заходим в реестре HKEY_CLASSES_ROOT\CLSID\{645FF040-5081-101B-9F08-00AA002F954E}
Там должен быть строковый параметр LocalizedString.
Нажимаем изменить и пишем свое имя.
Перезагружаемся.
Где найти корзину в windows 7, 8, 10?
Корзина в windows на самом деле находится не на рабочем столе (на рабочем столе находится ярлык), а на диске с которого вы удаляете файл или папку.
Например если вы удаляете файл или папку с диска С, то папка корзины будет C:\$RECYCLE.BIN ну или просто C:\RECYCLE
Так же можно в неё зайти через команду выполнить:
%SYSTEMDRIVE%\$RECYCLE.BIN
либо %SYSTEMDRIVE%\Recycled\
Как сменить иконку корзины?

Для windows XP:
Необходимо нажать правой кнопкой мыши по рабочему столу выбрать свойство потом вкладка рабочий стол и там будет пункт настройка рабочего стола выбираем корзину нажимаем сменить значок выбираем понравившейся значок и нажимаем ок.
Для windows 7, 8, 10:
Нажимаем так же по рабочему столу правой кнопкой мыши выбираем персонализация потом кликаем пункт изменить значки рабочего стола выбираем корзину и изменяем значок.
Если вдруг у вас нет пункта персонализация существует дополнение.
Настройка корзины

В настройка корзины можно задать размер корзины каждого диска. Например если вы зададите 4гб на диске С, то после удаления этого объем файлы будут удаляться не в корзину, а на совсем, без возможного восстановления. Восстановить конечно другими программами и можно, но не на 100%.
Возможно у вас маленький жесткий диск или же куда-то делось место на диске , тогда может стоить вообще выбрать пункт уничтожать файлы сразу после удаления, не помещая их в корзину.
Так же можно поставить галочку запрашивать подтверждение на удаление тогда windows будет спрашивать поместить ли файл в корзину или нет. Так же чтобы удалить объект без участия корзины можно нажать Shift + Delete.
Пропали свойства корзины?
Запустите файл восстановление свойств корзины и нажмите да. Перезагружаем компьютер, наслаждаемся результатом
Теперь вы знаете как настроить корзину своими силами, а так же поменять иконку, переименовать и удалить.
https://youtube.com/watch?v=D7fyWLv1rkg
Способ найти корзину в Android телефоне
В других устройствах с Android: планшетах, телефонах, часах, телевизорах, особенно с «чистой» мобильной системой, мусорное ведро не предусмотрено. Хотя мы видим это при удалении файлов с рабочего стола или из главного меню, как и на Samsung. Когда вы удерживаете значки, они появляются в верхней части экрана. И чтобы удалить ярлык, нам нужно переместить его в появившуюся небольшую корзину. Но при таком удалении приложений их файлы удаляются навсегда. Без возможности восстановить их из любого раздела или папки.
Рабочий стол устройства Android
Кстати, в файловом менеджере вы можете найти любой файл вашего мобильного устройства или телевизора с Android. Это приложение находится в главном меню, которое называется «Диспетчер файлов» или «Диспетчер файлов». Он содержит все папки с файлами, которые есть в нашем распоряжении. Для доступа к системным разделам вам необходимо получить права суперпользователя или root.
Где хранятся удаленные файлы из корзины?
Судя по тому, что вы все же решили продолжить чтение, вопрос куда сохраняются удаленные файлы на компьютере вас заинтересовал. Чтобы разобраться не понадобиться много времени, просто почитайте внимательно буквально 5 минут.

Итак рассмотрим ситуацию, с компьютера была удалена фотография, но по какой-то причине вы сделали восстановление системы и увидели, что фотография вернулась на свое место. Совершенно справедливый вопрос — откуда же она взялась. Когда буквально пол часа назад вы полностью удалили ее с ПК?
А ответ достаточно прост — вы только думаете, что удалили файл, на самом деле он еще некоторое время находится в памяти вашего жесткого диска и некуда не девается.
Да, происходят небольшие изменения, которые заставляют вас думать, что информация полностью удалена, но теперь пора разобраться, что же на самом деле происходит с файлами.
Процесс происходит такой, в момент, когда вы нажимаете очистить корзину система получает «приказ» отметить файл на удаление, при этом она его не удаляет. Она грубо говоря ставит на нем «крест» меняя некоторые значения названия. При этом файл с информацией все еще лежит на своем месте и не куда не девается, но вы его уже не видите. Он по факту стал невидимым для нас. Грубо говоря наша система его скрыла, главное запомнить, что не удалила.

И только потому что операционная система по факту не удаляет информацию с компьютера сразу. Некоторые опытные пользователи приложив усилия совместно с использованием специальных программ могут восстановить удаленную информацию, но о том как это делать я расскажу в следующей статье.
А сейчас хочу вам рассказать почему информация которая якобы удалена, хранится небольшой промежуток времени, а потом куда то пропадает и конечно скажу куда пропадает точнее в результате чего она исчезает безвозвратно.

Минуту назад нам стало известно, что все удаленные файлы остаются на своих местах, просто становятся скрытыми
При этом, если вы обратите внимание на объем свободной памяти система покажет якобы память свободна и все хорошо, вы все удалили
Тут тоже происходит «обман зрения», по факту ОС, когда отмечает файл на удаление присваивает ему невесомое значение и дает вам статистику мол память свободна.
А коли система показывает, что память пуста, можно записывать новую информацию.
Причем процесс будет проходить примерно так. Операционная система в момент, когда вы «прикажете» копировать новый файл на компьютер сделает примерно так. Быстро пробежится по памяти, найдет файлы, которые были помечены на удаление и прямо поверх них начнет записывать новую информацию одновременно затирая старую. Только после этого вы безвозвратно потеряете удаленные данные.
Вывод: Информация удаленная с вашего компьютера, временно принимает вид скрытой от зрения структуры, но все еще находится на своем месте, пока поверх нее не будут записаны новые данные.
Доступ к Корзине в меню Пуск в windows 7
Корзина – вещь элементарная. Что-то удалили, затем спохватились, залезли в Корзину и выбрали, что восстановить. По умолчанию значок Корзины находится на рабочем столе. Однако, не всегда такое ее расположение можно считать удобным, приходится сворачивать все окна и т.д. Давайте настроим более удобный доступ к Корзине через меню Пуск.
Мы не в первый раз описываем хитрости, связанные с Корзиной. Ранее мы уже размещали корзину на панели задач windows 7, кто не читал, ознакомьтесь. А теперь засунем ее и в меню Пуск.
Сделать это не более сложно, чем обеспечить доступ к любой ссылке через меню Пуск. В windows у каждого пользователя в системе есть отдельная папка Главное меню, куда нам и требуется добавить нашу ссылку. И именно в эту папку можно добавлять другие ссылки, что вам требуются в меню Пуск.
Обращаем ваше внимание – в папке Default также присутствует такая папка, именуемая Start Menu, и предназначена она вообще для всех пользователей windows 7. Однако, описываемый метод сработает только для конкретного пользователя
Так что без самодеятельности пожалуйста

Окей, лезем в нашу папку. Открываем Проводник (Пуск > Компьютер) и переходим по следующему пути.
Понятное дело, что в качестве “имя_пользователя” нужно выбрать папку с нужным именем.
Теперь щелкаем в открывшемся окне правой кнопкой мыши и выбираем команду Создать > Ярлык.

Откроется окно Создать ярлык, в котором нужно ввести следующее:
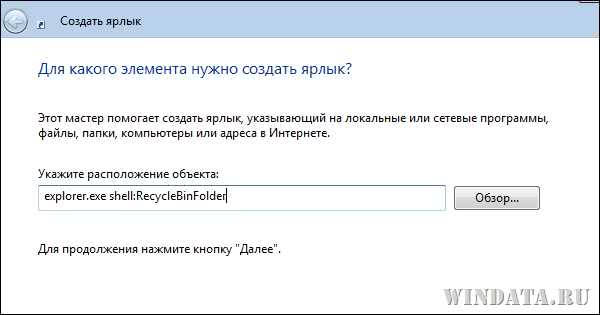
Щелкните на кнопке Далее. В новом окне введите название этой ссылки. Можно назвать как угодно, хоть “Корзина”, хоть “Куча мусора”. Затем щелкните на кнопке Готово.

Изначально у нашей ссылки будет унылый значок, который присваивается каждому ярлыку. Давайте его изменим. Щелкните на созданном ярлыке правой кнопкой мыши и выберите команду Свойства.

Откроется окно Свойства с открытой вкладкой Ярлык. Щелкните на кнопке Сменить значок.

В окне Смена значка введите в поле Искать значки в следующем файле такое вот значение и щелкните на кнопке ОК:

Откроется окно с кучей значков, где можно выбрать нужный значок. Щелкаем на кнопке Применить и возвращаемся в предыдущее окно. Теперь у ярлыка будет выбранный нами значок.

Точно таким же образом можно добавить и другие значки, для чего повторите описанные с самого начала действия, и вместо названия “Куча мусора” или что вы там выбрали укажите другое название.
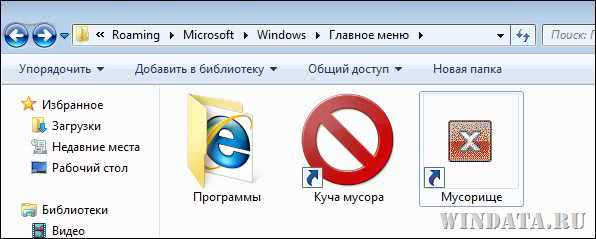
Собственно говоря, вот мы все и сделали. Созданные нами значки окажутся в меню Пуск > Все программы.
Можно получить к ним доступ и другим образом. Достаточно ввести в меню поиска указанное нами название корзины и нажать или щелкнуть на отображаемом значке, после чего наша Корзина и откроется.

Как видите, прием достаточно простой и знакомый многим пользователям windows 7. Не сказать, что он супер-удобный или востребованный, однако, с его помощью мы лишний раз продемонстрировали некоторые возможности по настройке интерфейса windows 7.

Как удалить корзину?
- Чтобы удалить, нужно повторить способ 3 по восстановлению, только в параметре {645FF040-5081-101B-9F08-00AA002F954E} нужно поставить 1.
- В разделе HKEY_LOCAL_MACHINESOFTWAREMicrosoftWindowsCurrentVersionExplorerDesktopNameSpace удаляем раздел 645FF040-5081-101B-9F08-00AA002F954E
Перезагружаемся.
Способы переименования корзины
Первый
Самый простой выделить корзину и нажать F2
Заходим в реестре HKEY_CLASSES_ROOTCLSID{645FF040-5081-101B-9F08-00AA002F954E}
Там должен быть строковый параметр LocalizedString.
Нажимаем изменить и пишем свое имя.
Перезагружаемся.
Сохранение данных с телефона на ПК
Чтобы не хранить данные на телефоне, пользователь может использовать перенос на компьютер. Это не так сложно, как может показаться. Для этого вам понадобятся:
- Подключите Samsung к компьютеру через порт;
- Затем включите и разблокируйте устройство;
- Затем нужно перенести телефонную связь. Из режима «только пополнение» необходимо перейти в «Передача данных»;
- Теперь на компьютере в разделе «Проводник» нужно найти телефон;
- Найдя, копируем файлы и папки на телефон.
Таким образом, пользователь может сохранять данные на телефоне, экономя место на устройстве. Это намного проще и проще, чем сохранять все на одном устройстве.
Как сделать значок корзины по умолчанию
Если вам наскучил внешний вид корзины, который установили, то все вернуть обратно так же легко.
- Заходим в параметры системы, далее персонализация, темы, параметры значков рабочего стола.
- Выбираем значок корзины и жмём по кнопке «Обычный значок».
- Готово.
В данной статье мы разобрались, как изменить значок корзины на Windows 10. Практически аналогично делается в восьмерке или семерке.
- https://alexzsoft.ru/korzina-svoimi-rukami-kak-vosstanovit-korzinu-windows-pereimenovat-udalit-s-rabochego-stola-izmenit-ikonku-nastrojka-korziny-gde-naxoditsya-korzina.html
- https://vynesimozg.com/izmenit-znachok-korziny-v-windows-10/
- https://computerinfo.ru/kak-izmenit-znachok-korziny/
Мобильное приложение Dumpster
Но есть отличный способ исправить этот недостаток. Мобильное приложение Dumpster является полным аналогом корзины. После установки корзины вы можете безопасно удалять файлы, очищать корзину от ненужных файлов по мере ее заполнения, хранить удаленные файлы в облаке и т.д.
Основные возможности приложения Dumpster:
- Для установки корзины на Android не требуются права суперпользователя
- Функция автоматической очистки: по истечении указанного времени корзина в Android автоматически очищается
- Восстановить удаленные приложения Android
- Хранение удаленных файлов в облаке
- Восстановить удаленные фотографии, видео, музыку (поддерживаются все возможные форматы мультимедиа), другие форматы
- Защита файлов с замком
- Предварительный просмотр (предварительный просмотр) фотографий перед восстановлением их в исходном месте
Примечание. Кстати, разработчики Apple внедрили корзину на устройствах iOS, сделав уступки многочисленным пользователям; испытали понятные недостатки в связи с отсутствием мобильного аналога Трэша. Следовательно, существует отдельная корзина для таких приложений, как Почта и Фотографии.
В галерее Samsung есть корзина. Откройте меню (три точки одна над другой справа) и выберите прикрепленное изображение. Фотографии хранятся там 30 дней.

Для удаления нажмите «Удалить».
Важный момент: если на вашем смартфоне включена облачная синхронизация Samsung, есть еще одна корзина. Тогда фотографии, однажды удаленные в обычной галерее, попадут в корзину не только на телефоне, но и в этом же облаке.
Как попасть? Откройте «Настройки», «Учетные записи и резервные копии», «Samsung Cloud», «Галерея», «Корзина». Фотографии хранятся там 15 дней для информации.
Некоторые пользователи, которые удалили определенный файл со своего смартфона, часто задаются вопросом, где на устройстве может быть корзина, с помощью которой они могли бы восстановить удаленный файл (по аналогии с операционной системой Windows). В Android нет корзины как таковой, поэтому, если вы удалите, например, фотографию, она будет удалена безвозвратно. Конечно, вы можете попробовать восстановить его, но для этого требуются как минимум права root.
Существуют специальные приложения, позволяющие отправить файл в корзину перед его удалением. Вы можете установить такое приложение и в случае чего восстановить случайно удаленные файлы. Мы показываем пример на Samsung Galaxy.
Откройте Play Market.

В поиске укажите слово корзина, нажмите кнопку ввода. Появится список с результатами поиска, выберите понравившееся приложение. Нам понравилась мусорная корзина».
После запуска приложение должно будет предоставить права. Пожалуйста, предоставьте, иначе приложение не будет работать должным образом.

Теперь попробуйте ваше приложение. Для этого откройте галерею и удалите ненужное нам изображение, которое вы точно не восстановите.

Откройте приложение Dumster Trash, и если вы видите удаленное изображение, приложение работает.
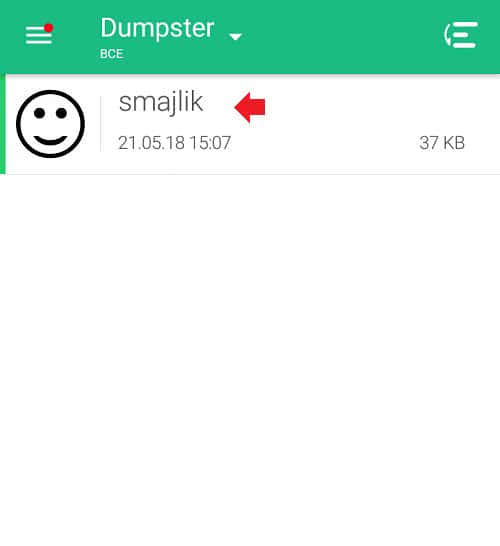
Чтобы восстановить его, щелкните файл, затем нажмите кнопку «Восстановить». В этом случае файл необходимо восстановить в тот же каталог, из которого он был удален. В нашем примере это «Галерея».

Обратите внимание, что если вы используете файловый менеджер, он обычно сначала удаляет файлы в корзине. Пример – «Файловый менеджер +»
Открываем, выбираем файл, жмем «Удалить».

Видим сообщение о том, что файл будет перемещен в корзину. Щелкните ОК.

В главном меню выберите «Корзина».

Мы видим наш файл, выбираем его и решаем, что с ним делать: восстановить или удалить навсегда.

Облачная корзина на телефонах Android
Если не получилось узнать, где находится корзина в телефоне андроид, значит в мобильном устройстве стационарной папки для хранения удаленной информации нет. Стоит попробовать воспользоваться облачной папкой. Это очень удобная и многофункциональная опция, которая выручит в сложной ситуации и при этом сохранит свободное место в памяти телефона.
Как сделать скриншот на Андроиде Хуавей и Хонор 7а, 8, 9 или 10
Важно! Радует то, что не обязательно пользоваться Гуглом (основным компаньоном Android), можно воспользоваться виртуальной корзиной любой другой интернет-компании
Google Drive
Google Drive — это одно из облачных хранилищ данных. На каждом андроиде разработчики предусмотрели встроенное приложение Гугл Диск или Гугл Драйв.
Обратите внимание! При создании аккаунта в Google система предлагает воспользоваться своими облачными сервисами. При наличии приложения и Гугл аккаунта можно легко пользоваться ими, тем более что под хранение выделено до 15 Гб совершенно бесплатно
Чтобы файл оставался в корзине Google Drive, его для начала нужно загрузить в облако. Для этого следует:
- Войти в приложение Гугл Драйв.
- Нажать на плюсик в нижнем правом углу.
- В выпавшем меню выбрать «Загрузить», после чего откроется список недавно использованных файлов. Это могут быть фото, музыка, диктофон и другая информация.
- Если в списке нет нужного файла, следует нажать на три полоски в левом верхнем углу экрана и из нового списка приложений выбрать путь, где содержатся требуемые данные.
- Выбрать файл и просто нажать на него, он моментально будет закружен в папку «Мой Гугл Диск».
Google Drive
Чтобы удалить данные с облака, нужно:
- Зайти в приложение.
- Выбрать уже ненужный файл, тапнув его.
- Нажать на три точки в правом верхнем углу экрана.
- Выбрать строку «Удалить», после чего появится предупреждающая надпись «Переместить в корзину?». После согласия на удаление файл перемещается в облачную корзину.
С данными, содержащимися в корзине, можно выполнить следующие действия:
- восстановить;
- удалить навсегда;
- посмотреть сведения о файле, его свойства и историю.
Как видно, пользоваться приложением Google Drive легко и удобно, память телефона сохраняется, а нужные папки не пропадут бесследно.
«Яндекс.Диск»
«Яндекс.Диск» (Yandex Disk) — еще одно популярное облачное хранилище. На телефонах с платформами андроид приложение не установлено, и сделать это придется самостоятельно, воспользовавшись услугами Плэй Маркета.
Обратите внимание! Чтобы переместить ненужный файл в корзину, нужно просто тапнуть его, нажать на три точки вверху экрана и выбрать функцию «Удалить». Файлы в этой папке хранятся в течение 30 дней
«Яндекс.Диск»
Если зайти в нее, можно запросто восстановить данные или удалить их навсегда. Для этого нужно только нажать на изображение в появившемся окошке, которое содержит предложение удалить или восстановить инфу, и выбрать необходимое. Все предельно просто.
Google Фото
Google Фото — онлайн-сервис, который помогает синхронизировать и хранить фото и видео с телефона в облачном хранилище. Это приложение, как и Гугл Диск, уже встроено во все андроид-телефоны. В нем также есть такой сервис, как временное хранение данных в отдельной папке. Порядок действий при удалении файлов, их хранении в корзине, удалении навсегда и восстановлении такой же, как и на диске при помощи программного меню.
Важно! Есть только одно положительное отличие — изображения сохраняются в корзине не 15, а 60 дней
Корзина в Windows
В процессе работы на компьютере пользователь создает и удаляет файлы и папки. При удалении ненужных объектов они попадают в так называемую «Корзину», которая так же представляет собой системную папку. Данную папку в Windows назвали корзиной не случайно. По аналогии с обыкновенной мусорной корзиной в ней временно хранится выкинутый мусор (ваши папки и файлы) и при ошибочном удалении нужного объекта в ней всегда можно порыться, найти ошибочно удаленный объект и восстановить его обратно.
Восстановить информацию из корзины можно только если она была удалена непосредственно с жесткого диска компьютера. Удаленные файлы и папки с других носителей (CD/DVD диски, дискеты, флэшки) в корзину не попадают и соответственно восстановлению из корзины не подлежат, т.к. стираются окончательно.
Как устроена Корзина в ОС Windows
Как сказано выше, корзина – это специальная системная папка, создаваемая при установке операционной системы в корне каждого локального диска. Т.е. на какое количество локальных дисков разбит ваш винчестер, то столько и будет создано папок под корзину.
Данная папка принадлежит к категории системных объектов и по умолчанию скрыта от просмотра в проводнике Windows. Рядовому пользователю достаточно ярлыка, указывающего на эту папку и располагаемого, как правило, на рабочем столе. Иконка стилизована под обыкновенную мусорную корзину и является единой для всех локальных дисков, т.е.
открывая корзину двойным щелчком по иконке, вы увидите удаленные файлы со всех дисков.
Как и любая мусорная корзина, Корзина в Windows тоже имеет размер. Изначально, после установки операционной системы, под корзину выделяется 10% от общего объема локального диска. Например у вас только один локальный диск С, под размер которого выделен весь объем жесткого диска в 500Гб. В этом случае размер корзины будет составлять 50Гб. Если ваш винчестер разделен на 4 диска по 125Гб, то соответственно для каждого диска будет создана корзина по 1.25Гб.
Если корзина полностью заполнилась, то при перемещении файлов и папок в корзину, самые старые объекты в ней будут удалены окончательно для освобождения места для нового “мусора”. В том случае если происходит удаление сразу большого объема информации, превышающего весь размер корзины, то удаляемая информация будет стерта без помещения в корзину, о чем Windows предупредит с помощью диалогового окна. Размер корзины можно настраивать в большую или меньшую сторону.
Как настроить Корзину в Windows
Щелком правой кнопки мыши на иконке Корзины открыть контекстное меню и выбрать пункт «Свойства». Открывшееся окно свойств позволит увидеть размер корзины для каждого диска и задать новый размер или настроить удаление объектов, минуя корзину, что делать не рекомендуется, т.к. при ошибочном удалении файла или папки восстановить его будет невозможно. После установки новых значений нужно щелкнуть на кнопку «Применить» и закрыть окно нажатием кнопки «Ок».
Нужно заметить, что увеличение объема корзины происходит за счет полезного размера локального диска. И наоборот, при уменьшении объема корзины, полезный размер диска увеличивается.
Как очистить Корзину
Если вы уверены, что содержимое корзины вам не понадобится, то ее можно очистить. Для этого нужно вызвать щелчком правой кнопкой мыши по иконке корзины контекстное меню и выбрать пункт «»Очистить корзину». Операционная система предупредит, что объекты будут удалены безвозвратно и попросит подтверждения.
После очистки, иконка примет вид пустой корзины.
Как с помощью корзины восстановить удаленную информацию
Для восстановления файлов и папок из корзины нужно дважды щелкнуть по ее иконке. Содержимое корзины откроется в окне файлового проводника Windows, где вы сможете найти нужный объект. Щелчком левой кнопки мыши выберите файл или папку для восстановления и нажмите кнопку «»Восстановить объект» в верхней панели проводника.
Второй способ восстановления – это щелчок правой кнопки мыши на нужном объекте для вызова контекстного меню, в котором выбрать пункт « Восстановить»
Что делать если значок Корзины пропал с рабочего стола?
Изредка бывает, что в случае каких-либо действий самого пользователя или некорректной работы системных программ иконка корзины пропадает с рабочего стола. В этом случае не стоит паниковать, нужно просто щелчком правой кнопки мыши на пустом месте рабочего стола вызвать меню, в котором выбрать пункт «Персонализация». В открывшемся окне выберите слева кликните на ссылку «Изменение значков рабочего стола».
В следующем окне поставить галочку на пункте «Корзина». В результате этих действий иконка корзины опять появится на рабочем столе.
.
Облачная корзина на телефонах Android
Если не получилось узнать, где находится корзина в телефоне андроид, значит в мобильном устройстве стационарной папки для хранения удаленной информации нет. Стоит попробовать воспользоваться облачной папкой. Это очень удобная и многофункциональная опция, которая выручит в сложной ситуации и при этом сохранит свободное место в памяти телефона.
Важно! Радует то, что не обязательно пользоваться Гуглом (основным компаньоном Android), можно воспользоваться виртуальной корзиной любой другой интернет-компании
Google Drive
Google Drive — это одно из облачных хранилищ данных. На каждом андроиде разработчики предусмотрели встроенное приложение Гугл Диск или Гугл Драйв.
Обратите внимание! При создании аккаунта в Google система предлагает воспользоваться своими облачными сервисами. При наличии приложения и Гугл аккаунта можно легко пользоваться ими, тем более что под хранение выделено до 15 Гб совершенно бесплатно
Чтобы файл оставался в корзине Google Drive, его для начала нужно загрузить в облако. Для этого следует:
- Войти в приложение Гугл Драйв.
- Нажать на плюсик в нижнем правом углу.
- В выпавшем меню выбрать «Загрузить», после чего откроется список недавно использованных файлов. Это могут быть фото, музыка, диктофон и другая информация.
- Если в списке нет нужного файла, следует нажать на три полоски в левом верхнем углу экрана и из нового списка приложений выбрать путь, где содержатся требуемые данные.
- Выбрать файл и просто нажать на него, он моментально будет закружен в папку «Мой Гугл Диск».

Google Drive
Чтобы удалить данные с облака, нужно:
- Зайти в приложение.
- Выбрать уже ненужный файл, тапнув его.
- Нажать на три точки в правом верхнем углу экрана.
- Выбрать строку «Удалить», после чего появится предупреждающая надпись «Переместить в корзину?». После согласия на удаление файл перемещается в облачную корзину.
С данными, содержащимися в корзине, можно выполнить следующие действия:
- восстановить;
- удалить навсегда;
- посмотреть сведения о файле, его свойства и историю.
Как видно, пользоваться приложением Google Drive легко и удобно, память телефона сохраняется, а нужные папки не пропадут бесследно.
«Яндекс.Диск»
«Яндекс.Диск» (Yandex Disk) — еще одно популярное облачное хранилище. На телефонах с платформами андроид приложение не установлено, и сделать это придется самостоятельно, воспользовавшись услугами Плэй Маркета.
Обратите внимание! Чтобы переместить ненужный файл в корзину, нужно просто тапнуть его, нажать на три точки вверху экрана и выбрать функцию «Удалить». Файлы в этой папке хранятся в течение 30 дней
«Яндекс.Диск»
Если зайти в нее, можно запросто восстановить данные или удалить их навсегда. Для этого нужно только нажать на изображение в появившемся окошке, которое содержит предложение удалить или восстановить инфу, и выбрать необходимое. Все предельно просто.
Google Фото
Google Фото — онлайн-сервис, который помогает синхронизировать и хранить фото и видео с телефона в облачном хранилище. Это приложение, как и Гугл Диск, уже встроено во все андроид-телефоны. В нем также есть такой сервис, как временное хранение данных в отдельной папке. Порядок действий при удалении файлов, их хранении в корзине, удалении навсегда и восстановлении такой же, как и на диске при помощи программного меню.
Важно! Есть только одно положительное отличие — изображения сохраняются в корзине не 15, а 60 дней