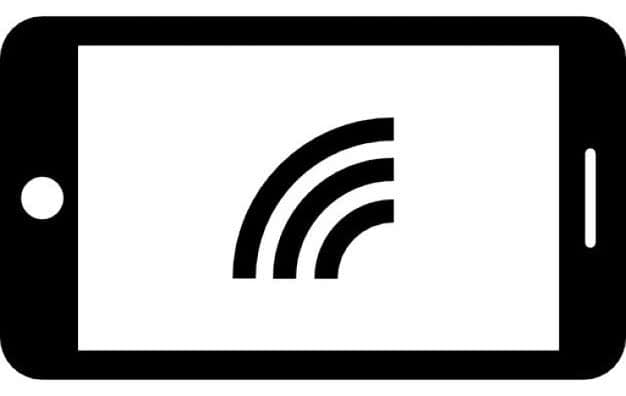Форматирование флешки
Откройте «Дисковую утилиту». Для этого найдите в нижней Dock-панели значок «Launchpad» и нажмите на него. Откроется список всех установленных на компьютере приложений. Находим в нижней Dock-панели значок «Launchpad» и открываем его Найдите папку с названием «Другие» и откройте в ней приложение «Дисковая утилита». Для того, чтобы найти приложение, также можно воспользоваться встроенным поиском Spotlight. Для этого откройте «Launchpad» и начните набирать на клавиатуре фразу «Дисковая утилита». Поиск найдет это приложение. Находим папку с названием «Другие», затем открываем приложение «Дисковая утилита» Возможно найти «Дисковую утилиту» через встроенный поиск Spotlight В интерфейсе «Дисковой утилиты» в левом столбце найдите свою флешку
Обратите внимание, выделять следует верхнюю строку, то есть само устройство, а не нижнюю, которая смещена вправо. Внизу отображаются разделы, в то время как нам нужно отформатировать само устройство
В интерфейсе «Дисковой утилиты» в левом столбце находим свою флешку Итак, выделите свою флешку, в рабочем пространстве «Дисковой утилиты» должна отобразиться информация об ее объеме, о том, как она поделена на разделы, а также файловой системе. Выделим флешку для отображения необходимой информации В верхней панели инструментов найдите кнопку «Стереть». Нажмите ее. В верхней панели инструментов нажимаем кнопку «Стереть» Откроется окошко настроек форматирования. Введите название флешки, которое она должна получить в результате операции, а также выберите файловую систему и схему разделов (какую выбрать файловую систему и раздел вы найдете информацию ниже). Вводим название флешки, выбираем файловую систему, схему разделов и нажимаем кнопку «Стереть» Нажмите кнопку «Стереть». На экране отобразится прогресс форматирования, после чего вы получите сообщение об успешном окончании операции. Флешка отформатирована. Можете начинать ее использование.
Это замечание поможет вам избежать сбоев в работе «Дисковой утилиты» и вы не увидите сообщения типа этого:
Процесс форматирования не удался
Для переименования флешки после форматирования найдите ее в «Дисковой утилите» и нажмите на вторую строчку (да, теперь нам нужен именно раздел). После этого щелкните один раз по названию флешки и измените его на любое на ваш выбор. Для применения изменений нажмите Enter.
Находим флешку в «Дисковой утилите» и нажимаем на вкладку «Без названия», затем Enter
Загрузка macOS с флешки
Для того чтобы Мак корректно загрузился, флешка должна быть соответствующим образом подготовлена. В качестве примера мы будем использовать именно загрузочный накопитель для установки системы, процесс создания которого описан в материале далее.
Урок: Установка macOS с флеш-накопителя
Теперь переходим к описанию методов загрузки с помощью внешнего носителя.
Способ 1: «Загрузочный диск»
Если ОС работоспособна, проще всего будет воспользоваться специальным пунктом «Системных настроек».
- Подключите вашу флешку к Маку, затем откройте «Системные настройки» любым удобным методом – можно с панели Dock или через меню Apple.
Далее выберите пункт «Загрузочный диск». В новейшей на момент написания статьи macOS Catalina он расположен в нижней части окна.
Откроется менеджер накопителей, с которых ваш Мак может загрузиться. Для внесения изменений понадобится кликнуть по кнопке с замком внизу слева.
Далее введите пароль от используемой учётной записи.
Станет доступен выбор дисков. Укажите в нём флешку, после чего щёлкните «Перезагрузить…».
Подождите, пока устройство перезагрузиться, после чего должна запустится установка операционной системы.
Вариант с параметром «Загрузочный диск» наиболее удобен, однако для его работы требуется компьютер с полностью работоспособной системой, поэтому данный метод не подходит в качестве средства восстановления.
Способ 2: Менеджер загрузки
В случае когда компьютер не загружается с основного носителя, можно воспользоваться средством выбора используемого диска, доступным при включении машины.
Мак не распознаёт флешку
Порой вышеприведённые методы не работают – компьютер упорно не распознаёт подключённый USB-накопитель. Подобный сбой возможен по множеству причин и лучшим вариантом будет выполнение диагностики по следующему алгоритму:
Проверка флешки
Первым делом следует продиагностировать носитель – как показывает практика, в большинстве случаев проблема заключается именно в нём.
- Проверьте, работает ли флешка на других устройствах – возможно, произошла аппаратная поломка.
- Также проверьте работоспособность накопителя на других машинах с macOS – не исключено, что на этапе подготовки вы что-то сделали не так.
При отсутствии проблем с флешкой переходите к следующему этапу.
Проверка совместимости
Не помешает проверить совместимость операционной системы и устройства, на котором требуется загрузка с USB Drive. Для этого рекомендуем воспользоваться официальным списком по ссылкам далее.
Проверка Mac
Также проблема может заключаться на стороне компьютера, особенно в новых моделях. Дело в том, что ради увеличения безопасности компания Apple встроила в свои новейшие устройства дополнительный контроллер T2 Security Chip, который отвечает за настройки безопасности, в том числе и загрузку с внешних носителей. К счастью, IT-гигант из Купертино не стал лишать пользователей возможности настроить этот чип, а доступ к этим функциям совершается из режима восстановления.
- Для запуска Recovery Mode включите компьютер, а после появления фирменного «яблочного» логотипа нажмите и удерживайте клавиши Cmd+R.
- Появится окно со средством восстановления. Воспользуйтесь панелью инструментов: выберите в ней подменю «Утилиты», а затем пункт «Утилита безопасной загрузки».
Система может потребовать ввода пароля администратора.
После аутентификации откроется требуемое ПО. Отметьте пункты «Функции безопасности отключены» и «Разрешить загрузку с внешних носителей».
Выключите компьютер, затем воспользуйтесь Способом 2.
Не исключены и проблемы с выходом из строя порта USB на машине – если ни одно из представленных выше решений не помогает, скорее всего, это ваш случай. Тут уже придётся посетить сервисный центр, так как самостоятельно подобную неисправность устранить очень сложно.
Таким образом, мы познакомились с методами загрузки macOS с флешки.
Опишите, что у вас не получилось.
Наши специалисты постараются ответить максимально быстро.
Как исправить ситуацию
К счастью, у проблемы есть решение. Ограничение на загрузку с внешнего накопителя программное и его можно отключить.
Вот, что нужно для этого сделать:
1. Перезагрузите Mac и во время включения зажмите сочетание клавиш Command + R. Для настольных компьютеров необходимо подключить проводную клавиатуру.
2. После загрузки из раздела восстановления системы выберите пункт меню Утилиты – Утилита безопасной загрузки.
3. Нажмите Ввести пароль для macOS и пройдите аутентификацию при помощи учетной записи администратора.
4. В открывшемся меню рекомендуем сменить две настройки:
Для безопасной загрузки установить Средний уровень безопасности. Так при сбое macOS на Mac можно будет запустить любую версию операционной системы Apple без подключения к сети. В противном случае ноутбук должен будет выкачать установочный образ последней актуальной системы для компьютера с сайта Apple.
Ниже следует разрешить загрузку с внешних накопителей.
Лишь при включении этих параметров можно будет переустановить macOS с загрузочной флешки, запуститься с другого диска или загрузиться через клонированный на диске раздел.
В случае неработоспособности macOS, повреждения загрузочной области или выхода из строя накопителя Mac без измененных параметров переустановить систему будет крайне проблематично.
iPhones.ru
Проверьте свой Mac и исправьте проблему как можно скорее.
Как передавать файлы с Mac на Mac при помощи AirDrop
Самым быстрым и простым способом обмена файлами между двумя компьютерами Mac является AirDrop. Эта служба использует Bluetooth и Wi-Fi для отправки ваших файлов, поэтому сами устройства должны находиться на расстоянии не более 10 метров друг от друга.
Чтобы отправить файл с помощью AirDrop, вы можете использовать меню «Поделиться» или окно AirDrop.
– Используйте пункт контекстного меню (или кнопку) «Поделиться», чтобы открыть параметры обмена. Выберите AirDrop, затем найдите и нажмите на нужное устройство во всплывающем окне и нажмите «Готово» после отправки файла.
– Используйте Finder, чтобы открыть окно AirDrop.
Если AirDrop находится на боковой панели Finder, просто выберите его. Если нет, то нажмите Переход → AirDrop в строке меню. Перетащите файл в окно AirDrop на то устройство, на которое вы хотите его отправить.
Как быть, если отформатировать флешку не получается
Иногда Windows может сообщить о невозможности проведения форматирования. Причиной данного явления может быть сбой в работе как самой флешки, так и компьютера.
В подобной ситуации можно попробовать использовать специальное программное обеспечение для восстановления нормальной работы. Данное ПО часто находится на сайте компании-производителя флешки. Например, для накопителей, произведенных фирмой Transcend, доступен JetFlash Online Recovery, а для ADATA — USB Flash Drive Online Recovery.
Кроме того, в интернете доступны универсальные программы, которые подходят для флешек от любого производителя, такие как USB Disk Storage Format Tool.
Если вы перепробовали все описанные выше методы, а отформатировать накопитель все равно не получается, возможно он неисправен и нуждается в замене или ремонте.
Что делать, если сброс SMC не помог?
Если один или несколько USB-портов не работают, а остальные функционируют в штатном режиме, то необходимо продиагностировать внутренние аппаратные компоненты компьютера, используя штатную программу Apple «Диагностика Apple» или «Apple Hardware Test». Все подробности вы сможете прочитать на этой странице.
- Если некоторые устройства, подключаемые по USB к Mac, функционируют, а некоторые нет, то скорее всего возникли проблемы с совместимостью. Попробуйте установить драйвер.
- Если доступны некоторые системные обновления macOS, то обязательно установите их.
Если ничего не помогло, то смело берите денежку и топайте в сервисный центр.
Наиболее распространенные файловые системы
На данный момент имеется три типа файловых систем, которые используются в компьютерах, ноутбуках разных моделей и флеш-картах. Это NTFS, FAT и exFAT.
NTFS
Используется в ОС семейства Windows по умолчанию. Впервые применена на постоянной основе в Windows XP. Затем перекочевала в Висту и «семерку». До сих пор используется и в «десятке».
Особенностью, данной файловой системы является поддержка файлов гигантского объема. По сути, размер файлов неограничен. Файловая система работает быстро (на первых порах) и отличается высокой надежностью.
NTFS способна приводить себя в полный порядок после непредвиденных сбоев. Если ПК был выключен во время передачи файлов, то файловая система просто не засчитает непереданный файл и вернет все в то состояние, что до передачи данных.
В то же время у этой файловой системы есть и недостатки. Главный из них – сильное фрагментирование файлов. В результате скорость работы файловой системы снижается во много раз.
Преимущества NTFS
- Поддержка больших объемов файлов;
- Таблица файлов формата MFT;
- Поддержка разных размеров кластера;
- Эффективное использование свободного места;
- Повышенная безопасность и стабильность;
- Поддержка длинных адресов и имен;
- Быстрый поиск нужных файлов.
Недостатки NTFS
- Высокая степень фрагментированности файлов после длительного использования;
- Низкая скорость работы (по сравнению с FAT и exFAT);
- Если накопитель заполнен на 80%, скорость работы падает еще больше;
- Несовместима с Mac OS (возможно только чтение).
FAT
Данная ФС используется со времен появления накопителей. Отличается высокой скоростью работы и полной совместимостью со всеми операционными системами (включая Linux и Mac OS).
Формально она уже безнадежно устарела, но до сих пор используется некоторыми устройствами из-за своей простоты. Различают такие типы ФС: FAT12, FAT16 и FAT32. Все они отличаются размером кластеров.
Если Fat12 и FAT16 практически не используются, то FAT32 пока еще жива на некоторых накопителях. Данная файловая система может без проблем использоваться в Mac OS для чтения и записи (чего не скажешь об NTFS). К тому же надежность у FAT32 высокая.
Главный недостаток – невозможность записи на FAT файла объемом более 4 гигабайт. Это делает данную ФС непригодной для хранения файлов (если учесть современные размеры HD-видео).
Преимущества FAT
- Относительно высокая скорость работы;
- Простая структура;
- Совместимость со всеми устройствами и операционными системами;
- Высокая стрессоустойчивость;
- Поддержка кластеров разного размера;
- Относительно малая степень фрагментированности файлов (по сравнению с NTFS).
Недостатки FAT
- ФС морально устарела;
- Нет поддержки файлов с объемом более 4 гигабайт;
- Нет поддержки длинных адресов и имен;
- Неэффективное использование свободного места;
- Нет быстрого поиска по файлам.
exFAT
Современная модификация файловой системы FAT, была представлена в 2008 году. Имеет продвинутые характеристики и используется на флешках и других внешних накопителях. Разработана специально для флешек и имеет ряд улучшений.
К примеру, файловая система позволяет снизить количество перезаписей одного и того же сектора. Это положительно влияет на срок службы накопителя. Полезное нововведение, так как ресурс у флешек сильно ограничен.
Еще одна особенность exFAT – наличие бит-карты. Это позволило снизить до минимума риск фрагментации файлов, что положительно сказалось на скорости работы данной файловой системы.
А главный недостаток данной ФС заключается в совместимости. На компьютерах с Виндовс 7-10, Linux или Mac OS на борту флешка с exFAT запустится без проблем. А вот на телевизорах, проигрывателях и так далее – нет.
Преимущества exFAT
- В данную ФС можно записать не ограниченный по размеру файл;
- Высокая скорость работы;
- Есть технология снижения износа накопителя;
- Присутствует технология уменьшения количества фрагментированных файлов;
- Простая структура;
- Поддержка кластеров различного размера;
- Лучшая совместимость с различными операционными системами.
Недостатки exFAT
- Проблема с совместимостью с ТВ, проигрывателями;
- Болезненно реагирует на сбои, связанные с электропитанием.
Выбирать файловую систему нужно, основываясь на задачах, которые будут решаться с помощью флешки. Если планируется использовать накопитель только с компьютерами, то можно форматировать в exFAT. Если флешка будет находиться в телевизоре (или другом устройстве такого же плана), то только NTFS. А простой FAT лучше вовсе не использовать (как морально устаревший).
Disk Drill
Самая известная в своем деле программа для Mac OS и пожалуй самая действенная. По крайней мере судя по отзывам пользователей Mac, официального сайта этой программы и просто людей в интернете. Disk Drill работает с нотбуками MacBook Pro, Air, Ipod, Mac Mini и iMac. Эта басурманская программа работает как с HDD так и с SSD. Что касается флешек — то это вообще конек Disk Drill. SD Card, XD Cards, обычная Compact flash, MMC Card и многие доугие внешние носители информации восстанавливаются этой программой. И что самое интересное: очень маленький процент невосстановления, когда у многих других программ процент достаточно высок (особенно в программа под Windows). Складывается ощущение, что Disk Drill восстановила бы данные даже в пропавшей флешки (это было бы очень актуально:)) )
FAT32 (MS-DOS)
В те далекие времени, когда была представлена FAT32, Apple
была менее бескомпромиссной, чем сегодня — а потому сделала для Mac поддержку этой ФС. Если флешка отформатирована в FAT32, любой компьютер на OS X (macOS) сможет и читать, и записывать на неё файлы. Есть, правда, одно неприятное исключение. Всё в те же далекие времена, когда была представлена FAT32, никто и подумать не мог, что на внешний диск будут записывать файлы размером более 4 ГБ. Ограничение актуально и сегодня, так что фильм в высоком качестве или любой другой файл размером больше 4 «гигов» на флешке с файловой системой FAT32 вы не увидите.
ExFAT
Сравнительно новый формат, предложен корпорацией Microsoft. Отформатированная в этот формат флешка будет работать идеально. Что особенно радует, ограничение FAT32 по размеру файла снято. Скажем больше — этот вариант оптимален, если флешка часто «путешествует» между компьютерами на Windows и Mac. Единственный (да и то не очень значимый) минус — не работает на уж очень старых «маках» (до 10.6.5) и Windows-ПК (до Windows XP SP2).
Отформатировать флешку в формат ExFAT (или любой другой из перечисленных выше) на Mac очень просто:
1
. Откройте на своем Mac программуДисковая утилита .2 . В меню слева выберите нужную флешку.3 . ВыберитеСтереть (кнопка в верхнем меню).4 . В раскрывающемся меню справа от надписиФормат выберитефайловую системуExFAT . При желании можно указать и название диска в полеИмя .5 . Нажмите кнопкуСтереть в нижней части окна.
Как же отформатировать флешку на Мак?
В Finder видим содержимое нашей флешки
Обратите, внимание, на скриншоте ниже видны скрытые файлы и папки (слегка засвечены). По умолчанию, в Mac OS они скрыты, но отобразить их достаточно просто, прочитайте в нашей статье

Можете убедиться, если до сих пор еще не пробовали, что в контекстном меню нет опции «форматировать», как в Windows.

Теперь, переходим к основной сути — форматированию. Это можно сделать несколькими способами, начнем с самого простого — дисковой утилиты.

Если у вас Макбук с тачбаром, на нем есть иконка Launchpad рядом с Siri.

Если Launchpad не нашли ни там ни там, вызвать его можно жестами — большой палец снизу и указательный, средний, безымянный сверху стягиваем к центру трекпада.

В открывшемся окне есть папка «Другие», где собственно и расположена дисковая утилита.

Второй способ запуска дисковой утилиты в разы проще — вызовите Spotlight сочетанием клавиш CMD + Пробел. В появившемся поле начните вводить «дисковая утилита».

Отлично, мы разобрались как запустить дисковую утилиту, посмотрим как она выглядит изнутри.
Слева перечень подключенных запоминающих устройств, в числе который будет находится ваша флешка, как и у нас.

5. Для форматирования, необходимо выбрать нужное устройство и затем в панели сверху нажать «Стереть».

Появится окно, где можно указать название накопителя и выбрать формат.

Paragon NTFS for Mac
Очень популярный драйвер. Скажу честно, до написания этой статьи с конкурентами я даже и не сталкивался. Скачать драйвер можно здесь. На ознакомление с продуктом разработчики дают 10 дней. При этом цена полной версии продукта выглядит более интересной, по сравнению с конкурентом от Tuxera:
Установка проходит также безо всяких лишних вопросов, а сам установщик выглядит симпатичнее:
В настройках драйвера никаких особых опций не предусмотрено. Можно включить/выключить драйвер:
Результаты тестирования скорости работы жесткого диска неожиданно обрадовали! Скорость записи сравнима с конкурентом от Tuxera, а вот скорость чтения стабильно на 5 мегабайт в секунду выше:
Какой из вариантов драйвера выбрать?
Платить или нет? Бесплатный драйвер можно смело посоветовать тем, кто редко занимается записью больших объемов информации на жесткий диск. Для рабочих задач – скинуть пару файлов на NTFS диск – сгодится бесплатная версия Tuxera NTFS-3G. Можно спокойно поставить пробную версию Tuxera NTFS или Paragon NTFS для однократного тестирования.
Если же вам постоянно требуется перекачивать большие объемы файлов – например, сериалы из торрент-клиента для просмотра на телевизоре – я бы рекомендовал не пожадничать и купить платный драйвер. На мой взгляд, оптимален именно Paragon NTFS for Mac. Мало того, что он дешевле других, так ещё и работает быстрее.
iPhones.ru
Решаем проблему невозможности записи файлов в OS X на носитель информации, отформатированный в популярном формате NTFS. В чём проблема? Вокруг нас есть много устройств, usb-флешек и внешних жестких дисков, которые используют универсальные файловые системы FAT32 и NTFS, разработанные компанией Microsoft. В работе с первой никаких проблем не возникает: Mac OS X спокойно и читает, и…
Файловые системы и схемы разделов
Начнем со схем разделов:
- схема разделов GUID. Идеально работает с macOS всех версий и Windows, начиная с 7. Если ваша флешка будет использоваться на этих системах — выбирайте этот пункт, потому что так скорость работы флешки будет на порядок выше. Но в этом случае придется мириться с несовместимостью со старыми версиями Windows;
- Master Boot Record (MBR). Эта схема разделов совместима со всеми версиями Windows и macOS, однако обладает несколько меньшей скоростью по сравнению с предыдущим пунктом. Если вам нужна совместимость — ваш выбор;
- схема разделов Apple. Специфичная схема, совместимая только с macOS. Практически не используется. Крайне не рекомендую к использованию.

Схемы разделов на Mac
Теперь пройдемся по файловым системам. Здесь все достаточно просто:
- MS-DOS (FAT). Файловая система, совместимая со всеми платформами, от самых старых версий Windows до самых новых версий macOS. Довольно медленная, а также имеет ограничение на размер файла — максимум 4 Гб, и на имя файла — максимум 255 символов. Стоит выбирать, если вам необходимо работать с флешкой на самых разных компьютерах;
- Mac OS Extended. Эта файловая система поддерживается только компьютерами с macOS на борту. Стоит выбрать этот пункт, если вам не нужна совместимость с Windows-машинами. Также эта ФС лишена ограничений FAT;
- ExFAT. Довольно непопулярный вариант. Поддерживается последними версиями Windows и macOS, не имеет ограничений FAT, имеет неплохую скорость. Рекомендую использовать, если планируете подключать флешку к маку и компьютеру с Windows 7 или старше.
Файловые системы на Mac
Как использовать NTFS-накопитель на MacBook?
Проприетарность системы macOS не позволяет использовать внешние накопители, оптимизированные исключительно для устройств Windows NT. При подключении подобных USB-карт ноутбук не определит флешку. Тем не менее, известно 2 способа решить проблему:
- Установка специальной утилиты — «NTFS for Mac», поддерживающей передачу медиафайлов в среде macOS
- Форматирование внешнего накопителя в файловую систему FAT32
Во втором случае потребуется компьютер на платформе Windows. Процедура форматирования происходит в несколько этапов:
- Вставьте NTFS-флешку в USB-порт компьютера с ОС Windows
- Перенесите файлы на жёсткий диск перед форматированием
- В разделе «Мой компьютер» отметьте необходимый диск правой кнопкой мыши
- Выберите опцию «Форматировать»
- Тип файловой системы — поставьте параметр FAT32
- Нажмите «ОК» и дождитесь окончания процедуры
По завершении форматирования перенесите медиафайлы обратно и подключите USB-карту к MacBook.
Сведения о системе помогут выявить неполадки с подлючёнными девайсами. Запустите встроенную утилиту System Profiler и ознакомьтесь с информацией о компонентах USB. Число периферийных USB-устройств в списке должно соответствовать реальному количеству подсоединённых девайсов. Возможно 2 варианта неполадок:
- Флеш-карта не работает, но определяется системой, а проблем с носителем не выявлено. Причина — сбой программного обеспечения. Обносите драйвера или macOS до последней актуальной версии.
- Устройство отсутствует в списке аппаратных средств USB. Проблема обусловлена неисправностью разъёма либо сбоем программного обеспечения. Требуется диагностика неполадок.
В случае физической поломки USB-интерфейсов потребуется замена дефектного компонента. В Сервисном восстановят неисправные порты на Вашем MacBook всего за пару часов. Наши конкурентные преимущества — первоклассное качество услуг, профессионализм и скорость решения любых технических проблем. Если Ваш MacBook не видит подключённую флешку — не расстраивайтесь, сертифицированные специалисты Сервисного устранят неполадки в предельно короткие сроки.
Работать с Mac
— сплошное удовольствие… до тех пор, пока вам не придется перенести фильмы, музыку или фотографии с «флешки». Случается, что записанные на Windows внешние диски не отображают своё содержимое на компьютерах Mac — и наоборот, под Windows не читаются флешки, записанные на Мас.
Как использовать NTFS-накопитель на MacBook?
Проприетарность системы macOS не позволяет использовать внешние накопители, оптимизированные исключительно для устройств Windows NT. При подключении подобных USB-карт ноутбук не определит флешку. Тем не менее, известно 2 способа решить проблему:
- Установка специальной утилиты — «NTFS for Mac», поддерживающей передачу медиафайлов в среде macOS
- Форматирование внешнего накопителя в файловую систему FAT32
Во втором случае потребуется компьютер на платформе Windows. Процедура форматирования происходит в несколько этапов:
- Вставьте NTFS-флешку в USB-порт компьютера с ОС Windows
- Перенесите файлы на жёсткий диск перед форматированием
- В разделе «Мой компьютер» отметьте необходимый диск правой кнопкой мыши
- Выберите опцию «Форматировать»
- Тип файловой системы — поставьте параметр FAT32
- Нажмите «ОК» и дождитесь окончания процедуры
По завершении форматирования перенесите медиафайлы обратно и подключите USB-карту к MacBook.
Сведения о системе помогут выявить неполадки с подлючёнными девайсами. Запустите встроенную утилиту System Profiler и ознакомьтесь с информацией о компонентах USB. Число периферийных USB-устройств в списке должно соответствовать реальному количеству подсоединённых девайсов. Возможно 2 варианта неполадок:
- Флеш-карта не работает, но определяется системой, а проблем с носителем не выявлено. Причина — сбой программного обеспечения. Обносите драйвера или macOS до последней актуальной версии.
- Устройство отсутствует в списке аппаратных средств USB. Проблема обусловлена неисправностью разъёма либо сбоем программного обеспечения. Требуется диагностика неполадок.
В случае физической поломки USB-интерфейсов потребуется замена дефектного компонента. В Сервисном восстановят неисправные порты на Вашем MacBook всего за пару часов. Наши конкурентные преимущества — первоклассное качество услуг, профессионализм и скорость решения любых технических проблем. Если Ваш MacBook не видит подключённую флешку — не расстраивайтесь, сертифицированные специалисты Сервисного устранят неполадки в предельно короткие сроки.
Работать с Mac
— сплошное удовольствие… до тех пор, пока вам не придется перенести фильмы, музыку или фотографии с «флешки». Случается, что записанные на Windows внешние диски не отображают своё содержимое на компьютерах Mac — и наоборот, под Windows не читаются флешки, записанные на Мас.
Причины проблемы и возможные решения
Мак может не распознать носитель, если:
- Неисправен USB-порт. Проверьте его работоспособность — попробуйте подключить к нему другие устройства.
- Неисправна сама флешка. Поэтому Mac OS не видит её. Вставьте её в другой ПК или ноутбук. Если всё работает и файлы открываются, значит, проблема не в этом.
- Нет подходящих драйверов. Обновите ПО компьютера и перезапустите его. Посмотрите, возникают ли во время загрузки ошибки, связанные с драйверами или ОС.
- Появилось вредоносное программное обеспечение. Просканируйте систему антивирусом.
- Есть какие-то аппаратные неисправности. Проверьте, работают ли остальные порты и узлы ноутбука. Подключите к ним другие гаджеты. Возможно, проблема не с конкретным слотом, а со всей материнской платой.
- Не подходит файловая система (ФС) USB-накопителя. Без специальной программы Mac не сможет «увидеть» флешку, если она отформатирована в NTFS.

Сломанный компьютер лучше отнести в сервисный центр. Если вы не знаете, как починить MacBook и гнездо USB, не рискуйте. То же самое с неисправным накопителем. На нём записана информация, от которой не осталось резервных копий? Отдайте его специалисту. Данные не так уж важны или их легко восстановить? Тогда перекиньте их на другой носитель. Но если МакБук не «видит» флешку из-за файловой системы, её можно поменять самостоятельно.
Как изменять политику для подключенного внешнего устройства хранения данных (USB-флешки и т.д.) в Windows 10
1. Подключите накопитель к компьютеру.
2. Правой кнопкой мыши нажмите на меню «Пуск» и выберите пункт «Проводник».
3. Определите букву диска или метку, связанную с внешним накопителем. Например, это может быть «My Data (E:)».
4. Теперь снова кликните правой кнопкой мыши на меню «Пуск» и выберите меню «Управление дисками».
5. В нижней части окна в списке дисков отыщите накопитель, кликните на его заголовок в левом столбце правой кнопкой мыши и выберите меню «Свойства».
6. В новом окне перейдите на вкладку «Политики» и выберите требуемое значение для данного устройства. При выборе пункта, «Оптимальная производительность», можно дополнительно активировать пункт «Разрешить кэширование записей для этого устройства», что позволит повысить скорость обмена данными.
ПО ТЕМЕ: Как автоматически переключать язык (раскладку) на клавиатуре в macOS или Windows.
Установка macOS
Подключив носитель к порту USB, выполняем перезагрузку. В компьютерах Mac не используется привычный BIOS, поэтому дополнительно ничего настраивать не требуется.
- Наша задача – не дать компьютеру загрузиться с SSD и запустить меню выбора начального тома. Поэтому сразу при перезагрузке зажимаем клавишу «Option». Удерживаем ее до появления показанного на скриншоте диалога. Том Windows будет присутствовать в том случае, если он установлен на раздел Boot Camp. Здесь потребуется перевести указанный символ стрелки с Macintosh HD на иконку установщика.
- Выбираем язык, на котором будут выводится меню и диалоги.
- Для «чистой» установки нам надо открыть дисковую утилиту.
Программы для определения параметров ОЗУ
Наименование производителя ОЗУ и другие данные об установленном на компьютере модуле оперативной памяти, конечно, можно узнать, открыв крышку системного блока ПК и посмотрев информацию на самой планке оперативки. Но данный вариант подойдет не всем пользователям. Существует ли возможность узнать нужные данные, не вскрывая крышку? К сожалению, встроенными инструментами Windows 7 это сделать никак не получится. Но, к счастью, существуют программы сторонних производителей, которые способны предоставить интересующую нас информацию. Давайте рассмотрим алгоритм определения марки ОЗУ при помощи различных приложений.
Aida64
Запоминать команды для cmd – это дело хлопотное, поэтому для вас, может быть, будет проще установить стороннюю программу на ПК и с её помощью буквально в один или два клика определить характеристики ОЗУ. Максимально удобно делать это через популярную утилиту Aida64:
- Скачайте её на свой ПК – вот здесь есть бесплатная пробная версия (профессиональная редакция платная, но для одного раза сойдёт и пробник) — https://www.aida64russia.com/Скачать Я рекомендую скачивать самоустанавливающийся пакет.
- Зайдите в загрузки браузера, откройте скачанный файл.exe, примите соглашение, подтвердите язык и прочие настройки, всё время нажимая ОК, подождите пока Аида установится на ваш ПК.
- Нажмите «Завершить», оставив галочку на пункте «Запустить».
- В левой части окна программы разверните, нажав на стрелочку, пункт «Системная плата» и щёлкните по пункту «Память», чтобы увидеть характеристики ОЗУ. Тут вы найдёте информацию про объём носителя.
- Все остальные показатели – тип, тайминги, скорость, производитель и так далее, можно увидеть, развернув пункт SPD.
Друзья, есть ещё другие способы и программы, посредством которых можно выудить из ПК информацию об установленной на нём оперативной памяти, но о них поговорим в другой раз. До свидания.
CPU-Z
Следующим программным продуктом, с помощью которого можно узнать наименование модели ОЗУ, является CPU-Z. Данное приложение значительно проще предыдущего, но его интерфейс, к сожалению, не русифицирован.
- Откройте CPU-Z. Переместитесь во вкладку «SPD».
Откроется окошко, в котором нас будет интересовать блок «Memory Slot Selection». Кликните по выпадающему списку с нумерацией слотов.
Из выпадающего перечня выберите номер слота с подключенным модулем оперативной памяти, название модели которого следует определить.
После этого в поле «Manufacturer» отобразится наименование изготовителя выбранного модуля, в поле «Part Number» — его модель.
Как видим, несмотря на англоязычный интерфейс CPU-Z, действия в данной программе по определению названия модели оперативной памяти довольно просты и интуитивно понятны.
Speccy
Ещё одно приложение для диагностики системы, умеющее определять название модели ОЗУ, называется Speccy.
- Активируйте Speccy. Подождите пока программа выполнит сканирование и анализ операционной системы, а также подключенных к компьютеру устройств.
После завершения анализа щелкайте по наименованию «Оперативная память».
Откроется общая информация об ОЗУ. Чтобы посмотреть информацию о конкретном модуле, в блоке «SPD» щелкайте по номеру разъема, к которому подключена нужная планка.
Появится информация о модуле. Напротив параметра «Изготовитель» будет указано наименование производителя, а напротив параметра «Номер компонента» — модель планки ОЗУ.
Мы выяснили, как при помощи различных программ можно узнать название производителя и модели модуля оперативной памяти компьютера в Windows 7. Выбор конкретного приложения не имеет принципиального значения и зависит только от личного предпочтения юзера.
HWiNFO64-32
HWiNFO64-32 – еще одно удобное приложение, которое позволяет диагностировать систему и проверять ее параметры. В отличие от AIDA64, данное приложение имеет portable-версию, то есть которую не требуется даже устанавливать на компьютер. Вся информация об оперативной памяти в приложении HWiNFO64-32 отображается в графе «Memory».
Как посмотреть информацию по своей оперативке в CPU‑Z
Эта утилита распространяется бесплатно, и она русифицирована. Нужные данные представлены во вкладке SPD. Информацию можно узнать по каждому из слотов отдельно.
Емкость представлена не в гигабайтах, а в мегабайтах, то есть, например не 4gb а 4096 Mb. Там же есть данные о частоте и пропускной способности, производителе, номере партии и серийном номере конкретного модуля. Чуть ниже таблица таймингов ОЗУ, которая стоит в вашем компе.