Советы и предупреждения
- Вы, возможно, должны взять на себя управление «mobsync.exe» и дать себе полные права, чтобы удалить его, если Windows предотвращает удаление его из папки System32 . Чтобы взять под контроль,а затем дать разрешение на удаление «mobsync.exe» откройте командную строку Windows,введите тип: «takeown /f C:\Windows\System32\mobsync.exe» и нажмите клавишу «Ввод». Введите следующую строку в командной строке и нажмите «Enter»: «cacls C:\Windows\System32\mobsync.exe /G User:F» (вместо «пользователь» введите имя учетной записи пользователя Windows.) Попытайтесь удалить «mobsync.exe» из папки «System32» снова.
- В случае, если вы хотите поместить его обратно в папку «System32» на более позднюю дату,не удаляйте файл «mobsync.exe» вообще с компьютера .
Автоматические обновления.
Привет друзья! В комплекте с Windows 7, 8.1 и 10 поставляется специальное приложение, именуемое Центром мобильности. Используется оно в основном на портативных устройствах для быстрого доступа к базовым настройкам яркости, громкости, синхронизации, электропитания, управления ориентацией экрана, параметрами презентации и некоторыми другими компонентами.
Центр мобильности Windows штука полезная, но вы можете столкнуться с ситуацией, когда его нужно будет отключить. В Windows 10 он, к примеру, вообще не особо нужен, так как управлять некоторыми из перечисленных выше настроек можно из Центра действий. Отключить Центр мобильности нетрудно.
Откройте командой regedit редактор реестра и разверните этот ключ:
Может статься, что подраздела MobilityCenter у вас не окажется, в этом случае его нужно будет создать вручную. В свою очередь в нем необходимо создать 32-битный параметр типа DWORD с именем NoMobilityCenter и установить в качестве его значения 1.



Это действие отключит Центр мобильности для всех пользователей. Если же вы захотите деактивировать приложение для конкретного юзера, то же самое нужно сделать в ключе HKEY_CURRENT_USER/Software/Microsoft/Windows/CurrentVersion/Policies/MobilityCenter.
В обоих случаях изменения вступят в силу после перезагрузки компьютера. Для отключения Центра мобильности также можно использовать редактор локальной групповой политики. Открыв его командой gpedit.msc, перейдите по цепочке Конфигурация компьютера → Административные шаблоны → Компоненты Windows → Центр мобильности Windows. Справа нажмите ссылку «»Изменить параметры политики» и установите в открывшемся окошке радиокнопку в положение «»Включено».
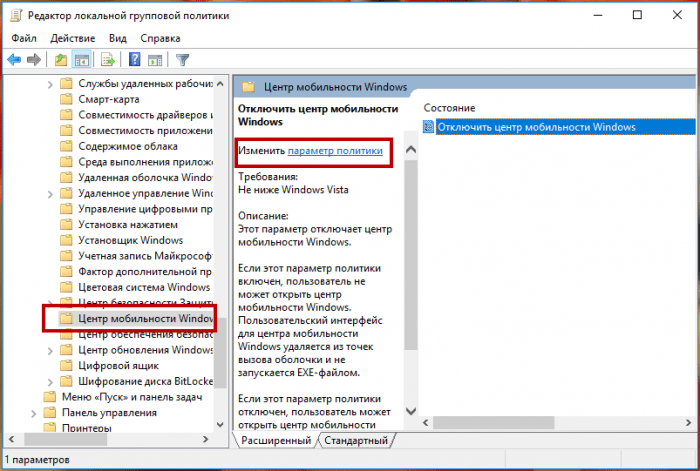

А как вот быть, если нужно как раз наоборот, включить Центр мобильности на десктопном компьютере? По умолчанию это приложение работает только на мобильных ПК и планшетах, если вы хотите пользоваться им на обычном настольном компьютере, нужно применить соответствующий твик реестра. Открыв редактор реестра, разверните ключ HKEY_CURRENT_USER/Software/Microsoft, создайте в последнем подразделе сначала каталог MobilePC, а затем MobilityCenter так, чтобы последний был вложен в предыдущий (см. скриншот).

В подразделе MobilityCenter создайте 32-битный DWORD-параметр с именем RunOnDesktop и установите в качестве его значения 1. После перезагрузки вы сможете запускать Центр мобильности командой mblctr из окошка «Выполнить».
Центр мобильности Windows (mblctr.EXE ) является специальным приложением, которое поставляется в комплекте с Windows 10.
Он присутствует по умолчанию на мобильных устройствах, таких как ноутбуки и планшеты. Это позволяет изменять яркость, громкость, схемы питания, ориентацию дисплея, проекцию дисплея, настройки центра синхронизации и настройки презентации устройства. В некоторых случаях может потребоваться отключить Центр мобильности Windows для всех учетных записей пользователей устройства.
Вот как можно отключить эту функцию для всех пользователей. Для продолжения необходимо войти в систему с учетной записью администратора.
Как на андроиде отключить полностью гугл синхронизацию или только контакты
Так как сейчас передо мною самсунг галакси A3 с андроид 7 покажу на нем, точнее картинке будут от него, а процедуры не особо отличается.
В меню «Настройки» -> «Облако и учетные записи» -> «Учетные записи» и выберите «Google».

Теперь отключите все каналы или выбранные, например гугл контакты, синхронизацию Gmail, календарь, игры, браузер хром.

С этого момента телефон больше не будет подключатся к интернету. В то же время некоторые параметры будут активными в фоновом режиме, например приложения погоды.
Также можете настроить проверку новой почту, например, каждый час. Есть даже варианты на выбор, каждые 5, 10, 15 и 30 минут.
После этой простой операции мобильный телефон будет работать заметно дольше. Вместо того, чтобы заряжать свой смартфон вечером, например, в 23 часа каждый день, можете продлить этот момент, например, до 7 часов на следующий день.
Более значительный скачок батареи (+ 30%), можно получить после отключения 3G. Также отключите блютуз, вайфай и геоданные – тогда даже сами удивитесь.
Android — это система неограниченных возможностей, но, когда дело доходит до работы, начинайте идти по лестнице чтобы заставить «робота» сотрудничать с вами на ваших условиях.
2 методика:Отключение синхронизации контактов на iPhoneОтключение синхронизации контактов на Android
Большинство смартфонов, на которых установлено приложение Facebook, автоматически скачивают контакты Facebook в список контактов вашего телефона. Это может добавить сотни или тысячи людей и электронных адресов в ваш список, сильно усложнив поиск номеров. Вы можете изменить настройки приложения Facebook так, чтобы не проводилась синхронизация контактов с Facebook на iPhone или Android.
Чтобы отключить контакты:
- Нажмите значок или на свое фото профиля в правом нижнем углу экрана, чтобы перейти в свой профиль.
- Нажмите значок в правом верхнем углу экрана, а затем — Настройки .
- Выберите Аккаунт >Синхронизация контактов.
- Нажмите на переключатель рядом с пунктом Подключить контакты.
- Нажмите Отсоединить. Синхронизированные ранее контакты будут удалены.
Импорт контактов в Android
Вариант первый — импорт контактов из аккаунта Google. Возвращаясь к тем пользователям у которых была настроена Google-синхронизация стоит отметить, что процесс переноса для них практически завершен, так как если они в своём андроид-смартфоне авторизованы под соответствующей Google-записью, то контакты синхронизируются на автомате. В противном случае для окончания синхронизации достаточно авторизоваться, введя данные, на аккаунт которых синхронизировались контакты из iPhone.
Вариант второй — импорт контактов из скачанного файла vCard. Наша задача закинуть файл контактов в формате vCard непосредственно на карту памяти смартфона в папку contacts, если такой нет — необходимо создать её и закинуть в неё файл. После этого:
- заходим в Android в приложение Контакты, нажимаем Меню и выбираем пункт Импорт/Экспорт.
- в появившемся меню выбираем Импортировать с SD-карты
- далее необходимо выбрать тип создаваемых контактов — без синхронизации (в телефоне), либо с Google-сихронизацией (Рекомендуется).

На разных устройствах это будет выглядеть немного по-разному, но основная суть именно такова. В таком способе переноса стоит выделить один небольшой недостаток: vCard не способен переносить с собой фотографии контактов, т.е. если у вас на iPhone они были, то на Android устройстве вы их уже не увидите.
Как на андроиде отключить полностью гугл синхронизацию или только контакты
Так как сейчас передо мною самсунг галакси A3 с андроид 7 покажу на нем, точнее картинке будут от него, а процедуры не особо отличается.
В меню «Настройки» -> «Облако и учетные записи» -> «Учетные записи» и выберите «Google».

Теперь отключите все каналы или выбранные, например гугл контакты, синхронизацию Gmail, календарь, игры, браузер хром.

С этого момента телефон больше не будет подключатся к интернету. В то же время некоторые параметры будут активными в фоновом режиме, например приложения погоды.
Также можете настроить проверку новой почту, например, каждый час. Есть даже варианты на выбор, каждые 5, 10, 15 и 30 минут.
После этой простой операции мобильный телефон будет работать заметно дольше. Вместо того, чтобы заряжать свой смартфон вечером, например, в 23 часа каждый день, можете продлить этот момент, например, до 7 часов на следующий день.
Более значительный скачок батареи (+ 30%), можно получить после отключения 3G. Также отключите блютуз, вайфай и геоданные – тогда даже сами удивитесь.
Android — это система неограниченных возможностей, но, когда дело доходит до работы, начинайте идти по лестнице чтобы заставить «робота» сотрудничать с вами на ваших условиях.
Синхронизация данных — очень полезная функция на смартфонах на базе Android: она позволяет сохранять данные на серверах, чтобы в случае потери их можно было восстановить. Это могут быть контакты, заметки, сообщения, события в календаре и т.д. Но иногда возникает потребность в отключении синхронизации. Что для этого нужно сделать?
Первым делом откройте настройки своего смартфона.

Найдите раздел «Аккаунты» и зайдите в него.

Нажмите на кнопку в виде трех точек (чаще всего расположена в верхней части окна).

Появится окно и пункт «Автосинхронизация данных». Здесь поставлена галочка.
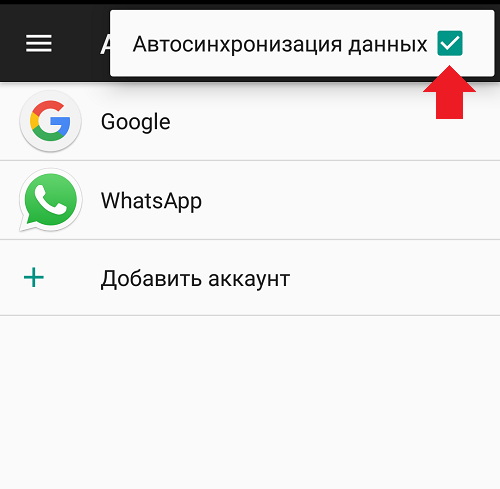
Это значит, что синхронизация данных включена для всех аккаунтов. Для отключения автосинхронизации нажмите на галочку, при этом нужно подтвердить действие, нажав ОК.

Таким образом отключается синхронизация для всех имеющихся аккаунтов в данном разделе. Если вам нужно отключить синхронизацию для отдельного аккаунта, сделайте иначе — выберите аккаунт. Пусть это будет аккаунт Google.

Для отключения синхронизации или каких-то отдельных пунктов переведите переключатели в положение «Выкл» из «Вкл».

Синхронизация отключена, о чем свидетельствует соответствующая надпись.

Вообще, мы не рекомендуем отключать синхронизацию, так как данные не будут загружаться на сервер и при потере восстановить их будет куда сложнее, а иногда и вовсе невозможно.
Отключение
Единая учетная запись используется для доступа к приложениям, так как автосинхронизация происходит раз в сутки на телефоне постоянно обновляется информация, и расходуется интернет. Для экономии — решения:
- настроить синхронизацию для определенных приложений;
- полностью отключить сохранение и скачивание новых данных, в таких случаях делается вручную.
Постоянное обновление осуществляется для актуализации списка контактов и синхронизацией с социальными сетями.
Отключение синхронизации всех приложений
Как отключить синхронизацию на Хуавей и Хонор — вопрос, который часто встречается в поисковике. Действия:
- заходим в главные «Настройки» гаджета и переходим в пункт отвечающий за «Аккаунты»;
- переходим — «Пользователи и аккаунты» и жмем на три точки в правом верхнем углу экрана;
- отжимаем установленный указатель на пункте «Автосинхронизация»;
- соглашаемся с действиями в появившемся сообщении с предупреждением.
Отключение отдельных приложений связанных с вашим аккаунтом
Действия по отладке частичной синхронизации происходит в «Настройках». Как задействовать:
- в разделе отвечающем за работу аккаунтов выбираем нужный;
- из выпадающего списка приложений передвигаем ползунок влево и отключаем ненужные.
Таким способом можно сэкономить трафик, а также освободить внутреннюю память телефона.
Импорт контактов в Android
Вариант первый — импорт контактов из аккаунта Google. Возвращаясь к тем пользователям у которых была настроена Google-синхронизация стоит отметить, что процесс переноса для них практически завершен, так как если они в своём андроид-смартфоне авторизованы под соответствующей Google-записью, то контакты синхронизируются на автомате. В противном случае для окончания синхронизации достаточно авторизоваться, введя данные, на аккаунт которых синхронизировались контакты из iPhone.
Вариант второй — импорт контактов из скачанного файла vCard. Наша задача закинуть файл контактов в формате vCard непосредственно на карту памяти смартфона в папку contacts, если такой нет — необходимо создать её и закинуть в неё файл. После этого:
- заходим в Android в приложение Контакты, нажимаем Меню и выбираем пункт Импорт/Экспорт.
- в появившемся меню выбираем Импортировать с SD-карты
- далее необходимо выбрать тип создаваемых контактов — без синхронизации (в телефоне), либо с Google-сихронизацией (Рекомендуется).

На разных устройствах это будет выглядеть немного по-разному, но основная суть именно такова. В таком способе переноса стоит выделить один небольшой недостаток: vCard не способен переносить с собой фотографии контактов, т.е. если у вас на iPhone они были, то на Android устройстве вы их уже не увидите.
Запрет синхронизации с другими сервисами
Если это не помогло окончательно её убрать, если даже после полной отключении синхронизаций приложений и выключения резервации данных результата нет, то проблема заключается в посторонних приложениях, которые используют эту функцию. К примеру на смартфонах от xiaomi используется mi cloud, и его тоже надо выключить простым способом:
- Шаг 1: Разблокируйте телефон Xiaomi и коснитесь значка «Настройки».
- Шаг 2: Найдите и нажмите «Аккаунт» на странице настроек.
- Шаг 3: Нажмите «Выйти». Затем закройте сервис Mi Cloud в это время. Примечание: просто выход из системы не означает, что функция синхронизации полностью отключена, если ваша учетная запись Xiaomi снова вошла в систему. Данные телефона, такие как фотографии и контакты, будут автоматически синхронизироваться.
- Шаг 4: Нажмите на сервис Mi Cloud и выберите элемент, который вы хотите открыть в сервисе.
- Шаг 5: Нажмите на переключатель.
Так же есть сервис dropbox, который может быть встроен в систему после покупки устройства, и удалить его нельзя. Чтобы его отключить нужно:
- Открыть Dropbox. Это значок открытой синей коробки. Обычно его можно найти на главном экране или в панели приложений.
- Нажать значок с тремя полосками
- Нажать на надпись: настройки
- Прокрутить вниз и открыть пункт: Управление уведомлениями. Он находится под заголовком «Расширенные возможности».
- Снять галочки с каждого типа уведомлений. Когда все поля будут пустыми, уведомления будут отключены.
- После этого нужно зайти в настройки приложений, найти там dropbox и нажать на кнопку: отключить приложение
Также whatsapp, приложение-мессенджер, может делать резервирование в независимости от настроек устройства. Отключить его можно так:
- Открыть WhatsApp и перейти в настройки.
- Переместиться в настройки использования данных и хранилища.
- Отключить настройки автоматической загрузки медиа.
Для автоматической загрузки носителей доступны три параметра:
- При использовании мобильных данных
- При подключении к Wi-Fi
- В роуминге
- Открывать можно индивидуально и снимать все опции, доступные для фотографий, видео, аудио и документов.
Затем нажмите на кнопку «ОК», после того, как вы выполнили эту настройку, медиа не будут автоматически загружаться на ваш WhatsApp.
Как включить и настроить синхронизацию на телефоне
Нужно проделать ряд действий:
Открыть настройки смартфона и перейти в меню “Аккаунт”;
Выбрать сервер для работы. В андроидах это по умолчанию Google-аккаунт;
- Создайте учетную запись, если у вас ее нет. Если есть — войдите в нее;
Отметьте в настройках пункты, которые нужно синхронизировать в дальнейшем;
- Нажмите кнопку “Синхронизировать”. Если ее нет — копирование начнется автоматически, как только пользователь подключится к интернету;
Дождитесь окончания копирования;
Синхронизация завершена, вы можете восстанавливать данные на других аппаратах.
Можно настроить автоматическое сохранение. Тогда не придется каждый раз делать копирование вручную.
Нужно помнить, что для синхронизации нужен интернет, без него копирование не произойдет
Неважно, какая будет связь — Wi-Fi или мобильная сеть
Вовремя включенная синхронизация на смартфоне может сохранить пользователю нервы и время. И если вы поменяете решите поменять телефон, или вам придется пользоваться чужим гаджетом — вы без проблем сможете восстановить все данные.
Включить или выключить синхронизацию определенных настроек с помощью редактора реестра
Перед работой в редакторе реестра рекомендуется создать точку восстановления системы.
1.Открыть редактор реестра: в строке поиска пишем regedit и выбираем редактор реестра из найденных результатов;
2.Нужно перейти к разделу HKEY_CURRENT_USER \Software \Microsoft \Windows \CurrentVersion \SettingSync \Groups

3.В разделе Groups все синхронизируемые параметры, чтобы выключить синхронизацию одного из параметров – нужно выбрать определенный раздел, к примеру Credentials отвечает за синхронизацию паролей, мы выбираем его в левой колонке, а в правой открываем двойным щелчком мыши параметр Enable => присваиваем ему значение и нажимаем “ОК”.

Чтобы включить синхронизацию одного из параметров: выбираем нужный раздел, в правой колонке открываем двойным щелчком мыши параметр Enable => присваиваем ему значение 1 и нажимаем “ОК”.

После внесения изменений – просто закройте редактор реестра.
На сегодня всё, если вы знаете другие способы или у вас есть дополнения – пишите комментарии! Удачи Вам
Как отключить настройки синхронизации учетной записи на устройстве
Отключение настроек синхронизации в Windows 10 позволяет ограничить информацию, которую Microsoft отправляет в облако и хранит на своих серверах. Хотите ли Вы отключить одну настройку или вообще прекратить синхронизацию, Вы сможете раз и навсегда получить контроль над своими настройками.
Примечание: Если у Вас есть несколько устройств, которые все используют настройки синхронизации с Вашей учетной записью Microsoft, Вам необходимо выполнить следующие шаги для каждого устройства, чтобы полностью отключить и удалить настройки синхронизации.
Откройте приложение «Параметры», нажав кнопку «Пуск», а затем нажмите «Параметры». Вы также можете нажать Win + I.
В окне настроек выберите опцию «Учетные записи».

В левой части страницы «Учетные записи» нажмите «Синхронизация ваших параметров».

Если Вам все еще нравится идея синхронизации некоторых настроек между устройствами, но Вы хотите ограничить объем хранимой информации, попробуйте отключить определенные параметры под заголовком «Синхронизация отдельных параметров».

В противном случае, чтобы полностью отключить настройки синхронизации, переключите основной переключатель «Параметры синхронизации» в положение «Выкл.». Это полностью отключает все подопции.

Как остановить Android-приложения, работающие в фоновом режиме
Началась охота на приложения, работающие в фоновом режиме. Многие такие приложения делают это по уважительной причине: синхронизация, предоставление данных о местоположении или то, для чего они были созданы. Но не всегда. Если вы хотите знать, какие приложения производят много фоновых процессов или хотите предотвратить их работу в фоновом режиме, то читайте дальше, чтобы узнать как.

Как остановить Android-приложения, работающие в фоновом режиме
Статистика процессов и использование батареи
Если вы хотите знать, какие приложения работают в фоновом режиме, и насколько они энергозатратные с точки зрения производительности и батареи, то Android имеет следующие встроенные опции мониторинга:
- Активируйте Параметры разработчика, зайдя в Настройки > Об устройстве, и нажимайте на номер сборки, пока вы увидите уведомление о том, что параметры разработчика включены.
- Зайдите в Настройки> Параметры разработчика> Статистика по процессам, чтобы увидеть, сколько времени работают ваши ключевые приложения. Нажмите любую программу, чтобы увидеть, сколько оперативной памяти она занимает.
- Зайдите в Настройки > Батарея, затем нажмите на определённые приложения, чтобы увидеть, сколько батареи они используют.
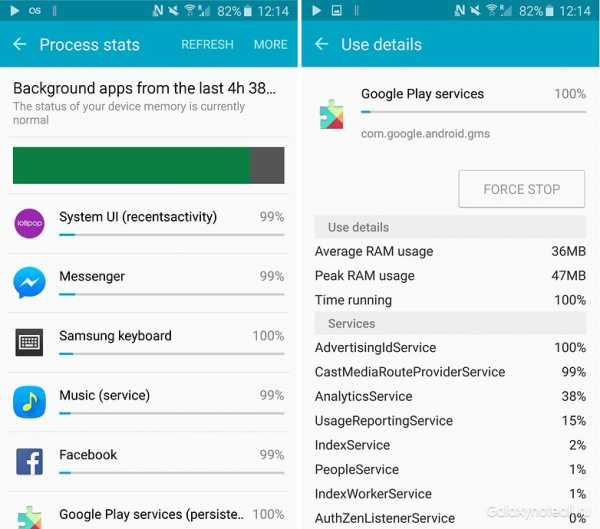
Статистика процессов дает нам знать какие приложения всегда запущены. Некоторые должны, некоторые нет
Какие приложения, работающие в фоновом режиме, мне нужно остановить?
Два главных виновника, занимающих память и расходующих заряд батареи – это игры, в которые вы не играете, и музыкальные плееры, которые не используете. Если вы не видите логичной причины для работы приложения в фоновом режиме, то, вероятно, вам следует закрыть его.
Вам следует оставить большинство приложений или услуг, которые начинаются со слова Google. Действительно важные сервисы всё равно не позволят вам остановить их, но и следующие приложения не стоит закрывать: Google Search, Google Play services, Google Contacts Sync, Google Keyboard, Google Play Store.

Порывшись в настройках батареи, вы можете увидеть, какие приложения хранят устройство в активном состоянии
Список статистики процессов должен дать вам довольно хорошее представление о том, какие приложения стоит оставить работать в фоновом режиме на основе того как часто вы их используете. Это отличное место, чтобы остановить ненужное программное обеспечение или услуги, которыми вы, возможно, не пользуетесь, например, Google Play Music.
Как отключить, остановить или удалить фоновые приложения
Если у вас есть приложение, которое как вы считаете, использует чрезмерное количество мощности процессора или работает в фоновом режиме намного больше, чем нужно, то вы можете:
- Отключить его через Диспетчер приложений, зайдя в Настройки > Приложения > Диспетчер приложений, выбрав приложение, а затем нажать Отключить.
- После того как обновился Lollipop, появилась возможность легко закрыть недавние приложения, нажав на кнопку навигации Недавние приложения на вашем телефоне (справа от домашней кнопки), и сдвигая их влево или вправо, тем самым закрывая их.
- Удалить их из телефона можно зайдя в Настройки> Приложения> Диспетчер приложений, выбрав приложение, а затем нажать Удалить.
- Чтобы принудительно остановить их, зайдите в Настройки> Приложения> Диспетчер приложений, листните вправо и попадёте на вкладку Выполняется, выберите приложение, а затем нажмите Остановить.

Менее важные приложения (слева) могут быть удалены. Важнейшие системные службы (справа) нет
Помните, если вы понятия не имеете, что это за приложение или сервис, оно не использует много оперативной памяти или батареи, и вы не хотите навредить вашему телефону, тогда, вероятно, его не стоит останавливать.
Greenify
Greenify это приложение для усыпления приложений, позволяющее уложить их спать, когда вы ими не пользуетесь. В целом это автоматизированный вариант принудительного закрытия или отключения приложений, который срабатывает каждый раз, когда вы прекращаете ими пользоваться, а затем возвращает их обратно, когда они вам понадобятся. Но делать это вручную раздражает. Поэтому Greenify – это одно из лучших приложений по управлению приложениями.

Greenify делает управление приложениями легким
Нерутированные пользователи, например, не смогут автоматически усыплять приложения, но могут просто нажать на выключатель в виджете, чтобы они заснули (неплохой вариант, если вы не хотите рутировать устройство). Если вы серьёзно относитесь к управлению фоновыми процессами, то Greenify – то, что вам нужно.
Вы следите за процессами, происходящими с вашими приложениями? Какие инструменты вы используете?
Выборочное отключение синхронизации
Если вы не хотите полностью отказываться от автоматического сохранения личных данных, то в настройках аккаунта Google можете выбрать сервисы, имеющие возможность отправлять свои данные в облачное хранилище. Чтобы вносить какие-то изменения, изначально потребуется активировать синхронизацию. А уже после этого выполнить действия из пошаговой инструкции:
- Открываем настройки смартфона.
- Переходим в раздел «Аккаунты и синхронизация».
- Нажимаем по пункту «Google».
- Выбираем нужный аккаунт, если вы используете несколько учетных записей.
- Убираем галочки с сервисов, синхронизацию с которыми требуется отключить. Там в основном расположены наиболее популярные приложения от Google, такие, как Gmail, Диск, Контакты и Календарь.
Для сохранения всех изменений остается просто свернуть или закрыть настройки. Теперь данные будут сохраняться только с тех сервисов, которые вы отметили. А если вы вообще не используете представленные приложения, то лучше полностью отказаться от автоматической синхронизации. Это положительным образом скажется на времени автономной работы смартфона.
Как удалить дублирующиеся контакты на Android устройстве
Копаться в причинно-следственных дебрях нет смысла, так что давайте сразу перейдем к решению проблемы.
Есть несколько вариантов решения данного вопроса, каждый из которых решает проблему на 100%. Отличия лишь в подручных средствах для реализации того или иного метода.
Удаление дублирующих контактов в телефонной книге Android
Можно конечно открыть телефонную книгу и руками начать удалять или объединять все дублирующиеся контакты, но как быть, если у вас их не сотня и не две? Для таких случаев существуют специальные приложения, работающие с контактами. Давайте рассмотрим самые популярные из них:
Давайте рассмотрим процесс удаления или слияния дублирующихся контактов на примере программы Simpler Merge Duplicates, которую можно бесплатно скачать в Google Play.
После установки приложения откройте его и авторизуйтесь через Facebook или Google+. Далее программа сама определит, какие дублирующиеся контакты есть в вашей телефонной книге и предложит выбрать, какие из них объединить. Выберите нужные дублирующие контакты и нажмите кнопку “Merge”.
Программа сама приведет в порядок Ваши контакты и известит Вас по окончанию процесса.
Удаление двойных контактов на Android с помощью ПК
Для удаления контактов которые повторяются на Android-смартфоне необходимо перейти на страницу http://google.com/contacts . Можно это сделать и на смарте.
- Жмем «Найти похожие контакты»
- После этого перед вами появится список дублирующихся контактов телефонной книги.Рекомендую внимательно пересмотреть контакты которые повторяются. Поскольку бывает такое, что имена разных людей совпадают. Для детального просмотра контакта который дублируется, нужно нажать «подробные сведения» рядом с именем. Для тех контактов которые не нужно объединять — снимите флажок.
- Последний и самый простой шаг в удалении дублирующихся контактов на Android-устройстве — жмите «Объединить» — это кнопочка в верхней части списка контактов.
- Потом проведите синхронизацию контактов на смартфоне и все!
Процедура удаления контактов которые повторяются в телефонной книге смартфона займет не более пяти минут.
Вообще работать с контактами на Android одновременно и легко и сложно. Все дело в том, что большинство людей использует установленные производителем приложения, а это могут быть как стандартные из поставки Android, так и программы в составе фирменных оболочек. Так что для начала рассмотрим общую ситуацию на одном из примеров.
Контакты Android находятся в одноименном приложении. Как правило, разработчики оболочек для ОС Google выносят его на первый домашний экран, так что найти его не составляет труда.
Интерфейс приложения Контакты простой и понятный. В верхней части находится меню источников Телефонной книги, иконки поиска и создания нового контакта, а также меню самого приложения.
Листая вправо-влево можно быстро перейти к группам контактов, экрану быстрого набора и даже журналу вызовов.
Меню источников телефонной книги позволяет выбрать, контакты откуда показывать в приложении. Есть опции: SIM, Skype и другие мессенджеры, учетные записи Google и собственно телефонная книга аппарата. Пользователь может поставить или снять флажки напротив каждого источника. Полезный совет: если вас раздражает, что Android подтягивает электронные адреса, ники из скайпа и превращает телефонную книгу в кашу, то просто отключите соответствующие источники.
Поиск контактов в приложении имеет автоподбор. Чтобы найти нужного человека, не обязательно набирать его имя полностью. Достаточно указать первые буквы и приложение подберет все совпадения.
Создавая контакт, пользователь выбирает место его расположение, затем указывает номер (можно выбрать из 6 вариантов), электронную почту. Контакт можно добавить в группу. Кроме того, для каждого контакта можно указать дополнительные поля: от дня рождения или других значимых событий до произвольного примечания.
Меню приложения включает восемь пунктов. На части из них мы остановимся позднее. Настройки в основном касаются способа отображения контактов в приложении. Также можно настроить синхронизацию с учетными записями, просмотреть емкость SIM-карты, а также выбрать вкладки, которые будут показывать при пролистывании вправо-влево.
Как работают настройки синхронизации
Параметры синхронизации были впервые представлены в Windows 8 и доступны для любого устройства Windows 10, в которое вы входите с помощью своей учетной записи Microsoft.

По умолчанию при включении параметров синхронизации Windows выгружает различные параметры и настройки системы в OneDrive. Когда вы входите на другое устройство с той же учетной записью и на котором вы также включили настройки синхронизации, всё эти настройки переносятся на новое устройство.
Это очень удобно, например, если вам нравится, чтобы ваш рабочий стол и ноутбук выглядели одинаково, или вы хотите сохранить все настройки при новой установке.
Ниже приведен список настроек, которые синхронизируются с вашей учетной записью Microsoft:
- Тема – фон рабочего стола, плитка пользователя, положение панели задач и т.д.
- Пароли – диспетчер учетных данных Windows, включая профили Wi-Fi
- Языковые настройки – словарь орфографии, системные языковые настройки
- Удобство доступа – диктор, экранная клавиатура, лупа
- Другие настройки Windows – полный список других настроек Windows






