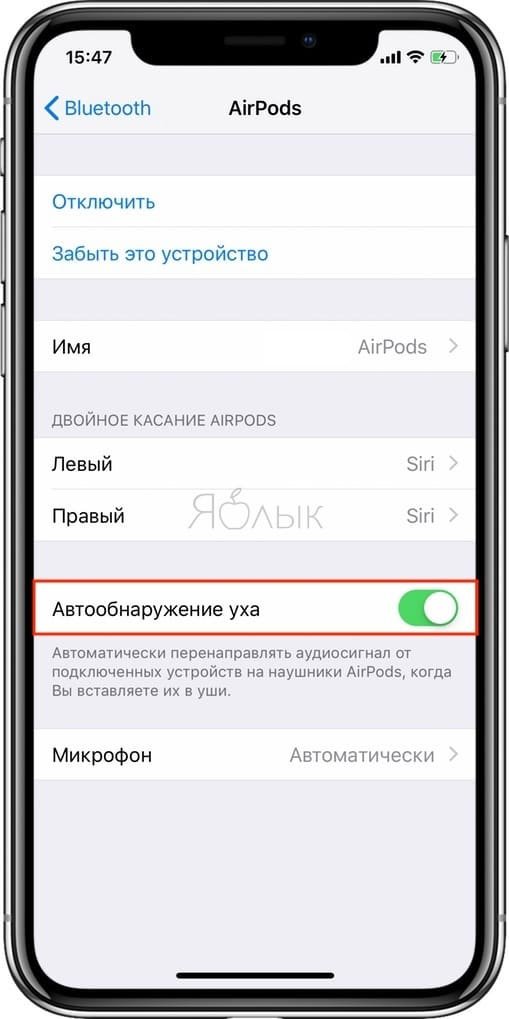Почему экран iPhone стал черным?
Время от времени каждый пользователь iPhone спрашивает: «почему у моего айфона черный экран?То, что бы вы сделали, если бы это случилось с вами. Это общая проблема, но большая проблема, поскольку вы не сможете использовать свой iPhone в этом сценарии. Вы даже не можете отвечать на чьи-либо звонки, но все равно слышите, как звонит ваш телефон. Вы даже можете столкнуться с черным экраном iPhone после обновления iOS, и чаще всего это происходит с пользователями, которые обновляют свои iPhone до iOS версии 14.
Могут быть и другие причины появления черного экрана iPhone, которые перечислены в этой статье вместе с тремя решениями, которые будут полезны, если экран iPhone стал черным. Экран вашего iPhone становится черным по многим причинам. Наиболее распространенной причиной появления черного экрана iPhone является повреждение оборудования из-за неправильной замены экрана. Другими причинами могут быть повреждение воды, падение iPhone или плохие экраны. Обновление iOS также может привести к некоторым программным проблемам, и, следовательно, ваш экран iPhone стал черным.
Другие возможные причины заявления «мой экран iPhone черный”Может быть джейлбрейк, сбой системы или другие модификации программного обеспечения для iPhone. Вы можете решить эту проблему наиболее эффективным способом с помощью трех решений, даже если вы используете iOS 14 на своих iPhone, как указано ниже:
Как добавить кнопку для смены режима в пункт управления
Добавление кнопки быстрой смены поможет в том случае, если пользователь просто не хочет пользоваться данной вариацией постоянно, а собирается комбинировать её. Смена кнопки и её добавление в пункт быстрого доступа — отличный вариант, чтобы постоянно не заходить в настройки и проводить все манипуляции самостоятельно. Для этого необходимо:
- Открыть «Настройки» на айфоне. Располагаются они на стартовом экране, именно поэтому пользователь сразу найдет их. Напоминают они шестерёнку на сером фоне. После открытия листаем немного вниз и переходим в такой раздел, как «Пункт управления». Кликаем на него;
- После перехода мы переводим ползунок в пункте «Доступ в приложения» в активное состояние. Делается это простым нажатием. Если оно активировано, то сам ползунок подсвечивается зеленым цветом. Кликаем после активации на пункт «Настроить элементы управления»;
- После этого пользователю открывается большой список доступных программок, где необходимо выбрать «Темный режим». Касаемся на расположенный около него зеленую кнопку, которая выглядит плюсиком;
- После этого возвращаемся к самому началу списка со многими элементами управления. Теперь в пункт управления будет добавлена кнопка активации темного режима. Ползунком перемещаем его положение в иерархии на самой панели;
- Теперь же делаем свайп вверх, чтобы открыть пункт управления, и видим, что у нас появилась кнопка темной темы.
Теперь пользователю достаточно кликнуть на неё, дабы выполнить переход с одного режима на другой. Смена управления режимами будет быстрой и простой.
Черно-белый экран — это такая же дополнительная возможность, которая стала доступна пользователям Айфонов достаточно давно, но те по каким-то определенным причинам не обращали на него внимание. Связано это с тем, что располагается в настройках этот режим достаточно глубоко, а называется он «Монохромный экран»
Стоит отметить то, что на самом деле он имеет огромное количество плюсов, начиная с того, что оказывает полезное воздействие на сами глаза, заканчивая тем, что он экономит проценты на телефоне. Читать тексты на таком монохромном устройстве достаточно удобно, поэтому не стоит долго ждать. Чтобы установить данную опцию, нужно:
- Открыть в айфоне настройки, которые располагаются на стартовом экране;
- После переходим в раздел «Основные», который располагается практически сразу под аккаунтом пользователя;
- После этого переходим в пункт «Универсальный доступ», где ранее устанавливалась умная инверсия;
- После этого переходим в подраздел с адаптацией дисплея, которая отвечает за многие механизмы устройства и цвета экрана;
- В нём находим пункт «Светофильтры», кликаем на него. Теперь же активируем ползунок с таким же названием.
Теперь экран пользователя стал черно-белым. Такая функция действительно полезна и интересна, так можно экспериментировать с панелью телефона.
Как убрать увеличение экрана на Айфоне
Убрать увеличенный экран достаточно просто, но, как говорилось ранее, для начала следует узнать причину появления и включения данной опции.
Если же причина в том, что это системный сбой, то пользователю лучше всего отнести свое устройство на диагностику к проверенному эксперту, чтобы тот выявил уже причину программного сбоя и начал что-то делать с телефоном.
Чем дольше оттягивать причину программного сбоя, тем быстрее телефон может выйти из строя. При первых признаках того, что с телефоном что-то не так, необходимо обратиться к эксперту или же просто к проверенному человеку, чтобы тот начал что-то делать с телефоном, разобрал его, посмотрел «начинку». Потому что пользователь может просто не замечать, что в работе его устройства что-то не то. Это, как правило, может привести к быстрому выходу из строя.
Если причина в программном сбое, но нет возможности обратиться к эксперту, лучше сделать полный перезапуск – чистку телефона, то есть вернуть его к заводским настройкам. Более подробно об этом можно посмотреть в этом видео
Но этот вариант подходит только для летальных случаев, тех, когда у пользователя не других вариантом, кроме такого, что даже специалист не смог выявить причину и проблему.
Если же причина в том, что пользователь неаккуратно обращался с телефоном и случайно вызывал эту функцию, то необходимо принять следующие меры, чтобы экран Айфона стал прежним:
- Для начала необходимо всего лишь коснуться два раза одновременно тремя пальцами до экрана телефона. В этом случае изображение автоматически станет нормальным. Такими действиями оно могло и увеличиваться, так как нажатие тремя пальцами вызывает функцию, активируя её.
- Если пользователь сделает сразу три касания, то появится специальный экран с такими опциями, как «Уменьшить», «Увеличить окно», «Выбрать фильтр», «Показать контроллер» и сам ползунок настроек. Пользователь может легко и просто самостоятельно настроить экран, отделение или же приближение на него. Чтобы пользователь смог отдалить экран и вернуть его в прежнее положение, необходимо всего лишь провести контроллер до самого конца влево. После этого экран автоматически отдалиться до нужных размеров пользователю. Чтобы убрать это окно, необходимо кликнуть в любую свободную часть экрана.
Также пользователь может сделать другим способом – воспользоваться настройками, в которых можно как раз и установить эту функцию и отключить в том числе. Находится она в настройках в специальных возможностях.
Для того чтобы сделать все при помощи настроек, пользователю необходимо сделать следующее:
- Для начала необходимо зайти в настройки. Как правило, у пользователя нет доступа к настройкам, так как экран увеличен достаточно сильно. Чтобы это сделать, можно передвигать экран пальцем. Необходимо также найти настройки, а именно – иконку. Иконка настроек выглядит как шестеренка на сером фоне. Под самими настройками написан аналогичное название;
- После перехода в настройки мы должны перейти в основной раздел, после чего необходимо найти функцию и список опций «Универсальный доступ»;
- Перейдя в этот раздел, пользователю необходимо перейти на опцию «Увеличение»;
- После перехода открывается описание опции, а также активация или деактивация. Также можно настроить следование за фокусом. Чтобы пользователю убрать увеличение, необходимо просто перевести ползунок в неактивное состояние, от есть сделать его серым.
Если у пользователя по каким-то причинам вовсе не получилось сделать экран таким, какой он был ранее, то ему стоит воспользоваться специальной установленной программкой iTunes на компьютере, при помощи которой можно полностью контролировать устройство.
Как использовать и настраивать функцию увеличения на айфоне
После активации необходимо настроить функцию. Чтобы увеличить область просмотра дисплея, необходимо выполнить одно из следующих действий:
- Настроить процент изменения масштаба. Для этого необходимо коснуться экрана тремя пальцами и провести ими вверх или вниз. Также можно перетянуть бегунок.
- Прокрутить к другой части экрана. Это действие актуально для режима «Весь экран». Чтобы увеличить определенную область на смартфоне, нужно провести тремя пальцами по дисплею.
- Переместить линзы увеличения. Это действие актуально для режима «Окно». В данном случае необходимо потянуть метку, которая располагается в нижней части экрана.
Для использования и настраивания функции не потребуется сторонних приложений
Дополнительная информация! Функцию увеличения можно активировать с помощью клавиатуры Magic Keyboard. В таком случае изображение на дисплее следует за точкой вставки, которая остается в центре.
Черно-белый режим
Если экран телефона серый, то, скорее всего, включилась функция «Оттенки серого». Изначально она была разработана для лиц, страдающих дальтонизмом и некоторыми другими заболеваниями, ведь для них яркие цвета могут быть серьезной проблемой. Кроме своей непосредственной функции упрощения восприятия, черно-белый режим применяется и для других целей, к примеру, для избавления от гаджетозависимости.

Это не доказано научным путем, но психологи утверждают, что при отсутствии ярких оттенков на экране телефон меньше привлекает человека. Интерес к гаджету теряется быстрее
Почему это работает? Объяснение простое: цветовой раздражитель приводит к реакции мозга, неважно, будет она положительной или негативной, внимание все равно приковывается. Поэтому черно-белый экран на Айфон 6 поможет избавиться от зависимости от техники
Следует учесть, что на iPhone 6 черно-белый экран не помогает снизить расход энергии, поэтому является декоративным. Фото со скриншотами, которые будут делать на телефоне при активных оттенках серого, останутся цветными. Становиться обесцвеченными они будут только при использовании соответствующего фильтра.

Часть 3: исправить «экран iPhone стал черным» без потери данных с помощью iMyFone D-Back
Если вы не хотите потерять ценные данные вашего iPhone, то этот метод является лучшим решением для вас. Вы можете легко исправить ваш дисплей с iMyFone D-Back если экран iPhone черный из-за какой-либо проблемы.
Это программное обеспечение имеет встроенную функцию iOS для устранения проблем с iPhone, таких как «экран iPhone стал черным», белый экран, зависание журнала Apple, режим восстановления, звук iPhone не работает, приложение для iPhone исчезло или любые другие проблемы, связанные с iPad, iPad или iPhone. Он имеет удобный интерфейс и устраняет любые проблемы в течение нескольких минут.
Уникальные особенности iMyFone D-Back:
- Этот инструмент восстановления поставляется с четырьмя способами восстановления через iTunes, iCloud, iOS и Smart Recovery для восстановления удаленных или потерянных данных.
- Он восстанавливает данные iOS, которые вы потеряли из-за сбоев в результате обновления iOS, сброса настроек, джейлбрейка, вируса или любой другой случайной потери.
- Он поддерживает все типы данных, такие как сообщения, изображения, контакты, Skype, WhatsApp и другие.
- Это программное обеспечение совместимо с iPod, iPad и iPhone с iOS 14, а также с сериями 12, 11, XS, XS Max, XR, X, 7, 8, 6 и 5.
Шаги по исправлению черного экрана iPhone через iMyFone D-Back:
Для решения такой проблемы, как черный экран iPhone, вы можете использовать iMyFone D-Back. Это решает эту проблему за несколько минут. Он даже решает проблему с черным экраном iPhone, возникшую в результате обновления iPhone до iOS 14. Выполните несколько простых шагов, чтобы восстановить iPhone без потери данных.
Во-первых, вы должны загрузить это программное обеспечение на свой компьютер и установить его.
Шаг 1: выберите опцию «Fix iOS System»
Теперь откройте программное обеспечение и выберите опцию «Fix iOS System», расположенную слева. Подключите ваше устройство к вашей системе через USB-провод. Затем выберите вкладку «Стандартный режим» из параметров, отображаемых на экране.

После этого переведите iPhone в режим восстановления или режим DFU, следуя некоторым инструкциям.

Шаг 2: Загрузите прошивку
Программное обеспечение автоматически обнаружит ваш iPhone, и на отображаемом экране появится последняя версия прошивки для вашего устройства. Теперь нажмите на опцию «Скачать», чтобы скачать то же самое.


Шаг 3: Исправление системы
После загрузки прошивки, вам нужно нажать на опцию «Начать исправление» для восстановления вашего iPhone. Процесс ремонта начнется и закончится через несколько минут. Теперь ваше устройство будет исправлено.

Вы можете использовать iMyFone D-Back исправить черный экран iPhone в любое время. Этот инструмент восстановления безопасен и безопасен в использовании. Он даже решает проблему черного экрана в iPhone под управлением iOS 13.
Что можно предпринять
К сожалению, совета, помогающего в 100% случаев, нет. Можем предложить такие способы «лечения».
1. Для начала убедитесь, что не используете beta-версию iOS, полностью отключитесь от получения тестовых сборок.
2. Заряжайте смартфон правильно. Не держите iPhone всю ночь на зарядке и придерживайтесь простых правил эксплуатации гаджетов в зимний период.
3. Откажитесь от приложений, которые встраиваются в системные программы. Сейчас в App Store множество дополнений для iMessage, расширений для Safari, информеров для программы Телефон, сторонних клавиатур и других дополнений. Все они встраиваются в систему и могут влиять на её работу.
4. Отключите функцию Raise To Wake (Настройки – Экран и яркость – Поднятие для активации), которая отвечает за включение дисплея, когда пользователь берет iPhone в руки, или Открытие, приложив палец (Настройки – Основные – Универсальный доступ – Домой – Открытие, приложив палец).
Бывает, что именно одновременная работа этих двух опций приводит к сбоям в системе.
5. Если ничего не помогает, можно сбросить iPhone до заводских параметров и пользоваться смартфоном, постепенно добавляя программы из App Store и внося изменения в настройки.
Да, выход не самый лучший, но только так можно точно установить, что именно приводит к появлению черного экрана в конкретном случае.
Желаем вам не попадать в такие ситуации, а если попали – быстрее находить правильный выход. С праздниками!
iPhones.ru
Эта проблема достала многих.
Темный режим в приложениях и браузере
Рассмотрим, как изменяется внешний вид меню при переключении на ночной режим.
Главный экран
Существенного изменения цветовой гаммы не произошло – вместо светло-серого, розового, лилового и оранжевого, фон превратился в бордово, красно, оранжево-черный и фиолетовый.

Меню настроек
В меню настроек изменения произошли гораздо более кардинальные. Но только на первый взгляд. На самом деле, цвета, размеры и значки иконок остались прежними, но вместо белого фона с черными надписями, перед глазами предстает черное меню с белыми надписями. Выглядит свежо и ярко. Отлично читается, при этом не вызывая усталости в глазах.
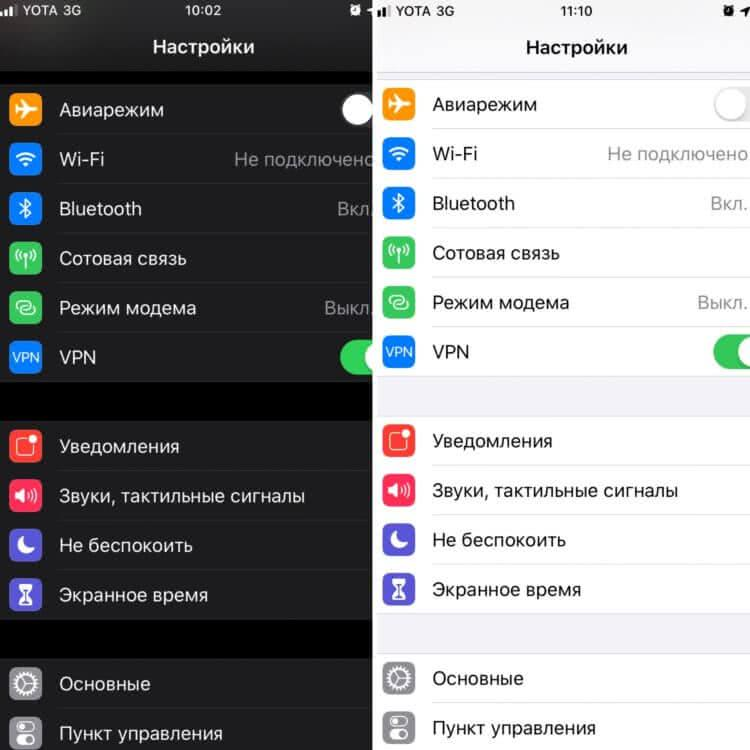
Стандартные приложения
Со встроенными в операционную систему приложениями дело обстоит несколько сложнее. Некоторые решения дизайнеров вызывают вопросы у пользователей. Так, в дневном режиме календаря помеченные даты и кнопки верхнего меню отображаются красным. Точно такой же оттенок использован в ночном режиме, что не слишком комфортно для восприятия. Создается впечатление, что разработчикам просто было лень менять цвет кнопок.
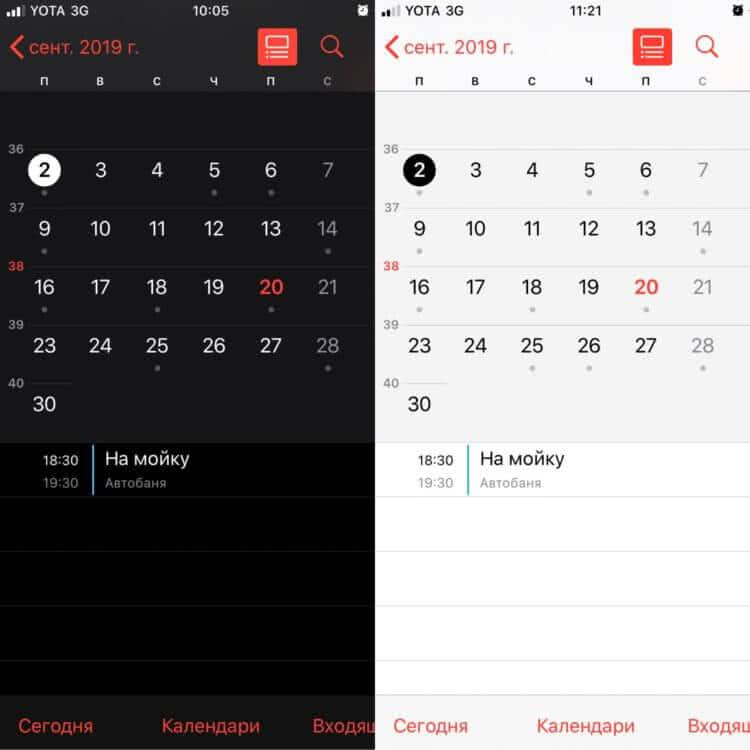
Особых изменений в браузере не произошло, но они и не требовались, ведь при серфинге все равно не видно ничего, кроме адресной строки. Ее оформили в светло-сером цвете. Адрес отображается белым.
- Незначительные легкие изменение претерпело меню «Избранное».
- Для меню настроек использован светло-серый цвет фона и белый с голубым цвет пунктов меню.
- Для перевода меню сообщений дизайнеры также далеко ходить не стали и просто инвертировали цветовую гамму. В результате получаем белый текст на черном фоне. Простой выход, но действительно полезный – нагрузка на глаза, особенно при использовании телефона ночью уменьшается колоссально. Точно пригодится любителям переписываться по ночам.
- Аналогичная ситуация с меню фотографий. Ничего кардинально нового дизайнеры не придумали. Да и практической пользы, кроме экономии энергии от черного фото совершенно никакой. Что касается меню редактирования снимков, оно с любой темой всегда обращается в черный.
- Отлично поработали разработчики над разделом «заметки». Здесь впервые появляются горчично-желтые надписи верхнего меню, а также новые инструменты редактирования и ручного написания. Выглядит меню просто и вместе с тем сильно, понапрасну не напрягает глаза. Точно понравится тем, кто любит записывать важные моменты у себя в телефоне.
- Успех раздела оформления электронной почты более сомнителен. Синие надписи на черном фоне понравятся не всем – именно так их оставили разработчики. Иконки «входящие», «отправленные» и т.д. также выполнены синим. Недоработкой можно назвать то, что фон в окошке открытых писем так и остался белым, что частично нивелирует значение применения ночного режима оформления.
- Ночная тема в app-store также стала черной. При этом все картинки с изображением смартфона также приобрели темное оформление. Просматривать приложения удобно и приятно для глаз.
- Гораздо приятнее с ночной темой стал выглядеть и кошелек. Гамма черных и серых цветов сделал его интерфейс солидным. При открытии карточки больше не ослепляют, что не только приятно, но и полезно для глаз.
Темная тема поддерживается и многими приложениями, доступными пользователям iOS. В частности Youtube и Яндекс.Карты, Телеграм. Они дали возможность пользователям выбирать оформление гораздо раньше создателей «яблочных» аппаратов. Со временем планируется, что большинство приложений будет предлагать пользователям возможность выбирать один из двух режимов.
Два в одном
Есть возможность и одновременного использования черно-белого фильтра и минимального уровня яркости. Выполнив перечисленные во втором пункте настройки (Увеличение – Low Light
), в менюУниверсальный доступ – Сочетание клавиш поставьте галочку и напротивОттенки серого . Тройное нажатие клавиши Home вызовет такое меню:
Теперь у вас есть возможность выбрать какой именно фильтр вы хотите оставить (можно оба), а в каком необходимости сейчас нет.
В меню Универсального доступа есть масса других настроек, позволяющих регулировать уровень увеличения экрана, инверсии цвета и функции VoiceOver, но это уже совсем другая история.
сайт Для того, чтобы написать подробную инструкцию по использованию всех возможностей мобильной операционной системы iOS потребовалось бы издать толстую многостраничную книгу. В миниатюрной коробке даже внушительного по габаритам iPhone 6 Plus места под такую брошюру явно не предусмотрено. Впрочем, кто читает официальные инструкции в 2015 году? Именно поэтому периодически обнаруживаешь функции, которые были так близко, но… Еще до появления прошивки iOS 11, ходили слухи о новой черной теме, которой будет укомплектована новая операционная система телефонов iPhone и планшетов iPad (не путать с ). Но, как на стадии бета-тестирования, так и после выхода официального релиза, полноценной темной темы мы не увидели.
Мы решили включить эту новую функцию в iPhone c iOS 11 и посмотреть, что сделали в Apple на этот раз. Рабочий стол и экран блокировки при включенной смарт-инверсии становится на тон темнее, существенно темнеют лишь навигационные крошки снизу экрана (смотреть изображение выше).
Как включить почти темную тему в iOS 11
Так называемая «темная тема» в iOS 11 называется Смарт-инверсия, включается в настройках:
Запускаем на рабочем столе iPhone приложение Настройки – Основные – Универсальный доступ – Адаптация дисплея
Здесь выбираем:
Инверсия цвета – включаем Смарт-инверсия. Меню с настройками становится черным, шрифт пунктов становится белым, но цвет значков не меняется, остается как в обычном режиме. Все как и должно быть в нормальной черной теме.
На сколько темная iOS 11 в iPhone
Сразу после включения этой черной темы, мы зашли в приложение Фото, реализация интерфейса понравилась – все оформление темное, а фотографии обычные, без инверсионного искажения. Везде бы так.
Дальше запускаем приложение Телефон, в черном режиме клавиши набора номера смотрятся лучше чем в обычном режиме. Объясню почему, в обычном режиме, на iPhone с диагональю 4.7 дюйма, шрифты клавиш набора номера смотрятся слишком жирно или слишком черно, в режиме смарт-инверсии шрифт выглядит лучше. Кнопка все та же зеленая. Приложение тоже выглядит норм.
Первое впечатление было испорчено после запуска , все содержимое web-страниц отображается как при обычной стандартной инверсии. Интернет-контент воспринимать обычному глазу неудобно. Изображения и видео на YouTube искажаются, отображаясь в противоположенной цветовой гамме, жесть какая то.
Та же дичь в приложениях и играх – зачем там применять инверсию, непонятно. Выше приложения (экономит трафик при просмотре видео) и Sudoku, которые тоже подверглись инверсии.
Быстрая смена яркости к минимуму
Многие из нас любят проверить почту, полистать любимый сайт или почитать прямо перед сном. Яркий свет, излучаемый смартфоном в полной темноте, негативно влияет на наши глаза. Смотреть на яркий экран даже больно, поэтому свайп снизу вверх и смещение ползунка яркости на минимум – привычная операция, выполнять которую приходится каждую ночь. Благодаря Универсальному доступу есть более быстрый способ установки минимальной яркости.
Переходим по уже знакомому маршруту: Настройки – Основные – Универсальный доступ – Сочетания клавиш. Ничего, что каким-либо образом может быть связано с настройками яркости экрана нет. Но, кто ищет – тот находит:
- 1. Ставим галочку напротив пункта Увеличение. 2. Три раза нажимаем клавишу Home. 3. Тремя пальцами три раза тапаем по экрану (не по клавише Home и именно тремя пальцами).
Открывается меню Настроек увеличения – это именно то, что нам нужно.

Выбираем пункт Choose Filter (Выбрать фильтр). Среди предложенных вариантов выбираем Low Light (Низкая яркость). Возвращаемся к Dock, трижды нажимаем клавишу Home. Яркость резко переходит к минимальному значению.
Использование уменьшенной яркости позволяет не только быстро изменять настройки, но и снизить энергопотребление аккумулятора iPhone. Дело в том, что используя снижение яркости посредством Универсального доступа вместе со стандартными настройками яркости из пункта управления (свайп снизу вверх), можно добиться минимально допустимого уровня подсветки экрана. При стандартных настройках уровень минимальной яркости будет значительно выше. Меньше яркость экрана – меньше расход аккумулятора. Использовать такой минимальный уровень можно лишь в темное время суток. Ясным днем увидеть что-либо на экране будет невозможно.
Важно! Если при наложении фильтра часть экрана (как правило, верхняя часть) остается светлой, выполните следующие действия:
-
- 1. Вернитесь в настройки Сочетания клавиш. 2. Включите Увеличениетройным нажатием клавиши Home. 3. Тремя пальцами трижды коснитесь экрана. 4. Выберите пункт Resize Lens. 5. Растяните границы фильтра на весь экран.
Быстрая смена яркости к минимуму
Многие из нас любят проверить почту, полистать любимый сайт или почитать прямо перед сном. Яркий свет, излучаемый смартфоном в полной темноте, негативно влияет на наши глаза. Смотреть на яркий экран даже больно, поэтому свайп снизу вверх и смещение ползунка яркости на минимум – привычная операция, выполнять которую приходится каждую ночь. Благодаря Универсальному доступу есть более быстрый способ установки минимальной яркости.
Переходим по уже знакомому маршруту: Настройки – Основные – Универсальный доступ – Сочетания клавиш. Ничего, что каким-либо образом может быть связано с настройками яркости экрана нет. Но, кто ищет – тот находит:
- 1. Ставим галочку напротив пункта Увеличение. 2. Три раза нажимаем клавишу Home. 3. Тремя пальцами три раза тапаем по экрану (не по клавише Home и именно тремя пальцами).
Открывается меню Настроек увеличения – это именно то, что нам нужно.

Выбираем пункт Choose Filter (Выбрать фильтр). Среди предложенных вариантов выбираем Low Light (Низкая яркость). Возвращаемся к Dock, трижды нажимаем клавишу Home. Яркость резко переходит к минимальному значению.
Использование уменьшенной яркости позволяет не только быстро изменять настройки, но и снизить энергопотребление аккумулятора iPhone. Дело в том, что используя снижение яркости посредством Универсального доступа вместе со стандартными настройками яркости из пункта управления (свайп снизу вверх), можно добиться минимально допустимого уровня подсветки экрана. При стандартных настройках уровень минимальной яркости будет значительно выше. Меньше яркость экрана – меньше расход аккумулятора. Использовать такой минимальный уровень можно лишь в темное время суток. Ясным днем увидеть что-либо на экране будет невозможно.
Важно! Если при наложении фильтра часть экрана (как правило, верхняя часть) остается светлой, выполните следующие действия:
-
- 1. Вернитесь в настройки Сочетания клавиш. 2. Включите Увеличениетройным нажатием клавиши Home. 3. Тремя пальцами трижды коснитесь экрана. 4. Выберите пункт Resize Lens. 5. Растяните границы фильтра на весь экран.
Случайное включение
Прежде чем объявить проблему полностью решённой, важно указать ещё одну настройку, которая может приводить к включению или выключению оттенков серого без вашего ведома. Вернитесь в «Настройки», откройте Универсальный доступ , прокрутите до пункта Быстрая команда в самом низу
Вернитесь в «Настройки», откройте Универсальный доступ , прокрутите до пункта Быстрая команда в самом низу.
Быстрые команды — это удобная функция, которая позволяет включать и выключать функции универсального доступа тройным нажатием боковой кнопки Айфона (либо кнопки «Домой» в более ранних моделях).

Если слева от названия функции «Светофильтры» стоит галочка, это означает, что вы можете включать чёрно-белый режим трижды щёлкнув боковую кнопку либо кнопку «Домой».
Снимите галочку, чтобы стало невозможно случайно включать или выключить монохромный режим и больше не удивляться тому, что экран телефона стал чёрно-белым. Теперь вы хотя бы знаете как отключить монохромный режим сделав цветной экран на iPhone.
Лечение битого пикселя
Точка на экране вашего Айфона может иметь разную природу возникновения, от которой зависит, получится ли избавиться от пятна:
- Мертвый пиксель не горит никогда. Это черная сгоревшая точка, восстановить которую не получится. Остается только смириться и не смотреть на эту часть дисплея.
- Застрявший пиксель отображает два или один цвет из трех. Точка кажется черной на зеленом, красном и синем фоне. Такой дефект можно устранить программным и механическим методом.
Для повышения эффективности необходимо использовать и программный, и механический метод. Телефону это никак не повредит, а шансов на восстановление пикселя будет больше. Если он еще не полностью умер, конечно.
Программный метод
Оживить застрявший пиксель можно с помощью специального стимулирующего окна, в котором мелькают разноцветные точки. Скачивать ничего не придется, готовый инструмент есть на сайте jscreenfix.com.
- Запустите на iPhone браузер Safari, зайдите на сайт jscreenfix.com.
- Пролистните экран вниз и нажмите «Launch JScreenFix».
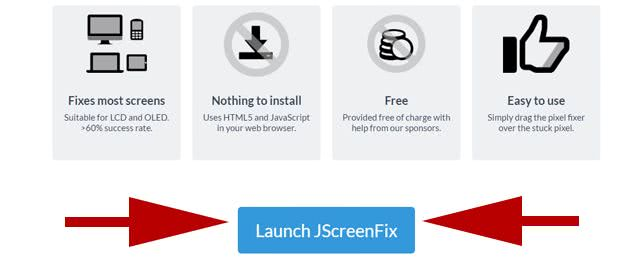
Откроется страница, на которой будет окно с мигающими точками. Выставите его так, чтобы закрыть проблемное место на дисплее. Подождите минимум 10 минут (чем дольше, тем выше шансы на восстановление). После лечения необходимо убедиться, что пиксель проснулся. Для этого снова запустите тест в приложении Dead Spotter. Если точка осталась, попробуйте сделать еще несколько заходов, увеличив время работы мигающего окна на проблемном участке экрана.
Механическое воздействие
Вместе с программным способом используйте метод механического воздействия на поврежденный пиксель.
- Снимите защитное стекло, если оно установлено, очистите дисплей от пыли.
- Отключите экран (можно не выключать телефон, а просто поставить его на блокировку).
- Возьмите ткань без ворса, чтобы не поцарапать дисплей. Можно использовать салфетки для ухода за монитором. Легкими движениями в течение 10 минут разминайте область с поврежденным пикселем.

Главное при массаже экрана не переусердствовать с силой нажатия и не повредить соседние пиксели. Если с выключенным экраном устранить неполадку не удалось, разблокируйте телефон и повторите процедуру.
Нагрев или охлаждение
Пользователи на форумах сообщают, что им помогло охлаждение или, наоборот, нагрев экрана. Для охлаждения смартфон отправляется ненадолго в морозильник. Если оставить там телефон на продолжительное время, он покроется инеем, а при таянии в корпус попадет влага. У одних пользователей после охлаждения пятна пропали, у других – стали еще больше, так что лишний раз лучше не рисковать.
С нагреванием тоже не всё так однозначно, но попробовать можно:
- Нагрейте воду до температуры кипения.
- Пропитайте кипятком безворсовую ткань и положите её в пластиковый пакет.
- Используя эту грелку, разминайте проблемный участок в течение 5 минут круговыми движениями.
Помните, что все действия вы выполняете на свой страх и риск. Если точка небольшая и не бросается в глаза, целесообразнее игнорировать её существование, в противном случае можно сделать хуже.
Не забывайте читать комментарии, там тоже много полезной информации. Если на ваш вопрос нет ответа, а на более поздние комментарии есть ответ, значит ответ на ваш вопрос содержится в статье, уважайте чужое время.
Источник