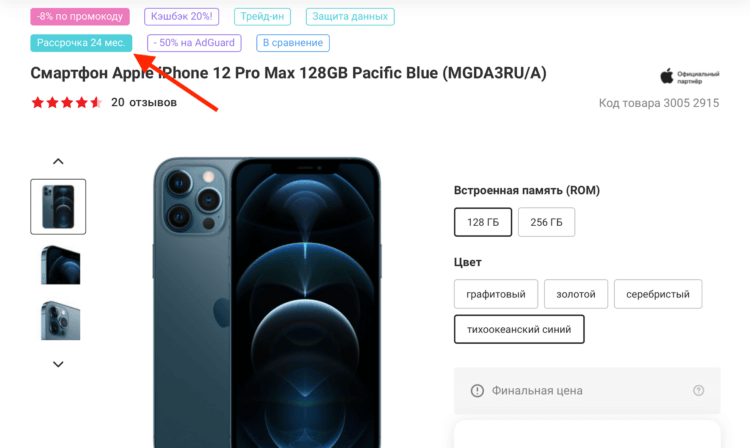Как удалить приложение на Honor и Huawei
Стереть программу легко стандартными способами, предусмотренными во всех системах Андроид. Например, посредством параметров.
Через настройки
Инструкция:
Если у Вас остались вопросы или есть жалобы — сообщите нам
- Зайдите в настройки смартфона.
- Перейдите в раздел приложений и оповещений.
- В открывшемся окне найдите «Приложения».
- В списке нужно нажать на ненужный софт. Допустим выберите Скайп.
- Далее «Стереть».
- Подтвердите выбор.
При желании в этом же разделе можно остановить программу. Также этот выбор будет предложен, если попытаетесь удалить системную службу. Система предупредит о попытке уничтожить сервисный софт.
Через Play Market
Второй вариант использования встроенных возможностей заключается в Google Play. Войдите в магазин и:
- Вытяните меню с левой стороны с помощью свайпа или нажатия трех полосок в верхней части экрана.
- Нажмите на «Мои приложения».
- Войдите во вкладку «Установленные».
- Найдите ненужное.
- Нажмите на кнопку деинсталляции.
- Нажмите «Ок».
Инструкция по отключению обновления для конкретного приложения, программы или игры в Android
- За обновление установленных приложений в Android традиционно отвечает приложение Play Маркет.
Мои приложения и игры
Кликните по той утилите, который вы хотите запретить автоматически обновляться. Будет осуществлён переход на страницу с описанием утилиты, откуда вы можете её открыть, удалить или обновить (если имеется новая версия).
Но нас интересует другое, а именно отключение автообновления. Делается это нажатием по кнопке и изображением трёх точек, что находится в правом верхнем углу – нажмите по ней.
Моментально всплывет меню, в котором будет пункт с весьма говорящим названием с установленной на нём галочкой.
Сняв эту галочку, автоматическое обновление установленного на вашем смартфоне приложения будет отключено.
Естественно, при желании, вы всегда можете обновить вручную данное приложение, воспользовавшись соответствующей кнопкой на странице с его описанием в Play Маркет.
Вот таким достаточно простым образом можно решить задачу с нежелательным автообновлением любых установленных утилит на Android аппарате.
В свою очередь, Вы тоже можете нам очень помочь.
Поделившись результатами труда автора, вы окажете неоценимую помощь как ему самому, так и сайту в целом. Спасибо!
Обновление приложений андроид вручную
При отключении автоматического обновления приложений они больше не будет загружаться. Тем не менее, есть несколько программ, которые должны иметь последнюю версию, иначе могут не работать.
Тогда можете легко обновить выбранные приложения вручную. Чтобы это сделать, перейдите в магазин плей и нажмите левый верхний угол (три полоски).
Теперь обратите внимание на всплывающее меню с опциями и выберите «Мои приложения и игры»
Через некоторое время на экране увидите список загруженных и установленных программ и игр на своем телефоне.
Если для одного из них обновление доступно, вы найдете рядом с ним (с правой стороны) кнопку «Обновить».
Только не жмите кнопку в верхней части «обновить все» — тогда загрузятся все, которые ранее были в исключении – было бы бессмысленно тогда их автоматическое обновление отключать.
Вот и все. Есть правда еще один момент. Системные обновления, точнее прошивка. Это также можно отключить, хотя немного сложнее. Успехов.
У вас есть смартфон с андроид и вдруг выводит уведомление об обновлении системы. Не все обновления хороши – некоторые отрицательно могут влиять на ваш телефон, и вы решили игнорировать их.
Тем не менее, телефон не дает вам покоя, и по-прежнему отображает обновления. Как отключить его?
В то время как для смартфонов высокого класса обновления системы довольно хорошо продуманы (хотя и там не очень тепло встречены обновления, такие как Lollipop для Galaxy S5), в случае телефонов низкого или среднего диапазона обновления до новой версии могут привести к большим замедлениям устройства.
Не удивительно, что некоторые хотят игнорировать обновления и использовать текущую версию андроид. Как убрать это?
Способы отключения обновления приложений
Помимо системы, обновления приходят и для приложений. Несмотря на то, что они заметно меньше занимают памяти по отдельности, вместе весят больше, чем любое ядро.
С чрезвычайной нехваткой памяти этот вопрос необходимо решать оперативно, иначе придётся чистить кэш каждого приложения впоследствии вручную или, ещё хуже, искать их устаревшие или Lite-версии.
Через Google Play
Откройте магазин приложений Google, нажмите на свою аватарку и откройте «Настройки». Тапните на «Общие» и для параметра «Автообновление приложений» установите значение «Отключить».

Повысить версию приложений все ещё можно будет через список приложений в Google Play, но теперь этот процесс не будет происходить автоматически.
Выключить обновления через AppGallery
Для обладателей и постоянных пользователей AppGallery процесс отключения соответствующей функции схож с конкурентом от Google.

Откройте приложение AppGallery, перейдите в нижнем меню в раздел «Я». Внизу выберите «Настройки» и отключите Автообновление приложений в соответствующем меню.
Как откатить обновление Андроид до прошлой версии
Пользователям, которые желают узнать, как откатить обновление Андроид, предстоит столкнуться с весьма серьезной проблемой. И проблема эта заключается в том, что для того, чтобы вернуть предыдущую версию Android необходимо сделать перепрошивку телефона или планшета, скачав ее заново.
Неправильная установка прошивки может привести к фатальным последствиям для мобильного устройства: начиная с банальных глюков и мелких неполадок в его работе, и заканчивая полным выходом из строя устройства. И в последнем случае решить проблему самостоятельно уже, скорее всего, не получится, придется нести свой смартфон в сервис для ремонта, а услуги таких сервисов стоят не мало денег.
Поэтому, если вы неопытный пользователь, то стоит рассмотреть возможность отказа от отката последних обновлений Android. Если новая версия операционной системы не вызывает каких-либо глюков и лагов, а единственная причина отката – это непринятие дизайна или функциональных особенностей, то лучше ничего не менять и попытаться свыкнуться с новой версией ОС. Вот увидите, уже через несколько дней активного пользования вы к ней привыкните!
Если после вышеописанной информации желания вернуть предыдущую версию Android не улетучилось, то давайте перейдем к делу. И в первую очередь рассмотрим несколько очень важных моментов подготовительного этапа.
Перед прошивкой важно сделать резервную копию текущей операционной системы. Делается это для того, чтобы в случае, если новая прошивка окажется «кривой», то можно было бы восстановить устройство, вернув его в исходное состояние
Кроме того, нужно сделать копию личных данных. Инструкцию можно найти в видео ниже.
Перед выполнение операции прошивки следует зарядить свое устройство, так как если во время процесса заряд батареи упадет, и оно отключиться, то включить его без обращения в сервис ремонта не получится
Прошивка Android через ПК
И наконец самый важный шаг – установка прошивки. Для того, чтобы правильно прошить смартфон нужны: прошивка и программа для прошивки, либо – использование Recovery.
Краткое содержание инструкции по откату обновления Android с помощью перепрошивки через ПК:
- Необходимо найти нужную версию прошивки для своего телефона. Лучше всего это сделать на популярном форуме 4PDA. Там есть прошивки для всех популярных брендов: Samsung, Honor, Xiaomi, Huawei, Lenovo, Nokia и другие. Чтобы быстро найти нужную прошивку, введите модель телефона в поле:
- На странице прошивки нужно скачать саму прошивку, а также необходимые программы для ее установки;
- Помимо вложенных файлов, на странице есть инструкция, обязательная к прочтению и исполнению, в противном случае можно навредить своему мобильному устройству.
Прошивка телефона через Recovery
Можно также выполнить прошивку без использования компьютера, обойдясь лишь телефоном, использовав функцию Recovery.
Видео-инструкция по использованию Recovery:
Удаление обновлений приложения на Android
Изначально на Андроид-устройствах отсутствуют инструменты для удаления недавно скачанных обновлений установленных приложений вне зависимости от версии операционной системы и производителя смартфона. При этом для выполнения поставленной задачи все же можно прибегнуть к нескольким методам, актуальность которых напрямую зависит от интересующей вас программы.
Способ 1: Установка старой версии
Произвести удаление недавно скачанных обновлений стороннего ПО можно путем полной деинсталляции программы с последующей установкой ранее выпущенных версий. Для загрузки в таком случае придется воспользоваться APK-файлом, загруженным с одного из доверенных ресурсов в интернете, наиболее рекомендованным из которых является русскоязычный форум 4PDA.
Шаг 1: Подготовка устройства
- Откройте «Настройки», найдите «Личные данные» и нажмите по разделу «Безопасность». Здесь необходимо установить галочку «Неизвестные источники» в блоке «Администрирование устройства».
Дальше вернитесь в «Настройки» и в разделе «Устройство» перейдите на страницу «Приложения». Найдите нужную вам программу в представленном списке.
Предварительно запомнив значение из поля «Версия», чтобы в будущем установить именно предыдущее обновление, нажмите кнопку «Удалить».
Подробнее: Удаление приложений на Android
Дождитесь завершения процедуры и переходите к следующему шагу. В качестве дополнения вы можете предварительно скопировать папку с данными о работе приложения из памяти смартфона, чтобы после переустановки сохранить информацию.
Шаг 2: Поиск и загрузка APK-файла
Шаг 3: Установка приложения
- Воспользовавшись любым удобным файловым менеджером, перейдите в папку с загрузками на телефоне. По умолчанию файлы сохраняются в каталоге «Download».
Нажав по загруженному APK-файлу, подтвердите процесс установки. Данный этап полностью идентичен для любых сторонних программ.
Подробнее: Установка приложения из APK на Android
По завершении установки можно будет сразу же открыть ПО или перейти в «Настройки» и посмотреть версию в свойствах. Если вы делали резервные копии кэша, его необходимо поместить в папку приложения перед запуском.
Главной проблемой этого способа, как можно заметить, является поиск старых версий, которые далеко не всегда доступны на доверенных сайтах. Из-за этого возникает риск загрузки небезопасной копии программы со сторонних ресурсов. При этом же в случае с наиболее популярным ПО подобные трудности не возникают.
Способ 2: Стандартные средства
В то время как сторонние приложения, вручную установленные из Google Play Маркета или с помощью APK-файла, невозможно откатить до прошлой версии без удаления существующей, некоторые стандартные решения предоставляют такую возможность. Распространяется это исключительно на фирменное ПО, предустановленное на устройстве на момент приобретения и первого запуска аппарата.
- Перейдите в стандартное приложение «Настройки», найдите раздел «Устройство» и тапните по строке «Приложения».
Дождавшись загрузки списка, нажмите по кнопке с тремя точками в правом верхнем углу и выберите пункт «Показать системные процессы». На более старых версиях Android достаточно будет перейти на страницу «Все».
Находясь в разделе с полным списком установленного ПО, выберите одно из стандартных приложений, обновления которого хотите удалить. В качестве примера мы рассмотрим «Сервисы Google Play».
Оказавшись на главной странице приложения, воспользуйтесь кнопкой меню в крайнем верхнем углу экрана и нажмите по строке «Удалить обновления».
Это действие необходимо будет подтвердить, после чего начнется процедура восстановления изначальной версии программы. В результате будут удалены все обновления, загруженные с момента первого запуска смартфона.
В некоторых случаях при удалении может возникнуть ошибка, связанная с использованием приложения. Например, в нашем случае нужно было деактивировать один из сервисов в разделе «Администраторы устройства».
Такой способ может оказаться полезным, если вы используете смартфон с большим количеством предустановленного ПО, автоматически обновленного, например, до новых более требовательных версий. К тому же именно такой подход позволяет восстановить работу сервисов Google после неудачного обновления.
Возвращаем старую версию Android при помощи Recovery
Не все обновления одинаково полезны, поэтому некоторые пользователи предпочитают вернуться к старой проверенной версии системы. Однако вернуть старую версию прошивки непросто, поэтому, для начала мы расскажем, что делать, чтобы нежелательные обновления не появлялись на Вашем устройстве.
Отключите автообновление
В смартфонах по умолчанию стоит автоматическое обновление системы, т.е. смартфон при удобном случае сам загрузит новую версию ПО. Пресечь такую самостоятельность легко: зайдите в настройки — «Об устройстве»/»Обновление ПО» — снимите галочку напротив строки «Автообновление».
Если Вы уже получили новую версию ПО и просто хотите откатить устройство до старой, можно действовать двумя способами, с помощью сторонних утилит или без
Но обратите внимание, что откат всегда полностью уничтожает данные на смартфоне, поэтому НЕОБХОДИМО предварительно сделать резервную копию данных или сохранить нужные фотографии, аудио- и видеофайлы, контакты и сообщения на другом носителе или в облаке
Итак, один из вариантов возврата старой версии ПО — сброс до заводских настроек. Примите к сведению, что после него начинка телефона станет такой же, какой она была когда аппарат первый раз вынули из коробки.
Как сделать сброс до заводских настроек?
Общая схема действий:
- Настройки.
- Архивация и сброс/ Резервная копия и сброс/ Восстановление и сброс (разные варианты названий).
- Сброс данных/ Сброс настроек.
- Стереть всё.
В разных моделях смартфонов опция сброса данных находится в разных разделах настроек, поэтому предварительно, необходимо узнать точную последовательность действий для конкретной модели телефона. Это можно сделать на сайте производителя.
Восстановление системы с помощью сторонних приложений
Если на типичном смартфоне нет отдельной кнопки для отката ОС, помогут специальные программы для бэкапов. При условии, что Вы заранее сделаете резервную копию.
Например, Titanium Backup — одно из самых популярных и эффективных приложений в данной области. Но для использования таких программ необходимо получить root-права. Получение root-прав лишает смартфон гарантии, но если Вы готовы рискнуть…
- Загрузите Titanium Backup.
- Дайте программе права суперпользователя.
- Установите в слот карту памяти достаточного объема.
- Выберите вкладку «Резервные копии» — «Меню» — «Обработки».
- Выберите пункт «Сделать резервное копирование всего пользовательского ПО и системных данных», — «Пуск».
- Для создания полной копии системы ничего не меняйте в предложенном меню и не отмечайте галочками.
Когда резервная копия системы создана и она Вам понадобилась: «Обработки» — «Восстановление» — «Восстановить все ПО с данными».
Но обратите внимание, что откат всегда полностью уничтожает данные на смартфоне, поэтому НЕОБХОДИМО предварительно сделать резервную копию данных или сохранить нужные фотографии, аудио- и видеофайлы, контакты и сообщения на другом носителе, флешке или в облаке. Наверняка вам приходилось слышать об операционной системе «Андроид», если только вы сами не являетесь владельцем устройства под управлением этой оболочки. Эта платформа пришлась по душе доброй части владельцев гаджетов и является самой распростаненной ОС среди мобильных устройств
Начиная еще с 2009 года, когда вышла первая версия «робота», разработчики не останавливались в усовершенствовании и модификации своего детища. Регулярно появляются новые версии и выходят обновления. Но всегда ли нужно обновлять свое устройство и как вернуть старую версию «Андроид» после обновления? Об этом мы и поговорим в данной публикации
Эта платформа пришлась по душе доброй части владельцев гаджетов и является самой распростаненной ОС среди мобильных устройств. Начиная еще с 2009 года, когда вышла первая версия «робота», разработчики не останавливались в усовершенствовании и модификации своего детища. Регулярно появляются новые версии и выходят обновления. Но всегда ли нужно обновлять свое устройство и как вернуть старую версию «Андроид» после обновления? Об этом мы и поговорим в данной публикации
Наверняка вам приходилось слышать об операционной системе «Андроид», если только вы сами не являетесь владельцем устройства под управлением этой оболочки. Эта платформа пришлась по душе доброй части владельцев гаджетов и является самой распростаненной ОС среди мобильных устройств. Начиная еще с 2009 года, когда вышла первая версия «робота», разработчики не останавливались в усовершенствовании и модификации своего детища. Регулярно появляются новые версии и выходят обновления. Но всегда ли нужно обновлять свое устройство и как вернуть старую версию «Андроид» после обновления? Об этом мы и поговорим в данной публикации.
Отмена обновлений
Если по какой-то причине начинается загрузка патча без соответствующего уведомления, обновление можно прервать. Самый простой и быстрый способ убрать обновление приложения на «Андроиде» заключается в следующем:
- открывают вкладку уведомлений и находят конкретное приложение;
- затем долгое нажатие на него открывает меню, в котором выбирают строку «О приложении»;
- в отобразившемся окне нажимают «Стереть данные», после этого загрузка прервется.
Чтобы и впредь избежать подобных несанкционированных загрузок, в меню Google Play необходимо отключить функцию автоматического обновления программ.
Ответы на популярные вопросы
Зайдите в настройки гаджета и найдите дополнение «Сервисы Google Play». Уберите галочку с пункта «Включить уведомления», а также нажмите на кнопку «Остановить». Перейдите в Play Маркет. Кликните на пункт «Настройки», который находится в левой части экрана. Нажмите на вкладку «Автообновление приложений», в которой из предложенных вариантов выберите «Только через WIFI». Зайдите в Google Плей. В графе «Настройки» найдите вкладку «Уведомления». Снимите зелёную галочку с пункта «Оповещать о наличии обновлений для приложений». Проверьте наличие свободного места на устройстве. Для этого перейдите в раздел «Память» или «Хранилище», который находится в настройках телефона. Откройте шторку уведомлений и нажмите на «крестик» около пункта «Загрузка». Если приложение уже успело обновиться, то можно попробовать сбросить его до первоначальной версии через настройки.
Таким образом, после прочтения данной статьи вопросов о том, как самостоятельно отключить автоматическое обновление приложений на Android остаться не должно. При корректном выполнении приведенной выше инструкции, постоянные апдейты никогда вас не потревожат!
Операционная система Android по умолчанию обновляет приложения в Google Play, но далеко не у каждого присутствует дешевый безлимитный интернет! Что же делать в таких случаях?
Конечно же автоматическое обновление в Google Play это очень удобная функция, благодаря которой все новые версии установленных приложений и игр всегда в вашем Android. Несмотря на все удобства, иногда необходимо запретить обновление приложения google play и вот почему:
- Затратное использование мобильного интернета;
- Выход некачественного приложения, после чего приложение не работает, либо работает с частыми сбоями;
- Новый дизайн который в корне ломает удобство использования;
- При многочисленных обновлениях возможно сильное снижение производительности Android и время автономной работы;
- Новое обновление в котором уменьшили функционал, добавили рекламу или навязывают необязательные функции.
Если попадаете в одну из этих категорий, либо боитесь в ней оказаться, то переходим от слов к делу — отключаем автоматическое обновление приложения в Google Play!
Как запретить обновляться приложениям на андроиде?
Переходим в Google Play на Android и далее в меню Настроек. В этом меню вы сможете найти следующий раздел как «Автообновление приложений» и вам будет предложено выбрать вариант обновлений:
- Никогда — приложения никогда не обновятся, пока вы сами вручную этого не сделаете и не установите новую версию.
- Всегда — приложения обновляются сами, при любом подключение к сети Internet
- Только через Wi-Fi — обновление приложений только через wifi
Если вы хотите полностью отключить возможность обновления, то вам необходим пункт — Никогда.
В новых версиях Google Play компания Google предусмотрела возможность включать или отключать обновления для отдельных приложений. Если какое-либо приложение очень часто обновляется среди других, и вам это не нравиться, то его можно исключить из «Автообновления».
Для того чтобы включить/выключить обновления у определенного приложения вам необходимо сделать вот что — Перейдите в мои приложения -> выбрать необходимое приложение -> выбрать доп. функции -> поставить или убрать галочку с пункта «Автообновления». Теперь вы можете полностью контролировать процесс обновления и не огорчаться нулевому балансу и не работающему приложению!
Вот и все! Оставайтесь вместе с сайтом Android +1, дальше будет еще интересней! Больше статей и инструкций читайте в разделе Статьи и Хаки Android.
29 мая 2017
Как отключить автоматическое обновление приложений на Андроиде, если постоянная установка новых данных расходует большое количество трафика и оперативной памяти телефона?
Отключить функцию можно с помощью встроенных функций вашего гаджета.
Зарядите смартфон
Что стоит отметить в первую очередь, так это то, что перед началом данной процедуры нужно хорошо зарядить устройство
Не важно, сколько займет откат системы и сколько гаджет будет перезагружаться после этого
Если во время подобных манипуляций в режиме «рекавери» аппарату не хватит заряда и он не сможет до конца выполнить свою задачу, то, вероятнее всего, неполадок с дальнейшим его использованием не избежать.
То же самое касается и самостоятельной перепрошивки телефона. У некоторых пользователей пропадали или не работали отдельные функции системы, вплоть до потери работоспособности тачпада. В некоторых случаях — прошивка не становилась вовсе и зайти в ОС было просто невозможно. Но и тогда снова выручал recovery. Если вы не можете зайти в этот режим или его просто нет — существует ряд простеньких утилит для прошивки этого режима непосредственно через «операционку». Иногда для этой задачи вам может понадобиться ПК.
Мы рассказали вам о том, как вернуть старую версию «Андроид» после обновления. Относитесь бережно к своему гаджету и он прослужит вам достаточно долго.
Руководство об основных способах, как отключить обновления на Андроиде
. На любом мобильном устройстве и планшете под управлением Android независимо от модели устройства и версии ОС по умолчанию включена функция автоматического обновления загруженных приложений и системы в целом. С одной стороны, это удобно, поскольку позволяет пользователям всегда быть в курсе полезных новинок, с другой – может сильно мешать.
Как откатить обновление Андроид на Хуавей и Хонор

Сразу скажем, что вернуть старую версию возможно. Но это делается не путем отката, а путем замены. То есть вы удаляете текущую оболочку, и устанавливаете старую версию. Это действие выполняется тремя способами:
- через отладку по USB с компьютером;
- меню Рекавери;
- утилиту Bootloader.

Работа с оболочками и системным меню — важный процесс. Если вы сделаете что-то неправильно, рискуете потерять настройки или даже смартфон. Поэтому если выполняете похожие действия первый раз, строго опирайтесь на пункты пошаговой инструкции.
Через ПК

Вариант обновления через ПК или ноутбук — наиболее простой и понятный. Инструкция:
загрузите нужное ПО — для Хуавей это фирменная утилита HiSuite;

- выполните отладку через ЮСБ — подключите телефон к ПК;
- убедитесь, что контакт между устройствами налажен;
- через компьютер откройте HiSuite и зайдите в соответствующий раздел;
- там выбираете нужную версию и ставите на закачку.
Во время процесса установки контакт между ПК и смартфоном нельзя прерывать. Поэтому заранее возьмите целый кабель USB, и проверьте гнезда на работоспособность.
Через Recovery
Через меню Рекавери установить старую прошивку операционной системы Android невозможно. Это связано с тем, что фактический откат до заводских настроек позволяет вернуть ту оболочку, которая была установлена разработчиками.
Через Bootloader
Bootloader — это специальный архив с прошивками на разные версии операционных систем. Нужно скачать программу на телефон, и войти в права разработчиков. Далее вы выбираете подходящую версию и ставите ее на установку. Заранее зарядите свой телефон минимум до 50%. Во время процесса установки не пытайтесь перезагрузить или выключить аппарат.
Разблокировка загрузчика ОС
Но для начала работы с Bootloader придется разблокировать загрузчик ОС Android. Делается это так:
- скачиваете на компьютер специальный софт ADB;
- через права разработчика подключаете смартфон и ПК между собой;
- заходите на сайт компании, и по своему IMEI получаете персональный код разблокировки;
- вводите его в программу;
- устанавливаете файлы.
Скачивание и подготовка к установке заводской прошивки
Прошивки возможно найти на разных открытых источниках. Одним из наиболее надежных и часто используемых является 4PDA. Там много оболочек и вариаций на разные телефоны. Просто выбираете нужную, и скачиваете файл.
Если у Вас остались вопросы или есть жалобы — сообщите нам
Установка Android
Далее загруженный файл нужно открыть на телефоне, и согласиться со всеми изменениями, которые он вносит
Акцентируем ваше внимание на том, что переустановка Андроид на Honor и Huawei приведет к аннулированию гарантии на гаджет
Удаление обновлений
Убрать можно только апдейты встроенных в Android приложений – Google Chrome, Play Market. Если вы ищете, как удалить обновление сторонней программы на Андроиде, то вас ждет разочарование. Единственный работающий способ: удалить само приложение, а затем найти и установить его старую версию.

Искать старые версии можно на сайтах типа 4pda – там можно найти любую популярную программу для Android. Скачивать с других порталов установочные файлы опаснее, но тоже можно, особенно если сайт проверен другими пользователями. Чтобы удаленное приложение после установки сразу не обновилось, необходимо настроить порядок скачивания апдейтов на Android.
Если вам не нравится, как после апгрейда работает одно из стандартных приложений Android (например, Play Market), то его можно быстро откатить к первоначальному состоянию:
- Откройте настройки, перейдите в «Приложения».
- Отыщите в списке программу, обновления которой хотите удалить. Нажмите на неё, чтобы открыть страницу с дополнительными настройками.
- Тапните по кнопке «Удалить обновления».

Удаленные апдейты могут загрузиться обратно при подключении к Wi-Fi. Чтобы этого не произошло, выполните рекомендации по настройке обновления приложений на Android.