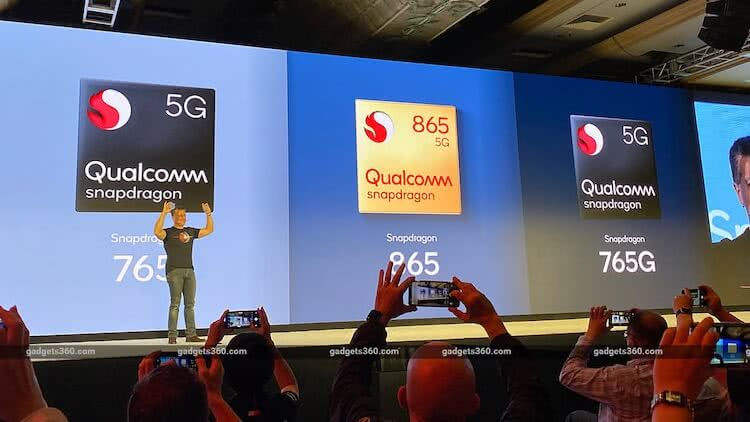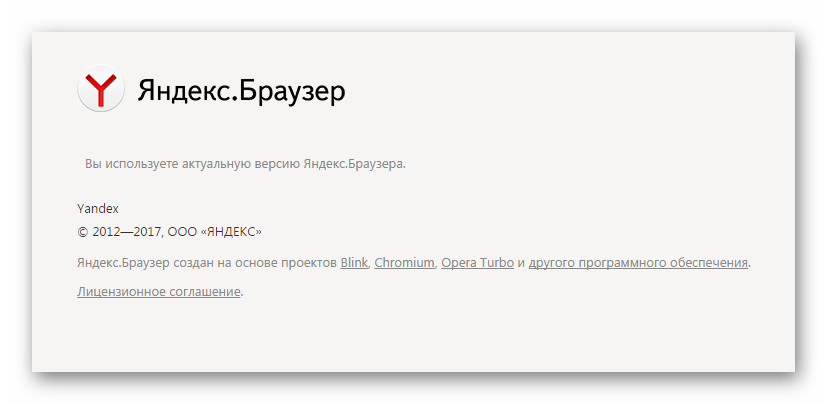Удалите ненужные фото
Вторым по значимости “пожирателем пространства” на iPhone являются фотографии. Десяток или сотня снимков не сильно скажутся на свободном месте, но у многих за годы работы с iOS в медиатеке хранятся тысячи снимков, многие из которых абсолютно не нужны.
Есть утратившие актуальность скриншоты, неудачно фото, которые забыли удалить, дубликаты или похожие снимки, серии, в которых 1-2 удачных картинки и еще десяток смазанных или бракованных кадров.
Вручную очистить большую медиатеку практически нереально. Здесь нам помогут специальные приложения:
️ Gemini Photos – бесплатно (встроенные покупки)
️ Duplicate Photos Fixer – 529 руб.
️ Remo Duplicate Photos Remover – бесплатно
Мы уже подробно рассказывали о работе данных приложений, нужно выбрать подходящее и удалить лишние фотографии. Не забудьте после этого очистить альбом Недавно удаленные в приложении Фото.
Ручной способ
Все лишнее с гаджета удалить можно вручную. Процедура это долгая и монотонная, но зато пользователь может контролировать весь процесс. В таком случае вам предстоит вручную заходить в каждую папку просматривать ее содержимое и стирать ненужное. Ускорить процесс поможет встроенный или скаченный «менеджер», который упоминался выше. Он быстро отсортирует данные, а вам останется только проверить их, и принять решение о сохранении или безвозвратной утилизации.
Многие пользователи задаются вопросом, какие папки можно удалить с устройства, а какие категорически нельзя трогать. Вопрос закономерный, ведь в смартфоне действительно есть множество разных папок, в которых хранятся приложения и прочие важные файлы. Если стереть некоторые из них, ничего страшного не случится, а вот утилизация других, неминуемо приведет к сбоям в работе системы. Если говорить о том, какие папки можно стереть без ущерба для гаджета, то отметим следующие:
- Cache.
- Data/app.
- Data/data.
- Data/dalvik-cache.
- Documents.
При этом перед утилизацией вы должны понимать, за что отвечает каждая из них. И если она вам действительно не нужна, то смело стирайте ее. К примеру, в папке data/data хранятся настройки и служебная информация, необходимая для работы приложений. Если вы ими не пользуйтесь, то стирайте ее, чтобы освободить место на телефоне.
Однако есть папки, которые ни в коем случае трогать нельзя, чтобы не навредить ОС Андроид телефона: efs, etc, lib, mnt, proc, sbin, sys, system.
Как очистить вручную
Если вы не хотите прибегать к помощи сторонних программ, либо у вас нет свободного места для установки, то провести очистку можно вручную. После проведения всех процедур телефон будет работать гораздо быстрее:
- чистка кэша браузера и приложений;
- удаление сообщений;
- удаление старых и ненужных приложений;
- чистка сохраненных на телефоне файлов (фото, видео и т. д.).
Все этапы займут больше времени, чем очистка с помощью приложения, но результат будет гораздо лучше.
Кэш приложений
Для начала разберемся, что такое кэш в телефоне. Кэш представляет собой промежуточный буфер с информацией, которая может быть запрошена в ближайшее время. Из-за этого экономится время на вычислении задач и решении проблем, соответственно повышается производительность устройства. Файловый кэш накапливается, храня информацию по каждому установленному и используемому приложению. При засорении требуется освободить весь кэш.
Для этого следуйте представленному алгоритму:
- Откройте меню настроек вашего устройства.
- В настройках найдите раздел «Все приложения».
- В открывшемся менеджере вы можете наблюдать информацию по кэш-памяти, системным и сторонним приложениям. Список всех программ отсортируйте по размеру.
- Откройте одну из программ. В новом окне вы можете «Стереть все данные» (удаляет сохраненную информацию на жестком диске) и «Очистить кэш». Нажмите на вторую кнопку.
Как удалить «мусор» в браузере?
- Зайдите в используемый браузер и откройте боковое меню. В меню выберите пункт «История».
- В открывшемся окне нажмите на «Очистить историю».
- Установите приемлемые для вас настройки (что удалять, за какой промежуток времени и т. д.) и щелкните на «Удалить данные».
Удаление сообщений
Данный пункт будет необязательным, если речь идет об относительно новом устройстве. Планшет или телефон, используемый несколько лет, хранит в себе несколько тысяч, а то и десятков тысяч сообщений. Со временем их количество (включая MMS с мультимедийными данными), может занять некоторое место на внутренней памяти. Полностью удалить сообщения можно так:
- Нажмите на иконку сообщений в меню или на рабочем столе, зажмите пальцем одно из сообщений и выберите пункт «Выбрать все».
- Выполните действие «Удалить».
Удаление приложений
Если вы не можете установить новые программы или игры, то постоянная память телефона заполнена. Для очистки вы должны удалять ненужные программы через меню Андроида.
Если на вашем устройстве стоит прошивка без полноценного меню (например, телефоны Xiaomi или Meizu), то удалять приложения нужно прямо на рабочем столе. Для этого зажмите пальцем на необходимой иконке и перенесите ее к корзине в верхней части экрана.
Удаление файлов
Избавляться от мусора с внутреннего накопителя можно с помощью стандартного файлового менеджера. Поскольку интерфейс на каждом телефоне отличается, рассмотрим очистку файлов с помощью удобного ES Проводника.
- Зайдите на Android в Play Market, введите название приложения в строке поиска и нажмите «Установить» на странице с информацией.
- Запустите ES Проводник и ознакомьтесь с начальными советами. В верхней части экрана находится информация о занятом/свободном месте на внутренней памяти (1), кнопка «Анализ» для проведения анализа необходимости очистки (2). Нажмите кнопку «Очистка» (3).
- После этого программа проведет анализ лишней информации и предоставит вам список. Внизу экрана щелкните на «Очистить».
- Теперь зайдите в боковое меню. Перейдите в подраздел «Локальное хранилище» (1), а затем нажмите на «Устройство» (2).
- Перед вами откроется окно со всеми папками на встроенном хранилище. Здесь вы можете проверить их содержимое и удалить все ненужное. Для этого зажмите файл на 2 секунды, после кликните по «Удалить» в нижней панели всплывающего меню. Таким же образом можно очистить SD карту.
- Через ES Explorer также можно почистить библиотеки с изображениями, музыкой и т. п. Для этого снова зайдите в меню, выберите подраздел «Библиотеки» и перейдите в нужную вкладку (3):
- Чтобы очистить корзину на Андроиде, перейдите в раздел «Корзина» через меню:
- Обязательно проверьте наличие скрытых файлов, которые могут занимать существенный объем. Для этого в меню включите пункт «Показывать скрытые файлы», после чего снова перейдите в папку и проверьте их наличие.
Мы разобрались, как проводится ручная чистка от лишнего мусора с помощью ES проводника. Теперь перейдем к использованию другого софта.
Перенос данных на карту памяти
Если телефон ее поддерживает, рекомендуем складировать на MicroSD музыку, видео и изображения. Почти все программы, такие как «Камера», браузеры, сервисы для прослушивания подкастов и пр., могут хранить данные на флешке или в памяти девайса. Не ленитесь, зайдите в настройки ПО, поищите пункт, где можно выбрать, в какую память сохранять, и установите MicroSD.
С компьютера скидывайте информацию сразу на флешку, чтобы потом не заниматься транспозицией. Уже сохраненные во внутренней памяти документы можно перенести очень просто.
- Откройте встроенный менеджер файлов или скачайте Total Commander, ES проводник.
- Запустите его, откройте папку с видео и фото, обычно она называется «DCIM».
- Выделите нужные компоненты и нажмите «Вырезать», перейдите в директорию, куда хотите перенести их, и нажмите «Вставить».
Точно так же поступите с другими крупными документами.
Очистка вручную
Пользователь, не имеющий желания искать лучшую программу для очистки и оптимизации компьютера и вместе с тем знающий, где на жёстких дисках хранятся загрузки, ненужные исполняемые файлы и данные, сохранившиеся после деинсталляции приложений, может удалить лишнее вручную. На это уйдёт чуть больше времени, зато не пропадёт ничего по-настоящему нужного, как нередко случается при автоматическом освобождении места от мусора.
Чтобы очистить диск С вручную, нужно следовать простому алгоритму:
Открыть меню «Этот компьютер» и, не заходя пока в локальный диск С, перейти в расположенный в разделе «Папки» подраздел «Загрузки».
В открывшемся окне ознакомиться с общим количеством файлов и их размерами.
Если диск С переполнен и требуется срочно его почистить, вызвать выпадающее меню возле колонки «Размер», наведя на её заголовок указатель мыши и кликнув по обращённому вниз треугольнику, и отметить только большие объёмы данных — к примеру, от 128 мегабайтов.
Или просто задать сортировку по размеру от большего к меньшему, щёлкнув левой клавишей мыши по заголовку того же столбца.
Найти ненужный файл, выделить его нажатием правой клавиши мыши и выбрать в контекстном меню строчку «Удалить» — или воспользоваться клавишей Delete.
Подтвердить своё намерение переместить данные в «Корзину» — если не производилась тонкая настройка Windows, полностью и окончательно он пока не удалится.
Чтобы ускорить работу, можно выделять сразу несколько больших файлов; посмотрев их размер в нижней строчке окна, пользователь легко удалит их ранее описанным способом.
Если открыть каталог «Загрузки» не получается, а память по-прежнему забита, понадобится перейти в системный диск С.
Найти в открывшемся окне папку «Пользователи».
Выбрать свою учётную запись.
И обнаружить требуемую папку. Работать с ней следует в ранее приведённом порядке.
Первый шаг сделан. Теперь пользователю нужно вернуться в диск С, перейти на вкладку «Вид».
И установить галочку в чекбоксе «Скрытые элементы» — иначе часть больших файлов очистить не получится.
Войдя в каталог Windows, юзер должен.
Переместиться вниз по странице, найти и открыть папку Temp.
Если делать этого раньше не приходилось и владелец компьютера или ноутбука в первый раз столкнулся с тем, что на диске С недостаточно места, для работы в каталоге понадобится дать разрешение от имени администратора.
Как правило, в указанной папке большие файлы не хранятся. Впрочем, можно выделить их и удалить все — тем же способом, который был описан раньше. Нужно быть готовым, что часть данных очистить не удастся: они используются системой и могут быть уничтожены только после перезагрузки.
Часто случается, что после деинсталляции ненужных программ на локальном диске остаются столь же лишние файлы. Особенно это характерно для игр, сохраняющих скриншоты пользователя и данные прохождения, графических, видео- и аудиоредакторов. Избавиться от не представляющей ценности информации можно, снова очутившись на диске С и, последовательно посещая папки Program Files и Program Files (x86).
Удалять впустую занимающие на компьютере место файлы и папки
Делать это стоит крайне осторожно, чтобы не «зацепить» нужные данные: несмотря на декларируемую Microsoft заботу о пользователе, некоторые критически важные для работы Windows документы по-прежнему удаляются в штатном режиме — а значит, очередного успешного запуска системы может и не случиться
Посетить и очистить другие каталоги на локальном диске С — например, папки «Видео», «Документы», «Изображения», «Музыка» и так далее. Крайне не рекомендуется, даже если необходимо освободить место в кратчайшие сроки, удалять без разбора все вложенные папки: вследствие своей поспешности пользователь наверняка лишится части важных или жизненно необходимых файлов.
Теперь, закончив с удалением данных в «ручном режиме», следует открыть «Корзину».
Внимательно просмотреть содержащиеся в ней готовые к безвозвратному удалению файлы — и, если обнаружен нужный, щёлкнуть по нему правой клавишей мыши и выбрать в контекстном меню пункт «Восстановить».
Теперь, нажав на кнопку «Очистить корзину».
И подтвердив твёрдость своих намерений, владелец компьютера наконец сможет почистить системный жёсткий диск от мусора.
Процесс безвозвратного удаления файлов занимает, в зависимости от их количества и суммарного объёма, от пары секунд до нескольких часов. Восстановить их штатными способами уже не получится — а значит, нужно немного напрячься и потратить несколько минут на изучение списка содержимого «Корзины».
Удаление файлов Android вручную
В некоторых тяжелых случаях Андроид пишет «Недостаточно места в памяти устройства» даже при попытке установить «Мастер очистки» (если он не является предустановленной программой). Но проблема вполне решаема.
Можно просто удалить некоторое количество данных с телефона, планшета – стереть пару файлов видео или фото, удалить какое-нибудь приложение.
Удаление фото и видео можно произвести из галереи, приложения – из списка приложений, а тяжелые файлы – из менеджера файлов, который на рабочем столе подписан как «Проводник».
Инструкция по удалению кэша приложений:
- Зайти в настройки Android;
- В разделе «Приложения» выбрать пункт «Все приложения»;
- Сделать сортировку по количеству занимаемого места;
- Перейти в приложение;
- Нажать кнопку «Очистить».
Перенос данных на SD-карту или в облачное хранилище
Если удалять ничего не хочется, даже 1 малюсенькая фоточка – на вес золота, то и на этот случай есть решение: можно сделать перенос данных на SD-карту или в облачное хранилище, убрать их туда хотя бы на время очистки.
Сброс системы
Со словами «Пропади все пропадом» можно сделать откат телефона до заводских настроек с помощь функции «Hard Reset». Слышали когда-нибудь фразу? «Начать все с чистого листа»? Например, в фильмах, или даже в жизни? Да? Ну так функция сброса телефона до заводских настроек поможет телефону начать все с чистого листа.
При выполнении функции Hard Reset все настройки будут сброшены, все данные – удалены. Останется лишь телефон с «голой» операционной системой.
Пожалуй, не буду писать о том, как активировать данную функцию, а то побаиваюсь, что меня закидают тухлыми яйцами за такие советы, особенно учитывая, что аудитория, интересующаяся вопросами очистки телефона – как правило не самые опытные пользователи.
Hard Reset — это крайние меры, если ничего не помогает!
Использование встроенных средств
ОС Android оснащена встроенным анализатором, позволяющим оценить, сколько точно памяти занимает тот или иной вид данных: фото, видео, музыка, приложения. Для удобства анализатор разделен на категории. К примеру, категория «Галерея» содержит фотографии и музыку пользователя, категория «Загрузки» — хранит полученные и скаченные файлы, «Приложения» — категория для хранения установленных программ. Анализатор позволяет быстро просмотреть все данные телефона, переместить или стереть их с устройства.
Рассмотрим алгоритм освобождения памяти смартфона на платформе Android 5, 6, 7 версии:
- Зайдите в меню телефона.
- Выберите категорию «Настройки».
- Зайдите в раздел «Накопители».
- Выберите «Внутренний накопитель».
- Дождитесь, пока система отобразит данные относительно занятого и свободного пространства. Если гаджет не очень мощный, то это может занять несколько минут.
- Выберите интересующую категорию, например «Видео».
- Перед вами появятся папки, содержащие различного рода видеоролики.
Вам придется открыть каждую папку поочередно, чтобы просмотреть их содержимое и решить, удалить данные безвозвратно или просто переместить. Чтобы стереть данные, необходимо:
- Зайти в папку, где хранятся данные.
- Длинным нажатием активировать мультивыбор.
- Отметить одно или несколько видео.
- Нажать на соответствующую кнопку, чтобы удалить данные навсегда.
Если же файлы представляют ценность, то следует нажать на кнопку, отмеченную тремя точками и выбрать действие «Переместить», которое отвечает за направление данных на SD карту. Также вы можете скопировать файлы, нажав на кнопку «Поделиться» и выбрав один из предложенных системой способ передачи данных.
Стереть данные с Android 8, 9 и 10 серии можно следующим способом:
- Меню «Настройки».
- Категория «Накопители».
- Кнопка «Освободить память на телефоне».
- Выбор файлов, которые требуется стереть.
- Подтверждение намерения через нажатие кнопки «Освободить».
Те пользователи, которые хотят стереть память на Андроиде 8, 9 и 10 версии могут воспользоваться стандартным менеджером памяти. Если активировать эту утилиту, то запустится автоматический процесс очищения устройства.
Чтобы очистить гаджет, нужно просто запустить менеджер, следуя следующей схеме:
- Откройте меню «Настройки».
- Выберете категорию «Менеджер памяти».
- Активируйте «рычажок» напротив пункта, отвечающего за использование менеджера.
- Выберите временной интервал, за который требуется стереть файлы.
Обратите внимание, если вы укажете период 30 дней, то система сотрет с телефона абсолютно все файлы, загруженные за данный отрезок времени
Поэтому предварительно обязательно проверьте, что находится в папках, и если там есть что-то важное для вас, то переместите это на флешку
Смотрим статистику загрузки памяти
Прежде чем предпринимать меры по очистке смартфона, следует понять, а так ли сильно он влияет на быстродействие. В этом поможет ознакомление со статистикой загрузки памяти. Но сначала рекомендуется проверить общий объем ОЗУ:
- Открыть настройки устройства.
- Перейти в раздел «О телефоне».
Если в указанном пункте меню нет информации относительно оперативной памяти, можно воспользоваться сторонним приложением. Например, AIDA64. Загрузив его, человек получит все сведения о своем смартфоне. В том числе объем ОЗУ.
Эта же программа поможет определить, насколько в настоящий момент загружена оперативная память. Переходим в раздел «Система» и смотрим статистику. Напротив пункта «Всего памяти» указан общий объем ОЗУ, а «Доступная память» – количество свободного места.
Помимо оперативной памяти нас также беспокоит емкость внутреннего хранилища. Со временем оно заполняется, а выходом из сложившейся ситуации является либо удаление важных файлов, либо чистка мусора. Чтобы узнать, сколько ПЗУ доступно в настоящий момент, нужно:
- Открыть настройки гаджета.
- Кликнуть на «Память».
В данном разделе будет указан общий объем, а также количество доступных гигабайт. На некоторых моделях также представлена подробная статистика о том, какой тип файлов (фото, видео, аудио, программы) занимает больше всего места.
Если в настоящий момент на внутреннем накопителе свободно менее 1 гигабайта, на смартфон будет невозможно установить новую программу или игру, а некоторые функции заблокируются.
Сейчас считается, что не стоит покупать смартфоны с объемом накопителя меньше 64 гигабайт. Такая вместимость и больше позволяет установить все необходимые программы и загружать фильмы для просмотра оффлайн.
Очистка памяти с помощью сторонних программ
В Play Market доступно 2-3 десятка приложений, предназначенных для оптимизации используемого места. Разберем тройку лучших:
-
Clean Master — антивирус, защита WIFI и ускорение смартфона в одной программе. Рекламы в Clean Master настолько много, что сложно разобраться — где кнопка очистки, а где — переход в магазин приложений очередной игры.
-
CCleaner — порт на Android популярной компьютерной программы. Одно из лучших приложений со встроенным менеджером приложений, планировщиком очистки и функциями улучшения производительности.
-
Virus Cleaner — программа, очень напоминающая Clean Master по функционалу, но с меньшим количеством рекламных баннеров и ненужных функций. Также имеет «на борту» неплохой антивирус.
Оптимизируем внутреннее пространство смартфона
Полезен для всех пользователей, как вспомогательный метод увеличения объёма на жестком диске.
- Нужно заменить часть программ, на их облегченный аналог;
- Удаляем игры, в которые мы не играем и программы, которые не используем;
- Если по физическим параметрам на вашем смартфоне нет слота для флешь карты или второй слот вы заняли под СИМ карту, то нужно задействовать облачное хранилище и туда на автомате загружать файлы;
- Необходимо применять внешний диск, чтобы хранить карты, музыку, фото;
- Необходимо указать в обозревателе папочку, где нужно сохранять файлы на внешнем диске;
- Если у вас есть Root права, нужно перебросить массивные игры на флешку. Если же подобных прав у вас нет, и вы не очень любите играть, то держать дополнительные элементы нужно на флешь карте. Перед тем, как вы начнёте играть, необходимую папочку с информацией нужно скопировать в соответствующий отдел диска. Когда вы закончите играть, папку нужно удалить;
- Нужно объединить внутренний диск с флешкой, когда память у телефона достаточно мала;
- Нужно проверить через антивирус вашу ОС.
Почему не подходят автоматические средства очистки
Главные пожиратели памяти — видео и фотографии, которые вы снимаете или загружаете из интернета. Всё, что вы увидели в мессенджерах, тоже загружено на ваш гаджет. Но кто, кроме нас с вами, знает, насколько и что нам нужно?
Автоматические средства очистки никогда не научатся определять среди моря мультимедийных файлов те, что мы захотим оставить. Такие инструменты годны на то, чтобы найти и удалить временные файлы, подсказать, какие программы мы почти не используем, чтобы мы, возможно, удалили некоторые из них. Но не более. Существенные для очистки гаджета действия придётся делать вручную.
Ниже я покажу всё на смартфоне под управлением ОС Android 9. На других версиях операционной системы расположение папок с файлами может немного отличаться. Однако уловите принцип — он везде одинаков.
Очистка постоянной памяти
Постоянная память (ROM или ROM) является частью внутренней памяти гаджета и необходима для хранения информации обо всех процессах, запущенных на устройстве: кэш, учетные записи, фотографии и т.д. Эта память не очищается at all. »без ведома пользователя и остается неизменным в течение долгого времени.
Чтобы стереть ПЗУ, сделайте следующее:
- Сначала анализируется «начинка» гаджета, инициированная владельцем устройства. Это загруженные приложения и различные типы файлов: фотографии, видео, аудиозаписи, сообщения и т.д. Некоторая информация может быть сохранена автоматически. Например, мультимедийные файлы, передаваемые через мессенджер (открытки, картинки и т.д.), Записи телефонных разговоров, временные файлы. Если некоторые из этих данных не имеют значения, дублируются и не используются, их можно безопасно удалить.
- Регулярно очищайте кеш. Для этого в гаджете есть встроенная утилита: «Настройки» → «Память» → «Кэшировать данные».
- Удалите данные из папки .thumbnails. Эскизы (снимки) изображений галереи загружаются сюда для увеличения скорости просмотра. Вы можете стереть данные на самом устройстве: «Сервис» → «Мои файлы» → «Память устройства» → DCIM → .miniature, а также подключив смартфон к компьютеру через USB-кабель.
Кроме того, приложения Android позволяют очищать ПЗУ:
- История резины.
- Уборщик;
- CCleaner;
Сторонние сервисы для очистки внутренней памяти
В магазине приложений можно найти несколько приложений, которые в автоматическом режиме способны удалить все ненужные файлы, обнаружить дубликаты фото и документов. Разберем наиболее популярные приложения для работы с кэшем и очисткой памяти.
- Clean Master. Это приложение производители часто включают в сборки смартфонов. При этом его часто ругают за то, что оно не разбираясь останавливает процессы, тормозит работу устройства, работая в фоновом режиме. Расширенная очистка в этом ПО часто предлагает вам удалить самые большие, но часто используемые программы. Зато в приложении вы можете наглядно увидеть количество освобожденного пространства, но система считывает его действия лишь через несколько минут или часов. До этого вы будете видеть сообщение, что пространства недостаточно.
- CCleaner. Это приложение нужно скачивать специально, но оно хорошо справляется с кэшем и мягко исправляет ошибки системы. Работает оно также хорошо, как на компьютере.
Дополнительно стоит установить облачную синхронизацию документов и фотографий с Google Диск или Google Фото. В этом случае вы сможете хранить свои файлы вне устройства, и иметь к ним доступ везде, где есть интернет.
4 способа освобождения памяти, которые не каждый знает
Для моментальной чистки памяти в смартфонах, работающих на ОС Android, есть ряд специальных программ, которые берут эту работу на себя. Несколько лет назад iPhone также ввел такую возможность и предложил пользователям избавляться от мусора с помощью приложения типа PhoneClean.
Если нет возможности сейчас установить этот дистрибутив на свое устройство, можно воспользоваться перечисленными ниже методами, как просто очистить память на iPhone:
Почистить фотографии
Самый простой способ это сделать – удалить дубликаты снимков с помощью GeminiPhotos. Правда, процесс занимает много времени, но справляется со своей задачей на 100 %.
После этого можно внести некоторые изменения в настройки смартфона, чтобы больше не сталкиваться с проблемой удаления ненужных фотографий.
- Изменить настройки iPhone так, чтобы все старые снимки автоматически перемещались в iCloud, а в смартфоне оставались только самые свежие фотографии. Делается это так: «Apple ID — iCloud — Сменить план хранилища».
- Теперь нужно подкорректировать настройки, чтобы все старые снимки смартфон самостоятельно заменял их копиями. Они меньше весят, а при попытке их просмотреть сами перемещаются в облако. Для этого необходимо зайти в «Настройки — Фото — Оптимизация хранилища».
Читайте еще: Последние новости Iphone 2019 года
Удалить кэш приложений
В каждом приложении обязательно сохраняются посторонние данные, которые «забивают» память смартфона, например, загруженные картинки или кэш. Большинство программ позволяет удалить «Документы и данные» прямо из своих настроек.
Чтобы просто очистить память iPhone, нужно вычислить приложения, занимающие слишком много свободного места и попробовать удалить их данные в настройках. Если же в программу не добавлена такая функция, остается только полностью удалить ее из мобильного устройства и повторно установить, но уже без лишней информации.
Избавиться от музыки и фильмов
Сегодня можно прослушивать музыку со специальных приложений, которые не требуют скачивания файлов на смартфон. Но в некоторых случаях все же приходится загружать композиции, которые потом хранятся в памяти, только занимая свободное место.
Удалить музыку можно через сам плеер или в настройках iPhone, что гораздо быстрее и удобнее. Для этого нужно зайти в «Настройки — Основные — Хранилище iPhone — Музыка». После этого можно смело удалять ненужные композиции, используя «свайп» влево.
Читайте еще: ТОП-6 лучших планшетов 10 дюймов
Установить все обновления
Дело в том, что промежуточные обновления, забытые пользователем, занимают слишком много места, в отличие от установленных. Поэтому не стоит игнорировать предложения iPhone усовершенствовать то или иное приложение, а сразу после скачивания использовать его.
Если же памяти не хватает, то система может автоматически сгружать неиспользуемые программы, но оставлять их данные в нетронутом виде.
Это позволяет сохранить приложение на устройстве, но не использовать много пространства. Нужно только включить данную опцию iPhone таким образом:
- Открыть «Настройки».
- Перейти в iTunes Store и Apple Pay.
- Отметить «Сгружать неиспользуемые».
Теперь не придется задумываться о старых файлах, которые занимают много места.Больше всего в iPhone приходится на фотографии и видео. Научившись самостоятельно освобождать память на своем устройстве, можно не беспокоиться о том, что не получится запечатлеть новый день в смартфоне.
Способ пятый увеличить место на андроиде — загрузить фотографии в интернет
Фотографии часто занимают больше всего места на современном смартфоне. Вместо того, чтобы хранить их в телефоне, можете легко использовать приложение, которое автоматически загружает их в интернет.
Это Google+, Dropbox или Microsoft OneDrive. Google+ встроен в вашем андроиде и дает вам неограниченный объем дискового пространства.
Вы можете получить доступ к фотографиям с любого компьютера, планшета или смартфона. Затем можете удалить копии, оставшиеся в телефоне и таким образом освободить много места.
Этот трюк работает с другими файлами, которые занимают много места на вашем устройстве.
Например, вы можете загрузить большое количество музыки в службу Google Play Music и позже запустить с помощью интернета.
Старые андроид устройства имеют четкое различие между «Внутренняя память» и «SD карта».
В этом случае физическое место для хранения будет разделено на две части: одна для системы и приложений, а другая для данных.
Это значит, что вы не сможете освободить место для мультимедийных файлов путем удаления приложений и наоборот, освободить место для приложений за счет устранения медиа-файлов — это относится только к старым устройствам.
В новых андроид устройствах на внутренней памяти в одной части, можете использовать все, что хотите. Добавленная карты SD будет доступна в качестве нового хранилища. Успехов.