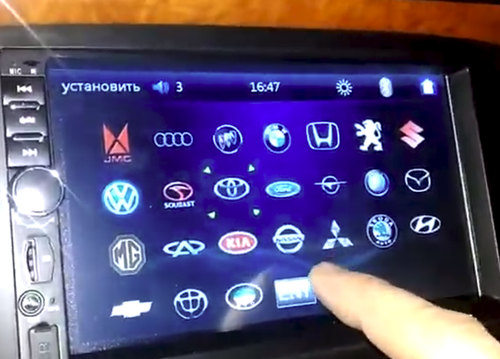Несколько рекомендаций
Следует регулярно принудительно перезагружать систему. В процессе такой процедуры многие временные файлы удаляются, так что появляется дополнительное пространство в памяти гаджета. Сделать это легко, просто нажимаете одновременно клавишу выключения и Домой, удерживаете до появления рисунка логотипа компании.
Также можно переустановить приложения, занимающие много места. К таким относятся Фейсбук и другие социальные сети, различные мессенджеры. Почистить пространство на смартфоне можно путем удаления этого софта и повторной установки через Апп Стор. Увеличить объем памяти легко через сброс настроек аппарата. Но перед этим обязательно делайте бэкап версию Айфона в сервисах Айтюнс и Айклуд. Далее выполните процесс активации и восстановления резервной копии. Такая очистка позволит на длительное время избавиться от лишних объектов.
Как на Айфоне почистить кэш? Я предложил вам несколько вариантов, так что выбирайте наиболее удобный и подходящий для себя. Только перед этим проверьте, созданы ли бэкапы нужных данных и действительно ли вы хотите избавиться от приложения. Какими вариантами пользуетесь вы? Может быть, есть другие проверенные варианты? Оставляйте комментарии, подписывайтесь на обновления, чтобы не пропускать самую свежую и актуальную информацию.
Шаги
Метод 1 из 7:
Удаление истории и кэша браузера
-
1
Нажмите на “Настройки” и выберите “Safari.”
-
2
Выберите “Очистить историю”, чтобы удалить файлы cookie и историю вашего браузера. Ваш iPhone удалит все данные из папки “Другое”, которые относятся к вашему браузеру, что даже может положительно сказаться на его скорости работы.
Метод 2 из 7:
Удаление старых сообщений
-
1Перейдите в Настройки –> Сообщения.
-
2
Пролистайте до Истории сообщений и выберите “Оставить сообщения”. Здесь вы можете удалить сообщения которым, более 30 дней или 1 года. Это автоматически удалит все старые сообщения.
Метод 3 из 7:
Удаление отдельных сообщений
-
1
Нажмите на иконку “Сообщения”.
-
2
Нажмите на кнопку “Редактировать” вверху экрана “Сообщения”.
-
3
Выберите все цепочки сообщений, которые хотите удалить.
-
4
Нажмите на кнопку “Удалить”.
-
5
Повторите данную процедуру с каждой цепочкой, которую хотите удалить. Все ваши сообщения, включая мультимедиа, будут стерты с устройства.
Метод 4 из 7:
Удаление и переустановка электронной почты
-
1
Нажмите на “Настройки” и выберите “Почта, контакты, календари”.”
-
2
Выберите учетную запись электронной почты, которую хотите удалить.
-
3
Прокрутите экран настройки электронной почты до самого низа и выберите “Удалить аккаунт.” Теперь выбранная вами учетная запись удалена с устройства.
-
4
Вернитесь к “Настройкам” и выберите “Почта, контакты, календари.”
-
5
Нажмите на “Добавить аккаунт.”
-
6
Следуйте подсказкам, чтобы настроить ваш аккаунт. Введите адрес электронной почты и пароль.
-
7
Повторите процедуру, описанную выше, для каждого аккаунта электронной почты на вашем iPhone. Все данные из папки “Другое”, связанные с аккаунтами электронной почты, будут удалены с вашего устройства
X
Источник информации
Метод 5 из 7:
Удаление и переустановка приложений
-
1
Нажмите на “Настройки” и выберите “Основные.”
-
2
Нажмите на кнопку “Используемые.”
-
3
Просмотрите список приложений, установленных на вашем устройстве, чтобы найти те из них, которые занимают больше всего места.
-
4
Нажмите на одно из наибольших приложений и сравните размер приложения с размером, указанным в “Документы и данные.” Если размер в графе “Документы и данные” намного превышает размер самого приложения, можно удалить и переустановить именно это приложение для освобождения места.
-
5
Нажмите “Удалить приложение”, чтобы удалить приложение с устройства.
-
6
Повторите процедуру с каждым приложением, “Документы и данные” которого занимают много места.
-
7
Посетите iTunes App Store после удаления приложений и загрузите и установите на ваш iPhone те, что вам нужны.
Метод 6 из 7:
Удаление голосовых заметок
-
1
Откройте приложение “Voice Memos” на вашем iPhone.
-
2
Выберите голосовую заметку, которую хотите удалить.
-
3
Нажмите на красную кнопку “Удалить”.
-
4
Повторите процедуру с каждой голосовой заметкой, которая вам больше не нужна, для освобождения места на устройстве
X
Источник информации
Метод 7 из 7:
Выполнение восстановления системы и резервного копирования
-
1
Откройте iTunes на компьютере.
-
2
Выключите iPhone.
-
3
Используя USB-кабель, подключите ваш iPhone к компьютеру, держа при этом нажатой кнопку “Home” («Главный экран») на iPhone.
-
4
Продолжайте нажимать кнопку “Home” («Главный экран»), пока iTunes не сообщит вам, что ваше устройство обнаружено в режиме восстановления системы.
-
5
Кликните на кнопку в iTunes с надписью “Восстановить.” С вашего устройства будут удалены все данные, связанные с категорией “Другое”, в то же время произойдет восстановление системы до предыдущего состояния, основанного на дате последнего резервного копирования данных в iTunes.
- Учтите, что некоторые приложения для очистки являются приложениями сторонних разработчиков, они не связаны и не поддерживаются компанией Apple. Вы должны быть уверены, что загружаете приложения с надежных сайтов и источников, чтобы не загрузить поврежденные или вредоносные приложения на ваш iPhone или компьютер.
- Выполнение восстановления системы и резервного копирования удалит все персональные данные и настройки с iPhone. Проверьте, чтобы у вас в iTunes были все резервные копии вашего iPhone, чтобы не потерять личные данные в процессе выполнения восстановления системы.
Как освободить память от фотографий и видео
Очистить iCloud на iPhone пользователь может без посторонней помощи. Начать процедуру рекомендуется с медиатеки. В облаке могут быть сохранены не только резервные копии, но еще и видео, фотографии и другие файлы. Если клиенту требуется освободить некоторое количество места, он может попробовать выполнить сжатие файлов. В сервисе предусмотрена специальная кнопка для этого. Клиент может щелкнуть “Оптимизация хранения”, и часть пространства будет освобождена. Также фотографии будут храниться в течение месяца в разделе “Недавно удаленные”. Следует зайти в раздел и выполнить такие действия:
- совершается переход в альбом;
- нажимается кнопка “Выбрать”;
- далее пользователь выбирает интересующее фото;
- нажимается кнопка “Удалить”.
Как только клиент выберет пункт удаления, файлы будут стерты из памяти смартфона навсегда. Восстановить их не удастся.
Как отключить сохранение оригиналов фотографий
Некоторые пользователи предпочитают делать снимки в формате HDR. При создании такого фото на сотовом также будут сохранены и оригиналы изображений. Есть возможность просто деактивировать такую опцию:
- совершается переход в раздел с настройками гаджета;
- далее клиент щелкает по разделу “Камера”;
- на экране откроется список, следует выключить раздел “Оставлять оригинал”.
Обратите внимание
Чтобы не тратить основную память смартфона, рекомендуется использовать хранилища облачного типа. Сегодня клиентам предлагаются сервисы Айклауд и Dropbox.
Как выполнить удаление папки “Недавно удаленные”
Клиент может управлять местом хранения всех файлов самостоятельно. Если память смартфона заполнена, следует проверить папку с недавно удаленными файлами. Там фотографии и видео будут сохраняться в течение 30 суток после их удаления с гаджета. Это значит, что даже если пользователь удалит лишнюю мультимедиа, она все равно будет занимать место. Если клиент хочет освободить место в хранилище iCloud на iPhone, ему необходимо следовать такой инструкции:
- на смартфоне открывается раздел “Фото”;
- далее требуется найти пункт “Альбомы”;
- после перехода клиент выбирает раздел с недавно удаленными файлами;
- чтобы выполнить их очистку, требуется нажать на кнопку “Выбрать”;
- далее отмечаются те фотографии и видео, которые требуется удалить.
Обратите внимание
Чтобы выполнить удаление быстро, можно просто щелкнуть на клавишу “Удалить все”.
Как очистить раздел писем в Айклауд
Если клиент пользуется почтой этого сервиса, то можно очистить облако, удалив все сообщения из ящика. Если пользователь хочет сохранить сообщения, он может просто перенести их на компьютер или ноутбук
Клиенту стоит обратить внимание на те сообщения, в которых дополнительно содержатся вложения в виде фотографий или видео. Выполнить процедуру очистки ящика не сложно, она занимает минимум времени. Клиент должен следовать такой инструкции:
Клиент должен следовать такой инструкции:
- после перехода в почтовый ящик необходимо смахнуть выбранное письмо влево;
- далее нажимается кнопка “Корзина”.
Сообщения можно удалить по одному или выбрать все письма и удалить их разом.
Как удалить файлы из раздела “Другое”
Если клиент ищет способ, как почистить хранилище iCloud на iPhone, ему следует зайти в раздел “Другое” и очистить его. В этом разделе сохраняются файлы системного типа, здесь же будут доступны настройки и файлы кэшированных программ. Теперь стоит узнать о том, как клиент может удалить все данные в этом разделе.
Проще всего воспользоваться перезагрузкой гаджета. Чтобы кэш был очищен, достаточно раз в 2 недели выполнять перезагрузку смартфона. Такое действие позволяет избавиться от тех файлов, которые скопились в гаджете в процессе работы. Будут стерты также остатки с загруженного контента.
Дополнительно выполняется очистка кэша сервиса Сафари и почтового ящика. Для этого клиенту необходимо выполнить ряд таких действий:
- клиент переходит в раздел с настройками смартфона;
- далее открывается пункт “Основные”;
- после этого следует выбрать “Хранилище Айфона”;
- в перечне выбирается раздел “Сафари”;
- на экране откроется новый список, в нем следует выбрать раздел “Очистить историю и данные сайтов”;
- теперь следует убрать галочку напротив пункта “Автосохранение в онлайне”, если он активирован.
Обратите внимание
Очистить кэш в почтовом ящике можно только полным удалением программы. Даже если очистить всю корзину, могут остаться скрытые файлы. Они занимают место в хранилище.
Они занимают место в хранилище.
Как обновить или удалить ненужные программы?
Основной поток информации на Айфоне оседает в индентификаторе соцсетей – Фейсбук, ВК, ОК, Инстаграм. Сюда же можно отнести прочие инфоресурсы, которые ежедневно переманивают к себе все больше подписчиков
Подобные социально ориентированные сайты не просто захватывают все внимание пользователей – обычная переписка уже не играет роли. Теперь все чаще задействуются опции по прослушиванию и подсматриванию за пользователями, которые могут не знать о скачивании фото, аудио и видео-контента
Соответственно, в кэше накапливаются остатки информации из тысяч приложений и возникает вопрос — как очистить кэш на Айфоне. И даже самая совершенная система не в силах будет их переварить. Для очистки кэша сегодня используют два подхода: ручная обработка и переустановка программ.
Как очистить кэш программ и приложений
Каждая программа, которая выходит в интернет, может кэшировать получаемые оттуда данные. Они будут регулярно накапливаться. Для того, чтобы освободить место и ускорить их работу, нужно производить их очистку. Чтобы это сделать, нужно заходить в их настройки и, если такая опция предусмотрена, выполнять очистку. Например, в некоторых аудио- и видеопроигрывателях присутствует предоставлена возможность удаления ненужных данных, запускаемого с рабочего стола.
Использование переустановки приложения
Поскольку возможность очистки кэша существует не у всех программ, а данные на телефоне продолжают накапливаться, то можно воспользоваться переустановкой приложения. Для этого требуется предпринять следующие действия:
- Нужно перейти в настройки iPhone.
- Затем нужно найти «Основные параметры», затем «Хранилище».
- В подразделе «Статистика» нужно войти в «Хранилище». В результате можно будет увидеть список установленных на телефоне приложений.
- Из перечня выбирают то, которое планируется переустановить. В соответствующей строке будет показан объём памяти, занимаемый приложением и данными. По нему нужно тапнуть.
- Доступно удаление приложения. После его выполнения требуется провести его инсталляцию снова.
После применения этого способа может потребоваться настроить программу заново.
Можно провести полную очистку кэша, которая затронет все приложения. Этот способ нужно применять в тех случаях, когда на смартфоне не осталось важных данных. Для этого надо выполнить такие действия:
- Зайти в настройки смартфона.
- Перейти в раздел «Основные», затем в «Сброс».
- Нужно выбрать «Стереть контент и настройки».
- Для продолжения работы необходимо подтвердить команду вводом пароля.
- После этого будут полностью удалены данные с iPhone. Рекомендуется перед использованием этого способа очистки создать резервную копию содержимого гаджета на iTunes или в iCloud.
- После того, как пройдёт полный сброс, необходимо будет заново произвести настройку смартфона и каждого приложения на нём.
Если на гаджете не было ничего важного, то после очистки устройство можно использовать в качестве нового
Варианты очистки на айфоне
Больше всего кеш используют интернет-браузеры. Они хранят данные о посещённых страницах, дабы открывать их значительно быстрее и это занимает немало место. Но, кроме браузеров, кеш также используют и другие приложения. Буквально каждое установление приложение на ваш iPhone нуждается в своём пространстве в кеше — как минимум для хранения информации об обновлениях. Следовательно чем больше приложений установлено на вашем устройстве, тем быстрее кеш будет заполняться информацией и тем выше потребность очищать его вручную, а не полагаясь на автоматический контроль данных от установленных приложений. Вполне вероятно, что этого окажется достаточно для повышения стабильности и скорости его работы и вам не придётся удалять данные и установленные приложения непосредственно из памяти устройства.
С помощью стандартных приложений
Разберёмся как очистить кеш в стоковых приложениях на примере браузера Safari:
- Зайдите в настройки вашего iPhone.
- Пролистайте их вниз. Найдите пункт Safari и выберите его. Найдите пункт Safari и выберите его
- Вы увидите настройки этого приложения. Внизу будет выделен синим пункт «Очистить историю и данные сайтов». Нажмите его.
Нажмите«Очистить историю и данные сайтов»
- Система спросит у вас подтверждения. Согласитесь.
- Теперь все данные браузера удалённы из кеша.
Подобным образом вы можете очистить данные в кеше у любых стоковых приложений вашего iPhone. Делайте это если вы подозреваете, что кеш переполнен или конкретные приложения начали работать слишком медленно.
В установленных
Вне зависимости от версии вашего устройства, очистить кеш непосредственно через настройки iPhone можно далеко не у всех программ.
Рассмотрим некоторые приложений для очистки кеша:
Battery Doctor
После того как вы загрузили и установили Battery Doctor, сделайте следующее:
- Кликнув по иконке на рабочем столе, запустите приложение.
- Во вкладе Junk нажмите большую кнопку Clean Up Cache. Нажмите кнопку Clean Up Caсhe
- Приложение проверит установленные устройства и вам останется лишь выбрать то, кеш которого вы хотите очистить. Выберите приложение для очистки кеша
- Подтвердите очистку, прочитав предупреждение.
- Данные приложения удалены из кеша. Можете удалить их у других приложений или закрыть программу.
Нет нужды очищать кеш подобным образом слишком часто. IPhone неплохо справляется с этой задачей и автоматически, поэтому пока кеш действительно не будет переполнен, можно не волноваться об очистке с помощью специальных приложений.
PhoneClean
Текущее приложение отличается от предыдущего тем, что оно устанавливается не на ваш iPhone, а не устройство на базе Windows или Mac OS, к которому вы iPhone подключаете.
Работа программы почти полностью автоматизирована. Сделайте следующее:
- Подключите свой iPhone к устройству с установленной программой Phone Clean.
- Установите, что именно вы хотите почистить. Например, App Cache для очистки кеша.
- Нажмите Start Scan.
Выберите нужное и нажмите Start Scan
- Подтвердите очистку найденного кеша.
Восстановление настроек по умолчанию – это многошаговый процесс
В родном веб-браузере Mac Safari раньше была кнопка «Сбросить Safari», которая возвращала браузер в исходное состояние по умолчанию, но эта одношаговая опция была удалена в Safari 8 с OS X Yosemite. Восстановление настроек Safari по умолчанию после Safari 8 теперь представляет собой многоэтапный процесс, который включает в себя удаление истории, очистку кэша, отключение расширений и плагинов и многое другое.
Удаление истории браузера
История вашего браузера помогает Safari автоматически заполнять URL-адреса и другие элементы, но вы можете легко очистить их, если беспокоитесь о конфиденциальности.
Когда вы очищаете историю посещений Safari, вы сбрасываете браузер, удаляя:
- Вся история веб-страницы.
- Самые популярные сайты, которые вы не отметили как постоянные.
- Все файлы cookie и данные веб-сайта (поэтому вам необходимо повторно ввести данные для входа).
- Список загрузок (но не сами загруженные файлы).
- Последние поиски.
- Сайты, которые были добавлены в Быстрый поиск по сайту.
Вот как
Выберите Очистить историю и данные веб-сайта. в меню История . Это дает возможность затем очистить всю историю (нажав кнопку Очистить историю во всплывающем окне) или очистить историю за определенный период времени, выбрав значение из Очистить выпадающий список.
Вы также можете найти пункт меню Очистить историю … в самом меню Safari .
Чтобы очистить определенный веб-сайт, перейдите в раздел История > Показать историю , затем выберите веб-сайт, который хотите очистить, и нажмите Удалить .
Если вы хотите сохранить данные своего сайта (например, сохраненные пароли и другие записи), вы можете просто удалить сами сайты из своей истории. Перейдите в Историю > Показать историю , нажмите Cmd-A , чтобы выбрать все, а затем нажмите Удалить на клавиатуре. , Это удаляет всю историю сайта при сохранении данных вашего сайта.
Очистка кеша браузера
Когда вы очищаете кеш браузера, Safari забывает все веб-сайты, которые он сохранил, и перезагружает каждую страницу, которую вы просматриваете.
В Safari 8 и последующих версиях Apple переместила параметр «Очистить кэш» в настройки «Дополнительно». Чтобы получить к нему доступ, выберите Safari > Настройки , а затем Дополнительно . В нижней части диалогового окна «Дополнительно» установите флажок Показать меню «Разработка» в строке меню .
Вернитесь в окно браузера, выберите меню Разработка и выберите Пустые кеши .
Отключение или удаление расширений
Вы можете полностью удалить или просто отключить расширения Safari.
-
Выберите Safari > Настройки.
-
Нажмите Расширения , , затем выберите каждое расширение по очереди.
-
Нажмите кнопку Удалить для каждого расширения.
Запрет и удаление плагинов
Самый простой способ удалить плагины – просто отключить их.
Выберите Safari > Настройки и нажмите Веб-сайты . Отмените выбор всех плагинов в нижней части панели
Обратите внимание, что это будет мешать функционированию веб-сайтов, которые требуют определенного плагина. В этом случае Safari покажет заполнитель или спросит вас, хотите ли вы установить плагин.
Если вы хотите полностью удалить свои плагины с вашего Mac, выйдите из Safari и перейдите к месту, где установлен плагин. Обычно это/Библиотеки/Интернет-плагины/или ~/Библиотека/Интернет-плагины /. Нажмите Cmd-A , чтобы выбрать все плагины, и нажмите Удалить .
Сброс настроек по умолчанию на мобильных браузерах
Чтобы сбросить настройки Safari на iPhone или iPad, используйте кнопку общих настроек:
-
Выберите Настройки (значок шестеренки).
-
Прокрутите вниз и выберите Safari.
-
В разделе Конфиденциальность и безопасность выберите Очистить историю и данные веб-сайта , а затем подтвердите свой выбор, нажав Очистить историю и данные , когда появится соответствующий запрос.
Как почистить кэш на iPhone и iPad
Весь хранимый кэш на устройствах компании Apple можно условно разделить на браузерный и программный. При этом под браузерным понимаются только временные файлы, которые относятся к «родному» браузеру для iPhone и iPad – Safari, тогда как многие могут пользоваться сторонними решениями. В зависимости от того, откуда необходимо удалить кэш, меняется процедура выполнения данного действия.
Удаление кэша из браузера Safari
Чтобы удалить кэш из Safari на iOS устройстве необходимо:
- Зайти в «Настройки»;
- Прокрутить меню до пункта «Safari» и выбрать его;
- Среди доступных опций нажать «Очистить историю и данные сайтов», после чего подтвердить удаление файлов cookie и другого кэша.
Обратите внимание: Когда удаление кэша Safari будет завершено, соответствующие пункты меню станут недоступны до тех пор, пока вновь браузер не сохранит временные файлы
Удаление кэша из приложений на iOS
Клиенты социальных сетей, музыкальных сервисов, приложения для чтения и многие другие хранят массу временных файлов. Из-за этого на устройстве могут пропадать бесценные мегабайты или даже гигабайты памяти. Удалить из памяти приложений временные файлы можно двумя способами.
Первый способ. Он заключается в использовании настроек приложения. Программы, которые предполагают хранение кэша, чаще всего содержат настройку, позволяющую его удалить. В зависимости от приложения, она может называться по-разному, но ее можно найти в основных настройках программы.
Обратите внимание: Большинство приложений, которые сохраняют кэш, также имеют опцию, позволяющую отключить данную функциональность. То есть, временные файлы не будут сохраняться в конкретной программе или же будут сохраняться в минимальном количестве
Второй способ. Второй способ заключается в переустановке приложения. То есть, необходимо первым делом удалить программу, а после этого ее вновь установить. Поскольку проделывать такие действия со всеми приложениями затруднительно, можно заранее посмотреть, какие из них содержат максимальное количество временных файлов, занимающих пространство на iOS устройстве. Для этого:
- Зайдите в «Настройки»;
- Выберите пункты «Основные» — «Статистика» — «Использование хранилища и iCloud»;
- Далее предложат выбрать управление встроенным хранилищем или облачным сервисом iCloud, необходимо нажать на первом варианте;
- После непродолжительной загрузки появится список приложений и рядом с каждым из них будет обозначено, сколько памяти оно занимает – это суммарное значение кэшируемых данных и веса самой программы. Нажимая на приложения, можно узнавать подробности и удалять их.
Обратите внимание: Удаление приложения подобным образом через «Настройки» ничем не отличается от стандартного процесса его удаления – путем зажатия пальца на иконке программы на рабочем столе с последующим ее удалением
Как удалить кэш из iMessage
Отдельно следует упомянуть об удалении кэша из «родного» для операционной системы iOS приложения iMessage, которое представляет собой сервис для обмена сообщениями между пользователями. Часто друг другу пользователи отсылают не только текст, но и различные фото или аудиозаписи. Частично это сохраняется в кэше iMessage. Чтобы его очистить, необходимо полностью удалить диалог.
Стереть диалог в iMessage можно сделав свайп влево, после которого появится соответствующее предложение удалить переписку. Также сверху можно выбрать пункт «Изменить» и далее нажимать на переписки, которые необходимо удалить и выбрать в нижнем правом углу списка диалогов кнопку «Удалить».
Очищаем кэш Сафари
Удалить данные в буферной директории этого браузера можно несколькими способами для обоих вариантов. Рассмотрим их по порядку.
macOS
Очистка кэша Safari на macOS совершается двумя разными способами – средствами самого браузера или удалением из файловой системы посредством Finder.
Штатный вариантДля штатного варианта удаления буферных данных Сафари сперва потребуется включить режим разработчика.
- Откройте браузер, затем используйте панель инструментов – кликните по кнопке «Safari» и выберите пункт «Настройки».
В настройках переходите к пункту «Дополнения». Найдите параметр «Отображать опции разработчика в меню» и включите его, отметив галочкой.
Закрывайте настройки и снова обратите внимание на панель инструментов – там должен появится новый пункт «Разработка». Откройте его.
В меню «Разработка» кликните по варианту «Очистить кэши».
Также выполнить это действие можно комбинацией Option+Cmd+E.
Готово – база данных кэша очищена.
FinderЕсли по каким-то причинам удаление кэша штатными средствами недоступно, можно удалить один файл из системного каталога Safari посредством Finder.
- Для выполнения требуемой операции нам сперва нужно перейти к папке с кэшем. Воспользуйтесь панелью инструментов Finder – выберите меню «Переход», в котором кликните по пункту «Переход к папке».
Появится небольшое окно перехода – в его строку следует ввести следующее:
~/Library/Caches/com.apple.Safari/
Проверьте правильность ввода адреса и нажимайте «Перейти».
Откроется окно Finder, в котором будет отображено содержимое каталога Safari.
Данные кэша содержатся в файлах с форматом DB: обычных базах данных SQLite. Соответственно, удалением этих файлов можно добиться очистки кэша: выделите нужные документы, затем воспользуйтесь меню «Файл» – «Переместить в корзину».
Таким вот нехитрым образом можно удалить данные кэша Safari даже без запуска браузера.
iOS
Понятие «кэш браузера» на мобильных устройствах от Apple включает в себя всю информацию, которая генерируется приложением – это не только собственно кэш в привычном понимании, но также файлы cookie, данные для авторизации на сайтах и история их посещения. Кэш Сафари на айОС удаляется целиком, кроме куки, и это нужно иметь в виду.
- Откройте приложение «Настройки» и перейдите к пункту «Safari».
Действия далее зависят от того, какую информацию нужно удалить. Если желаете очистить всё, коснитесь кнопки «Очистить историю и данные».
Система попросит подтверждения, повторно нажмите указанную кнопку.
Если же хотите удалить из кэша исключительно cookies, выберите пункт «Дополнения».
Далее – «Данные сайтов».
Воспользуйтесь кнопкой «Удалить все данные».
Потребуется подтверждение, как и в случае удаления кэша целиком.
Закрывайте настройки и проверяйте состояние Safari – кэш должен быть очищен.
Как видим, на iPhone или iPad удаление кэша ещё более простая операция, чем на настольных компьютерах Эппл.
Очистка и принудительное обновление отдельной страницы
Когда нужно очистить кэш лишь для выбранной страницы, проще всего воспользоваться привычной кнопкой обновления. Секрет в том, что нажимать на неё следует с удержанием клавиши Shift.
Удаление кэша из Finder
Кэшированные данные, как и любые другие, находятся в недрах файловой системы Mac, и их можно удалить как обычные файлы. Все они хранятся в виде записей базы данных SQlite, которые можно просматривать, изменять и удалять.
В современных версиях OS X кэш расположен в папке ~/Library/Caches/com.apple.Safari/. Удалять отдельные записи или базу целиком рекомендуется лишь в том случае, если вы понимаете, что делаете. Если нет, то лучше воспользоваться приведёнными выше способами.
Как удалить историю местоположений iPhone
То, что iPhone отслеживает перемещения своего владельца, уже далеко не новость для пользователей. Начиная с версии iOS 7, опция активирована по умолчанию и данные о перемещениях собираются автоматически, когда служба геолокации подключена.
Чтобы посмотреть свои передвижения и геопозиции, сделайте следующее:
- Перейдите к настройкам яблочного девайса и откройте раздел «Конфиденциальность».
- В подразделе «Службы геолокации» выберите пункт «Системные службы» и нажмите «Значимые места».
- Здесь можно просмотреть свои перемещения, сведения о времени посещений и координаты точек на карте. Вы можете также очистить историю.
Очистка в Apple Maps
Пользователи iPhone чаще всего используют предустановленное картографическое приложение. В iOS 10 интерфейс карт изменился, так что способы очистки событий будут отличаться для разных версий операционной системы.
Шаги для iOS 9 и более ранних вариаций ОС:
- В приложении карт нажмите на панель поиска вверху экрана, в результате чего появится диалоговое окно.
- Перейдите в «Избранное», затем выберите вкладку «Последние» внизу, откроются недавние события поиска.
- Жмите «Очистить» вверху слева в плавающем окне, затем «Очистить все последние» для подтверждения действия.
Очищать события в iOS 10 и выше придётся одно за другим, для чего нужно выполнить следующие действия:
- В приложении нажмите строку поиска для показа истории поиска.
- Найдите строчку с местоположением, что нужно удалить с iPhone, проведите влево для отображения настроек и нажмите «Удалить», в результате чего данная история будет удалена.
- Процедуру потребуется повторить для каждого события пока не будут удалены все местоположения в поиске.
Очистка в Google Maps
Как и в случае с картами Эппл, возможности очистки всех событий одним нажатием нет. Чтобы убрать события Google-карт, потребуется сделать следующее:
- Откроете приложение на iPhone и нажмите кнопку меню возле поиска (три горизонтальные линии).
- Перейдите к настройкам и выберите раздел «История карт». Возле строки с местоположением, данные которого нужно очистить, нажмите «Удалить».
- Повторите действия, выполнив ту же процедуру для каждого события.
Очистка в Waze Maps
Для удаления местоположений необходимо выполнить действия:
- В картографическом приложении нажмите на значок Waze в углу слева, выберите опцию «Navigate» из меню для отображения местоположений, которые ранее были найдены в картах.
- Нажмите на значок меню и выберите «Remove from History» для очистки сведений.
- Очистите данные для каждого из местоположений, выполняя вышеописанные действия.

Руководство по очистке истории Safari и файлов cookie Safari на iPhone, iPad, iPod

- Шаг 1. Приложение «Открыть настройки» выглядит как темный значок шестеренки.
- Шаг 2. Найдите Safari.

Шаг 3. Затем прокрутите экран и нажмите Очистить историю и данные веб-сайта.

- Шаг №4. Здесь вы можете увидеть предупреждение о подтверждении – Очистить историю и данные удалит историю, файлы cookie и другие данные о просмотре.
- Более того, история будет очищена с устройств, на которых выполнен вход в вашу учетную запись iCloud.
- Вы согласны? Подтвердите, чтобы нажать Очистить историю и данные.

Этот процесс отменен, поэтому подумайте перед удалением. Не волнуйся. За исключением истории поиска Safari iOS и кэша Safari, вы не потеряете никакие другие документы и данные, например, не повлияют на информацию автозаполнения Safari. Это гарантировано.
Это оно! Теперь наслаждайтесь беспроблемным поиском.
Если после обновления iOS часто возникает такая же проблема в Safari, принудительно закройте Safari и снова запустите его.
Более того, вы также можете использовать альтернативы Safari на своих устройствах iOS iPhone и iPad.
Вы можете позвонить по бесплатному номеру Apple или поднести свое устройство Apple к Genius Bar и получить дополнительную информацию от технического эксперта Apple.
Если вы хотите посещать сайты, не сохраняя и не оставляя истории, вам следует включить приватный просмотр на Safari iPhone. В этом режиме нет истории, кеша, файлов cookie или данных веб-сайтов, которые нужно удалить.
Если вы хотите заблокировать веб-сайт, у вас также есть возможность сделать это. Для этого воспользуйтесь этим руководством.
Способ для iOS 7 или более ранней версии для удаления или очистки истории Safari и файлов cookie
- Откройте приложение «Настройки» с домашнего экрана iPhone.
- Коснитесь Safari.
- Нажмите на Очистить историю
- Нажмите, Очистить файлы cookie и данные.
Готово!
Теперь проверьте историю своего браузера Safari и файлы cookie, их больше нет. Заранее вы также можете удалить все данные веб-сайта с помощью следующего руководства.
Совет по удалению другой сохраненной информации в сафари
Откройте приложение «Настройки» >> коснитесь Safari> щелкните «Дополнительно» >> коснитесь данных веб-сайта >>, наконец, нажмите «Удалить все данные веб-сайтов».
Вы можете предложить нам в приведенном ниже комментарии, если у вас есть какие-либо хорошие идеи или советы по этому руководству о том, как удалить или очистить историю Safari и файлы cookie с iPhone.