Настройка уведомлений об обновлении
Бывает так, что сообщения об обновлении приходят совсем некстати и возникает желание их отключить. Можно отключить звук, возникающий при появлении таких обновлений, либо ввести запрет на их получение.
Чтобы отключить уведомления, надо открыть настройки Play Market. Для этого надо проделать шаги, описанные выше на рисунках 1-3. Когда на смартфоне Андроид будет открыта опция «Мои приложения и игры», надо прокрутить (проскроллить) окно вниз так, чтобы появились «Настройки» (рис. 9):
Рис. 9. Настройки Play Market
Открываем «Настройки» Google Play Market, и щелкаем «Оповещения» (1 на рис. 10):
Рис. 10. Настройки уведомлений об обновлениях. Настройки автообновлений приложений.
Открыв «Оповещения», проверяем галочки. Если НЕ хотите получать уведомления о наличии обновлений для приложений, надо убрать галочку напротив «Обновления» (1 на рис. 11). Также в этом случае стоит снять галочку напротив «Автоматическое обновление» (2 на рис. 11):
Рис. 11. Ставим/убираем галочки для оповещений об обновлениях и для автообновлений приложений
Если галочки убрать, то оповещения насчет наличия обновлений и про автоматическое обновление не должны приходить.
Настраиваем автообновление приложений так, чтобы экономить интернет-трафик
Настройки автообновлений приложений каждый выбирает для себя самостоятельно. На рис. 12 выбран вариант «Только через Wi-Fi». Это удобно, чтобы не тратить мобильный трафик на обновление приложений. У меня уже есть печальный опыт, когда лимит мобильного трафика быстро и совершенно неожиданно заканчивается. Однако Wi-Fi не является повсеместно и широко распространенным, поэтому приходится задумываться о расходе интернет-трафика и выбирать соответствующие настройки.
Рис. 12. Настройки автообновлений приложений
Полезные сведения про обновления приложений в сжатом виде можно почерпнуть также из справки Гугл:
Также про Андроид:
1. Проблемы рутинга на телефонах Android
2. 4 приложения для перевода речи в текст на Андроиде
3. Копирование файлов из компьютера в телефон: разные варианты
Распечатать статью
Получайте актуальные статьи по компьютерной грамотности прямо на ваш почтовый ящик. Уже более 3.000 подписчиков
.
Важно: необходимо подтвердить свою подписку! В своей почте откройте письмо для активации и кликните по указанной там ссылке. Если письма нет, проверьте папку Спам
Как обновить Андроид на телефоне через компьютер?
Последовательность действий:
- Скачать из интернета приложение «Kies» (она бесплатная);
- Подсоединить андроид-девайс к ПК, рекомендуется использовать кабельное соединение;
- Запустить «Kies»;
- Приложение автоматически осуществит мониторинг наличия актуального ПО для девайса;
- Приложение порекомендует произвести апгрейт, с которым надо согласиться;
- Дождаться завершения процесса;
- Готово.
Ручное обновление Android
При отсутствии выхода в глобальную сеть с андроид-девайса, можно вручную обновить его ОС, предварительно сохранив в памяти гаджета файл с прошивкой.
Пошаговая инструкция:
- Войти в меню Recovery. Для этого следует отключить гаджет и нажать комбинацию кнопок, которая указана в его руководстве по эксплуатации, например, кнопка «Выкл» и одна из клавиш громкости;
- Перейти во вкладку «Apply update»;
- Указать месторасположение архива со свежей прошивкой в памяти гаджета;
- Дождаться окончания процесса;
- Готово.
Кастомные прошивки для Андроид — как установить и где качать?
Для этого необходимы полномочия «Root», поэтому через «ПлейМаркет» установить утилиту «z4root».
Обеспечив себя расширенными полномочиями, установить «Team Win Recovery Project».
Далее скачать понравившуюся версию кастомной прошивки, например, с ресурса: https://mdforum.ru/showthread.php?t=791. Либо просто скачать по запросу в поисковике: AOKP, CyanogenMod, PAC ROM, MIUI, Paranoid Android или Illusion ROMS.
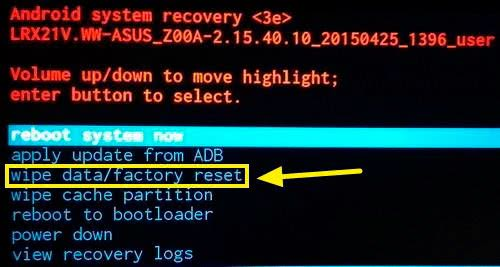
Теперь остается выполнить только следующие несколько шагов:
- Войти в «Recovery» (как это сделать указано в предыдущем параграфе этой инструкции);
- Открыть вкладку «Wipe»;
- Удалить разделы «/data» и «/system»;
- Перейти в основное меню и войти во вкладку «Install»;
- Указать месторасположение файла с прошивкой;
- Подождать до окончания процесса;
- Готово.
Когда обновлять Андроид не рекомендуется?
К примеру, когда в гаджете используется модификация Андроид 2, то до 4 обновиться не всегда представляется возможным, так как для этого необходимо чтобы разработчик девайса внес специальные изменения в ПО.
Также переходить на более свежую версию не спешат пользователи, которые используют в устройстве программы неподдерживаемые актуальными модификациями ПО.
После обновления часто дополнительно устанавливаются утилиты, которые владельцу девайса не нужны, а лишь захламляют память аппарата. Такие приложения защищены от деинсталляции пользователем.
Обновление ПО и большого числа приложений в нем приводит к повышенному расходу трафика, а значит и финансовых средств хозяина мобильного устройства.
Отключаем автоматическое обновление Андроид
Необходимо выполнить следующее:
- Войти в настройки;
- Перейти во вкладку «Об устройстве»;
- Далее открыть раздел «Обновление ПО»;
- Снять отметку с позиции «Автообновление»;
- Перезапустить девайс;
- Готово.
Как вернуть предыдущую версию Android?
Иногда хозяин обновленного гаджета не доволен его работой. В таком случае можно прибегнуть к следующему алгоритму:
- Войдя в параметры, тапнуть пункт «Конфиденциальность»;
- Далее перейти во вкладку «Сброс настроек»;
- Клацнуть «Сбросить настройки телефона»;
- Дождаться окончания процесса и перезапуска гаджета;
- Готово.
Приложения и утилиты для обновления Андроид
Одно из лучших приложений уже было описано выше в этом руководстве «ROM Manager». Однако на просторах интернета можно найти достойные программы, которые по некоторым позициям превосходят РОМ Менеджер, например, «Android Update Manager». Он поддерживается всеми современными версиями Виндовс и позволяет обновить Андроид через ПК без особых хлопот.
Утилита поддерживает почти все современные андроид-гаджеты. Достаточно соединить мобильное устройство с ПК и утилита в автоматическом режиме выяснит доступность актуальной модификации ПО, подходящее конкретной модели.
Утилита хорошо справляется и с инсталляцией кастомных версий ПО.
Даже новички редко прибегают к инструкции при использовании этого приложения, так как ее меню интуитивно понятно и не вызывает сложностей.
Смотри наши инструкции по настройке девасов в ютуб!
Как обновить версию андроида на планшете Самсунг, Леново и других устройствах без ПК
Теперь о том, как произвести апгрейд прошивки. Не имеет значения, какой модели планшет — Lenovo, Prestigio, Huawei, Samsung или может быть Асус. Все они, кроме iPad, работают на андроиде, а значит процесс происходить аналогично.
Существует несколько способов, как обновляться:
- по воздуху через Интернет;
- автоматически;
- использовать приложения;
- на сайте производителя;
- задействовать карту памяти.
Какой из них предпочтительнее, каждый пользователь решает сам, учитывая, что положительные и отрицательные стороны есть у каждого. А пока небольшая инструкция, как произвести загрузку каждым способом.
По воздуху через Интернет
Обычно системой предусмотрено, что при выходе свежих обновлений и наличии подключения к Интернету пользователя уведомляют о возможности апгрейда. Увидев данный сигнал, нужно сделать следующее:
- Сохранить резервную копию системы (на случай программного сбоя).
- Зарядить планшет минимум до 40 %.
- Подключится к Wi-Fi (мобильные сети не так хороши из-за нестабильного сигнала, но если нет альтернативы, то можно использовать и их).
- Нажать на уведомление или перейти в настройки и выбрать пункт «О планшетном ПК».
- Согласиться на установку обновлений.
- Дождаться перезагрузки планшета.
Обратите внимание! Обновление подразумевает загрузку большого количества данных. Использование мобильных сетей имеет смысл при отсутствии лимитов
Подобные сообщения всплывают, когда появились новые обновления
Автоматический режим
У большинства производителей обновления устанавливаются автоматически. Пользователи этого могут даже не замечать, так как обычно это происходит ночью. Если такой вариант устраивает, но настройками это не предусмотрено, нужно сделать следующее:
- Перейти в Плей Маркет.
- Нажать на значок с тремя горизонтальными черточками.
- Выбрать «Настройки».
- Пункт «Общие».
- Выбрать «Автообновление приложений».
Важно! Из предложенного списка рекомендуется использовать «Только через Wi-Fi»
Включение опции автообновления наглядно
Мобильные приложения
Можно специально для этого скачать утилиту. Одной из популярных и проверенных разработчиками ОС считается AnyCut.
После установки (есть в Play Market):
- Зайти в приложение.
- Нажать на «Сведения о системе».
- Кликнуть на «Проверить наличие обновлений».
- Нажать на кнопку установки, если таковые найдутся.
Обратите внимание! Прежде чем нажимать на кнопку установки, нужно озадачиться соблюдением условий, упомянутых выше (зарядить, подключить к Wi-Fi, сохранить резервную копию)
Сайт производителя
Каждый производитель несет ответственность перед покупателем за заявленную работоспособность своего продукта, поэтому на сайте всех компаний можно найти файлы со свежим программным обеспечением.
Нужно:
Обратите внимание! Данный способ один из самых трудоемких, да и навигация, и в принципе русскоязычный интерфейс у многих производителей оставляет желать лучшего, поэтому рекомендуется пользоваться вариантами выше. Если решено идти до конца, что делать со скачанным файлом, рассказано в следующем разделе
Если решено идти до конца, что делать со скачанным файлом, рассказано в следующем разделе.
Актуальная версии системы всегда выгружается в Плей Маркет
С помощью SD-карты
Загрузив файл (формат ZIP) с обновлениями с сайта разработчика или другого ресурса (не рекомендуется), нужно сделать следующее:
- Зайти в загрузки.
- Перенести файл в корневую папку карты памяти.
- Выключить планшет.
- Одновременно зажать кнопки блокировки и увеличения громкости.
- Когда загорится экран с меню с доступов в аналог BIOS, пользуясь кнопками громкости, выбрать пункт «Apply Update From Sdcard».
- Найти перенесенный ранее установочный файл и выбрать его.
- После этого, пользуясь кнопками, вернуть в главное меню и нажать на «Reboot System Now». Планшет должен самостоятельно начать установку обновлений и будет готов к работе через несколько минут.
Обновление на Android
На Android главный источник обновлений приложений — Play Маркет. Это относится даже к предустановленным программам вроде Google Chrome. В настройках самого обозревателя вы можете лишь посмотреть версию приложения.
Для загрузки же обновлений сделайте следующее:
- Откройте магазин приложений Android.
- Вызовите главное меню нажатием на кнопку с тремя полосками в поисковой строке.
- Перейдите в раздел «Мои приложения и игры».
- Посмотрите, какие приложения указаны в списке «Обновления». Если среди них есть Chrome, нажмите возле него на кнопку «Обновить».
Можно пойти другим путём: запустите Play Маркет, отыщите Google Chrome и нажмите «Обновить». Если апдейтов нет, то такой кнопки не будет. Аналогичным образом обновляются и другие веб-обозреватели для Android: Яндекс-Браузер, Opera, Mozilla Firefox и т.д.

Если на устройстве нет Play Маркета или вы по какой-то причине не хотите или не можете им воспользоваться, есть ещё один способ получить последнюю версию браузера — установить её из APK-файла. Но прежде необходимо провести небольшую подготовку:
- Убедиться в наличии на телефоне файлового менеджера — например, Total Commander.
- Разрешить установку приложений из сторонних источников.
Для решения второй задачи на Android 7.1.2 и ниже откройте раздел «Безопасность» в «Настройках» и отметьте пункт «Неизвестные источники».

На Android 8.0 и выше придётся выполнить чуть больше действий:
- Откройте раздел «Приложения и уведомления» в «Настройках Android».
- Перейдите в «Расширенные настройки».
- Нажмите на «Специальный доступ».
- Выберите пункт «Установка неизвестных приложений».
- Разрешите установку из Google Chrome и установленного файлового менеджера.
После этого останется закинуть APK-файл с последней версией браузера в память телефона и запустить его инсталляцию.
Особенности обновления на устройствах Samsung
На смартфонах и планшетах Samsung есть набор встроенных приложений, среди которых фирменный веб-обозреватель Samsung Internet Browser. Для него тоже выпускаются обновления, которые загружаются из собственного магазина приложений Samsung — Galaxy Apps.
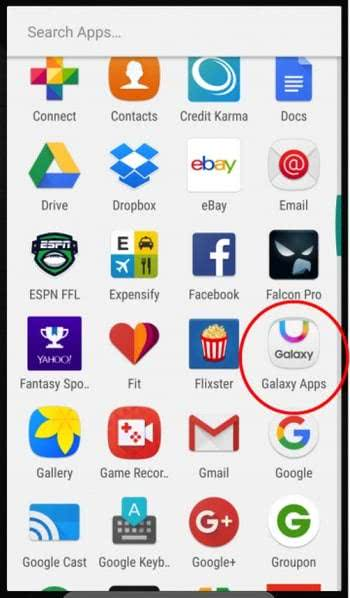
Порядок обновления браузера на устройствах Самсунг:
- Запустите Galaxy Apps.
- Раскройте настройки магазина.
- Перейдите в список «Мои приложения».
- Найдите Samsung Internet Browser и нажмите «Обновить». Если апдейтов нет, то список будет пустым.
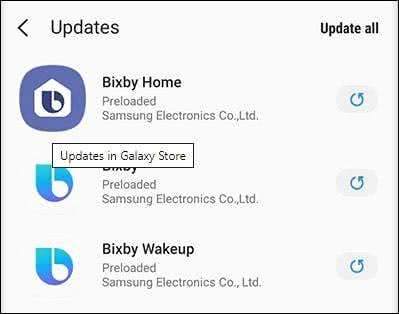
Кстати, с 2017 года Samsung Internet Browser доступен для любых устройств на Android. Установить и обновить его теперь можно через Play Маркет.
Как поменять версию (прошивку) Андроид
Так как версий ОС Андроид много, опишем процесс для каждой из них. Также работа с ОС может меняться, например, в зависимости от производителя устройства. В Xiaomi Redmi Note 4x, HTC One M7 или Мейзу все может выглядеть совсем по-другому. Первую и вторую редакцию зеленого робота мы рассматривать не будем, так как если такие устройства еще есть, то обновления для них давно не выпускаются. Также будет приведен пример обновления с помощью сторонних программ.
Стандартная процедура беспроводного обновления
Итак, приступаем и начнем с наиболее старой версии ОС от Google и пойдем по нарастающей.
Android 4.x
Для того чтобы изменить конфигурацию ОС, нужно изначально попасть в ее настройки. В четвертой редакции Андроид это делается так:
- На домашнем экране тапаем по иконке с изображением нескольких точек, расположенных в ряд.

- Жмем шестеренку настроек, которая находится в главном меню девайса.
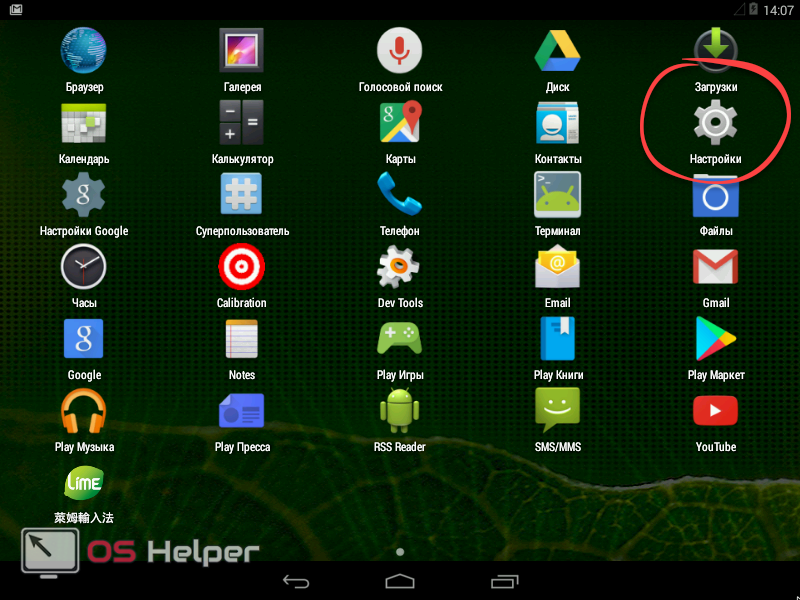
- Прокручиваем список в самый низ и выбираем отмеченный на рисунке пункт.

- Нам нужен пункт «Обновление системы».

- Тут мы видим, что новых версий ОС нет, но для уверенности все же жмем отмеченную кнопку.

Android 5.x
В пятой редакции операционки делаем так:
- Сдвигаем строку уведомлений или, как ее еще называют, «шторку» вниз и тапаем по иконке настроек.

- Крутим содержимое окна в самый низ и выбираем пункт «О планшете» или «О телефоне».

- Так же, как и в четвертой редакции жмем обведенный на скриншоте пункт.

- Как видим, обновлений нет, но их можно проверить и вручную.

Android 6.x
Переходим к условному экватору развития операционных систем от Google. Это шестая версия по имени Marshmallow. Рассмотрим, как проверить и в случае необходимости применить обновления тут:
- На рабочем столе или, как его еще называют, домашнем экране жмем кнопку меню.

- Тапаем по шестеренке настроек.

- Переходим к пункту, отмеченному на скриншоте ниже. Найти его можно в самом низу настроек.

- Жмем на «Обновление системы».

- В результате видим, что обновлений нет. Для пущей уверенности нажмите на обведенную кнопку, чтобы повторно проверить их наличие.

Android 7.x
Говорить о самой новой версии Android «восьмерке» мы не будем, потому что она устанавливается пока лишь на некоторых смартфонах. А вот о ее предшественнице расскажем прямо сейчас:
- Опускаем «шторку» и идем в настройки.

- Крутим список вниз и тапаем по последнему его списку.

- Тут, наоборот, выбираем самый первый пункт.

- Затем жмем «Проверить обновления».

Как и в других случаях, обновлений не оказалось. Значит у нас последняя версия операционной системы и о ее безопасности можно не переживать.

ROM Manager
Выше мы рассмотрели процесс активации обновлений для разных версий OS Android. Также существуют и нестандартные методы сделать это. Например, приложение ROM Manager. Но перед тем, как читать дальше, вы должны знать, что для его работы вам понадобятся и Root-права, и установленное кастомное рекавери. Если ни того, ни другого нет, то можете смело пропускать данный раздел.
- Для того чтобы установить программу, нужно открыть Play Market.

- Тут прописываем название нужной нам программы и выбираем ее же из сформировавшегося списка.

- Жмем кнопку, которая начнет инсталляцию приложения.

- Разрешаем утилите доступ к нужным ресурсам.

- Ждем пока все нужные для работы программы файлы будут загружены и установлены.

- Запустить приложение можно прямо из магазина.

- Также ярлык программы появится и на рабочем столе Android.
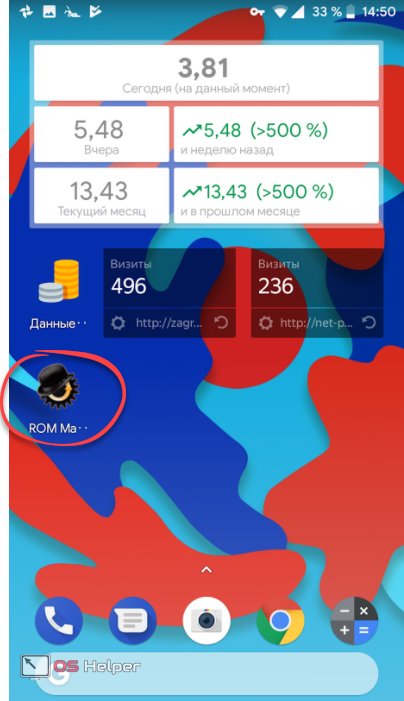
Перед вами программный интерфейс ROM Manager. Тут нам нужно кое-что рассказать. Дело в том, что сия программа обладает обширным функционалом, который во всем своем объеме вам не понадобится. Нужен только пункт «Проверить обновление». Затем просто следовать подсказкам программы.

Recovery
Последний вариант, который мы рассмотрим, – это работа с кастомным Recovery с помощью неофициальных прошивок. Для того чтобы установить прошивку через него, нужно обязательно перед этим скачать ее в формате .zip. Сделать это получится на одном из форумов, которыми пестрит интернет.
- Для того чтобы попасть в рекавери, выключите смартфон. Затем одновременно зажмите и держите кнопку включения и кнопку добавления громкости. Когда появится логотип – отпустите их. В меню кастомного Recovery выберите пункт установки.

- Далее открываем папку, в которую заранее поместили архив с прошивкой.

- И выбираем саму прошивку.

- Для того чтобы применить апдейт, потяните слайдер вправо.

Обновление через компьютер
Самые брендовые производители планшетов (Samsung, LG, HTC, Sony и другие) выпускают отдельное специальное программное обеспечение для работы девайсов через обычный компьютер. Если вы через кабель подсоедините к обычному компу планшет и запустите это программное обеспечение, то произойдёт автоматический анализ вашего устройства (планшета). Этот анализ заключается в проверке установленной на планшетный компьютер версии Android, сопоставлении её с доступным новым обновлением. И если таковое имеется, вам будет предложено установить новую версию. При этом на экране появится специальное окошко с кнопкой «Обновить». После её нажатия нужно внимательно ознакомиться с приведёнными в дальнейшем предупреждениями и перед выполнением следующего шага нажать галочку «Я ознакомился» и «Начать обновление».

Обновление планшета через компьютер
Как видите, ничего сложного. Произойдёт всего лишь автозагрузка файлов через интернет, начнётся обновление Android, которое закончится через некоторое время перезагрузкой планшета.
ВАЖНО. Следите за тем, чтобы обновление не прервалось из-за отсутствия денежных средств по оплате интернет-трафика, так как процесс закачки файлов обновлений через интернет требует времени и объёма
Обновление операционной системы андроид
Каждая версия андроид имеет автоматический механизм, который гарантирует, что на вашем устройстве установлены самые последние обновления.
Иногда, правда, стоит делать это вручную, потому что система не всегда работает так, как должна, особенно если соответствующая опция не была активирована.
Для этого перейдите в меню «Настройки» смартфона и опуститесь вниз. Нажмите на «Обновление ПО» (в некоторых моделях нужно выбрать «Информация об устройстве» или «Сведения о телефоне»).
Название этой опции может отличаться в зависимости от производителя, но в любом случае вы найдете его в самом низу.
В новом окне отобразится информация о вашем смартфоне. Нас интересуют первые два варианта:
Загружать обновления вручную — принудительно проверяет наличие обновлений на серверах производителя нашего смартфона.
Автоматическая загрузка обновлений — заставляет андроид ежедневно проверять обновления. Этот параметр всегда должен быть включен.
Если система обнаруживает новые обновления, и они будут успешно загружены, тогда вам будет предложено перезапустить смартфон.
Процесс требует немного времени и питания, поэтому необходимо полностью зарядить аккумулятор — выключение во время обновления может привести к серьезному сбою системы.
ПРИМЕЧАНИЕ: большинство производителей подготовили специальные программы, которые будут не только проверять, есть ли у вас последняя версия андроид, но и делать резервную копию данных, позволять управлять музыкой и фотографиями.
Например, для телефонов Samsung есть программа — Kies, для телефонов Sony — Sony Companion.
Какие смартфоны Xiaomi получат Android 9
Важно выяснить период выхода и рассылки версии Pie на смартфоны китайской компании. Причём анонсирование обновлений для части модельного ряда было объявлено в последние месяцы прошлого года, поэтому вполне вероятно, что на актуальный период можно беспроблемно установить новую модификацию системы
Какие аппараты получат переход на вариацию Android 9 в ближайший период?

К наиболее вероятным вариантам необходимо отнести модификации линейки Mi A1 и последующие версии, а также Mi Mix 3, Pocophone F1, Mi Mix 2s, Redmi 7, а также версии Mi 8 и Mi 9 соответственно
Однако xiaomium.ru обращает внимание, что в дальнейшем вполне вероятно расширение списка, поэтому с появлением актуальных новостей от авторитетных и официальных источников, можно выделить другие устройства
Как поменять версию (прошивку) Андроид
Так как версий ОС Андроид много, опишем процесс для каждой из них. Также работа с ОС может меняться, например, в зависимости от производителя устройства. В Xiaomi Redmi Note 4x, HTC One M7 или Мейзу все может выглядеть совсем по-другому. Первую и вторую редакцию зеленого робота мы рассматривать не будем, так как если такие устройства еще есть, то обновления для них давно не выпускаются. Также будет приведен пример обновления с помощью сторонних программ.
Стандартная процедура беспроводного обновления
Итак, приступаем и начнем с наиболее старой версии ОС от Google и пойдем по нарастающей.
Android 4.x
Для того чтобы изменить конфигурацию ОС, нужно изначально попасть в ее настройки. В четвертой редакции Андроид это делается так:
- На домашнем экране тапаем по иконке с изображением нескольких точек, расположенных в ряд.
- Жмем шестеренку настроек, которая находится в главном меню девайса.
- Прокручиваем список в самый низ и выбираем отмеченный на рисунке пункт.
- Нам нужен пункт «Обновление системы».
- Тут мы видим, что новых версий ОС нет, но для уверенности все же жмем отмеченную кнопку.
Android 5.x
В пятой редакции операционки делаем так:
- Сдвигаем строку уведомлений или, как ее еще называют, «шторку» вниз и тапаем по иконке настроек.
- Крутим содержимое окна в самый низ и выбираем пункт «О планшете» или «О телефоне».
- Так же, как и в четвертой редакции жмем обведенный на скриншоте пункт.
- Как видим, обновлений нет, но их можно проверить и вручную.
Android 6.x
Переходим к условному экватору развития операционных систем от Google. Это шестая версия по имени Marshmallow. Рассмотрим, как проверить и в случае необходимости применить обновления тут:
- На рабочем столе или, как его еще называют, домашнем экране жмем кнопку меню.
- Тапаем по шестеренке настроек.
- Переходим к пункту, отмеченному на скриншоте ниже. Найти его можно в самом низу настроек.
- Жмем на «Обновление системы».
- В результате видим, что обновлений нет. Для пущей уверенности нажмите на обведенную кнопку, чтобы повторно проверить их наличие.
Android 7.x
Говорить о самой новой версии Android «восьмерке» мы не будем, потому что она устанавливается пока лишь на некоторых смартфонах. А вот о ее предшественнице расскажем прямо сейчас:
- Опускаем «шторку» и идем в настройки.
- Крутим список вниз и тапаем по последнему его списку.
- Тут, наоборот, выбираем самый первый пункт.
- Затем жмем «Проверить обновления».
Как и в других случаях, обновлений не оказалось. Значит у нас последняя версия операционной системы и о ее безопасности можно не переживать.
ROM Manager
- Для того чтобы установить программу, нужно открыть Play Market.

- Тут прописываем название нужной нам программы и выбираем ее же из сформировавшегося списка.
- Жмем кнопку, которая начнет инсталляцию приложения.
- Разрешаем утилите доступ к нужным ресурсам.
- Ждем пока все нужные для работы программы файлы будут загружены и установлены.
- Запустить приложение можно прямо из магазина.
- Также ярлык программы появится и на рабочем столе Android.
Перед вами программный интерфейс ROM Manager. Тут нам нужно кое-что рассказать. Дело в том, что сия программа обладает обширным функционалом, который во всем своем объеме вам не понадобится. Нужен только пункт «Проверить обновление». Затем просто следовать подсказкам программы.
Recovery
Последний вариант, который мы рассмотрим, – это работа с кастомным Recovery с помощью неофициальных прошивок. Для того чтобы установить прошивку через него, нужно обязательно перед этим скачать ее в формате.zip. Сделать это получится на одном из форумов, которыми пестрит интернет.
- Для того чтобы попасть в рекавери, выключите смартфон. Затем одновременно зажмите и держите кнопку включения и кнопку добавления громкости. Когда появится логотип – отпустите их. В меню кастомного Recovery выберите пункт установки.
- Далее открываем папку, в которую заранее поместили архив с прошивкой.
- И выбираем саму прошивку.
- Для того чтобы применить апдейт, потяните слайдер вправо.
Зачем нужно обновлять программное обеспечение
Обновления исключают множество ошибок и проблем с производительностью. Если ваш гаджет страдает от низкого заряда батареи, не может нормально подключиться к Wi-Fi, продолжает отображать непонятные символы на экране, программный патч может разрешить проблему. Иногда они также приносят новые функции на ваши устройства. В дополнение к предоставлению вашему гаджету всех последних функций, этот тип серьезного обновления может улучшить его работу с новым оборудованием и программами.
Когда нужно обновлять программное обеспечение
К счастью, разработчики знают обязательность установки программного обеспечения, поэтому они делают процесс довольно легким и быстрым. Даже если вас раздражает прерывание работы устройства, это стоит того, чтобы выделить время на проверку и загрузку последней версии ПО.
Причина № 1 для установки — БЕЗОПАСНОСТЬ. Каждое обновление ПО сопровождается изменениями, которые улучшают производительность вашего продукта, устраняя незначительные проблемы, что были обнаружены, и, как считается, могут быть подвержены угрозам. Хакеры извлекают выгоду из своей способности проникать в любые слабые места системы, пытаясь извлечь выгоду из данных и информации, которые они могут получить от нее.
Как обновить Андроид штатными средствами
В функционале ОС Android предусмотрена возможность получения обновлений с сервера производителя через интернет. Пункт, ответственный за получение апдейтов, обычно расположен в меню настроек, рядом с информацией о телефоне. В зависимости от модификации системы, внешний вид этого пункта может отличаться, но функции везде одни и те же. Вот так меню обновления выглядит в чистом Android 5.1 Lolipop (верхний пункт).
А такой внешний вид вход в подменю обновления имеет в ОС MIUI8 от XIaomi (снизу скриншота).
После входа в подменю система свяжется с сервером производителя и проверит, не появилась ли новая версия прошивки. Если она есть — телефон сообщит об этом и начнет ее загрузку. После этого произойдет установка (желательно зарядить аккумулятор до 50 % или выше) и перезагрузка устройства.
К сожалению, не всегда можно обновить Андроид на планшете или телефоне таким образом. Даже если новая прошивка уже вышла — производители не рассылают обновление всем и сразу, так как их серверы могут не выдержать большой нагрузки. Иногда ждать, пока апдейт доберется до конечного пользователя, приходится днями и даже неделями. Однако в этом случае можно перехитрить разработчиков и избежать ожидания.
С помощью сторонних программ
Кроме вышеописанных способов есть и другой – использование сторонних программ. Рассмотрим, как это сделать, на примере приложения AnyCut.
Начинаем со скачивания программы на свое устройство. Проще всего найти и загрузить ее через «Плей Маркет».
- После установки запускаем ее, переходим в раздел «Сведения о системе», а затем осуществляем проверку новых обновлений.
- AnyCut запустит проверку и как только обнаружит наличие нового ПО, еще не установленного на планшете, предложит его загрузить.
- Даем согласие и ждем. Буквально через несколько минут устройство включится с полностью обновленной прошивкой.
Пошаговая инструкция для Samsung Galaxy с OC Android 10 / Android Pie
Если у вас Galaxy S10, Note 10 или другой относительно новый телефон Samsung, скорее всего, вы используете Android 10 или Android 9 Pie. Если это так, то пошаговая инструкция по обновлению программного обеспечения вашего телефона будет выглядеть следующим образом:
- Откройте «Настройки» в ящике приложения или на главном экране.
- Прокрутите вниз до нижней части страницы.
- Нажмите Обновление программного обеспечения.

- Нажмите Загрузить и установить, чтобы запустить обновление вручную.
- Ваш телефон подключится к серверу, чтобы узнать, доступно ли обновление OTA.
- Если ожидается обновление, ваш телефон автоматически начнет загрузку
- Вы можете выбрать установку обновления сразу же, нажав опцию Установить сейчас, или отложить его, нажав Расписание установки .
- Нажатие «Запланированная установка» позволяет выбрать время, когда будет установлено обновление. Выберите желаемое время и нажмите Ok .
- Вы увидите подтверждение запланированной установки, и обновление будет установлено автоматически в это время.
Обновление прошивки Андроид вручную
Таким методом пользуются практически все сервис-центры, но мы вполне можем обновиться и сами, задействовав исключительно подручные средства. Для обновления применяется системное приложение Odin. Скачать его можно на многих веб-ресурсах (к примеру, на том же 4PDA). С помощью этой методики можно поставить лишь новую версию официальной прошивки, но не кастомную.
1. скачиваем программу Odin. Нам нужна версия 1.83 (или новее), — она пользуется огромной популярностью среди технических специалистов и подходит для подавляющего большинства изделий
2. находим и скачиваем в сети архив с нужной нам прошивкой. После извлечения содержимого из архива (предварительно вам потребуется скачать архиватор на Андроид), у вас на руках должно оказаться 3 файла: PIT, PDA и CSC
3. подключаем смартфон к ПК
Критически важно, чтобы телефон корректно определился в Windows
4. запускаем Odin. Если подключение аппарата прошло успешно, в программе желтым цветом в соответствующем поле загорится название порта
Индикация успешного подключения устройства к ПК для обновления в Odin
5. выключаем мобильный девайс и переводим его в Download Mode, нажав клавишу домой, питания и понижения громкости одновременно
6. подтверждаем активацию Download Mode, удерживая нажатой клавишу «Громкость вверх»
7. в центральном окне Odin выбираем загруженные файлы, чтобы те соответствовали объектам PIT, PDA и CSC
8. в Odin нажимаем кнопку Start и ждем, пока все файлы будут обновлены.
Если обновление системы Андроид прошло без помех, на экране приложения появится поле с надписью PASS в зеленом цвете.
Успешное обновление системы через Odin
Обновление Андроида до 5.0 рекомендуется выполнять любым из этих двух методов (автоматически через программу от производителя либо вручную через Odin).






