Как установить iOS 10.3
Установить версию iOS 10.3 на iPhone, iPad или iPod touch могут все владельцы поддерживаемых устройств (iPhone 5 и новее, iPad 4, iPad Air, iPad Air 2, iPad mini 2/3/4, все модели iPad Pro, а также iPod touch 6-ого поколения; новый iPad, конечно же, также поддерживает новую iOS). Установить iOS 10.3 можно с помощью встроенной системы OTA-обновлений по Wi-Fi (в зависимости от модели устройства, обновление занимает около 600-800 мегабайт), либо через программу iTunes, установленную на компьютере PC или Mac.
Перед установкой обновления настоятельно рекомендуем сделать резервные копии всех важных данных и файлов. Дело в том, что Apple File System (новая файловая система, использующаяся в iOS 10.3) максимально оптимизирована на работу с накопителями Flash-памяти и SSD и полностью соответствует вычислительным способностям современных устройств. Помимо этого, формат файлов в новой операционной системе отличается от того, что используется в HFS+.
При обновлении iPhone или iPad на iOS 10.3, операционная системе будет конвертировать в новый формат и перезаписывать все имеющиеся на Вашем устройстве данные. Поэтому, если в процессе установки обновления произойдет какой-то сбой или программная ошибка, то важная информация может быть безвозвратно утеряна, т.к. новая и старая файловые системы несовместимы.
Чтобы подобного не произошло, рекомендуем сохранить все важные данные и только после этого приступать к обновлению. Если же по каким-то причинам сделать это самостоятельно Вы не можете или не хотите, всегда можно рассчитывать на специалистов сервисного центра, которые без каких-либо проблем произведут перепрошивку iPhone или iPad и Вы сможете пользоваться всеми возможностями новой iOS.
AppleiOS 10.3
Сбой проверки обновления iOS. Как исправить
Удобнее всего для устранения сбоя проверки обновления пользоваться специализированной утилитой, которая изначально была разработана именно для этой цели. Я говорю про Tenorshare ReiBoot. Это инструмент, созданный для решения проблем, возникающих в процессе обновления iPhone и iPad. С его помощью вы сможете установить обновление iOS, даже если у iPhone не хватает памяти или он не может связаться с серверами Apple.
Решение любой проблемы с iOS начинается с этого экрана
- Подключите iPhone к компьютеру по кабелю и запустите ReiBoot;
- На стартовом экране ReiBoot нажмите зелёную кнопку «Начать»;
В решении большинства проблем поможет стандартный ремонт
Затем выберите «Стандартный ремонт» и подтвердите загрузку апдейта;
ReiBoot сам скачает последнее обновление и установит его на ваш iPhone
Нажмите «Начать ремонт» и дождитесь завершения процедуры.
Этот способ – комплексный. Он заключается в том, чтобы решить сразу несколько проблем. Во-первых, утилита напрямую подключается к серверу Apple и скачивает обновление сама. Во-вторых, она не задействует память iPhone, что актуально, если её нет или очень мало, а использует хранилище компьютера. В-третьих, она исправляет ошибки, если обновление уже скачалось, но по той или иной причине не устанавливается.
iOS 14
Список устройств, поддерживаемых iOS 14
- iPhone SE (2020)
- iPhone 11 / 11 Pro / 11 Pro Max
- iPhone XS / XS Max
- iPhone XR
- iPhone X
- iPhone 8 / 8 Plus
- iPhone 7 / 7 Plus
- iPhone 6S / 6S Plus
- iPhone SE
- iPod touch (7-го поколения)
Как установить iOS 14 public beta
- Сделайте резервную копию содержимого вашего смартфона на компьютер с macOS.
- Перейдите на сайт программы бета‑тестирования Apple с Safari (процесс не будет работать с Chrome или другим браузером).
- Войдите, используя свой Apple ID и в верхнем раскрывающемся меню выберите «Зарегистрируйте свои устройства».
- Перейдите во вкладку «iOS». Прокрутите вниз страницы и нажмите на кнопку с надписью «Загрузить профиль». Появится предупреждение о том, что веб-сайт пытается загрузить профиль конфигурации. Нажмите «Разрешить». Появится всплывающее окно, в котором говорится, что вы можете установить новый профиль в «Настройках».
- Откройте «Настройки». Новый пункт под названием «Профиль загружен» должен появиться вверху. Нажмите на него и установите профиль. Перезапустите iPhone.
- После перезагрузки зайдите в меню обновления и установите iOS 14 public beta.
Что нового
Разработка операционной системы находится на закрытом этапе. Пока нет никаких подтверждённых функций и даже слухов о том, что нового будет в iOS 14. Однако, недостатка в пожеланиях со стороны пользователей также нет.
Вот какие функции хотелось бы увидеть.
Многозадачность
Пользователи очень ждут режим многозначности, чтобы на экране можно было одновременно работать с двумя окнами.
Режим многозадачности.
Но о такой реализации речи пока не идёт. 24 февраля 2020 года в Сеть попали изображения с iPhone под управлением iOS 14, который заимствует многозадачность, используемую в настоящее время iPad.
Уведомление о звонке не закрывающее весь экран
Когда на iPhone звонят, оповещение об этом закрывает весь экран. Так повелось с самого первого поколения Айфонов, вышедшем в 2007 году.
Гораздо лучше выглядит оповещение в виде небольшого уведомления, которое работает по аналогии с обычным уведомлением в iOS. Главное, чтобы была возможность быстро нажать на кнопки «Принять» или «Отклонить» звонок.
В 2007 году телефонные звонки были важнее всего, но с тех пор люди изменились, а смартфон далеко ушёл от понятия «телефон». На нём ведётся текстовая переписка, делаются фотографии, видео, запускаются игры и т. д. Никому не нужно, чтобы оповещение о телефонном звонке всё это закрывало.
Переработанная система уведомлений
Хотелось бы увидеть возвращение автоматической группировки уведомлений от разных приложений. Такая возможность была в ранних версиях iOS, но потом её убрали.
Сейчас уведомления отображаются в порядке появления на смартфоне. Многим это нравится, но для пользователей с большим количеством уведомлений это проблема, поскольку становится трудно найти нужное уведомление от конкретного приложения.
Выводить на заблокированный экран можно больше информации, чем сейчас.
В iOS 13 сделаны шаги в сторону группировки уведомлений. Например, можно одним жестом очистить все уведомления от Instagram, при этом оставив уведомления от Twitter.
Так и должно быть, но сейчас нет возможности выбрать такое поведение по умолчанию для всех уведомлений. Нужно входить в каждое приложение по отдельности и включать соответствующую настройку. Если приложений много, это может занять много времени.
Простое обновление приложений App Store
С появлением платформы Apple Arcade в iOS 13 Apple убрала вкладку «Обновления» из магазина App Store на iPhone. Пользователям стало сложнее получить быстрый доступ к установке обновлений приложений.
Правда, получить доступ к обновлениям можно, если нажать и удерживать ярлык магазина App Store и нажать на иконку вашего профиля в верхнем правом углу в магазине App Store. Это не так удобно, как в более ранних версиях iOS, особенно для не самых продвинутых пользователей.
Хотелось бы увидеть возвращение вкладки «Обновления» в магазин.
Выбор приложений по умолчанию.
Фильтры анимоджи в приложении «Камера»
Хотелось бы увидеть анимоджи в основном приложении «Камера», чтобы можно было создавать более продолжительные видеоролики. Это будет проще нынешнего метода создания подобных видео.
Улучшения в будильнике
Приложение «Часы» довольно простое и работает как задумано, но кое-что можно улучшить.
Например, не хочется менять время отхода ко сну для каждого дня отдельно, если у вас нестандартный распорядок дня. Конечно, можно делать это вручную, но автоматическое решение тоже не помешает. Тем более оно есть в будильниках сторонних разработчиков.
Хочется устанавливать будильник для каждого дня рабочей недели, что позволяет ложиться спать без необходимости ставить будильник на утро. Возможность задавать громкость каждого будильника отдельно тоже не помешает.
Не помешала бы возможность заглушать будильник и группировать время его срабатывания по дням, неделям и месяцам без необходимости полностью отключать его и затем включать обратно. Эта небольшая, но нужная функциональность.
Как установить iOS 13 public beta 5
Обязательно создайте полную резервную копию вашего Айфона перед установкой публичной бета-прошивки iOS 13.
Для тех, у кого установлена предыдущая публичная бета-версия как всегда можно обновиться . Для обновления берем iPhone и заходим в «Настройки» > «Основные» > «Обновление ПО», видим iOS 3 public beta 5 и жмем на «Загрузить и установить».
Если решились на установку, то для этого вам нужно зарегистрироваться в программе бета-тестирования Apple. Она доступна всем владельцам iPhone. Вот как это сделать.
Шаг 1. На iPhone запустите браузер Safari и перейдите на страницу программы тестирования Apple (https://beta.apple.com/sp/ru/betaprogram/).
Именно вступление в эту программу позволит вам получать публичные бета-версии iOS 13. Вступление и участие в программе бесплатные.
Шаг 2. Выполните вход при помощи своей учетной записи Apple ID.
Шаг 3. Перейдите на вкладку «Зарегистрируйте свои устройства».
Шаг 4. На открывшейся странице загрузите профиль для установки публичной бета-версии iOS 13. Подтвердите его загрузку.
Шаг 5. После перейдите в меню «Настройки» → «Основные» → «Профиль» и подтвердите установку профиля iOS 13 & iPadOS 13 Beta Software Profile. В конце подтверждений надо будет перезагрузить iPhone.
Шаг 6. После перезагрузки iPhone зайдите в меню «Настройки» → «Основные» → «Обновление ПО» и начните загрузку публичной бета-версии iOS 13.
Вот и всё! На ваш iPhone будет установлена 5-я публичная бета-версия iOS 13. С помощью установленного профиля вы будете получать новые публичные бета-версии iOS 13 вплоть до сентября 2019, когда состоится официальный релиз iOS 13.
Как установить iOS 14 beta
- Перейдите по этой ссылке и войдите в свой аккаунт Apple ID;
- В открывшемся окне выберите «Зарегистрируйте свои устройства»;
- Пролистайте страницу до раздела «Установка профиля» и скачайте бета-профиль;
- Откройте на устройстве «Настройки» — Основные» — «Профили» и установите загруженный бета-профиль;
- Перейдите в раздел «Обновление ПО», выполните поиск обновлений и установите iOS 14 beta 1.
Можете наслаждаться публичной бетой iOS 14! По мере выхода новых версий они будут автоматически «прилетать» по воздуху. А если вам что-то не понравится, вы всегда можете загрузить последнюю актуальную версию прошивки iOS 13 и вернуть все назад — здесь подробная инструкция. Ведь у вас будет резервная копия.
Библиотека приложений
С ростом объема встроенной памяти и количества устанавливаемых приложений среднестатистическим пользователем, домашние экраны iPhone все чаще превращаются в свалку, из которой порой довольно сложно достать нужную программу. iOS 14 автоматически разбивает приложения на категории и предоставляет более удобные инструменты для поиска и навигации в отдельной библиотеке.
Чтобы перейти в раздел Библиотека приложений, пролистайте все страницы домашнего экрана вправо до самого конца.
Кроме того, Библиотека приложений позволяет вывести абсолютно все программы, установленные на устройстве, алфавитным списком, который можно скроллить или воспользоваться формой поиска сверху. Ранее, напомним, поиск на домашнем экран выдавал в результатах все совпадения, тогда как в библиотеке приложений поиск будет осуществляться исключительно по установленным программам.
Для того чтобы отобразить все имеющиеся приложения в алфавитном порядке, перейдите в Библиотеку приложений и проведите пальцем вниз.
Устройства, которые получат iOS 14
iOS 14 получат все те же устройства, которые в прошлом году обновились до iOS 13
- iPhone 11
- iPhone 11 Pro
- iPhone 11 Pro Max
- iPhone Xs
- iPhone Xs Max
- iPhone XR
- iPhone X
- iPhone 8
- iPhone 8 Plus
- iPhone 7
- iPhone 7 Plus
- iPhone 6s
- iPhone 6s Plus
- iPhone SE 1-го поколения
- iPhone SE 2-го поколения
- iPod Touch 7
- iPad Pro 12,9” 4-го поколения
- iPad Pro 11” 2-го поколения
- iPad Pro 12,9” 3-го поколения
- iPad Pro 11” 1-го поколения
- iPad Pro 12,9” 2-го поколения
- iPad Pro 12,9” 1-го поколения
- iPad Pro 10,5”
- iPad Pro 9,7”
- iPad 8
- iPad 7
- iPad 6
- iPad 5
- iPad mini 5
- iPad mini 4
- iPad Air 4
- iPad Air 3
- iPad Air 2
Как видите, в список устройств, совместимых с iOS 14, входят все те же самые, которые обновились до iOS 13. То есть в этом году ни один смартфон или планшет Apple не останется без поддержки. Это было довольно необычно слышать, учитывая, что в iOS 14 довольно много новых функций, которые по логике вещей должны оказать ощутимую нагрузку на аппаратное обеспечение совместимых устройств. Но, видимо, это не совсем так, поскольку разработчики Apple переписали программный код платформы и облегчили её, увеличив фактическое быстродействие в ряде сценариев использования.
Не устанавливается обновление iOS. Причины
Не обновляется iPhone? Причин может быть много, но все они решаемы
Основным препятствием, которое не даёт многим пользователям обновиться на iOS 15, являются ошибки, которые называются «Сбой проверки наличия обновлений» и «Сбой установки обновления». Как должно быть понятно из названия, первая ошибка возникает на стадии поиска и загрузки обновления, а вторая – на этапе его установки. Однако возникают они по одним и тем же причинам:
- Недостаточно памяти на Айфоне
- Загрузка занимает много времени (высокая нагрузка на сервера)
- Отсутствует доступ к серверу обновлений (плохое соединение с сетью или блок со стороны оператора)
- Низкий уровень заряда аккумулятора
Методика устранения этих проблем, несмотря на то что они разные, на самом деле одна и та же – вам нужно установить обновление iOS не напрямую с iPhone, а с помощью стороннего инструмента. А вот сам инструмент уже может меняться. Мы опишем все самые удобные, а вы уже решите, что подходит именно вам.
Как сделать резервную копию iPhone, iPad или iPod touch
Нельзя не подчеркнуть, насколько важно сделать резервную копию вашего устройства перед тем, как начать бета-тестирование iOS. Если что-то пойдет не так, важно быть готовым вернуться назад и начать все сначала
Если вы не выполняете резервное копирование своего устройства и потеряете все свои контакты или другие важные данные, их не восстановить.
Когда дело доходит до установки бета-версий, очень хорошей идеей будет сделать копию вашего iPhone, iPad или iPod touch на компьютере. Если пользоваться только iCloud, в дальнейшем может возникнуть конфликт, поскольку резервная копия у вас будет уже с iOS 14, а откатиться вы захотите на iOS 13. Как только вы сделаете бэкап, переходим к финальному шагу.
Лучше всего создать резервную копию на компьютере
Как очистить память на iPhone
После нескольких лет использования одного и того же устройства у вас может появиться множество ненужных приложений, файлов и данных, которые вы не используете. Чтобы обеспечить плавный переход к общедоступной бета-версии, убедитесь, что у вас нет на устройстве лишних больших файлов и музыки — iOS 14 beta сильно увеличивает «Другое» на iPhone и iPad, поэтому в дальнейшем вы можете столкнуться с нехваткой свободного места.
Самый действенный способ очистить память на iPhone — удалить приложения, которые занимают больше всего места, а затем установить их заново. Выявить такие приложения можно в меню «Настройки» — «Основные» — «Хранилище iPhone». Например, у меня на айфоне Telegram со своим кэшем занимает больше 11 ГБ, хотя само приложение весит около 80 МБ. Поскольку переписка хранится не на устройстве (кроме секретных чатов), я могу смело удалить его с iPhone и поставить заново из App Store.
До удаления Telegram и после того, как я поставил его заново. Все данные сохранились
Не в первый раз
Apple регулярно выпускает прошивки с недочетами, вызывающими чрезмерный расход аккумулятора. Например, в феврале 2020 г. выяснилось, что алгоритмы работы iOS с фоновыми приложениями функционируют совершенно нелогично. CNews писал, что если слишком часто выгружать приложения из оперативной памяти iPhone в меню многозадачности, то в итоге это приведет к тому, что заряд батареи смартфона будет уходить быстрее. При этом на устройствах под управлением Android все работает совершенно иначе – выгрузка приложений не только способствует ускорению гаджета, но и снижает темпы разряда АКБ.
Как создать цифровую витрину для налогового мониторинга
ИТ в госсекторе
В июле 2020 г. Apple «научила» свои смартфоны активно потреблять заряд даже в режиме ожидания, когда они просто лежат, и ими никто не пользуется. Эта «функция» появилась еще в iOS 13.5, но с релизом версии 13.5.1 она эволюционировала. Смартфоны стали потреблять заряд всегда, без остановки, и решить эту проблему самостоятельно пользователи не могли. Им пришлось ждать, пока Apple выпустит патч, удаляющий из прошивки это «нововведение».
iPadOS 14
Как установить iPadOS 14 public beta
- Сделайте резервную копию содержимого iPad на компьютер с macOS.
- Перейдите на сайт программы бета‑тестирования Apple из Safari на iPad.
- Войдите под своим Apple, нажмите в верхнем меню «Зарегистрируйте свои устройства» и выберите вкладку «iPadOS».
- Прокрутите вниз, пока не найдёте кнопку с надписью «Загрузить профиль», нажмите на неё. Это вызовет предупреждение о том, что веб-сайт пытается загрузить профиль конфигурации. Нажмите «Разрешить». Появится всплывающее окно, в котором говорится, что вы можете установить новый профиль в «Настройках».
- Откройте «Настройки». Новый пункт под названием «Профиль загружен» должен появиться вверху. Выберите его, установите и перезапустите девайс.
- После перезагрузки зайдите в меню обновления и установите iPadOS 14 public beta.
Как выполнить установку профиля
Для выполнения такого действия, пользователь должен открыть на своем смартфоне Сафари. Далее там открывается страница бета-тестирования компании Apple.

Когда вход будет совершен, клиент увидит кнопку “Зарегистрироваться”.
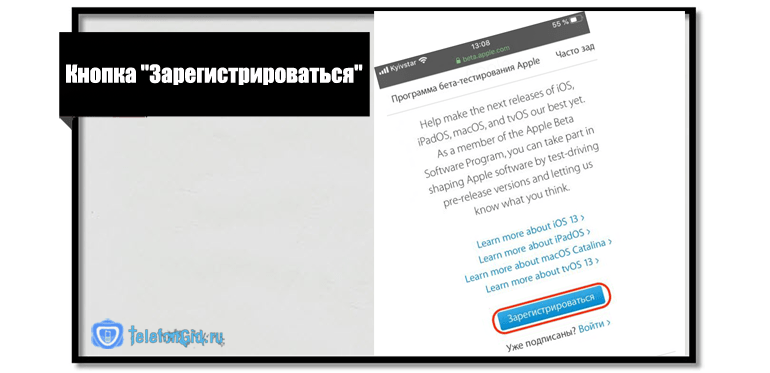
Потребуется щелкнуть по пункту. Далее владелец следует такой инструкции:
- на экране откроется форма для ввода данных;
- туда указываются параметры входа от личного аккаунта Apple ID;
- после совершения авторизации пользователь должен выбрать на странице раздел “Зарегистрировать устройства”;

после загрузки новой страницы выбирается кнопка “Загрузить профиль”;

клиент должен подтвердить начало загрузки аккаунта и его установку;

- на экране появится оповещение о необходимости согласия с условиями соглашения;
- клиент принимает все условия, нажав кнопку “Принимаю”;
- далее нажимается клавиша “Перезагрузить”.
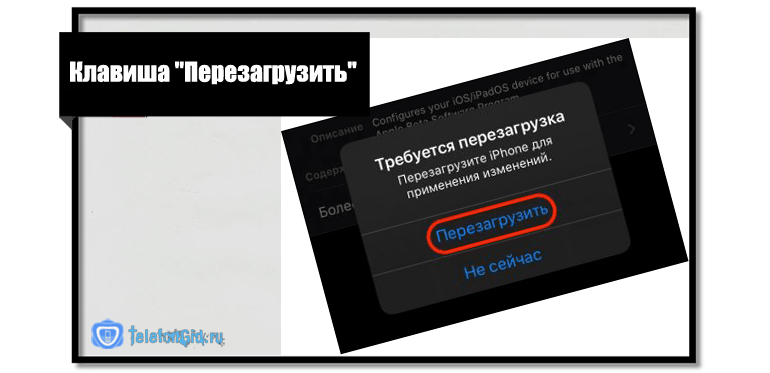
Обратите внимание
Для выполнения этих действий клиенту необходимо подключить смартфон к интернету.
Чем удивила бета iOS 13
В первую очередь — скоростью работы. Я часто устанавливаю бета-версии iOS, но настолько отзывчивой операционная система была только год назад, когда Apple выпустила первую бету iOS 12. С приложениями тоже проблем не возникло (ну, почти) — программы иногда «вылетают» без причины, но из всех приложений, установленных на моем iPhone, этим грешат 1-2 %. Благо ими я пользуюсь редко, а то пришлось бы ждать, когда разработчики выпустят обновление своего приложения (некоторые тянут чуть ли не до релиза).
Эту бету можно назвать стабильной. За 4 дня использования iPhone с iOS 13 (а я именно тот сумасшедший, который сразу ставит беты на единственное рабочее устройство) я не заметил серьезных лагов и проблем. Нет такого, как было в прошлых бетах — потери сотового сигнала, самопроизвольного выключения Wi-Fi, отсутствие «звонилки» на экране при входящем вызове. Новая iOS работает, и делает это хорошо, несмотря на то, что до официального релиза, между прочим, еще 2,5 месяца.
Как установить iOS 14 и iPadOS 14
Официальные версии iOS 14 и iPadOS 14 стала доступна 16 сентября 2020 года. О том, как установить iOS 14 и iPadOS 14 «по воздуху» и при помощи компьютера, мы рассказали в этом материале. Прямые ссылки на скачивание IPSW-файлов прошивки iOS 14 и iPadOS 14 доступны здесь.
В случае, если на вашем устройстве установлена бета-версия iOS 14 или iPadOS 14, то для обновления на официальную версию необходимо удалить профиль бета-версии и дождаться появления обновления ПО. Для того чтобы удалить бета-профиль перейдите пути: приложение «Настройки» → «Основные» → «Профили и управление устройством». Выберите профиль бета-версии iOS 14 и нажмите «Удалить профиль». Перезагрузите устройство.
После перезагрузки устройства официальное обновление iOS 14 (iPadOS 14) появится по пути Настройки → Основные → Обновление ПО.
Примечание: Если после удаления бета-профиля официальное обновление iOS 14 (iPadOS 14) не появилось по пути Настройки → Основные → Обновление ПО, то возможно на вашем устройстве установлена iOS 14 (iPadOS 14) Golden Master, которая зачастую не отличается от официальной версии прошивки. В этом случае дождитесь выхода последующего обновления, например, iOS 14.0.1. В этом случае, если бета-профиль был ранее удален по инструкции выше, новое обновление «прилетит» автоматически.
Скорость работы iPhone на iOS 15
Хотите, чтобы iOS 15 работала идеально? Покупайте самый новый iPhone
Применительно к более новым моделям iPhone ситуация обстоит несколько лучше, но я бы назвал её неоднозначной:
- Начиная с iPhone 8, смартфоны Apple чувствуют себя на iOS 15 лучше, хотя об однозначном увеличении быстродействия говорить пока неуместно. Отставание в некоторых задачах по-прежнему есть, но оно менее заметно в сравнении со старыми устройствами, и встречается в принципе реже.
- Интересно, что тот же iPhone 8 после установки iOS 15 заметно прибавил в синтетической производительности. Если на iOS 14.8 его показатели в Geekbench не превышали 2271 балла, то с выходом обновления этот результат вырос до 2405 баллов. Прирост — 16%.
- Вообще, чем новее iPhone, тем он лучше работает на iOS 15. Модели 2018 года выпуска уже и включаются быстрее, и почти не демонстрируют отставания. Напротив, в их случае всё чаще заметен прирост скорости работы как в штатных, так и в сторонних приложениях, пусть и не критический.
- В бенчмарках новые iPhone прироста не получили. Скорее, наоборот. И iPhone XR, и iPhone 11 продемонстрировали небольшое снижение синтетической производительности — на 2 и 1% соответственно. Это немного, но тем интереснее результат, учитывая, что их фактическое быстродействие всё-таки возросло.
Как Скачать и Установить iOS 14 Бета на Айфон Прямо Сейчас?
Инструкция как поставить iOS 14 на Айфон не меняется. Тем не менее, рекомендуем её ещё раз перечитать.
Перед установкой iOS 14 или iPadOS 14 советуем сделать резервную копию устройства. Это необходимо на случай, если что-то пойдёт не так во время установки либо вы решите откатиться на стабильную прошивку.
Так же, Вы можете столкнуться с багами, которые будут мешать привычной работе устройств. Хотим предупредить, что если Вы делаете резервную копию на бете, восстановится с неё на более старой версии ОС не получится.
Если все эти сложности Вас не пугают, и хочется использовать новую iOS 14, читай ниже подробную инструкцию по установке beta-версии.
Резервное Копирование Айфона Перед Обновление iOS 14 Beta
Первое что вы должны сделать это резервную копию в айклауд со смартфона через iTunes на Windows или Finder на Мас, так же возможно сделать ее прямо в смартфоне. Она нужна для двух случаев: первый — если вы захотите откатиться на iOS 13, а второй — если что-то пойдет не так при установке или использовании беты.
Эта операция выполняется быстро и не сложно, ниже все показано.
Заходим в Настройки и нажимаем на строку со своим именем.

Выбираем iCloud — Резервная копия в iCloud и нажимаем Создать резервную копию.

Обычно этот процесс выполняется автоматически когда Ваш смартфон подключен к питанию и сети интернет, но лучше перестраховаться и выполнить копию снова.
Ещё более надежным способом можно назвать резервную копию через iTunes или Finder.
Следуем таким шагам:
- Подключаем iPhone к ПК;
- заходим в Finder;
- нажимаем на иконку с телефоном;
- теперь выбираем Создавать резервные копии всех данных с iPhone на этом Mac;
- ставим галочку Зашифровать локальную копию;
- назначаем пароль, который не забудете;
- теперь Создать резервную копию сейчас.

Окошко в iTunes будет выглядеть иначе, но шаги такие же.
Устанавливаем Публичную Бета-Версию iOS 14
Заранее скажем что процесс установки займет некоторое время, и его использование будет недоступно.
Приступим:
- используя Safari на своем iPhone, переходим по этой ссылке — beta.apple.com/sp/ru/betaprogram и потом жмем Зарегистрироваться;
- заходим в приложение при помощи Touch ID/Face ID и потом Принять;

убеждаемся, что находимся на вкладке iOS и затем ищем пункт зарегистрировать свое устройство iOS;

- Архивирование резервной копии iOS — читаем этот пункт и следуем его шагам, если делали её при помощи компьютера;
- листаем ниже и находим Загрузите профиль;
- просто тапаем Разрешить;

открываем Настройки — Основные — Профили и управл. устройством;

находим iOS 14 — Установить;

- теперь вводим ваш код-пароль и Перезагрузить;
- как только девайс перезагрузился, нажимаем Настройки — Основные — Обновление ПО;
- остается Загрузить и установить.
Теперь на Вашем смартфоне установлена бета-версия iOS 14. Поздравляем!
Так же оставим вам 3 полезные ссылки:
- восстановление из резервной копии – support.apple.com/ru-ru/HT204184.
- как удалить бета-версию – support.apple.com/ru-ru/HT203282.
- как правильно откатиться на iOS 13 без потери данных:
Подготовка устройства
Перед тем, как начать операцию отката, нужно подготовить смартфон. Это включает в себя выбор прошивки, резервное копирование и другие факторы, без которых нельзя корректно вернуться к нужной версии системы.
Также нужно приобрести USB-переходник. Он необходим для подключения гаджета к персональному компьютеру для совершения самого процесса.
Выбор и загрузка прошивки
В первую очередь нужно загрузить требуемую версию операционной системы. Скачать можно с сайта appstudio.org. Актуальные модификации прошивки для мобильного устройства можно определить на портале ipsw.me, пользователь должен нажать по необходимой модели из представленного перечня.
Конечно, можно воспользоваться и сторонними источниками, которые предлагают варианты системы
Важно, чтобы у версий было расширение ipsw. Если скачивание происходит со стороннего сайта, рекомендуется изучить отзывы, чтобы составить представление о ресурсе
Также нужно чтобы на сайте были представлены все модели.
После этого можно приступить к скачиванию версии. Она выбирается из предложенного списка и загружается на ПК
Важно запомнить, куда она сохранилась. После этого к компьютеру подсоединяется телефон и начинается процесс установки новой операционной системы
Резервное копирование
Необходимо понимать, что при возвращении к более ранним версиям с телефона удаляется вся информация, приложения и медиафайлы. Поэтому рекомендуется позаботиться об их сохранности. Обезопасить нужные данные можно, создав резервную копию. Ее можно сделать, выполнив следующую инструкцию:
подключить гаджет к ПК и запустить приложение iTunes;

- авторизоваться в запущенной программе;
- далее необходимо нажать по изображению смартфона, чтобы открылись настройки, которые относятся к нему;
- появится список функций, нужно нажать на надпись «Создать резервную копию»;
- после этого нужно следовать подсказкам системы.
Когда на устройство будет установлена другая версия системы, нужно будет провести первичную настройку. В одном из пунктов будет представлена кнопка «Восстановить устройство из резервной копии iTunes». Можно нажать на нее, тогда все данные будут возвращены на телефон.
Можно воспользоваться вторым методом — iCloud. Для этого необходимо выполнить следующие действия:
- зайти в настройки телефона, перейти к параметрам профиля;
- в списке опций найти пункт «iCloud»;
- перейти во вкладку «Резервная копия» и нажать кнопку «Включить».
Отключение функции «Найти Айфон»
Перед сменой прошивки требуется деактивировать функцию «Найти iPhone». В противном случае, приложение iTunes не допустит пользователя к выполнению некоторых действий. Чтобы отключить опцию, необходимо проделать следующее:
- открыть настройки и перейти в iCloud;
- пролистать настройки сервиса и перейти во вкладку «Найти iPhone»;
- перевести ползунок в неактивный режим, опция отключится.
Система приложение попросит пользователя ввести несколько кодов, которые подтверждают его право на применение этих действий. Необходимо будет указать пароль и логин от Apple ID. Если эти данные забыты, то восстановить их можно через техподдержку.
Иногда требуется пройти двухфакторную аутентификацию. Это происходит только в том случае, когда к одному аккаунту подсоединено несколько устройств. С помощью этих действий iOS защищает смартфон от несанкционированного доступа.
Отключение Touch ID и пароля
Другим важным пунктом, без которого нельзя провести возвращение к более ранней версии системы, является отключение пароля и Touch ID. Эта функция поддерживается на большинстве устройств. Ее отключение проводится следующим образом:
- открываются настройки;
- далее нужно пролистать вниз и открыть раздел «Touch ID и пароль»;
- в пункте будет надпись «Выключить пароль», на нее нужно кликнуть;
- система попросит подтвердить действие, после чего пароль будет деактивирован.
Перед тем, как проводить операцию отката, рекомендуется до конца зарядить аккумулятор смартфона. Также нужно удостовериться, что персональный компьютер будет пополнять заряд телефона через USB-шнур.
Как отключить фоновое обновление приложений
На данный момент в качестве временного решения разработчики Spotify предлагают два возможных пути устранения проблемы:
- Полное удаление приложения и повторная установка;
- Отключение фонового обновления приложений на iOS.
Но, если с удалением вы скорее всего справитесь и без посторонней помощи, то вот о способе отключения фонового обновления контента в приложениях, очевидно, знают далеко не все. Впрочем, ничего сложного в этом нет:
Попробуйте отключить фоновое обновление приложений совсем
- Перейдите в «Настройки» и откройте «Основные»;
- Здесь выберите вкладку «Обновление контента»;
- Отключите «Обновление контента», если хотите выключить обновление всех приложений;
- Снимите галочку с конкретного приложения, если хотите выключить только его обновление.
Это действие запретит приложениям обновлять контент в фоновом режиме при условии подключения к сети Wi-Fi или 3G/LTE. Сама Apple обещает, что время работы iPhone и iPad может возрасти, если отключить функцию фонового обновления. Однако в случае со Spotify нет никаких гарантий, что это действительно произойдёт. Во-первых, никто не знает, какие именно процессы нужно ограничивать. А, во-вторых, не факт, что баг в приложении вообще подчиняется ограничивающему механизму.
Откровенно говоря, ситуации, подобные этой время от времени происходят со многими приложениями, которые как-то функционируют в фоновом режиме. Например, не так давно Facebook начал убивать аккумулятор iPhone, проигрывая видеоролики из ленты новостей пользователей. Проблему довольно быстро обнаружили и исправили, однако осадочек у людей остался. Именно после того случая многие попросту удалили приложение социальной сети со своих устройств.
Подводя итоги: стоит ли ставить iOS 15 Beta 1
❶ Как работает? На моём iPhone 11 за пару часов использования существенных проблем не было. Установка также не доставила трудностей. В общем и целом, работой первой тестовой сборки более чем доволен.
❷ Какой софт не работает? Все встроенные и сторонние приложения, которые уже успел попробовать, прекрасно работают. Это касается и банковских программ, и игр из Apple Arcade и App Store в целом. Про конкретные спрашивайте.
❸ Есть баги в интерфейсе? Да, но их немного. В «Пункте управления» в плашку не помещается выбор режимом микрофона во время общения по телефону. В «Быстрых командах» текст налезает друг на друга в галерее.
❹ Что там с переводом? Новые фишки обычно сразу не локализованы на русский язык. Странно, но в данном случае всё не совсем так. Да, английские фразы случаются, но это происходит очень редко.
❺ Есть ради чего ставить? Этот вопрос самый сложный. Значительных нововведений банально нет. Немного переработан интерфейс «Настроек» и некоторых других меню. Есть новое приложение «Лупа» и ещё мелкие фишки.
В общем, сам решил пока не откатываться на iOS 14. Буду пользоваться iOS 15 дальше. Но советовать это не имею права.
В тему:
- Здесь всё, что показала Apple на WWDC 2021
- Представлена iPadOS 15. Что нового
- Apple представила macOS 12 Monterey
- Анонсирована watchOS 8 с медитацией, новыми циферблатами и другими функциями
- Apple запускает объёмный звук в Apple Music уже сегодня
- Apple наконец-то разрешила передавать аккаунты по наследству
- Siri в iOS 15 научилась работать без интернета
iPhones.ru
Самым неоднозначным анонсом презентации, которая открыла WWDC 2021, стала именно iOS 15. Но я поспешил установить её.
Николай Грицаенко
Кандидат наук в рваных джинсах. Пишу докторскую на Mac, не выпускаю из рук iPhone, рассказываю про технологии и жизнь.






