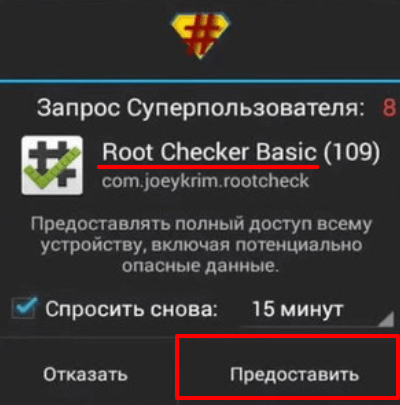Основные настройки веб-обозревателя
Функционал мобильной версии Яндекс Браузера для Андроида не уступает десктопной. С помощью базовых настроек можно изменять основные элементы управления веб-обозревателем.
Синхронизация данных с разных устройств
В Яндекс Браузере предусмотрена возможность синхронизации данных для управления и работы в сети с нескольких устройств, это помогает упростить переход на новый смартфон или компьютер.
Чтобы включить функцию на Андроиде, найдите раздел «Общие» – «Синхронизация». Войдите в личный профиль Яндекс, затем установите галочку на пунктах, которые требуется сохранить:
- Табло – сохраненные сайты на начальной странице;
- избранные и открытые вкладки;
- данные авторизации;
- формы ввода.
На смартфонах Android также можно перенести закладки и историю из других установленных браузеров, в частности с Chrome.
Потребление ресурсов
В разделе «Общее» представлены инструменты, которые позволяют снизить потребление ресурсов телефона и трафика интернета. Чтобы уменьшить нагрузку на устройство, включите режим энергосбережения – передвинуть ползунок вправо. Для более быстрой загрузки веб-страниц активируйте «Турбо» – установить галочку на пункте «Включен».
Встроенные расширения
Уникальная возможность для пользователей Яндекс Браузера на Android – расширить функционал сервиса с помощью расширений. Благодаря встроенным инструментам можно:
- загружать медиаконтент из социальных сетей;
- обеспечить защиту личных данных;
- настроить ночной режим для просмотра страниц;
- получать быстрый доступ к информации о погоде и пробках в городе.
Параметры поиска
С помощью графы «Поиск» можно задать основную поисковую систему, через которую будут отображаться запросы, и регион поиска, под который адаптируются ответы при поиске товаров и услуг.
Формировать запросы и управлять Яндекс Браузером также можно с помощью голоса. Перейдите в пункт «Голосовые возможности» и выберите подходящий параметр.
Безопасность и конфиденциальность
Чтобы защитить информацию пользователя, рекомендуется активировать Менеджер личных данных. Найдите в настройках соответствующий пункт и нажмите на иконку шестеренки в правом верхнем углу – «Создать мастер-пароль». Следуйте указанной инструкции – после включения функции доступ к паролю открывается только при вводе секретной комбинации.
В рамках базовых настроек Яндекс Браузера на Андроиде предусмотрена возможность:
Изменение интерфейса
С помощью раздела «Дополнительно» мобильного браузера Яндекс можно частично обновить интерфейс. Например, скрыть лишние иконки с экрана, задать параметры запуска веб-обозревателя.
При желании можно разнообразить тему оформления – настройки внешнего облика располагаются в окне «Меню» браузера. Выберите пункт «Изменить фон», чтобы выбрать красивую картинку для начальной страницы. Для установки черной цветовой схемы, кликните «Темная тема».
В Яндекс Браузере на мобильных устройствах с операционной системой Андроид можно найти разнообразные инструменты, помогающие адаптировать приложение под потребности каждого пользователя.
Как установить браузер в качестве стандартного в Android
Сделать Яндекс Браузер на телефоне по умолчанию можно двумя способами:
- через меню веб-обозревателя;
- с помощью настроек телефона или планшета.
Через настройки
Активировать Яндекс Браузер в качестве стандартного можно с помощью меню телефона. Для работы не нужно подключение к интернету. Для выполнения операции следуйте инструкции:
- Нажмите на иконку «Настройки», пролистайте список опций вниз, тапните по строке «Приложения».
- Выберите пункт «Все приложения». Откроется окно со списком стандартных и установленных приложений.
- Нажмите на кнопку с тремя точками для вызова меню, выберите «Приложения по умолчанию».
- В списке тапните по опции «Браузер», найдите Яндекс.Браузер и нажмите на него.
Подтверждать выполнение операции или перезапускать телефон не нужно. Теперь браузер от Yandex будет запускаться автоматически при нажатии на ссылку в мессенджере, СМС-сообщений или в почтовом ящике. Изменить настройки и выбрать другой обозреватель можно в любое время.
Через меню браузера
Установить браузер Яндекс по умолчанию можно через меню обозревателя. Операция доступна сразу после установки на смартфонах с операционной системой Android и iOS.
Как установить Яндекс Браузер в качестве основного:
- Запустите обозреватель с помощью иконки на рабочем столе.
- Нажмите на кнопку меню внизу справа.
- Кликните по кнопке «Браузер по умолчанию» в открывшемся окне.
- Тапните по строке «Настройки», нажмите на строку «Браузер».
- В открывшемся окне выберите Yandex в качестве стандартного и закройте меню с помощью стрелочки слева.
После выполнения операции на экране появится соответствующее уведомление. Тапните по кнопке «Спасибо, понятно», чтобы продолжить использование веб-обозревателя.
Массовая очистка загрузок
Бывает и так, что необходимо освободить место на смартфоне или планшете. И в этом случае самое правильное – уничтожить ранее загруженные файлы. Ведь в большинстве случаев они больше не используются юзером.
Для осуществления этого процесса есть несколько способов. Но мы выбрали тот, который основан на возможностях браузера. Так будет проще и понятнее. Вот соответствующая инструкция с четким алгоритмом действий.
- Итак, на главном экране смартфона ищем значок Яндекс Браузера и тапаем по нему для запуска.
- Далее в главном окне нажимаем на кнопку с тремя вертикальными точками.
- В появившемся меню выбираем пункт «Настройки».
- Затем пролистываем список параметров до раздела «Конфиденциальность».
- Тапаем по пункту «Очистить данные».
- В окошке выбора элементов для очистки отмечаем пункт «Загрузки».
- Жмем на кнопку «Очистить данные».
- Подтверждаем действие при помощи соответствующей кнопки.
Вот и все. Буквально через несколько секунд все загруженные файлы будут удалены из внутреннего накопителя смартфона. Процедура очень проста, но требует некоторого времени. Впрочем, последнее целиком и полностью зависит от количества скачанных файлов.
Если нужно удалить какую-то определенную загрузку, то лучше воспользоваться стандартным проводником Android. Так будет намного проще. Нужно просто запустить программу, перейти на встроенный накопитель и открыть папку «Downloads». А потом можно спокойно удалить требуемый файл по стандартному сценарию.
Что предлагает мобильный Яндекс Браузер?
Предлагает ли Яндекс те же опции в Андроид для планшета или телефона, что и в версии для ПК? Рассмотрим возможности с учётом недавних обновлений.
- Лента рекомендаций. Эта опция, доступная в десктопной версии, перенесена и в мобильную версию. На стартовой вкладке вы увидите свою персональную подборку статей в соответствии с вашими вкусами.
- Режим Турбо. Благодаря ему вы можете одновременно экономить трафик (особенно это актуально для тех, кто пользуется мобильным интернетом, а не Wi-Fi) и увеличивать скорость загрузки страниц.
- Технология Протект (Protect). Ваш планшет или смартфон будет защищён от вирусов, мошенников и потенциально опасной рекламы.
- Умная строка. Вам не нужно заходить на отдельные сайты, которые выдает поисковик, чтобы узнать погоду или курс валюты. Всё уже будет показываться в подсказках, когда вы будете вводить свой запрос.
- Фоны. Яндекс Браузер для Андроид также предлагает возможность изменить фон стартовой страницы. Кроме доступных вариантов, вы можете загрузить свой.
- Синхронизация. Все вкладки теперь будут храниться на облачном сервере. К нему вы можете получить доступ с любого устройства, на котором есть обозреватель.
Версия для Windows ничем функционально не отличается от версии для Android: те же опции, только в уменьшенной оболочке.
Где найти скачанные файлы из интернета на своем компьютере
Вы скачали файл и не знаете, куда он скачался? Обычно адрес можно посмотреть в списке загрузок, но если список очищен, то нужен другой способ.
По умолчанию браузеры скачивают файлы в специальную папку, которая так и называется «Загрузки». Где найти папку?
Папка находится в профиле пользователя. А вот расположение профиля зависит от версии операционной системы. В Windows XP папка с загрузками расположена по адресу:
C:Documents and Settings\Мои документыDownloads
В Windows Vista, Windows 7, Windows 8 папка расположена здесь:
C:Users\Downloads либо C:Пользователи\Downloads
А компьютерах MAC папка Загрузки располагается по адресу:
/Users//Downloads
Быстро попасть в папку с профилем пользователя в Windows можно с помощью переменной %HOMEPATH%. Есть два варианта её использования:
- Нажмите комбинацию клавиш «Windows» + «R». У вас откроется окно «Выполнить». В поле ввода надо ввести %HOMEPATH% и нажать ОК.
- Открыть Проводник и в адресной строке написать %HOMEPATH% и нажать Enter.
В обоих случаях отроется Проводник уже с нужной папкой пользователя. Вам лишь остаётся найти в ней папку с загрузками — Downloads.
Если загрузки в другом месте
Каждый браузер в настройках предоставляет возможность изменять папку загрузок по умолчанию. Соответственно, если в папке Загрузки нет того, что вы ищете, возможно файлы сохраняются в другую папку.
В Chrome, Opera, Яндекс.браузере нужно открыть меню и выбрать Настройки. Дальше Дополнительные настройки и перейдите в раздел Загрузки. Там можно посмотреть, куда сохраняются скаченные файлы сейчас и изменить эту папку.
Как изменить место загрузки файлов из интернета
22 Сентябрь 2016 Людмила страница » Интернет 2112
Многие начинающие пользователи компьютера задаются вопросом, как изменить место загрузки файлов из интернета, чтобы не искать их по всем папкам компьютера. Сегодня я расскажу и покажу вам, как создать свою папку на рабочем столе для загрузок всех файлов из интернета, и как настроить свой браузер так, чтобы все эти файлы попадали именно в неё.
Когда вы качаете файлы из интернета, то они по-умолчанию попадают в специальную папку, которая расположена в не очень удобном месте. В разных версиях Windows эти папки называются по-разному и расположены тоже в разных местах.
В Windows XP эта папка называется Downloads и обычно находилась либо среди системных файлов, либо в папке «Мои документы». Все зависело от сборки операционной системы. В Windows Vista/7/8/10 эта папка называется Загрузка и тоже спрятана. Найти ее можно через проводник.
Меня всегда удивляет, как новички еще умудряются найти свои скачанные файлы. Для чего разработчики засунули эту папку куда подальше? Не понятно. А мы с вами создадим свою папку для загрузок и поместим ее на рабочий стол.
Кликните правой кнопкой мыши по свободному от файлов полю и в выпадающем списке, выберите пункт Создать – Папку.
Переименуйте ее, как вам хочется. Я обычно называю ее «Загрузки». Теперь изменим вид этой папки, чтобы она была заметной. Для этого кликните правой кнопкой мыши по этой папке и в самом низу выберите Свойства.
В окне Свойства перейдите на вкладку Настройка, спуститесь в самый низ, и нажмите на кнопку «Сменить значок».
Как скачать файл
В теоретическом уроке я назвал эту процедуру «Скачивание прикрепленных файлов». Сам процесс можно описать тремя словами: щелкнули – пошла загрузка.
Проблема, с которой сталкиваются многие пользователи, заключается в том, что после скачивания файл не получается отыскать в компьютере. Причем, как правило, сразу после загрузки его открыть и посмотреть удается, но вот потом найти весьма затруднительно.
Ситуация осложняется тем, что в разных браузерах (программах для Интернета) процесс скачивания несколько отличается. Попробуем разобраться.
Где искать файлы после загрузки
Чаще всего файлы после загрузки попадают в одно-единственное место – в папку Загрузки (Downloads) или в папку Документы (Мои документы).
Допустим, Вы скачали файл, но не можете его отыскать в компьютере. То есть Вы видели, как файл загружался и вроде как загрузка завершилась. Но найти его не получается.
Что делать? Щелкаем по кнопке «Пуск» (внизу слева).
Если у Вас откроется прямоугольная часть примерно такого вида, как на картинке, щелкните по первому верхнему пункту с правой стороны.
На картинке он называется Neumeka, у Вас будет какое-то другое название (обычно это Admin или Ваше имя).
Для увеличения щелкните по картинке
Откроется окошко. В нем нужно открыть папку «Загрузки». Также она может называться Downloads.
На картинке ниже показана уже открытая папка «Загрузки». Как видите, в ней куча разных файлов. Вот это то, что было загружено мною из Интернета. У Вас будет своя куча
Как сделать начальную страницу Яндекс в стороннем браузере на телефоне
Яндекс Браузер
В фирменном веб-обозревателе от компании Яндекс нужная нам страница уже является предустановленной. Это означает, что после запуска приложения будет отображаться страница с поисковой строкой, а также различными виджетами: лента рекомендаций, закладки, табло, погода, новости, курс валют и другие, встроенные в браузер, сервисы. Но если после запуска открывается вкладка, на которой программа была закрыта, то необходимо сделать следующее.
- Заходим в настройки приложения;
- Ищем пункт “Старт приложения с экрана новой вкладки” и активируем его;
- Именно на новой вкладке и будет отображена строка поиска Яндекс, а также всего необходимые сервисы.
Google Chrome
“Хром” – самый популярный мобильный веб-браузер во всем мире. Как установить домашнюю страницу от Яндекса здесь? Не во всех версиях приложения есть такая опция, поэтому перед сменой стартовой страницы необходимо обновить Chrome.
- Открываем Google Chrome и переходим в настройки;
- Здесь ищем раздел “Главная страница”. Активируем его и выбираем нижнюю строку;
- В строке пишем адрес https://yandex.ru
- Теперь нужно закрыть все открытые вкладки, перезапустить Google Chrome и нажать на кнопку “Домой”, которая расположена в верхнем левом углу;
- Готово.
Opera
Очередь дошла до не менее популярного веб-обозревателя, корни которого уходят в далекие 2000-е годы, когда “Opera Mini” был практически единственным надежным и действительно крутым браузером еще на кнопочных телефонах.
- Открываем Opera и переходим в настройки;
- В разделе “Поисковая система по умолчанию” выбираем Яндекс.
Firefox
Данный веб-браузер, в отличие от предыдущего, обладает огромными возможностями кастомизации (приватность, поиск, специальные возможности, уведомления и многое другое). В том числе, он позволяет и изменить домашнюю страницу. Для этого необходимо проделать следующие действия.
- Открываем Firefox, заходим в раздел “Параметры”;
- Здесь необходимо открыть вкладку “Основные”, далее “Дом” и “Установка домашней страницы”;
- Выбираем надстройку “Другая” и вводим уже знакомый адрес https://www.yandex.ru
Как подключить яндекс почту
На выбор пользователю доступны несколько методов подключения почты:
- Клиент «Яндекс.Почта».
- Протокол POP3 и IMAP в ОС Android.
- Протокол POP3 и IMAP в сторонних приложениях.
Клиент «Яндекс.Почта», представляет собой приложение, устанавливаемое отдельно и настроенное на работу с сервисом Яндекс. Это наиболее простой способ просмотра, редактирования и отправки электронных писем, что подойдет начинающим пользователям. Так же оптимальный вариант, если Яндекс – единственный используемый почтовый сервис.
Протокол POP3 и IMAP, используются для доступа к электронной почте. Для работы, установка дополнительного приложения не требуется, посколько ОС Android располагает встроенными инструментами. Данный вариант удобен в том случае, когда используются несколько сервисов, например «Mail.ru» и «Rambler». При необходимости, почтовый сервис легко соединяется с основной учетной записью, например с «Gmail».
Использование POP3 и IMAP в сторонних приложениях – альтернатива, на случай, если стандартные возможности Android не подходят или не устраивают.
Как установить
Яндекс.Браузер на Андроид загружают с официальных магазинов Google Play и AppGallery или устанавливают через APK-файл.
Загрузка с магазина
В качестве примера выступит установка из Google Play. Она немногим отличается от загрузки из AppGallery, доступного пользователям Huawei и Honor.
- Зайдите в магазин. Задайте в поисковую строку запрос Яндекс.Браузер.
- Откройте первую ссылку в выдаче или сразу тапните по «Установить».
- После загрузки, запустите обозреватель с ярлыка на рабочем столе или щелкнув «Открыть».
Установка с APK
Предварительно, разрешите установку программ с неизвестных источников в настройках безопасности девайса. Затем :
- Используйте файловый менеджер или проводник, чтобы зайти в папку со скаченным АПК и нажмите по нему пальцем.
- В новом окне, выберите «Установить». Дождавшись окончания процесса, щелкните по «Открыть/Запустить».
Дополнительные функции
Во время просмотра страницы, пользователь может воспользоваться дополнительными инструментами, спрятанными за вкладкой «Еще».
К ним относится :
- управление энергосбережением;
- запуск вкладки в режиме инкогнито;
- добавление в закладки текущей страницы;
- добавление сайта на табло быстрого доступа главной страницы;
- добавление ярлыка-быстрого доступа к сайту на рабочий стол смартфона;
- включение перевода станицы с использованием искусственного интеллекта;
- переход к ПК версии сайта;
- поиск фраз или слов в тексте;
- сохранение страницы в формате PDF;
- запуск контента, ссылки в другом приложении (браузере, YouTube, ВК);
- просмотр количества заблокированной рекламы и трекеров отслеживания;
- информация о сайте, включенных на нем функций;
- переключение между светлой и темной темами;
- меню с загруженными файлами;
- страница с доступными для загрузки расширениями.
Какие гаджеты Xiaomi будут работать
На данный момент поддерживается большинство умных устройств.
- все умные осветительные приборы с настройкой яркости, цвета свечения и цветовой температуры
- розетки и выключатели
- роботы-пылесосы
- очистители и увлажнители воздуха
Очень круто, что умная розетка Xiaomi с пультом управления для кондиционера расползалась как два устройства: розетка и кондиционер. Так можно без проблем управлять климатическим прибором, задавая режим работы и желаемую температуру в помещении.
Для каждого устройства приведен список команд для голосовой активации тех или иных функций.

Сразу не будут работать камеры, замки, домофоны и всевозможные специфические устройства из Китая. Не распознаются в приложении Яндекс датчики, сенсоры, кнопки и прочие девайсы, которые не являются самостоятельными, а лишь выполняют функции других устройств через настройку автоматизации.
Пока это и не нужно, ведь настроить сценарии со срабатыванием по определенному условию в сервисе Яндекса пока невозможно.
Функционал
Решив скачать Яндекс Браузер на телефон или планшет, вы не пожалеете. Программа обладает отличным перечнем функций, которые очень пригодятся в работе.
Прежде всего, отмечается отличная синхронизация, как с ПК, так и с другими мобильными устройствами. Это облегчит «переезд» всей необходимой информации на новый браузер.
Браузер отлично реагирует на поворот гаджета, мгновенно перестраивая страницы под нужную ориентацию экрана. Режим же чтения поможет скрыть лишние элементы на странице и сделать текст максимально удобным для изучения.
Голосовой поиск устроен таким образом, что вы можете вынести быстрый доступ к нему отдельно, на главный экран. Таким образом, начать работу вы сможете еще до того, как возьмете в руки смартфон. А еще больше облегчит вам «жизнь» поддержка жестов.
Настроить цветовую схему, чтобы изменить вид браузера? Легко! Оповещение о последних событиях по интересующим вас темам? Для этого есть «умная» лента.
Интернет трафик экономится за счет встроенной функции «Турбо 2.0». Она, кстати, выполняет свою работу не только при открытии сайтов, но даже при просмотре видео. А если у вас совсем беда с Интернетом (или просто не хочется грузить лишнее), в настройках можно и вовсе отключить загрузку изображений и видео.
Не забыли разработчики и о безопасности. В частности, браузер защитит вас от опасных сайтов, а так же шок-контента и мошеннических приложений. Даже подключаясь к общественной сети Wi-Fi, вы можете не беспокоиться о передаваемой информации.
Что такое Яндекс Браузер
Яндекс Браузер – это программа, позволяющая пользователю выходить в интернет и пользоваться всеми сервисами компании Яндекс, которые уже встроены по умолчанию в приложение. Он разработан одноименной компанией и является одним из наиболее популярных интернет-обозревателей в России. Причина проста: сервисы компании, вроде карт, навигатора, Яндекс Маркета, Алисы очень популярны среди пользователей. Потому пользоваться ими в интеграции с браузером – это очень удобно для многих. К тому же скачать Яндекс Браузер на компьютер можно бесплатно, и работает он на самых популярных ОС: Windows 7, 8, 8.1 и 10.
У этой программы есть версии для всех возможных устройств, в том числе и мобильных. Но наибольшую популярность имеет, конечно, версия Яндекс Браузера для ПК. На данный момент именно эта платформа является наиболее мощной, потому разработчики могут реализовывать на ней все требуемые функции. Таким образом, именно эта версия обозревателя интересует нас в большей степени. В рунете она является второй по популярности программой в своей сфере среди всех, используемых на десктопах. И это неудивительно – авторы действительно хорошо постарались, и их браузер получился очень удобным.
История
Изначально проект назывался Яндекс Хром. Подобное название обусловлено использующимся в браузере и сейчас открытым движком от компании Google. Он был запущен еще в 2010м году, и под таким названием программа существовала два года.
В 2012м году Google потребовала изменить имя приложения, после чего обозреватель переименовали в Яндекс Интернет. Помимо названия в нем мало что изменилось, ведь движок Blink имеет одинаковые возможности на всех браузерах. Основным различием было лишь отсутствие интеграции с сервисами Google и замена их на аналогичные и прочие услуги Яндекса. Для российских пользователей интернета это во многом было удобнее, потому проект выглядел очень перспективно.
Первая общедоступная версия Яндекс Браузера – именно так в итоге стала называться программа – стала доступна осенью 2012го года. Компания презентовала ее на Yet Another Conference. В тот же день страница установки браузера начала работать, чем и воспользовались ее посетители. И за первые 12 дней Яндекс Браузер на компьютер скачали более миллиона раз.
Впоследствии были представлены версии приложения и для мобильных устройств, а также – для открытой ОС Linux. Также разработчики изменили систему нумерации версий. Она стала более удобной и понятной: вместо порядковых номеров там стали использоваться месяц и год выпуска версии. Таким образом, версия браузера 16.4 выпущена в апреле 2014го года. Подобная схема используется в программе и по сей день. Скачать последнюю версию Яндекс Браузера всегда можно с официального сайта проекта.
На данный момент Яндекс Браузер продолжает активно развиваться. В него интегрирована масса возможностей и сервисов компании, начиная с самого поиска и переводчика, и заканчивая Советником, Алисой и Музыкой. Также авторы отошли дальше от стандартного внешнего вида браузеров на этом типе движка, добавив Табло и больше возможностей кастомизации. Все это привело к тому, что популярность программы постоянно растет.
Как устанавливать расширения?
Как правило, расширения в браузеры загружаются только в случае десктопных версий. Времена изменились, и пришла пора вводить опцию расширений в смартфоны.
Разработчики Яндекс.Браузера первыми решили дать пользователям возможность насладиться расширениями и в мобильной версии своей программы.
1.Откройте магазин дополнений. Для этого вызовите контекстное меню и нажмите на раздел «Дополнения».
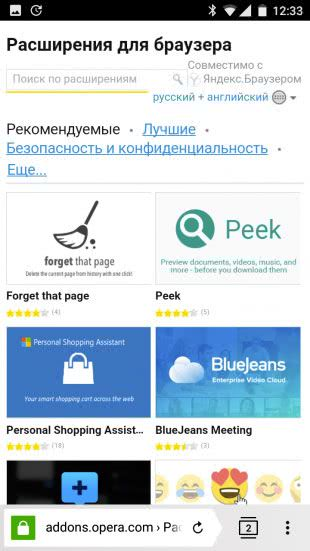
3.Чтобы аддон загрузился, откройте его и нажмите «Установить». Как видите, всё так же просто, как и на компьютерной версии браузера.

В браузерах для компьютеров скачиваемые расширения можно открыть, как правило, через иконки на верхней панели. В мобильной версии места для них на панели, естественно, не нашлось, поэтому их можно отыскать только в меню «Дополнения», которое можно открыть всего в два касания. Некоторые расширения способны показывать нужные данные прямо поверх открытой вкладки.
Расширения для мобильных устройств меньше весят. И это неудивительно. Недостаток в том, что не все расширения из каталога для ПК могут работать в мобильной версии Яндекс.Браузера.
Яндекс Браузер для Андроид скачает даже новичок, так как на помощь приходит тот же Google Play Market. Расширения, загружаемые в этот обновлённый мобильный обозреватель, по максимуму раскрывают его возможности, поэтому не стесняйтесь их скачивать.
Причины возникновения ошибки
Ошибки возникают по ряду причин, которые перечислим далее:
- Медленное соединение с Интернетом.
- Ошибка при деинсталляции предыдущего обозревателя.
- Переполненность жесткого диска.
- Активность вредоносного программного обеспечения.
Устранить эти проблемы не представляется сложным, после чего надо повторить процесс установки Yandex browser.
Плохое интернет-соединение
Медленное и низкое качество соединения может стать причиной отказа в установке Яндекс браузера. В большинстве случаев, пользователь скачивает установочный дистрибутив той или иной программы, а затем устанавливает их даже в режиме оффлайн. Бывают случаи, когда с сайта создателей скачивается небольшой файл, который, по мнению пользователей, является установочным, однако это всего лишь файл для запроса на сервер Yandex для того, чтобы скачать последнюю версию обозревателя. При низкой скорости соединения это может быть неосуществимо. Решить проблему можно двумя способами:
- Дожидаться пока не улучшится скорость соединения.
- Скачать установочный файл в режиме оффлайн. В этом случае файл будет весить больше, но будет запускаться без сети.
Неправильная деинсталляция прошлой версии
Если пользователь уже устанавливал обозреватель Яндекс и удалил его, то возможно сделано это было неправильно. Поэтому обновленная версия скорей всего будет устанавливаться поверх предыдущей. Необходимо полностью удалить приложение, используя специальное ПО.
- Воспользоваться программой CCleaner и удалить браузер.
- Самостоятельно очистить через проводник. Найти папку на системном диске с именем пользователя и внутри найти приложение Яндекс.
В этом случае скорей всего обозреватель не устанавливается по причине нехватки места. Решить проблему довольно просто:
- Зайти в Установку и удаление программ и удалить ненужное.
- Пройтись по файлам и папкам на компьютере и удалить ненужные видео, фото и т.д.
Вредоносное ПО
- Запустить сканирование с помощью антивируса.
- Установить и включить утилиту DWeb CureIt, для проверки системы и удаления нежелательного контента.
- https://itpen.ru/kak-vosstanovit-yandeks-brauzer-na-telefone-android/
- https://androfon.ru/article/ne-ustanavlivayutsya-prilozheniya-na-android
- https://xn—-8sbcrj6cdv7h.xn--p1ai/ne-ustanavlivaetsya-yandex-browser.html
Настройки Яндекс.Браузера
В Yandex.Browser реализована обширная вкладка с настройками, разбитая на 13 разделов, а находятся они во вкладке «Еще». Коротко о доступных в них параметрах .
«Общие» — включите синхронизацию с другими устройствами, на которых установлен Яндекс.Браузер. Регулируйте режим энергосбережения и турбо загрузку сайтов — когда прогружается только текстовая информация, без графических элементов. Отрегулируйте масштаб текста.

«Дополнения» — каталог с доступными расширениями и обратная форма связи с Яндекс для разработчиков плагинов.

«Поиск» — выбор поисковой системы, домашнего региона по умолчанию, работа с голосовым помощником.

«Строка поиска» — включайте/отключайте отображение строки, информацию об отзывах, защите от трекеров слежения, или непрочитанных сообщениях.

«Конфиденциальность» — работа с историей, кэшем, подключением функции автозаполнения и безопасного Wi-Fi.

«Мои данные» / «Уведомления» / «Блокировка содержимого» — разделы содержат доступ к настройке личных данных, работе с быстрыми уведомлениями и блокировке рекламы.

«Яндекс.Советник» / «Персональные ленты» — советник отвечает за поиск товаров по ценам ниже предложенных. К персональным лентам относится надстройка контента из Дзен-каналов.
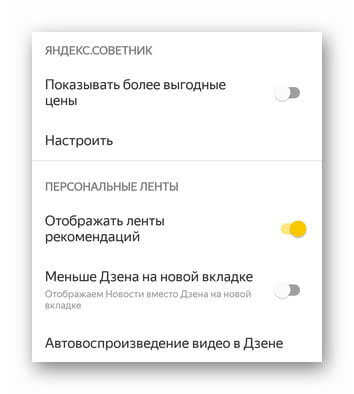
«Яндекс.Переводчик» — включение переводчика, автоматического перевода страниц с иностранными словами.

«Дополнительно» — тут сосредоточена персонализация приложения. Весь перечень функций на скринах снизу.

«Средства разработчика» — активация отладки веб-страниц через USB.

«Инфо» — информация об обратной связи, переход на страницу приложения в Google Play для написания отзыва, общие сведенья о версии программы и политике конфиденциальности.

Скачать Яндекс Браузер на телефон Андроид стоит за русский язык интерфейса, встроенный голосовой помощник и тонкую персонализацию настроек под каждого пользователя. Единственный недостаток — нестабильная работа на слабых устройствах.
Источник
Интерфейс и возможности
При первом входе пользователь увидит несколько слайдов с описанием возможностей браузера. Но там указана лишь малая часть всего, что может предложить этот обозреватель. Чтобы убедиться в этом, достаточно просто скачать Яндекс Браузер на Андроид из магазина или с помощью apk-файла. Запустив его один раз, вы не захотите использовать другие программы.
Главный экран представляет собой набор полезных ссылок от Яндекса, ниже которых расположена адресная строка. Она же является строкой поиска, в которую можно вводить разнообразные запросы. По умолчанию поиск, конечно же, производится через Яндекс, но это можно изменить в настройках при необходимости.
Если прокрутить окно вверх, то можно найти предложение авторизоваться в сервисах Яндекса. Это даст возможность формировать личные списки предпочтений в результатах поиска, Яндекс Эфире, сервисе прослушивания онлайн-музыки и много других плюсов. Все они сводятся именно к персонализации программы. Таким образом, со временем браузер может стать именно таким, каким вы хотели бы его видеть. Программа может подстроиться под любого пользователя.
В нижней части главного экрана по умолчанию расположены последние новости и интересные статьи из Яндекс Дзен. Если пользователь активно читает и оценивает материалы из этого сервиса, лента станет более персонализированной. Ну а в случае необходимости этот список можно легко убрать с главного экрана.
Вообще Яндекс Браузер удивляет широкими возможностями своей настройки. При желании можно сделать так, чтобы ничего, кроме названия, не напоминало о Яндексе – и это очень приятно. Никому не нравится, когда ему предлагают исключительно рекламное приложение. Конечно, компания продвигает свои сервисы через свой браузер, но стоит признать, что они являются крайне полезными и многим действительно нравятся. Но при желании все можно отключить и пользоваться только обозревателем.
Стоит внимания и оформление программы. Приятно выглядит момент загрузки новой страницы. Пока браузер получает данные, в фоновом режиме продолжает показываться сайт, с которого пользователь уходит. Так, если зайти на Яндекс Эфир и включить там какое-либо видео(которое можно смотреть прямо из браузера), а потом вызвать адресную строку и перейти на другой сайт, проигрываемый ролик останется в виде фонового изображения, как и вся страница.
И подобных мелочей в приложении очень много. Из десктопной версии сюда перекочевали и возможности персонализации интерфейса через установку фоновых изображений, в том числе и анимированных. Табло также можно настроить под себя.
Как найти загрузки в Яндекс Браузере
На телефонах с ОС Андроид открыть загрузки в браузере Яндекс не составляет труда. Можно выделить три основных способа, позволяющих найти сохраненный файл.
Способ 1: Через панель управления
Самый простой вариант просмотра загрузок с Андроида в Яндекс Браузере – обращение к панели управления мобильного устройства:
- Потяните вниз верхний край экрана смартфона, чтобы увидеть блок с уведомлениями.
- Кликните на наименование сохраненного файла.
- Выберите способ просмотра во всплывающем окне.
После открытия документа уведомление исчезнет из верхней панели.
Способ 2: С помощью вкладки «Загрузки»
Чтобы найти файл на смартфоне через Яндекс Браузер:
- Откройте в веб-обозревателе новую вкладку.
- Кликните на иконку в виде трех точек в правом нижнем углу.
- Найдите в окне меню ссылку «Загрузки».
- Нажмите на наименование нужного документы для перехода к режиму просмотра.
Способ 3: В папке мобильного устройства
В рамках третьего способа просмотра загрузок с Яндекс Браузера есть два варианта нахождения их расположения. Прежде всего, перейдите в меню мобильного устройства и найдите папку «Мои файлы». Затем откройте любую из следующих папок:
«Журнал загрузки» – здесь собраны все последние сохраненные на устройстве файлы;
«Память устройства» – Download.
Установка в iPhone
Так как данная платформа практически на одном уровне с Android, то естественно наш веб обозреватель адаптирован и под нее. Установка на Айфон достаточно проста и ничем не отличается от установки других приложений. Итак, для того, чтобы установить Yandex браузер на платформу iOS, необходимо воспользоваться виртуальным магазином приложений в App Store:
Заходим в магазин при помощи соответствующего ярлыка и выбираем раздел «Интернет».
При помощи поиска находим в списке Яндекс браузер и нажимаем Install.
Загрузка и установка пройдут в автоматическом режиме.
Интересно! Если у вас до этого была установлена программа «Яндекс поиск» то она автоматически замениться на новый браузер.
Первый запуск после установки
После установки браузера в разделе приложений создается иконка для его запуска. По умолчанию она размещается в меню Android, где находится весь набор установленных программ, а также на одном из домашних экранов.
Если вы не можете найти иконку Яндекс.Браузера ни в том, ни в другом месте, откройте его через Play Маркет.
- Запустите приложение Play Маркет, через который вы скачивали обозреватель.
- Найдите подходящую версию Яндекс.Браузера и перейдите на её страницу.
- Если приложение успешно установлено, то вы увидите две кнопки: «Открыть» и «Удалить».
Постоянно запускать программу через Play Маркет неудобно. Если вам так и не удалось обнаружить иконку в списке приложений, удалите обозреватель, а затем установите его заново.