Как сменить язык на телефоне стандартным способом
Стандартным способом изменения данного параметра является переход в настройки телефона и выбор подходящего языка. Алгоритм действий в зависимости от вида телефона и установленной на нем операционной системы незначительно отличается.
После смены все надписи в меню, настройках, телефонной книге и внутри приложений станут отображаться на русском. Также должен измениться язык клавиатуры. Если этого не произойдет, то потребуется сделать это вручную.
На iPhone
Для получения необходимого языкового интерфейса на устройствах с операционной системой Айос потребуется выполнить следующие действия:
- На домашнем экране кликнуть по иконке «Настройки» или «Settings».
- Выбрать раздел «Основные» или «General». Икона напоминает шестерню механизма.
- Кликнуть по надписи «Язык и регион» или «Language and Region». В последних версиях Айос данная надпись является шестой по списку.
- Кликнуть по «Язык iPhone» или «iPhone Language». Данный параметр первый в списке.
- Выбрать необходимый язык.
Сложнее всего изменять язык, основанный на иероглифах (китайский, корейский, японский и т.д.). В таком случае потребуется действовать вслепую. На выполнение всех манипуляций требуется меньше 2 минут. После применения новых параметров не нужно осуществлять перезагрузку девайса.
На Android
Андроид телефоны считаются самыми распространенными на мобильном рынке. Чтобы изменить параметры на смартфоне под управлением ОС Андроид, требуется выполнить следующие действия:
- Нажать по иконке «Настройки» или «Settings». Также в настройки можно перейти через панель уведомлений, вытянув соответствующую шторку.
- После захода в настройки требуется найти и кликнуть по «Язык и ввод» или «Language and Input». В некоторых случаях он является подразделом в разделе «Расширенные настройки» или «Advanced Settings».
- Кликнуть по надписи «Язык» или «Language». Она обычно первая в разделе.
- Применить нужные установки.
В зависимости от производителя, модели устройства и версии Андроида необходимые настройки могут находиться в разных разделах. Универсального алгоритма, который бы подходил ко всем телефонам на базе данной операционной системы, нет.
На Windows Phone
Windows Phone — наименее популярная операционная система среди смартфонов на данный момент, однако некоторые производители продолжают создавать телефоны на базе Виндовс Фон. Для смены языка необходимо выполнить следующие манипуляции:
- Вытянуть шторку центра уведомлений, сделав свайп вниз.
- Кликнуть по значку, который имеет вид шестеренки, чтобы перейти в настройки.
- Найти раздел «Язык и регион» или «Language and region». Под данным разделом находится обозначение часового пояса, поэтому его легко найти, даже если на смартфоне установлен китайский.
- Выбрать раздел языковые настройки (второй в списке) и применить нужные параметры.
После того как все действия будут выполнены, потребуется перезагрузить телефон. После перезагрузки все внесенные изменения полностью будут приняты.
После изменения языкового интерфейса рекомендуется вернуться в настройки, чтобы добавить необходимые языки клавиатуры. Можно добавлять или удалять ненужные варианты. После этого во время набора текста появится возможность выбирать необходимый язык ввода в один клик.
На кнопочном телефоне
Изменение языкового интерфейса на кнопочном телефоне требует таких же усилий. Главная задача — попасть в настройки, чтобы произвести необходимые изменения. Необходимо выполнить следующие манипуляции:
- Зайти в меню. Внутри меню среди всех доступных иконок потребуется найти настройки (обычно выглядит как шестерня).
- Далее требуется найти раздел «Языковые настройки» или любой другой раздел со схожим названием. Он может быть подразделом в разделе настройки телефона.
- После захода в языковые настройки произвести изменение параметров.
Кнопочный телефон, который не является смартфоном, имеет малое количество настроек, поэтому найти раздел, ответственный за смену языка, не составит труда.
Переключить язык на виртуальной клавиатуре андроида
Ни для кого не секрет, что устройство может быть виртуальным и физическим (юсб ) клавиатура. Разберемся для начала на ощупь.
1. Перейдите в настройки. Если не получается изменить английский язык, то ищите Настройки.
2. Найдите «Язык и клавиатура», на английском этот раздел будет называться «Язык и клавиатура».
3. Теперь выберите настройки клавиатуры.
4. шорох внутри. Вам нужно найти что-то вроде «языка ввода» или «клавиши выбора языка». В разных устройствах (и русификация может дать другой перевод).
5. Теперь выберите нужный язык для клавиатуры. После сохранения этот язык будет добавлен к виртуальной клавиатуре (установите флажок). «Активный» язык будет написан с пробелом.
Чтобы изменить раскладку, вам нужно либо провести пальцем влево или вправо по пробелу, либо нажать специальную кнопку (чаще всего в в виде схематического глобуса). Все зависит от типа клавиатуры, поэтому варианты разные. Например, Samsung придется повозиться чуть дольше, потому что «клещей» найти сложнее. Однако, если вы четко будете следовать инструкциям, вы быстро разберетесь и добавите необходимые языки. При необходимости их можно «скачать» из сети. Конечно, в этом случае создание папки на iPhone e — ненужное мероприятие.
Пропала Клавиатура на Samsung Андроид Что Делать?
Пропадают кнопки для ввода обычно пропадают с экрана смартфона по двум причинам:
- приложение перестало адекватно работать;
- ошибка в настройках.
Для устранения неисправностей действуйте изложенным ниже инструкциям (есть несколько способов для устранения этой проблемы).
Вернуть клавиши можно через “Настройки” смартфона, откорректировав методы ввода. Ищем в меню “Способы ввода” и активируем клавиатуру, поставив галочку напротив нее.
Если это не помогло, выполняем следующие шаги:
- Открываем виртуальную клавиатуру.
- Производим очистку данных и подчищаем кэш.
- Останавливаем программу.
- Перезагружаем телефон.
После этого панель набора символов должна активироваться.
ВАЖНО! Возврат клавиш можно провести путем установки приложения, способного заменить пропавшую панель.
Изменение темы клавиатуры Galaxy S20
Время, необходимое: 2 минуты
Есть несколько способов получить доступ к настройкам клавиатуры на вашем телефоне, и мы покажем их вам.
- Доступ к настройкам клавиатуры.
Для доступа к настройкам я обычно открываю приложение с текстовым полем. Например, приложение для отправки текстовых сообщений, когда вы откроете его, вам нужно будет ввести номер получателя и ввести свое сообщение. Оба поля автоматически подтянут клавиатуру, и когда она будет активирована, вам просто нужно нажать на значок шестеренки. И это приведет вас к настройкам клавиатуры.
Но вы также можете получить доступ к тому же экрану, выбрав Настройки> Общее управление> Язык и ввод> Экранная клавиатура> Клавиатура Samsung.
Выберите тему.
После того, как вы уже получили доступ к настройкам клавиатуры, нажмите «Стиль» и «Макет», а затем нажмите «Темы клавиатуры»..
Есть 4 темы, которые вы можете выбрать, но по умолчанию клавиатура использует тему Light. Таким образом, в основном, есть 2 светлые темы и 2 темные темы.
Выберите, какая тема работает лучше для вас и ваших глаз.
материалы
Galaxy S20
После того, как вы уже выбрали тему клавиатуры, которую хотите использовать, просто закройте «Настройки», и она сразу же вступит в силу..
Тема клавиатуры Galaxy S20, которую вы выбрали, будет использоваться всякий раз, когда вы используете клавиатуру, независимо от того, какое приложение вы используете. Если вы хотите вернуться к теме по умолчанию, просто выполните те же шаги и выберите Light, или вы можете просто нажать «Сброс настроек по умолчанию», чтобы вернуть все настройки клавиатуры к заводским настройкам по умолчанию..
Изменение темы клавиатуры не меняет функции и расположение клавиатуры, для этого есть другая настройка.
Я надеюсь, что этот пост был полезен так или иначе.
Пожалуйста, поддержите нас, подписавшись на наш канал Youtube. Спасибо за прочтение!
- Как изменить и управлять экранной клавиатурой Galaxy S20
- Как активировать и использовать Galaxy S20 в однорукий режим
- Как подключить ваш Galaxy S20 к компьютеру или ноутбуку с Windows
- Как изменить формат снимка экрана по умолчанию на Galaxy S20
- Как скачать новые шрифты, изменить размер шрифта и стиль на Galaxy S20
Виртуальная клавиатура
Для управления встроенной клавиатуры нужно перейти: Настройки → Система → Язык и ввод. По умолчанию вам будет доступна клавиатура Gboard от Гугл.
Что можно сказать о ней. Если не лучшее, то отличное сочетание возможностей:
- скорость
- надежность
- голосовой набор
- встроенный поиск
Поэтому многие используют этот набор и их все устраивает. Есть и свои минусы, он их перечислять не будем, так как мнения разделятся.
Если вы хотите изменить что-то в своей жизни, для начала измените клавиатуру.
Плэй Маркет располагает огромным выбором различных keyboard и вы обязательно найдете для себя лучшее.
Любая сборка клавиатур имеют свои настройки, в том числе и установленная по умолчанию. Находите значок шестеренки и переходите к “Настройкам” или через настройки системы.
В настройках стоковой клавиатуры можно изменить:
- языки ввода
- темы
- подсказку слов
- эмодзи
- автоисправление
- проверку правописания
- типы ввода
- словарь
- голосовой ввод
- раскладка
- звук
Интересная функция недавно появилась в Gboard. Создание своих мини-смайлов. Проверьте, если у вас имеется знак плюс (Добавить), значит, вы счастливчик и можете создать свой стикер на основе вашего селфи.
Пользователям в возрасте, кому крайне неудобна данная сборка Gboard (размер, шрифт) рекомендую обратить внимание на 1С Клавиатуру, они оценят ее по достоинству. Для смены одной клавиатуры на другую также переходите в настройки (показано выше)
Для смены одной клавиатуры на другую также переходите в настройки (показано выше).
Выбираете “Виртуальная клавиатура”
Далее, Управление клавиатурами
Ставите переключатель или отмечаете ту которую будете использовать.
Затем настраиваете клавиатуру под себя.
Как настроить клавиатуру на Андроиде?
Загрузка …
Хотя программы ввода текста прекрасно работают без настройки, ознакомление с дополнительными функциями и параметрами способно существенно облегчить процесс использования. В качестве примера возьмем Gboard, как самое популярное приложение данной категории. Чтобы войти в настройки, следует в разделе «Язык и ввод» нажать на строку с названием клавиатуры. Откроется новое окно, включающее следующие пункты и подпункты:
- Языки. Выбрав строку, можно добавить раскладки часто используемых языков. По умолчанию будут установлены русский и английский.
Настройки. Включают следующие опции:
- Ряд цифр – активация позволяет постоянно отображать числовой ряд над буквами.
- Переключатель эмодзи и языка – отображает кнопку перехода в окно выбора смайликов или смены раскладки. Когда один переключатель активируется, второй автоматически выключается.
- Кнопка голосового ввода – выводит иконку микрофона, после нажатия на которую можно надиктовать текст, исключая необходимость ручного ввода символов.
- Эмодзи на клавиатуре символов – показывает смайлики в строке подсказок.
- Звук при нажатии клавиш – имитирует щелчки физической клавиатуры. После активации появляется возможность выставить громкость звука.
- Вибрация при нажатии – виброотклик при наборе текста. Также задается сила вибрации.
- Увеличивать при нажатии – вводимый символ будет становиться больше в момент соприкосновения пальца с экраном.
- Долгое нажатие: символы – данная настройка клавиатуры Андроида отображает дополнительные символы после длительного удержания определенной буквы. Используется для того, чтобы исключить необходимость перехода к окну редко используемых знаков. Также регулируется длительность нажатия в миллисекундах.
Тема – позволяет выбрать фоновый рисунок, который будет отображаться под раскладкой.
Исправление текста – обширный раздел параметров, который отвечает за коррекцию вводимого пользователем текста. Включает следующие опции:
- Показ строки подсказок во время набора, а также предугадывание следующего слова.
- Фильтр нецензурных выражений – исключает нецензурные слова из подсказок.
- Подсказывать имена – предлагает абонентов из телефонной книги.
- Персональные подсказки – основываются на полученных ранее данных. Опция позволяет клавиатуре запомнить слова, которых нет в словаре, но их применяет пользователь.
- Автоисправление – если система не знает введенного слова, то оно будет заменено на самое близкое по смыслу после нажатия на пробел или знак препинания.
- Заглавные автоматически – первое слово предложения будет иметь заглавную букву.
- Точки автоматически – после двойного нажатия на пробел будет вставлена точка.
Непрерывный ввод – функция, позволяющая набирать текст, не отрывая пальца от клавиатуры. Только ради нее многие пользователи интересуются, как поменять клавиатуру на Андроиде. Опция основывается на предугадывании слова из того набора символов, который встретился на пути движения пальца.
Обратите внимание
Процент точного попадания непрерывного ввода очень высок, а если стараться чертить линии аккуратно, то проблем с неверным определением вовсе не возникнет.
Голосовой набор – в этом разделе можно установить перечень языков для распознавания, загрузить языковые пакеты на смартфон, чтобы обеспечить работу модуля без подключения к Интернету, а также активировать скрытие распознанных нецензурных фраз.
Словарь – позволяет редактировать ранее добавленные слова, выполнять синхронизацию с сервером или удалить сохраненные данные.
Поиск – в разделе определяется наличие поисковых подсказов при вводе текста, а также отображение кнопки для быстрого перехода к поиску Google.
Дополнительно – включает следующие параметры:
- Эмодзи на аппаратной клавиатуре – зажав клавишу Alt, можно открыть список смайликов.
- Показывать значок приложения – отображает ярлык в Google Старт.
- Отправлять статистику использования – если включено, будет отправляться анонимный отчет о работе приложения.
- Отправлять фрагменты – активирует отправку фрагментов текста для улучшения работы Gboard.
Это все настройки, которые имеются в данной клавиатуре. Разобравшись с их значением, можно подогнать параметры инструмента ввода текста под свои нужды.
Как на Android изменить язык интерфейса
Если вы хотите изменить язык интерфейса на Андроиде, то это можно сделать через Настройки. Откройте настройки Андроида и перейдите в раздел «Язык и ввод». Если вы хотите изменить язык интерфейса с английского на русский, то данный раздел настроек будет называться «Language & input».
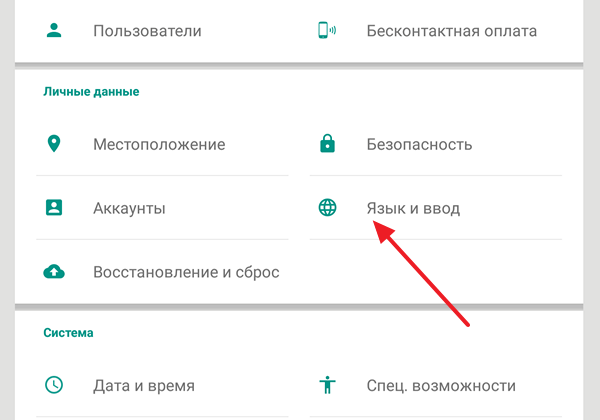
Дальше вам нужно перейти в подраздел «Язык». В английском интерфейсе «Language».

После этого перед вами откроется список языков.
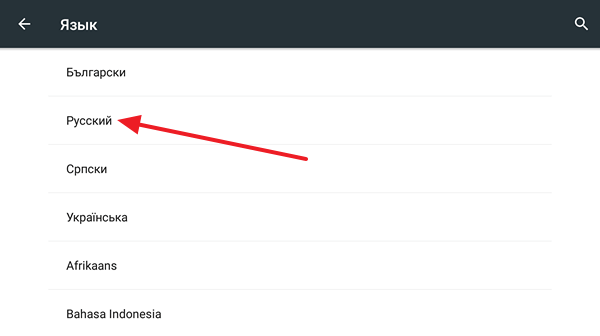
Для того чтобы изменить язык интерфейса на вашем Андроид смартфоне или планшете просто найдите нужный язык и нажмите на него. При этом смена языка интерфейса произойдет мгновенно. Перезагрузка Андроид устройства не потребуется.
Как переключить язык ввода (клавиатуры) на смартфоне либо планшете Android.

Каких только вопросов и проблем не возникает во время эксплуатации устройств с «зеленым роботом». Один из самых распространенных: как в андроиде переключать язык клавиатуры. Бывает, выберешь один, печатаешь на нем. И вот необходимо на другой перейти язык, а не тут-то было. Не получается. Уже закрадывается мысль, есть ли на андроиде вирус, или причина проще. И какие только волшебные комбинации не «набираются», но ничего не помогает. Тогда на помощь может прийти инструкция.
Изменить раскладку клавиатуры
- Часто переключение языков выполняется простым нажатием на касание кнопка, которая очень похожа на изображение земного шара. Однако не на всех устройствах он может быть.
- Если вы не нашли такого предмета возле щели, то попробуйте «провести» пальцем по самой щели: влево — к щели правильно. Но помните, что такие способы переключения возможны только при наличии в настройках нужных вам языков (русский, английский, французский или другой).
- Если вы не проверяли настройки в перед языками, которые используются при наборе текста, то не удивляйтесь, что вы не можете переключить раскладку клавиатуры.
- Если вам нужно сделать этот переход в любом эмуляторе, то стоит зайти в настройки в этом эмуляторе. Уже в них найти и перейти в «Изменить настройки клавиатуры».
- Следующим шагом будет выбор строки, в которой будет упоминаться физическая или виртуальная клавиатура и ее настройки (в зависимости от программы там могут быть разные названия строк) на русском или даже на английском.
- После выбора этой строки перед вами откроется достойный список с возможными языками. Установите флажки рядом с необходимыми.
- Браузеры не всегда воспринимают английский язык, поэтому рекомендуется дополнительно выбрать американский. Сохраните настройки и выйдите из эмулятора.
- Еще один вариант, почему языки не переключаются и не перестают переключаться, — это «битая» версия прошивки. Например, они обновили ваше устройство бета-версией или во время обновления произошли сбои.
- Или версия просто не подходит вашему устройству. Выход один — или вернуться к предыдущей рабочей версии.
Как Поменять Клавиатуру на Телефоне – Язык, Цвет и Тему
В отличие от стандартной клавиатуры, виртуальная по функциональности повторяет компьютерную. Благодаря ей можно:
- печатать на разных языках;
- использовать родной язык, пользуясь иностранными клавишами за границей;
- осуществлять набор мышкой;
- быстро переходить от способа набора к алфавиту.
Смена Виртуальных Клавиш Клавиатуры на Телефоне
Для выбора новой виртуальной клавиатуры на смартфоне с Андроид необходимо следовать следующему алгоритму:
- Заходим в “Настройки”.
- Выбираем “Язык и ввод”.
- Переходим к текущей клавиатуре. Она находится в подразделе или во вкладке “Клавиатура и способы ввода”.
- Отмечаем точкой “Русский” и выбираем раскладку.
- Попадаем в “Язык и ввод”. Выбираем необходимый вид виртуальных клавиш и активизируем его. Голосовой ввод также можно найти в этом разделе.
- Для англоязычной раскладки повторяем все то же самое.
В смартфонах Android нового поколения порядок действий будет немного другим:
- “Настройки” -> “Язык и ввод”. При отсутствии такого пункта в меню стоит зайти в “Расширенные настройки” или найти пункт через поиск.
- После перехода в “Язык и ввод” выбираем пункт “Управление клавиатурами” и включаем нужную.
- Возвращаемся обратно в “Язык и ввод” и кликаем по “Текущей клавиатуре”. Выбираем необходимые клавиши здесь.
ВАЖНО! После настройки нужной раскладки изменить ее станет возможно в любое удобное время. Вызвать варианты можно будет через любой мессенджер долгим нажатием на значок “Выбор раскладки”
После этого выбираем нужный пункт и готово.
Включаем Быструю Смену Клавиш Клавиатуры на Телефоне
Для начала использования этой функции переходим в “Способы ввода текста” и поступать согласно инструкции. Изменить раскладку на виртуальную можно с помощью специального значка, который расположен на клавиатуре.
Чтобы активировать значок для быстрого вызова виртуальной раскладки нужно:
- Запустите виртуальные клавиши.
- Зайдите в “Настройки”, нажав на шестеренку (расположено в нижней части окна).
- Переходим в “Дополнительные настройки” -> “Защита ввода данных”.
- На экране появятся параметры, с помощью которых можно произвести настройку:
- Здесь можно поставить метку для запуска виртуальной клавиатуры с помощью комбинации кнопок CTRL+ALT+SHIFT+P. Для этого в соответствующей строке ставим метку.
- Значок вызова виртуальных клавиш может быть размещен в полях ввода в любом мессенджере. Для этого необходимо поставить метку в строке “Показывать значок быстрого вызова в полях ввода”.
- Также появление значка можно обеспечить только на определенных сайтах, где это пригодится пользователю. Для этого выполняем шаги: “Экранная клавиатура” -> “Изменить категории” -> “Параметры защиты ввода данных”. Здесь будут указаны сайты, на которых возможно отображение смены клавиш в полях ввода. После произведенных действий значок будет появляться после входа на указанные сайты.
ВАЖНО! Виртуальный редактор позволяет осуществлять набор текста мышкой или с помощью кнопок.
Как использовать клавиатуру Google на любом телефоне: специальные функции
На клавиатуре Google есть несколько сочетаний клавиш, о которых полезно знать. Вот некоторые из наших любимых.
Если вы хотите добавить смайлики в свое сообщение, просто нажмите и удерживайте клавишу ввода пока вы не увидите маленький значок смайлика. Сдвиньте вверх, и откроется меню персонажей эмодзи. Нажмите кнопку ABC, чтобы вернуться к обычной клавиатуре.
Быстрый доступ к специальным символам — метод 1
При вводе сообщения, требующего знаков препинания, может быть затруднительно переключаться между буквенной и цифровой клавиатурами. Один из способов получить доступ ко многим часто используемым символам — это долгое нажатие кнопки полной остановки справа от пробела. После этого появится меню, содержащее множество символов. Переместите курсор на нужный, затем отпустите палец, чтобы вставить символ.

Быстрый доступ к специальным символам — метод 2
Вместо переключения клавиатуры на самом деле есть простой способ в символы и варианты пунктуации. Для этого нажмите и удерживайте кнопку? 123 в нижнем левом углу, которую вы обычно используете для выбора альтернативной клавиатуры. Теперь проведите пальцем до нужного символа и отпустите палец. Символ будет вставлен в сообщение, но клавиатура немедленно вернется к стандартной версии ABC. Это небольшая вещь, но она так удобна, когда вы начнете ею пользоваться.
Как поменять стандартную клавиатуру на Андроиде
Чтобы установить на Андроид новую клавиатуру, ее нужно скачать из приложения Google Play Market. После этого она автоматически устанавливается. Далее ее нужно активировать. Сделать это можно несколькими способами:
- Зайти в меню «Настройки», выбрать раздел «Язык и ввод». Далее перейти в раздел «Клавиатура и метод ввода» и нажать на соответствующий вид клавиатуры.
- В некоторых телефонах вызывать настройки клавиш можно другим способом. Для этого нужно нажать на значок настроек, и удерживать его, пока не появится меню. После этого повторить вышеперечисленные действия.
Для того чтобы скачать подходящую клавиатуру, в Google Play Market нужно ввести наименование телефона. Некоторые виды не поддерживаются моделью мобильного. Для каждого из них разработаны определенные виды и настройки клавиатуры.
Если в приложениях так и остались стандартные клавиши, то следует нажать на значок пробела, и удерживать его, пока не появится меню. Далее, в появившемся окне выбрать наименование скачанной, и поставить возле нее галочку.
Способ 1: Приложение-клавиатура
Добавить любой желаемый и поддерживаемый операционной системой язык в используемую для ввода данных виртуальную клавиатуру можно через ее настройки. В большинстве подобных приложений это делается по идентичному или крайне схожему алгоритму, мы же в качестве примера далее воспользуемся решением Gboard от Google, предустановленным на многих Android-смартфонах по умолчанию.
-
Откройте любое приложение или поле (например, строку поиска), в котором можно ввести текст, и коснитесь его для активации наэкранного средства ввода.
-
Вызовите настройки приложения. Для этого может быть предусмотрена отдельная кнопка, выполненная в виде шестеренки, либо же искомая опция вызывается путем удержания одной из кнопок – чаще всего той, что отвечает за переключение раскладок (на ней обычно изображена планета), — и последующего выбора соответствующего пункта меню.
-
В открывшемся разделе параметров тапните по пункту «Языки».
-
Далее воспользуйтесь расположенной внизу кнопкой «Добавить клавиатуру».
-
В списке доступных языков найдите тот, который хотите добавить в клавиатуру, и выберите его.
Для того чтобы сделать это быстрее, задействуйте поиск.
-
Определите предпочтительный тип раскладки (таковых может быть более одного), после чего нажмите «Готово».
Изменение виртуальной клавиатуры
Установленный производителем экранный инструмент ввода текста можно самостоятельно изменить под свои запросы. Делают это как через настройки Андроид, так и непосредственно во время ввода текста. От внесенных изменений будет зависеть вид и способ ввода информации.
Настройки Андроид
Основные правки касаются преимущественно языка вводы, раскладки и некоторых дополнительных функций. Чтобы изменить клавиатуру на Андроиде, следует выполнить несколько шагов:
- Зайти в раздел «Настройки».
- Нажать пункт «Язык и ввод».
- Перейти в пункт «Текущая клавиатура». В некоторых телефонах его можно найти во вкладке «Клавиатура и способы ввода».
- В новом окне нужно выбрать пункт «Русский» и нажать на кнопку «Выбрать раскладку».
- После этого возвращаемся в предыдущий раздел. Здесь следует выбрать необходимое приложение и активизировать его. В этом же меню доступны к выбору основные наборы символов или необычные методы ввода текста.
- В таком же порядке можно активизировать раскладку любого языка, выбрав его в предложенном списке.
Безопасный режим на андройде – включение и отключение
Изменение окончено. Внесенные изменения будут доступными уже при печатании смс или любого другого текста.
Во время ввода информации
Для изменения клавиатуры во время набора текста, используются установленные ранее изменения в настройках:
- Чтобы сменить язык, нужно нажать на кнопку с изображением глобуса либо, провести пальцем по пробелу. Доступных языков будет столько, сколько установлено в настройках. На этой клавише определяется язык, который на данный момент используется.
- Заглавная буква включается клавишей Shift, на которой изображена стрелка вверх. Чтобы печатать только заглавными буквами, на эту клавишу нужно нажать дважды, чтобы она начала светиться.
- Неправильные символы и буквы удаляются кнопкой Delete. На некоторых клавиатурах она может быть обозначена диагональным крестиком.
- Клавиша Enter используется для завершения ввода или перевода строки на новую. Она обозначена изогнутой стрелкой.
- Переместить курсор можно легким нажатием пальцем в нужном месте текста, который находится в процессе печатания или правки.
- Спрятать появившиеся для ввода текста клавиши можно кнопкой «Назад» на панели смартфона.
На основном экране приложения можно перейти на дополнительные ее вариации – символьную и цифровую. Для этого послужат клавиши с изображением “SYM” или точки и цифр соответственно.
Как использовать Google Keyboard на любом телефоне
Одной из лучших функций Android является возможность изменить практически все, что касается внешнего вида операционной системы. Приложения для обмена сообщениями, электронная почта, браузеры, темы, приложения по умолчанию, даже используемые значки — все это настраивается пользователем
Это особенно важно для клавиатуры. Также см .: Когда на моем телефоне появится Android Marshmallow?
Вам также будет интересно: Как смотреть Google I/O 2016: прямая трансляция и живой блог | Как получить Android N сейчас | Android VR | Nexus 7 (2016 г.) | Nexus 5 и Nexus 6 (2016 г.) | Android Pay UK
Если на складе Samsung S7, LG G5 или Sony Xperia Z5 нет Не говоря уже о горчице, всегда есть очень популярная клавиатура Google, доступная бесплатно. Мы покажем вам, как использовать Google Keyboard на любом телефоне, и некоторые из интересных трюков, которые у него есть в виртуальных рукавах.
См. Также: Как получить эмодзи на Android и лучшие телефоны Android на 2016 год
Стандартные изменения языка
Почти все современные смартфоны включают в себя возможность выбора и замены необходимого языка. Разобраться, как на телефоне поменять язык на русский можно при помощи пошаговой инструкции:
- Перейти в меню настроек смартфона.
- Выбрать вкладку с языком и клавиатурой.
- После этого нажать в окне на самый первый пункт для выбора языка. Будет выдано всплывающее окно, где указывается «Русский» или иной язык.
Рекомендуется после выполнения замены вернуться в меню и проверить готовность, а также зайти в сообщения, чтобы на клавиатуре также изменились буквы.
Простые операции помогают быстро изменить язык мобильного устройства. Если описанная рекомендация не помогает или в перечне нет необходимого варианта, тогда потребуется использовать другие методы, представленные в статье. Они подходят для конкретных гаджетов.
Способ 2: Системные настройки
На шаге №3 предыдущего метода из параметров приложения для ввода данных мы были перенаправлены в раздел системных настроек «Языки». Попасть в него, чтобы решить озвученную в заголовке статьи задачу, можно напрямую.
-
Откройте «Настройки» Андроид и пролистайте список доступных параметров вниз. Выберите раздел «Система».
-
Тапните по пункту «Язык и ввод».
-
Далее выберите опцию «Виртуальная клавиатура» (или «Экранная клавиатура»).
-
Нажмите на название приложения, которое вы используете в качестве основного средства ввода. В нашем случае это Gboard.
-
Повторите действия из пунктов №3-6 предыдущей инструкции.






