На телефоне Андроид не работает автоповорот экрана (G-sensor) — причины и калибровка
В этой статье я расскажу о причинах, почему не хочет поворачиваться экран на Android телефоне или планшете, а так же что делать для успешного решения проблемы.
Чаще всего причиной служит программный сбой или настройки телефона. Проблемы с G-датчиком встречаются реже и поломкой его служит физическое повреждение (удар телефона, падение, влага под корпусом, температура).
Данная статья подходит для всех брендов, выпускающих телефоны на Android 10/9/8/7: Samsung, HTC, Lenovo, LG, Sony, ZTE, Huawei, Meizu, Fly, Alcatel, Xiaomi, Nokia и прочие. Мы не несем ответственности за ваши действия.
Внимание! Вы можете задать свой вопрос специалисту в конце статьи
Не включен автоповорот
На большинстве планшетов и смартфонов эта функция активирована изначально. Для иных устройств данную функцию требуется включить самостоятельно.
Если вы в руках держите новый планшет или смартфон, а в нем автоповорот экрана не функционирует, то следует зайти в меню гаджета, выбрать «Настройки», указать «Экран» и активировать строчку «Автоповорот экрана». Зачастую после этого автоповорот экрана будет работать.
Увеличить
Автопопорот экрана перестал работать
Иная ситуация состоит в том, что вообще перестал работать экран, хотя ранее он работал корректно. Сначала пользователю нужно проверить, что функция автоповорота экрана активирована, так как довольно часто владельцы сами не специально отключают ее.
Если после проверки вы убедились, что включен автоповорот, но он все равно не работает, есть вероятность, что отключают функцию некоторые приложения, оптимизирующие энергопотребление телефона.
Читайте: Android неправильно показывает заряд батареи
Например, в ОС Андроид имеется приложение «Es Диспетчер». В подобной ситуации следует перезагрузить используемый планшет или смартфон, после чего снова проверить работоспособность функции.
Программные настройки
Если автоповорот экрана перестал функционировать на проверенном гаджете, который ранее нормально работал, то следует проверить настройки, которые могли сбиться. Если самостоятельно разобраться в них сможет не каждый пользовать, то в исправлении проблемы сложностей нет:
Перезагружаем устройство. Достаточно просто выключить его, несколько минут подождать и снова включить. Не исключено, что автоповорот заработает.
Если вышеуказанный способ не решил проблему, то проводим более глубокую перезагрузку. Необходимо выключить смартфон, достать аккумулятор, минимум 10 мин подождать и включить его снова. Проверяем, заработает ли автоповорот.
Проверяем версию операционной системы. Есть вероятность, что текущая система функционирует с ошибками
Важно, чтобы на устройстве Андроид работала актуальная прошивка.
Читайте: Android не обновляется по воздуху прошивка
Чтобы проверить версию прошивки, выполняем такие шаги:
- Переходим в «Настройки».
- Выбираем раздел «О телефоне».
- Выбираем пункт «Обновление системы».
- Гаджет автоматически осуществит проверку наличия новой версии программного обеспечения. Если на девайсе установлено неактуальное ПО, то будет предложено произвести его обновление.
Увеличить
Если после вышеописанных действий автоповорот экрана не работает, нужно попробовать возвратиться к заводским настройкам. Пользователю следует перейти в меню, потом выбрать «Настройки», нажать на пункт «Восстановление и сброс». Затем нажимаем «Сброс настроек».
Сброс сотрет всю информацию, а также удалит все инсталлированные программы. После сброса нужно проверить работоспособность функции вышеуказанным способом.
Читайте Как откалибровать батарею на Android
Сбилась калибровка сенсора
Еще одна причина поломки – нарушение калибровки G-sensor. Еще его называют акселерометром или гиродатчиком. Он необходим для определения положения планшета (смартфона) в пространстве. Еще он рассчитывает угол и скорость поворота. К примеру, в гоночных играх управление автомобилем путем наклона планшета (смартфона).
Откалибровать гиродатчик можно в инженерном меню. Там есть весь необходимый функционал для проведения тестирования и калибровки. Еще существуют специальные приложения, которые помогают выполнить данную операцию.
Если будете применять инженерное меню, то вначале следует изучить соответствующую информацию для каждого отдельного гаджета. В случае неправильного применения инженерного меню, можно потерять данные с устройства или спровоцировать программный сбой.
Читайте Калибровка экрана телефона Android (сенсора)
Самая неприятная ситуация заключается в физическом повреждении акселерометра. В данной ситуации нужно обратиться в сервисный центр для соответствующего ремонта устройства.
Где найти проверенного мастера?
Если вам требуется ремонт экрана iPad, обратитесь к специалистам, зарегистрированным на Юду. Они имеют многолетний опыт работы в восстановлении работоспособности техники Apple.
Преимущества обращения к проверенным мастерам Юду:
- оперативная настройка поворота экрана с возможностью выезда специалиста на дом
- использование профессионального инструмента, современного компьютерного оборудования и оригинальных запчастей для ремонта планшетов iPad
- восстановление гаджета, на котором не разворачивается экран, в день обращения или в любое другое удобное вам время
- полное обслуживание с учетом требований производителя
- низкие цены на услуги
Обратившись к специалистам Юду, вы получаете гарантию на то, что работа будет выполнена качественно и недорого, а iPad будет исправно работать еще долгое время.
Если не переворачивается экран на Айпаде, и вы не смогли самостоятельно починить планшет, отнесите гаджет в сервисный центр, либо не теряйте время и закажите ремонт iPad на Юду прямо сейчас.
6 способов для того, чтобы повернуть экран на iPhone/iPad
Способ 1. Выключить блокировку книжной ориентации
Первоначально следует проверить наиболее простую из возможных причин того, что экран iPhone или iPad не поворачивается. Она заключается в том, что приложение, в котором мобильное устройство «застряло» в альбомном или портретном режиме просто-напросто не поддерживает обе ориентации. Протестировать поворот экрана проще всего в стандартном приложении «Калькулятор». Запустите его и попробуйте повернуть экран устройства. Убедитесь, что блокировка экрана выключена. Для этого откройте Пункт управления. Если отображается значок в виде закрытого замка, нажмите его, чтобы выключить блокировку книжной ориентации.
Способ 2. Сделаете принудительную перезагрузку
Сначала вы можете выключить iPhone или iPad, дайте ему перерыв, снова включите. Если это не сработает, вы можете принудительно перезагрузить устройство. Нажмите и удерживайте кнопку «Домой» и кнопку «Пробуждение / Сон», пока не появится логотип Apple. Для пользователей iPhone 7 нажмите кнопку «Домой» и кнопку «Уменьшить громкость», чтобы сделать это. Для пользователей iPhone8/X: нажмите и быстро отпустите кнопку «Увеличение громкости», затем нажмите и быстро отпустите кнопку «Уменьшение громкости», наконец нажмите и удерживайте боковую кнопку (Sleep/Wake), пока не появится логотип Apple.

Способ 3. Отключить увеличение дисплея для поворота экрана
В iPhone 6 Plus, 6S Plus, 7 Plus, 8 Plus добавлена функция поворота рабочего стола с иконками в горизонтальный режим (так же его называют ландшафтный режим). Если такую модель повернуть на бок, то все иконки и обои, перевернувшись, подстроятся под горизонтальное положение дисплея. сделать настроить экран айфона для его поворота можно таким образом: Выберите «Настройки» > «Экран и яркость» и задайте для параметра «Увеличение дисплея» значение «Стандарт».

Способ 4. Попытайтесь использовать другую программу
Например Safari или «Заметки». Некоторые программы и отдельные экраны в них поддерживают только одну из ориентаций.
Способ 5. Как повернуть экран на iPad
Если у вас устройство iPad с переключателем на боковой панели и вы не видите значок блокировки ориентации в Пункте управления, убедитесь, что переключатель находится в отключенном положении.
Сдвиньте переключатель на боковой панели в другое положение (только iPad)
На планшетах iPad ориентация экрана может быть заблокирована переключателем на боковой панели. Если в меню «Настройки» → «Основные» в разделе «Переключатель на боковой панели» активна опция «Блокировка ориентации», то для получения возможности смены ориентации достаточно лишь сдвинуть переключатель в другое положение.
Способ 6. Исправить проблему через Tenorshare ReiBoot
Вы можете использовать эффективный инструмент для восстановления операционной системы без потери данных. Она отлично работает, если не работает автоповорот экрана на iPhone/iPad.
Шаг 1: Нажмите кнопку «Решить все iOS Зависания» в главном окне для входа в восстановление системы.
Шаг 2: Нажмите «Исправить Сейчас» и скачайте пакет прошивки
Многие владельцы трендового гаджета не знают, что делать, если не работает поворот экрана на iPhone. Одной из самых приятных особенностей новых моделей Apple является перевод устройства в так называемый ландшафтный режим. Данная функция обеспечивается с помощью небольшого прибора – гироскопа. Случается, что сам прибор выходит из строя или режим работы смартфона не позволяет экрану повернуться в удобный режим. Как отличить одну причину от другой и что при этом делать – узнаем дальше.
Горизонтальная ориентация на моделях iPhone с помощью AssistiveTouch
Для включения поворота экрана с помощью AssistiveTouch необходимо выполнить следующие шаги:
- Перед использованием данной опции следует выключить блокировку поворотов экрана;

- Заходим в меню «Настройки», выбираем пункт «Основные»;

- Выбираем вкладку «Универсальный доступ», где будет расположена искомый нами пункт «AssistiveTouch» и включаем эту опцию;

- После включения открываем приложение «Фото» и нажимаем на серый квадрат, который появился после включения AssistiveTouch;
- Перед Вами открылось окно с различными опциями, среди которых нам нужна «Аппарат», после чего мы жмем «Поворот экрана». Данная функция позволит поворачивать экран;
- Остается выбрать нужную Вам ориентацию и наслаждаться просмотром.

Также следует отметить, что особенно актуальна опция AssistiveTouch на iPhone в случае, если какая-либо из физических кнопок устройства вышла из строя.
Включение автоматической смены ориентации
Обычно по умолчанию изображение на экране должно поворачиваться при смене положения девайса – если вы удерживаете его в «книжной ориентации», то и изображение на дисплее будет расположено в аналогичном режиме. Как на iPad повернуть экран, если эта функция не работает? Ситуацию можно исправить. В правом верхнем углу на главном интерфейсе гаджета есть знак с круглой стрелкой и замком – это означает, что автоматическая смена ориентации дисплея заблокирована.
Порядок действий для решения данной проблемы будет зависеть от модели «яблочного» устройства. Условно поделим их на группы:
- «Яблочный» планшет mini 4, модель Air 2, модель Pro и более новые.
- iPad Air, iPad 2-4, iPad mini 1-3.
Разблокировка автоматического поворота для первой группы
Если не переворачивается экран на айпаде, который мы условно отнесли к первому типу, нужно:
При выключенной опции блокировки, ориентация изображения на дисплее будет меняться в зависимости от того, в каком положении находится устройство.
Отключение блокировки на девайсах второй группы
На таких гаджетах блокировку можно выключить двумя способами:
Бывают случаи, когда пользователи регулярно обнаруживают функцию автоматической смены позиции выключенной из-за случайного задевания бокового переключателя. В такой ситуации можно порекомендовать отключить данную опцию. Для этого нужно:
После выполнения этих действий переключатель на панели будет отвечать за включение/выключение звука. А значок со стрелкой вновь появится в «Пункте управления». После этого не нужно больше искать, где и как перевернуть экран на iPad, а просто нажать на вышеупомянутый значок.
Обычно при повороте iPad поворачивается и его экран. Это позволяет пользоваться планшетов в любой ориентации и в любом положении. Но, иногда поворот экрана не срабатывает и это создает некоторые неудобства. В этой статье вы узнаете, почему не поворачивается экран на iPad и что делать в таких случаях.
Причина № 1. Поворот экрана отключен в настройках iPad.
Если у вас не поворачивается экран на iPad, то первое, что нужно проверить это настройки. Если поворот экрана отключен в настройках, то естественно, что он не будет работать.
Для того чтобы проверить настройка Айпада сделайте свайп вверх от нижнего края экрана. После этого должен открыться «Пункт управления». Здесь будут иконки для быстрого включения и отключения самых востребованных функций Айпада. Среди прочего здесь будет и иконка для отключения поворота экрана, она выглядит как замок и круглая стрелка. Если поворот экрана отключен, то кнопка будет подсвечена красным. Нажмите на эту кнопку, для того чтобы включить поворот экрана на Айпаде.
После нажатия иконка должна стать серой и поворот экрана должен заработать как обычно.
Обратите внимание, «Пункт управления» имеет два экрана, которые обозначены как две точки. Настройки блокировки поворота экрана находятся на первом экране. Причина № 2
Поворот экрана отключен при помощи переключателя на корпусе
Причина № 2. Поворот экрана отключен при помощи переключателя на корпусе.
Если у вас iPad Air, iPad 2, iPad (3-го поколения) или iPad (4-го поколения), то на корпусе Айпада должен быть специальный переключатель. Данный переключатель находится на правой боковой грани устройства, чуть выше кнопок для изменения громкости. В зависимости от настроек, этот переключатель может отвечать за блокировку экран или за отключение звука. Если на вашем Айпаде есть такой переключатель, то попробуйте изменить его положение и проверить работает ли поворот экрана.
Если вы не хотите, чтобы этот переключатель блокировал поворот экрана на Айпаде, то вы можете перенастроить его на отключение звука. Для этого откройте настройки и перейдите в раздел «Основные». Здесь будет блок настроек «Переключатель на боковой панели».
Там вы сможете настроить переключатель на выключение звука.
Причина № 3. Зависание или неисправность.
Если вы проверили все выше описанное, но экран Айпада все равно не поворачивается, то возможно произошло зависание какой-то программы. Для того чтобы исправить это Айпад нужно перезагрузить. Нажмите на кнопку включения/выключения и удерживайте ее до тех пор, пока не появится кнопка выключения Айпада. После чего выключите Айпад и включите его заново. Возможно такая процедура решит вашу проблему с поворотом экрана.
Если же ничего не помогает, то, скорее всего, причина в неисправности и нужно обратиться в сервисный центр.
Информация о статье
В создании этой статьи участвовала наша опытная команда редакторов и исследователей, которые проверили ее на точность и полноту.
Категории: Смартфоны
На других языках:
English: Rotate Screen on iPhone, Italiano: Disattivare la Rotazione Automatica dello Schermo su iPhone, Português: Girar a Tela no iPhone, Español: girar la pantalla en un iPhone, Deutsch: Den Bildschirm auf dem iPhone drehen, Français: faire pivoter l’écran d’un iPhone, Bahasa Indonesia: Memutar Layar di iPhone, العربية: تفعيل خاصية تدوير الشاشة في الآيفون, ไทย: หมุนหน้าจอ iPhone, 中文: 在苹果手机上旋转屏幕, Tiếng Việt: Xoay màn hình trên iPhone, 日本語: iPhoneの画面を回転させる
Эту страницу просматривали 108 527 раз.
Была ли эта статья полезной?
Да Нет
Что делать, если автоповорот экрана перестал работать
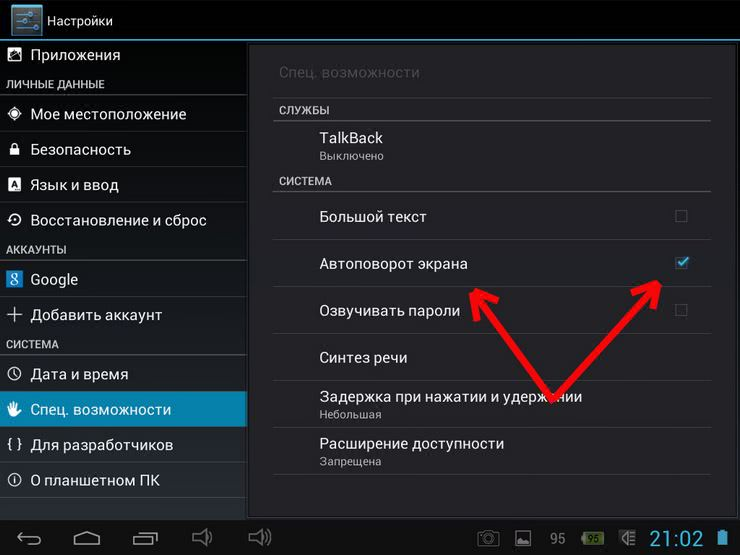
Если на планшете перестала работать функция автоматического поворота экрана, первым делом необходимо заглянуть в настройки и проверить, активна ли она. Если функция выключена, то все, что вам требуется — это произвести ее включение. Если все включено, но автоповорот отказывается работать, запустите проверку ПО гаджета на наличие в нем вирусов, после чего выполните его перезагрузку.
Если выше предложенные действия не дали результатов, попробуйте произвести полную перезагрузку. Для этого, полностью выключите устройство и снимите с него аккумулятор не менее чем на четверть часа. Выждав необходимое время, верните все в исходное состояние и проверьте, работает ли функция.
Отказ автоповорота может быть следствием сбоев в функционировании G – датчика, определяющего угол и скорость поворота гаджета относительно пространства. Для устранения неполадки, перейдите в инженерное меню и произведите настройку гиродатчика. Чтобы это сделать, следует открыть меню настроек, отыскать в них пункт «Специальные возможности», а в нем выбрать раздел «Датчик ускорения». В данном разделе вам необходимо активировать параметр «Калибровка акселерометра». На все задаваемые вам во время проведения калибровки вопросы, следует отвечать «да» или «согласен», а само устройство на это время разместить на ровной поверхности. Будьте внимательны во время проведения калибровки гаджета, поскольку ваши ошибочные действия могут в будущем отрицательно сказаться на его работе.
Дополнительно в некоторых устройствах можно сделать специальные приложения, предназначенные для его тестирования и калибровки.
Если при нарушении работы автоповорота планшета есть вероятность что вышло из строя его программное обеспечение можно попробовать перепрошить устройство. Для этого перейдите в «Настройки» найдите там раздел «О планшете». Выберете в нем «Обновить систему». Система гаджета произведет поиск обновленной версии его программного обеспечения и автоматически произведет ее установку.
Если после всех этих действий автоповорот экрана планшета не заработал, попробуйте произвести сброс его настроек до заводских, выбрав в главном меню раздел «Настройки», а в нем — «Восстановление и сброс». В денном подразделе следует нажать «Сброс настроек»
При этом важно помнить, что выполнение данного действия повлечет за собой удаление всей находящейся на нем информации, поэтому те данные, которые вам особо важны, предварительно следует сохранить на флешке или другом устройстве. После завершения сброса настроек, необходимо проверить работает ли необходимая вам функция
Если и после сброса настроек функция не работает — помочь вам сможет только специалист, который произведет полную диагностику устройства и выявит истинную причину неполадки.
Включенный режим масштабирования
На моделях iphone 6 Plus, 6S Plus, 7 Plus, причиной может быть включенная опция масштабирования. В этом режиме значки на дисплее будут больше, что значительно упростит взаимодействие с небольшими пунктами меню, но изображение не будет переворачиваться после действий пользователя. Чтобы исправить ситуацию, вам необходимо выполнить несколько действий:
- перейдите в настройки
- выберите пункт «Яркость»
- затем в меню увеличения выберите строку «Вид», затем нажмите «Стандарт» и «Установить»,
После этого вращение экрана должен работать в обычном режиме — вы также можете проверить его через «Калькулятор».
Поворот экрана в iPad: блокировка
Рассмотрим и обратную ситуацию, когда функцию поворота нужно отключить, а не разблокировать. И начнем обсуждение ситуации с устаревших моделей iPad (3 и 4). Многие юзеры до сих пор активно пользуются версиями iPad 3 или 4, поэтому этот вопрос для них актуален. Нередко такие неприятности возникают у обладателей версий мини.
Сразу отметим, что этот процесс в старых гаджетах чуть посложнее, чем в iPad, работающих на «операционке» 7.
Итак, как же заблокировать поворот экрана и осуществить выключение функции поворота? Что делать в такой ситуации?
Некоторые юзеры, приобретя подержанный планшет от Apple устаревшей версии (2,3,4), пытаются крутить его в разные стороны, чтобы дисплей перевернулся. Но своими действиями не достигают результата. Оказывается, кнопка разблокирования дисплея у айпада 2 расположена на панели многозадачности (в нижнем доке). И чтобы получить к ней доступ, нужно 2 раза щелкнуть по «Home» либо применить жест 4-мя пальцами вверх. После открывания дока, нужно смахнуть иконки с левой стороны в правую.
Выполнив все вышеназванное, юзер попадет в дополнительный раздел, где и отыщет кнопку под названием блокировка ориентации iPad. По ней нужно сделать щелчок, после чего картинка с замком пропадет в доке и на статусбаре. Теперь дисплей начнет поворачиваться. А что касается кнопки красного цвета, расположенной внизу слева, это KillBackground.
Если же вы в дополнительном разделе не обнаружите кнопку блокирования, вместо нее там должна быть кнопка отключения звуков. В подобной ситуации нужно проделать следующее. Во-первых, поменять состояние переключателя на корпусе iPad. На экране и над кнопками громкости возникнет значок, сигнализирующий о разблокировке ориентации. И снова мы добились активации функции поворота дисплея на айпаде.
Заметьте, что переключатель, находящийся сбоку, можно настраивать, и делается это в соответствующем меню. Нужно войти в основные настройки и выбрать этот элемент. Там можно задать значение блокировки ориентации либо выключения звука. В зависимости от ваших действий, поменяется и кнопка дополнительного нижнего дока. В два счета вы без труда сможете как сделать включение опции поворота дисплея, так и выключить функцию переворота экрана. В последнем случае, экран будет переставать реагировать на изменения положения самого девайса.
Как отключить поворот экрана на iPhone и iPad
Сделать блокировку ориентации можно за несколько секунд через главный пункт управления. Действия будут немного отличаться в зависимости от используемой модели гаджета.
Для новых айпадов и айфонов, начиная с модели 10 и XR, где отсутствует кнопка «Домой», подходит отключение через «Пункт управления». Вызвать его можно свайпом вниз в правой части экрана.
На айфонах S, SE, 7 и 8 необходимо провести пальцем снизу вверх, чтобы открыть меню управления
В открывшемся меню следует найти раздел «Блокировка» и нажать на него. Он расположен под группой главных настроек. После того как значок станет красным, можно быть уверенным в том, что поворот экрана выключен. Чтобы отключить блокировку, необходимо снова повторить данные действия через пункт управления.
Вышеуказанные действия помогут всегда использовать айпад или айфон без случайного поворота в одной ориентации. Блокировка позволяет наслаждаться портретной ориентацией, даже лежа на боку, смотря ютуб или используя браузер.
Обратите внимание! При необходимости пользователь всегда может включить или выключить автоматический поворот через стандартные настройки. Следует помнить, что дисплей iPhone нельзя блокировать в режиме альбомной ориентации
IPad, наоборот, допустимо заблокировать как в альбомном, так и портретном режиме
Следует помнить, что дисплей iPhone нельзя блокировать в режиме альбомной ориентации. IPad, наоборот, допустимо заблокировать как в альбомном, так и портретном режиме.
Как отключить автоповорот на айфоне в виде подробной инструкции:
- Для начала необходимо разблокировать айфон, чтобы открылось главное меню.
- Движением снизу вверх вызывается панель с быстрым доступом к настройкам.
- Нажимая на иконку замка, можно включать или отключать поворот, в зависимости от желаемых действий.
После нажатия на замочек центр управления выдаст сообщение «Вертикальная ориентация выключена». В зависимости от положения кнопки может загораться или потухать красный фон. Чтобы проверить функцию, следует зайти в любое приложение и повернуть смартфон.
Обратите внимание! Если в альбомном режиме активировать блокировку автоповорота, то фон дисплея вернется в вертикальный режим. Убрать поворот экрана можно через пункт AssistiveTouch
Это распространенная функция, с помощью которой пользователи настраивают кнопки для определенных действий. AssistiveTouch позволяет переворачивать ориентацию в разные стороны в приложениях, поддерживающих такую функцию
Убрать поворот экрана можно через пункт AssistiveTouch. Это распространенная функция, с помощью которой пользователи настраивают кнопки для определенных действий. AssistiveTouch позволяет переворачивать ориентацию в разные стороны в приложениях, поддерживающих такую функцию.
Обратите внимание! Перед использованием функции AssistiveTouch, следует отключить блокировку поворота экрана. Следует перейти в настройки и открыть пункт «Основные»
Здесь содержатся все главные опции смартфона. В разделе «Универсальный доступ» находится «AssistiveTouch», который следует активировать. Здесь есть раздел «Физиология и моторика». Рядом с надписью «AssistiveTouch» следует активировать переключатель. Зеленый ползунок говорит о том, что функция включена. Помимо значка на экране смартфона появится небольшой серый квадрат. Далее следует выйти из основных настроек и открыть любое приложение. Нажав на квадрат, откроется меню с опциями: уведомления, аппарат и пункт управления. Здесь можно активировать действие механической кнопки Home, перенеся ее на экран смартфона через опцию «Домой»
Следует перейти в настройки и открыть пункт «Основные». Здесь содержатся все главные опции смартфона. В разделе «Универсальный доступ» находится «AssistiveTouch», который следует активировать. Здесь есть раздел «Физиология и моторика». Рядом с надписью «AssistiveTouch» следует активировать переключатель. Зеленый ползунок говорит о том, что функция включена. Помимо значка на экране смартфона появится небольшой серый квадрат. Далее следует выйти из основных настроек и открыть любое приложение. Нажав на квадрат, откроется меню с опциями: уведомления, аппарат и пункт управления. Здесь можно активировать действие механической кнопки Home, перенеся ее на экран смартфона через опцию «Домой».
Чтобы открыть дополнительное меню с параметрами, необходимо нажать пункт «Аппарат». Затем выбирается «Поворот экрана». Пока блокировка отключена, можно вращать телефон в любом направлении. Можно нажать на «Вправо»-«Влево», чтобы переключаться между ориентациями. Чтобы закрыть меню AssistiveTouch необходимо нажать на любую точку на экране.
Меню раздела AssistiveTouch
Как отключить/включить режима ландшафта на Айфоне
Что такое режим ландшафта? Режим ландшафта – это горизонтальный режим дисплея смартфона, при котором просмотр видео, фильмов, использование приложений или игр становится в разы удобней, нежели при портретном (вертикальном) режиме. Для того, чтобы отключить/включить данный режим, вам необходимо следующие шаги:
1. Нажмите «Настройки приложения». 2. Нажмите «Дисплей & Яркость». 3
В списке параметров, обратите внимание на «Дисплей масштабирования». Под этим заголовком, вы должны увидеть «View»
Нажмите на него.
4. Вы увидите две вкладки: • При выборе вкладки «стандарт», вы можете переключаться между ландшафтным и портерным режимами. • При выборе «Zoomed», весь интерфейс чуточку увеличится.
5. Нажмите «Установить» в правом верхнем углу. Ваш iPhone будет перезагружен для реализации изменений.






