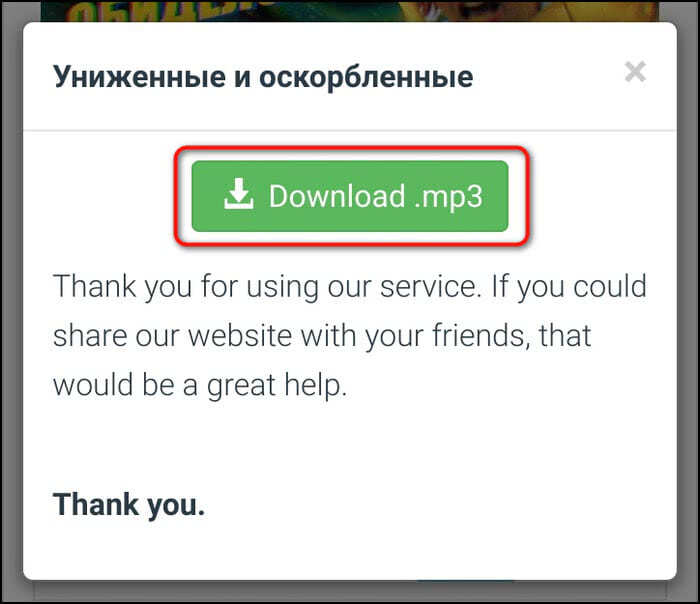Способ 2: Apple-девайс
Если же вы не хотите изменять уровень звука в AirPods с помощью Siri и собственного голоса, тогда потребуется обратиться к устройству, к которому наушники в настоящий момент подключены.
Вариант 1: iPhone/iPad/iPod Touch
Устройства с iOS/iPadOS предоставляют несколько возможных методов уменьшения и увеличения громкости воспроизводимого с их помощью аудиоконтента.
Кнопки на корпусе
Очевидно, что для решения нашей задачи можно воспользоваться соответствующими элементами управления, расположенными на корпусе девайса.

Пункт управления и проигрыватели
Еще один вариант заключается в вызове пункта управления (свайп от нижней границы экрана вверх на iPhone с кнопкой «Home» и от верхней вниз на устройствах без нее), где представлено соответствующее средство регулировки.

Из ПУ, как и из интерфейса любого плеера, можно перейти к выбору устройств воспроизведения, тапнув по показанной на изображении ниже кнопке.

В появившемся окне будет доступна возможность увеличения и уменьшения громкости путем перемещения пальца по шкале.

Экран блокировки
Действие, аналогичное рассмотренному выше, может быть выполнено и на экране блокировки, где обычно отображается интерфейс проигрывателя.
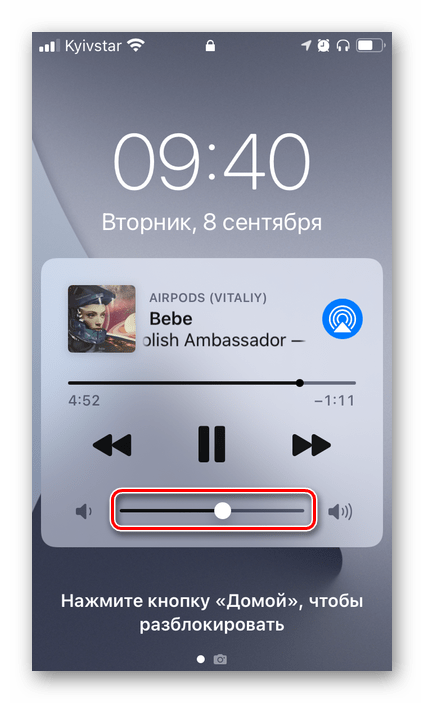
Сири
Последний возможный вариант изменения уровня звука на iPhone, iPad и iPod Touch с подключенными к ним AirPods заключается в вызове Siri. Для этого можно использовать как упомянутую выше команду, так и кнопки на корпусе девайса.
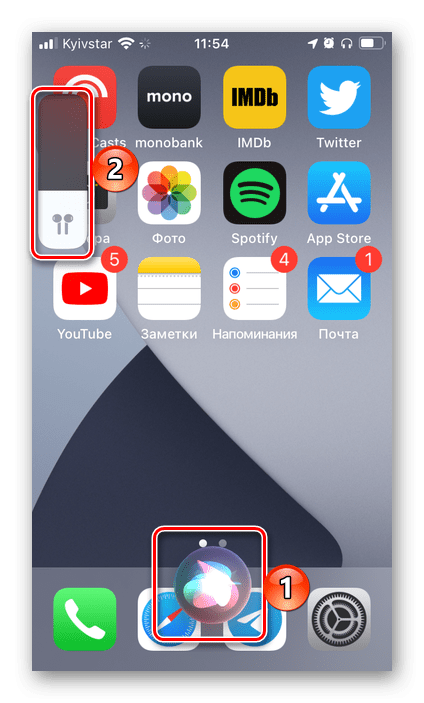
Вариант 2: iMac/MacBook
Если вы пользуетесь наушниками АирПодс в связке с компьютером на макОС, регулировать уровень громкости можно одним из следующих методов.
Клавиатура
На компьютере или ноутбуке без сенсорной полосы управления (Control Strip) нажмите клавишу «F11» для уменьшения звука и «F12» для увеличения. «F10» полностью его выключит.

Если требуется понижать или повышать уровень звука с шагом, меньшим чем стандартное значение, используйте следующие сочетания: «Shift + Option + F11» и «Shift + Option + F12» соответственно.

На устройстве с тачбаром сначала разверните полосу управления,

а затем нажмите на значок уменьшения или увеличения громкости, в зависимости от того, в каком направлении вам нужно ее изменить.

Строка меню
Другим возможным методом регулировки уровня звука на ПК с macOS и подключенными к нему AirPods является обращение к строке меню. Там же будут доступны дополнительные опции – выбор устройства воспроизведения и режима шумоподавления для наушников версии Pro.

На компьютерах Apple, как и на мобильных устройствах компании, для управления громкостью можно также использовать Siri.
Вариант 3: Apple Watch
Если помимо наушников и смартфона вы также пользуетесь фирменными часами от Эппл, для изменения громкости можно обратиться к ним. Для этого откройте экран «Исполняется» и прокрутите в нужном направлении колесико Digital Crown: по часовой стрелке для увеличения или против нее для уменьшения.

Как вариант, особенно если iPhone сейчас нет под рукой, на Apple Watch можно вызвать Siri, озвучив ей уже неоднократно упомянутые нами выше команды.
Опишите, что у вас не получилось.
Наши специалисты постараются ответить максимально быстро.
Что делать, если не работают AirPods
Выше мы рассмотрели основные проблемы, с которыми сталкиваются пользователи AirPods. Если рекомендации вам помогли, это хорошо, но если нет, то надо идти в сервис. Инженеры Apple Pro давно сталкиваются с поломками AirPods и знают, как правильно привести их в порядок. А если это невозможно, они предложат вам заменить один или оба наушника или купить новый кейс, если проблема в нем. Так ваши наушники снова будут работать и вам не придется покупать новые за большие деньги. А чистка и вовсе будет полезной профилактической процедурой, которая не помешает каждому, кто хотя бы полгода активно пользуется AirPods.
Почему отстает звук в беспроводных Bluetooth наушниках
Прежде всего некоторые важные нюансы, касающиеся передачи аудио по Bluetooth, которые стоит знать и учитывать:
- Задержка при передаче звука по Bluetooth есть всегда: где-то отсутствие синхронизации явно заметно, где-то оно проявляется в меньшей степени и на него можно не обращать внимания.
- Время задержки может зависеть от конкретных устройств (смартфона, Bluetooth адаптера на ноутбуке, самих наушников), используемого профиля и кодека (SBC, aptX, LDAC и другие) для передачи аудио, настроек качества передаваемого звука.
При передаче звука по Bluetooth он специальным образом кодируется на передающем устройстве, затем передается по беспроводному каналу на наушники, где буферизируется, преобразуется из цифрового в аналоговый сигнал и только после этого вы его слышите.
Каждый из этапов может занимать определенное время, причем, если судить по тестам, даже первые два шага на некоторых смартфонах независимо от кодеков занимают около 500 миллисекунд (полсекунды), на что уже сложно не обратить внимания. Однако, во многих случаях у нас есть возможность сократить время задержки при передаче аудио по Bluetooth и уменьшить отставание звука от видео и игр.
Изменение звука на airpods
На блютуз-наушниках от Apple нет кнопок тише/громче для управления звуковоспроизведением. Поэтому пользователям приходится выбирать подходящий вариант, чтобы регулировать громкость звука в «ушках»:
| Способ изменения громкости на «яблочных» беспроводных наушниках | Посредством голосовых команд |
| Посредством умной носимой электроники от Apple | |
| Использование сопряженного айфона |

С помощью siri
Беспроводные наушники airpods позволяют усилить или убавить звук при помощи голосовых команд.
На айрподс, выпущенных в первом поколении, голосовой помощник Siri активируется двойным нажатием по внешней стороне корпуса «ушек». Голосовыми командами «Сделай громче» или «Сделай тише», пользователь может изменять ранее установленные параметры: прибавлять звук в «ушках» или делать тише.
В моделях AirPods 2 и Pro производитель усовершенствовал механизм активации голосового помощника. Взаимодействие с сервисом можно не только двойным нажатием по корпусу. Достаточно сказать «Привет, Siri», чтобы помощник был готов выполнять голосовые команды.

С помощью apple watch
В транспорте, магазине или на улице регулировать громкость беспроводных наушников посредством голосовых команд неудобно. Владельцы
apple watch могут сделать звучание вкладышей громче , не используя телефон. Способ предполагает синхронизированную работу умных часов и «ушек».
Пробудив наручный дивайс от сна, поверните колесико «Digital Crown» вверх, если хотите добавить громкости. Если требуется интенсивность звучания убавлять — поверните механизм вниз.
С помощью iphone
Отрегулировать громкость в наушниках достаточно просто, воспользовавшись сопряженным айфоном. На корпусе аппарата есть элемент управления звуком — кнопка с пометками «+» и «-».

На гаджетах с iOS 12 или новее разработчики постарались добавить компонент «Пункт управления», позволяющий как в интерфейсе плеера ползунком увеличивать/уменьшать звук, а также проматывать вперед/назад треки. Открывается «Пункт управления» свайпом от нижней кромки экрана вверх или сверху в низ в зависимости от модели айфона.
Изменяем качество звука в airpods
Конструкция беспроводных наушников от Apple открытая, за счет чего при прослушивании музыки на улице или в шумном помещении теряются басы
Также неважно передается ритмический рисунок композиции. Улучшить звучание airpods позволяет настройка эквалайзера на сопряженном айфоне
Для выполнения операции перейдите в Настройки -> Музыка -> Эквалайзер. Далее отрегулируйте параметр «Больше низких». Улучшению качества звука может помочь отключение опции ANC — активного шумоподавления.
Управление воспроизведением с помощью AirPods Pro
- Чтобы воспроизвести или поставить на паузу аудио, коснитесь датчика нажатия на корпусе AirPod. Чтобы возобновить воспроизведение, коснитесь датчика еще раз.
- Чтобы перейти к следующей композиции, дважды коснитесь датчика нажатия на корпусе AirPod.
- Чтобы перейти к предыдущей композиции, трижды коснитесь датчика.
- Чтобы изменить уровень громкости, скажите «Привет, Siri», а затем скажите, например, «Сделай тише». Или переместите ползунок громкости в приложении, в котором вы слушаете музыку, на экране блокировки или в Пункт управления. Вы также можете открыть экран «Исполняется» на часах Apple Watch, а затем покрутить колесико Digital Crown, чтобы изменить громкость.
В наушниках AirPods Pro можно контролировать уровень слышимости окружающих звуков. Нажмите и удерживайте датчик нажатия для переключения между режимами «Активное шумоподавление» и «Прозрачный режим». Чтобы настроить действие, которое активируется нажатием и удерживанием, перейдите в меню «Настройки» > Bluetooth > AirPods Pro > «Нажмите и удерживайте AirPods».
С помощью Siri
Поскольку на AirPods нет пульта управления, как на проводных наушниках или беспроводных аналогах с шейным ремешком, для увеличения громкости задействуют голосового ассистента Siri. На АйрПодс первого поколения меняют величину звука так:
- Два раза тапают по внешней стороне вкладыша, активируя помощника.
- Просят изменить громкость фразами: «Сделай тише» или «Сделай громче».
Прибавлять и убавлять звук таким образом менее удобно, поскольку он увеличивается/уменьшается на одно деление.
В AirPods 2-го поколения и Pro-модели контакт с Сири происходит после произношения фразы «Привет, Siri» по двойному тапу (для обычных) или удерживая датчик нажатия (на прошке). Команды остаются аналогичные, включая «Тихий звук» или временное «Нет звука».
Подключение к другим устройствам
Законнектить наушники к другим «яблочным» девайсам тоже просто. Чтобы подключить AirPods Pro к компьютеру от Apple, он должен быть оснащен macOS Catalina 10.15.1 и выше.
Если у ПК и телефона один iCloud, коннект произойдет автоматически.
Остается подключится к «ушам» через Блютуз или найти их через элемент управления громкостью. Если наушники не отображаются в меню, стоит попытаться создать пару между ними и Mac-устройством. Для этого следует.
- Выбрать в меню «Apple» подпункт «Системные настройки».
- Перейти в раздел Bluetooth и перевести его в активный режим.
- Поместить AirPods в кейс и открыть крышку.
- Зажать кнопку на тыльной стороне чехла, пока тестовая индикация не загорится белым.
- Найти AirPods Pro в списке и подключиться к ним.
Больше о MacBook: Как правильно заряжать Макбук – 5 полезных советов и ответы на популярные вопросы
Отключаем микрофон (службу) на Bluetooth наушниках
Если то решение, которое я показывал выше не помогло, то можно попробовать в свойствах наших Bluetooth наушников отключить службу «Беспроводная телефонная связь». После чего компьютер будет видеть эти наушники просто как наушники, а не гарнитуру. В настройках звука исчезнет «Головной телефон». А в параметрах Windows 10 возле устройства будет написано просто «Подключенная музыка» (без «голос»).
- Нам нужно зайти в классическую «Панель управления». В Windows 7 открываем ее обычном способом (в меню Пуск), а в Windows 10 – через поиск.
- Находим и открываем раздел «Устройства и принтеры».
- Там в списке устройств должны быть наши беспроводные наушники. Нажмите на них правой кнопкой мыши и выберите свойства.
- Переходим на вкладку «Службы», снимаем галочку со службы «Беспроводная телефонная связь» и нажимаем «Применить» и «Ok».Панель управления можно закрывать.
После того как мы отключили Bluetooth службу «Беспроводная телефонная связь», Windows 10 не будет использовать микрофон на наушниках. Она вообще не будет его видеть. Как я уже писал выше, будет полностью отключен «Головной телефон».

После этого проблема с плохим звуком точно должна уйти. Если нет, удалите наушники, перезагрузите компьютер и подключите их заново.
Важно! Не забудьте, что вы отключили службу «Беспроводная телефонная связь». Если появится необходимость использовать микрофон на беспроводных наушниках, то ее нужно будет включить обратно, иначе в режиме гарнитуры наушники работать не будут
В Windows 7
Зайдите в «Панель управления» – «Оборудование и звук» – «Устройства и принтеры» – «Устройства Bluetooth». Откройте свойства своих наушников и на вкладке «Музыка и аудио» уберите галочку возле пункта «Включить распознавание речи для гарнитуры…».

Ошибка драйвера (код 52) профиля Microsoft Bluetooth A2DP
Профиль Bluetooth A2DP отвечает за передачу звука на наушники в стерео режиме, в том самом хорошем качестве. Бывает, что при установке драйвера для наушников система не может установить драйвер именно для профиля Microsoft Bluetooth A2DP.
Он отображается с ошибкой (желтый восклицательный знак), а если открыть его свойства, то там будет код ошибки 52 и вот такой текст: «Не удается проверить цифровую подпись драйверов, необходимых для данного устройства. При последнем изменении оборудования или программного обеспечения могла быть произведена установка неправильно подписанного или поврежденного файла либо вредоносной программы неизвестного происхождения. (Код 52)».

Решить эту проблему можно так:
Внимание: компьютер будет перезагружен! Нажмите сочетание клавиш Win + R, введите команду shutdown.exe /r /o /f /t 00 (или скопируйте ее) и нажмите Ok.
После перезагрузки выберите «Устранение неполадок» – «Дополнительные параметры» – «Настройки запуска».
Нажмите на «Перезапуск».
На экране «Дополнительные варианты загрузки» выберите «Отключить обязательную проверку цифровой подписи драйверов» (кнопка 7 на клавиатуре).
Дополнительные решения
Несколько дополнительных решений, на которые нужно обратить внимание, если ничего из вышеперечисленного не помогло
- Переустановите Bluetooth адаптер. В диспетчере устройств, на вкладке «Bluetooth» просто удалите основной адаптер и перезагрузите компьютер. Там же удалите наушники, на которых возникла проблема с качеством звука. После перезагрузки система должна установить адаптер. Подключите наушники заново.
- Переустановите драйвер Bluetooth адаптера. Особенно актуально для ноутбуков. Драйвер можно скачать с сайта производителя ноутбука. Если у вас ПК с USB Bluetooth адаптером, то там сложнее, так как драйверов для них обычно нет (система сама устанавливает). Но можете посмотреть на сайте производителя. Если, конечно, у вас не какой-то китайский Bluetooth адаптер. Подробнее в статье подключение Bluetooth адаптера и установка драйвера.
- Если есть возможность, подключите для проверки звука другие беспроводные наушник, или колонку. Или эти наушники к другому устройству.
- Если проблема именно через USB Bluetooth адаптер (а не встроенную плату в ноутбуке), то проверьте этот адаптер с этими же наушниками на другом компьютере.
- Если к компьютеру подключены еще какие-то Блютуз устройства – отключите их. Оставьте только наушники. Так же в качестве эксперимента попробуйте еще отключить Wi-Fi.
314
Сергей
Bluetooth
Использование «Пункта управления»
Наконец, можно применить для корректировки звука системный компонент под названием «Пункт управления». Запускается он смахиванием от нижней кромки вверх (до 12-й iOS) или от правой верхней кромки дисплея вниз (в iOS 12). Далее с усилием нажмите на область проигрывания.
Откроется более детальный просмотр, в котором можно управлять треками и корректировать звучание. Помимо этого данный способ позволяет быстро переключиться с наушников на другое устройство воспроизведения.
- https://www.iphones.ru/inotes/769756
- https://kaknastroit.com/nastroit-ios/524-kak-uvelichit-gromkost-na-airpods-sdelat-zvuk-gromche.html
- https://virtualniy-mir.ru/kak-upravlyat-gromkostyu-na-airpods/
Пройдите тест на посадку ушных вкладышей.
Если ваши AirPods Pro по-прежнему звучат ненадежно, это может быть результатом того, что прилагаемые ушные вкладыши недостаточно хорошо закрывают ваши уши. К счастью, есть быстрый способ узнать, какой размер (маленький, средний или большой) вам больше всего подходит.
Apple предоставляет программный тест на подгонку наушников на ваших устройствах. Это позволяет узнать, какой размер ушных вкладышей лучше всего предотвращает утечку звука в уши или из них.
Чтобы найти тест на прилегание кончика уха:
- Подключите AirPods Pro к телефону.
- открыто Настройки и выберите Bluetooth.
- Выбрать AirPods Pro.
- Прокрутите вниз до Тест на прилегание кончика уха и пройдите по ступенькам.
Во время теста вы услышите музыку. Как мы уже упоминали, все это часть теста, чтобы увидеть, что дает лучший звук. Надеюсь, теперь у вас будет хорошее представление о том, какой размер ушных вкладышей подходит вам лучше всего.
Другие функции управления беспроводными наушниками
Разные бренды наушников придерживаются неких стандартов, чтобы не вводить пользователя в заблуждение. К примеру, для переключения трека во многих из них используется одно нажатие или прикосновение к наушнику.
К сожалению, не все их придерживаются этого. И некоторые функции управления могут отличаться. Тем не менее для большинства беспроводных наушников подойдут эти инструкции.
- Для включения наушников требуется нажать на обе кнопки и удерживать несколько секунд. Это похоже на то, как включается мобильный телефон;
- Для остановки проигрывания нужно прикоснуться к сенсорной панели наушника один раз. Чтобы продолжить воспроизведение, нажмите ещё раз;
- В некоторых случаях беспроводные наушники требуется перезагрузить. Например, если почему-то подключился только один. Нажмите и удерживайте обе кнопки наушников более 10 секунд.
Быстрое двойное нажатие вызывает голосового помощника. В других моделях комбинация может служить для переключения на следующий трек.
Управление воспроизведением с помощью AirPods Pro
- Чтобы воспроизвести или поставить на паузу аудио, коснитесь датчика нажатия на корпусе AirPod. Чтобы возобновить воспроизведение, коснитесь датчика еще раз.
- Чтобы перейти к следующей композиции, дважды коснитесь датчика нажатия на корпусе AirPod.
- Чтобы перейти к предыдущей композиции, трижды коснитесь датчика.
- Чтобы изменить уровень громкости, скажите «Привет, Siri», а затем скажите, например, «Сделай тише». Или переместите ползунок громкости в приложении, в котором вы слушаете музыку, на экране блокировки или в Пункт управления. Вы также можете открыть экран «Исполняется» на часах Apple Watch, а затем покрутить колесико Digital Crown, чтобы изменить громкость.
В наушниках AirPods Pro можно контролировать уровень слышимости окружающих звуков. Нажмите и удерживайте датчик нажатия для переключения между режимами «Активное шумоподавление» и «Прозрачный режим». Чтобы настроить действие, которое активируется нажатием и удерживанием, перейдите в меню «Настройки» > Bluetooth > AirPods Pro > «Нажмите и удерживайте AirPods».
Как подключить AirPods?
Если вы впервые подключаете беспроводную гарнитуру, то возьмите свой iPhone и выполните простые подсказки ниже:
- Расположите наушники рядом со смартфоном.
- На экране iPhone отобразятся подсказки.
- Выберите «Подключить» и кликните «Готово».
Также подключение можно осуществить с помощью «Привет, Siri», если данная функция уже активна.
Настройка AirPods.
Если подключенные наушники располагаются в ушах, то включается автоматическое воспроизведение треков. При их снятии музыка ставится на паузу. Когда вы снимаете обе гарнитуры, то происходит полная остановка проигрывания песен.
Как включить автоматическое воспроизведение?
- Перейдите в «Настройки» смартфона или планшета.
- Далее нажмите «Bluetooth» → «AirPods» → «Автообнаружение уха».
При этом учитывайте, что если данная функция будет выключена, то музыка будет играть в AirPods, даже если они не будут в ушах.
Как переключать треки в AirPods?
Для переключения треков вам понадобится Siri. Для её включения используется двойное касание. Постучите 2 раза по любой гарнитуре от Apple, и голосовой помощник будет на связи. Siri может, например, переключать треки, регулировать громкость, отвечать на звонки и озвучивать уровень заряда аккумулятора.
Через двойное касание вы также можете установить действия для любого наушника. Например, сделать так, чтобы при двойном касании переключались треки, включалась пауза.
Для настройки двойного касания выполните действия ниже:
Зайдите в «Настройки» → «Bluetooth» → «AirPods» → «Левый (Правый)».

Выберите необходимые действия для гарнитуры.
Как использовать управление AirPods Pro
Как мы уже писали выше, с помощью встроенных в AirPods Pro датчиков давления вы можете останавливать и пропускать треки, отвечать на звонки и т.д.
- Нажатие: Пуск, пауза, ответ на звонок.
- Двойное нажатие: Переключить трек вперёд.
- Тройное нажатие: Переключить трек назад.
- Долгое зажатие: Переключение между активным шумоподавлением и Прозрачным режимом.
Вы также можете сказать «Привет, Siri» и попросить персонального помощника включить конкретную песню/альбом/плейлист, позвонить кому-то, указать вам путь и т.д.
Это не единственный способ управлять наушниками. Переключаться между шумоподавлением и Прозрачным режимом можно с помощью слайдера громкости в Пункте управления.
Есть Apple Watch? Нажмите иконку AirPlay во время воспроизведения музыки, чтобы открыть настройки AirPods!
Как активировать Siri вместо шумоподавления
Вы можете настроить активацию Siri вместо управления шумоподавлением при зажатии наушника.
1) Откройте приложение Настройки на своём устройстве с iOS 13.2 и новее.
2) Выберите секцию Bluetooth из главного списка.
3) Нажмите значок i рядом со своими AirPods Pro.
4) Выберите Левый или Правый под заголовком Нажатие и удерживание AirPods.
5) Теперь выберите Siri, чтобы активировать персонального помощника зажатием наушников.
Выбор доступных режимов
Вы можете не только выбрать название для своих наушников и настроить, как они реагируют на нажатия. Также можно выбрать режимы, между которыми можно переключаться зажатием наушников.
1) Откройте приложение Настройки на своём устройстве с iOS 13.2 и новее.
2) Выберите секцию Bluetooth из главного списка.
3) Нажмите значок i рядом со своими AirPods Pro.
4) Выберите Левый или Правый под заголовком Нажатие и удерживание AirPods.
5) Выберите Управление шумом.
6) Выберите режимы, между которыми будут переключаться наушники:
- Шумоподавление: Активное шумоподавление блокирует посторонние звуки извне.
- Проницаемость: Прозрачный режим позволяет слушать музыку и при этом слышать некоторые звуки, окружающие вас.
- Выкл: Эта опция отключает оба режима.
На этом всё. Теперь, зажимая наушники, вы будете переключаться между выбранными режимами.
Вы можете настроить активацию Siri зажатием левого наушника, а переключать режимы зажатием правого.
AirPods Pro обладают не только отличным качеством звука, но и защитой от воды и пота (IPX4). Наушники за 20990 рублей идут в комплекте с вкладышами трёх размеров, которые должны подходить под любое ухо.
Кроме того, в настройках Bluetooth есть специальный тест, который поможет определить идеальный для вас размер вкладыша.
Больше о наушниках вы сможете узнать, если прочитаете технические характеристики AirPods Pro.
Как подключить?
Подключить адаптер очень просто. Если устройство нужно подсоединить к компьютеру, для этого необходимо вставить девайс в USB-разъем. Настройка сопряжения зависит от версии OC ПК. Как правило, подключение выполняется автоматически. В нижнем углу экрана всплывет окошко, в котором необходимо только подтвердить подключение.
Если автоматической настройки не произошло, то подключение можно выполнить вручную. Для этого нужно зайти в панель управления и открыть раздел «Устройства и принтеры». Необходимо удостовериться, что адаптер подключен. Затем нажать на «Добавление Bluetooth или другого устройства» и выбрать Bluetooth. После этого откроется список подключенных устройств, где необходимо выбрать нужный девайс и подтвердить подключение.
Настройка подключения к смартфонам еще проще. Порядок действий следующий:
- активировать Bluetooth-адаптер, нажав на клавишу на корпусе;
- активировать Bluetooth на телефоне;
- в списке найденных устройств выбрать передатчик и подтвердить соединение, введя пароль.

Возможные проблемы
При подключении Bluetooth-адаптера могут возникнуть некоторые неполадки. Если устройство, к которому подключается передатчик, его не видит, то причин может быть множество. Например, передатчик может быть разряжен. В данном случае речь об адаптерах в виде флешки.
Не воспроизводится музыка через наушники. Необходимо проверить кнопку обнаружения на корпусе передатчика. Она должна быть включена. Также отсутствие драйверов может послужить причиной того, что устройство не видит передатчик. Для решения проблемы необходимо загрузить ПО для операционной системы ПК или смартфона.
При соединении с ПК возможной причиной может стать наличие вируса. Необходимо проверить ОС и выполнить повторное подключение.

Порядок действий загрузки драйверов на ПК:
- в разделе «Диспетчер устройств» нужно кликнуть по пункту Bluetooth и нажать «Обновить»;
- система начнет автоматическое обновление необходимого ПО.
С проблемой обновления драйверов на телефоне сталкиваются пользователи Android. При подключении передатчика система начнет устанавливать ПО автоматически, но платформа Android может не обнаружить адаптер. Установку драйверов необходимо отменить и предварительно скачать ПО из интернета. После установки ПО нужно зайти в раздел «Беспроводная сеть» и выбрать Bluetooth. Напротив иконки необходимо поставить галочку. В дальнейшем телефон будет автоматически подключаться к доступным девайсам.

В следующем видео вы узнаете, как установить Bluetooth адаптер на компьютер или ноутбук.
Управление воспроизведением с помощью AirPods (1-го или 2-го поколения)
С помощью AirPods можно активировать Siri и управлять воспроизведением аудио.

При использовании наушников AirPods (2-го поколения) для активации Siri по умолчанию используется фраза «Привет, Siri». Двойным касанием наушника AirPod можно запустить воспроизведение текущей аудиодорожки или перейти к следующей.
На наушниках AirPods (1-го поколения) двойное касание по умолчанию активирует Siri.
Независимо от используемой модели наушников AirPods, при двойном касании любого наушника можно выполнить одно из следующих действий.
- Использование Siri3
- Воспроизведение и приостановка аудиоконтента
- Переход к следующей дорожке
- Возврат к предыдущей дорожке.
Узнайте, как выбрать действие, которое должно происходить при двойном касании наушника AirPods.
Как работает активное шумоподавление в AirPods Pro
AirPods Pro – это первые наушники-вкладыши Apple с функцией активного шумоподавления, которые адаптируются к форме вашего уха и блокируют звуки внешнего мира. Это позволяет сосредоточиться на том, что вы слушаете.
Когда шумоподавление активно, внешний микрофон на каждом наушнике обнаруживает звук снаружи, который затем компенсируется соответствующими инвертированными звуковыми волнами. Это позволяет убрать внешние шумы еще до того, как они достигнут ваших ушей.
В отличие от AirPods предыдущих поколений модель AirPods Pro поставляется с силиконовыми вкладышами трех размеров для индивидуальной подгонки под форму уха.

Эти советы помогут вам быстро переключаться между режимами Шумоподавление и Проницаемость (открытые наушники).