Как найти место в Google Картах
- Откройте Google Карты на компьютере.
- В поисковой строке введите адрес или название места.
- Выберите значок с изображением лупы или просто нажмите Ввод
Вы можете уточнить результаты с помощью раскрывающихся меню под окном поиска.
.
Самые подходящие результаты будут показаны на карте в виде небольших красных маркеров или точек. Фиолетовые точки связаны с рекламой в результатах поиска. Подробнее …
Как развернуть карту, чтобы она занимала больше места на экране
Чтобы на экране было больше места для карты, вы можете скрыть боковую панель. Для этого нажмите на стрелку в правой части панели.
Как посмотреть, где вы были
Вы можете посмотреть места, которые посетили, и расстояние, которое преодолели, а также способ передвижения (например, пешком, на велосипеде, на машине или общественным транспортом). Расстояния указываются в милях или километрах, в зависимости от страны.
- Откройте Google Карты на компьютере.
- Войдите в тот же аккаунт Google, что и на мобильном устройстве.
- В левом верхнем углу страницы нажмите на значок меню .
- Выберите «Хронология» .
- Выберите день, месяц и год.
Совет. Чтобы посмотреть места, которые вы недавно посещали, нажмите на значок меню Ваши места Посещенные.
Как посмотреть, когда вы были дома или на работе
Если вы добавили рабочий и домашний адреса, они будут появляться в хронологии.Также эта информация может использоваться в других продуктах и сервисах Google.
Подробнее о том, как добавить домашний и рабочий адреса…
Возможности Google Maps
В первую очередь пользователю необходимо войти в профиль. Для этого нажмите кнопку ниже и заполните пустые поля.
Профиль Google
Если аккаунта нет, нужно пройти регистрацию, выбрав «Создать».
Заполните пустые поля, подтвердите действия.

Сервис включает в себя множество полезных
инструментов, благодаря которым можно:
- Узнать о пробках, общественном
транспорте; - Просмотреть улицы города;
- Сохранить в сервисе адреса объектов;
- Использовать линейку для измерения
расстояния; - Оставить впечатления об посещаемых
местах.

Пользуясь картами, серферы смогут открыть множество
функций, которые облегчат поиск нужного места, а также помогут добраться до
работы, не потратив время на километровые пробки.
Создание договоров по шаблонам Word в УТ 11.2, БП 3.0 с возможностью хранения в справочнике «Файлы»
Публикация предназначена тем, кто ведет договоры в УТ 11 не только в справочнике «Договоры с контрагентами», но также формирует и согласовывает с контрагентами договоры в формате Word (*.doc). А так как программисты люди ленивые и я не являюсь исключением в этом (хорошем) смысле :), была создана эта печатная форма. Но это не простая печатная форма, а инструмент, который позволяет на основании шаблона, хранящегося в информационной базе в справочнике «Файлы», быстро заполнять и сохранять тут же в справочник «Файлы», но в другую папку, уже заполненный на основании шаблона договор в формате Word.
10 стартмани
Работа с картами 1С 4 в 1: Яндекс, Google , 2ГИС, OpenStreetMap(OpenLayers) Промо
С каждым годом становится все очевидно, что использование онлайн-сервисов намного упрощает жизнь. К сожалению по картографическим сервисам условия пока жестковаты. Но, ориентируясь на будущее, я решил показать возможности API выше указанных сервисов:
Инициализация карты
Поиск адреса на карте с текстовым представлением
Геокодинг
Обратная поиск адреса по ее координатами
Взаимодействие с картами — прием координат установленного на карте метки
Построение маршрутов по указанным точками
Кластеризация меток на карте при увеличении масштаба
Теперь также поддержка тонкого и веб-клиента
1 стартмани
Как создать хронологию
Если у вас включена история местоположений, в хронологию будет добавляться информация о местах, где вы побывали. При этом с собой у вас должно быть устройство, на котором вы вошли в аккаунт и включили отправку геоданных. Подробнее…
Чтобы открыть хронологию, выполните следующие действия:
- Откройте приложение «Google Карты» на устройстве Android.
- Нажмите с вашим значком профиля «Хронология» .
- Нажмите на значок «Ещё» Настройки.
- Убедитесь, что отправка геоданных включена. Если нет, нажмите Отправка геоданных отключена измените положение переключателя.
- Убедитесь, что история местоположений включена. Если нет, нажмите История местоположений отключена измените положение переключателя.
Как измерить расстояние между точками на Гугл Картах
В зависимости от ситуации пользователь смартфона может измерить расстояние на карте Гугл с помощью веб-версии на сайте или в приложение на мобильном устройстве. Из-за особенностей интерфейса и разных принципов управления подходы также отличаются.
На ПК
Наиболее удобный путь — использование веб-версии Гугл Карт. Сделайте следующие шаги:

- Найдите на картинке пункт назначения, до которого необходимо выполнить измерение. После этого вы видите Гугл Карту с линейкой онлайн. При этом система сразу показывает расстояние.
При необходимости вы можете перемещать вторую и первую точку по все стороны на 360 градусов. Это удобно, если при задании первичных данных вы вдруг ошиблись. В случае, когда необходимо измерить расстояние к дополнительному участку, найдите его и еще раз кликните левой кнопкой мышки. В этом случае сведения о километраже появляются возле новой отметки. Как и в прошлом случае, все точки можно перемещать путем их зажатия левой кнопкой мышки, чтобы точно измерить путь.
Разобраться в вопросе, как померить расстояние в Гугл Картах, не трудно. Интерфейс понятен и прост, поэтому измерить путь сможет даже новичок.
На телефоне
При желании можно использовать Гугл Карты и линейку на телефоне, где доступен почти такой же набор возможностей. Алгоритм действий для смартфонов с iOS или Android немного иной. Сделайте следующее:
- Войдите в Плей Маркет и установите приложение Карты Гугл, если этого еще не сделано ранее. Без выполнения этого шага измерить расстояние не получится.
- Откройте приложение и коснитесь нужного места. Удерживайте палец до тех пор, пока не появится красный значок на экране и блок с координатами.
- Жмите на название места, расположенное в специальном блоке внизу экрана.
- Выберите пункт Измерить расстояние.

Сразу после этого появляется точка в черном ободке. Учтите, что расстояние от точки до точки в Гугл Картах происходит в режиме реального времени. При этом данные обновляются каждый раз после перемещения изображения. Конечный пункт всегда отмечен темной иконкой и находится в центральной части.

- Кликните на кнопку Добавить на нижней панели возле расстояния, чтобы закрепить новую позицию и измерить полный путь Добавляйте столько точек, сколько необходимо.
- Убирайте ненужные позиции путем нажатия на стрелку справа вверху. Здесь же доступен вход в меню (спрятан под тремя точками). Там можно нажать на пункт Очистить и тем самым обнулить информацию. Остаются только данные по начальной отметке.
Как измерять расстояния с помощью Google Earth
Прежде чем мы перейдем к измерению расстояний в Google Планета Земля, сначала сделаем предупреждение о точности. По этой теме были написаны тома, и в результате выяснилось, что точность позиционирования в Google Планета Земля не идеальна, особенно на больших расстояниях. Однако для большинства пользователей-любителей этого будет достаточно.

Вы обнаружите, что измерить расстояние между двумя точками в Google Планета Земля очень просто.
- Найдите свою отправную точку.
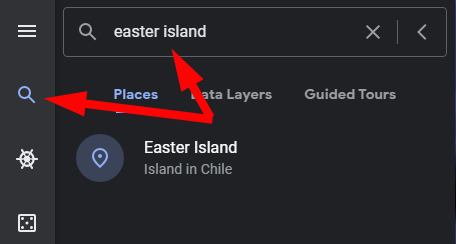
- Выберите линейку на панели инструментов.
- Выберите начальную точку, щелкнув по карте.

- Выберите вторую точку на карте. Линия между двумя точками будет желтой, а расстояние между ними будет отображаться.

Если вы хотите удалить последнюю установленную точку, выберите «Отменить». Вы также можете щелкнуть и перетащить любые точки, которые вы уже установили.
Единицы расстояния в Google Планета Земля
Google Планета Земля автоматически выберет единицу измерения, наиболее подходящую для измеренного вами расстояния. Кроме того, вы можете переключаться между несколькими единицами измерения.
Щелкните стрелку раскрывающегося списка рядом с расстоянием и выберите единицу измерения. Возможные варианты варьируются от метрических единиц, таких как сантиметры, метры и километры, до британских единиц, таких как дюймы, футы, ярды и мили. Вы также можете выбрать морские мили или даже Гладит.

Как изменять информацию о посещенных местах
Если в хронологии неправильно указано место или дата его посещения, вы можете изменить эти данные, выполнив указанные ниже действия. При этом у вас должна быть включена история приложений и веб-поиска.
Примечание. Если история приложений и веб-поиска отключена, вы не сможете изменять места и действия в хронологии, но сможете удалить историю местоположений за день или за все время.
- Откройте приложение «Google Карты» на устройстве Android.
- Нажмите с вашим значком профиля «Хронология» .
- Найдите неправильно указанное место и выберите его.
- Нажмите Изменить.
- В нижней части экрана выберите правильное место или воспользуйтесь поиском. Прокрутите вниз и нажмите Искать.
- Чтобы изменить дату посещения, нажмите на нее.
Примечание. Если история приложений и веб-поиска отключена, вы не сможете изменять места и действия в хронологии, но сможете удалить историю местоположений за день или за все время.
Способ 3: Сохранение места
На Google Maps присутствуют специальные инструменты для быстрого сохранения собственных мест, которые впоследствии можно быстро просматривать и даже отправлять другим пользователям. Данный способ напрямую связан с первым описанным методом, но требует несколько большей действий, в то же время предоставляя возможность одновременного просмотра сразу нескольких точек.
Вариант 2: Мобильное приложение
-
Через мобильный клиент Google Maps также вполне можно сохранять собственные метки. Первым делом откройте приложение, установите маркер путем долгого зажатия точки и тапните по названию места на нижней панели.
Воспользуйтесь кнопкой «Ярлык» и на открывшейся странице укажите желаемое название. После этого на карте появится соответствующая метка синего цвета.

С куда большим комфортом можно воспользоваться и другим разделом приложения. Для этого через главное меню откройте вкладку «Сохранено» и перейдите на страницу «Списки».

Чтобы создать новый список, например, которым можно делиться, не беспокоясь о сохранении личных данных, нажмите «Создать список». Заполните представленные поля в соответствии с требованиями, выберите настройки приватности и нажмите «Сохранить» в правом верхнем углу.

Для добавления новых точек, откройте карту и зажмите место, чтобы произвести выборку. После этого коснитесь блока с названием региона в нижней части экрана.

Воспользуйтесь кнопкой «Сохранить», в представленном списке установите галочку рядом с нужным вариантом и нажмите «Готово» в углу страницы. Это действие можно повторять неограниченное количество раз с каждой из нужных меток.
Отправить список мест можно, открыв нужный раздел на странице «Сохранено» и нажав поделиться. При этом просто для просмотра меток будет достаточно нажать «Открыть карту» на том же экране.

Мобильное приложение в плане управления метками не сильно отличается от веб-сайта, но, как видно, предоставляет несколько более удобный интерфейс. Безусловно, какой бы из вариантов вы не выбрали, места сохраняются в обеих версия сервиса.
Измерение расстояния в Google Maps на мобильных устройствах
Если вы хотите измерять расстояния в Google Maps на смартфонах, вы можете использовать для этого приложение Google Maps. Этот метод должен работать как на iPhone, так и на устройствах Android.
Для начала откройте приложение Google Maps и перейдите к своей отправной точке. Добравшись до него, нажмите и удерживайте место, с которого хотите начать измерения. Это приведет к падению булавки в этом месте.

Проведите вверх, чтобы развернуть Упавшая булавка меню, затем коснитесь Измерьте расстояние вариант.

Перетащите карту в то место, где вы хотите измерить. Общее расстояние между отправной точкой и пунктом назначения обновится автоматически внизу.

Если вы хотите добавить дополнительные точки для наметки неправильного маршрута, коснитесь Добавить точку кнопка.

Когда вы закончите составление карты маршрута, общее расстояние будет отображаться в нижней части экрана.
Способ 4: Метка в Моих Картах
Кроме как в Google Maps, метки можно ставить и сохранять для быстрого доступа с помощью дополнительного сервиса Мои Карты. Данный способ имеет массу преимуществ над прочими, так как созданные наборы не ограничены одними лишь местами, а могут содержать измерения, маршруты и многую другую информацию.
- Перейдите на сайт сервиса, разверните главное меню в левом верхнем углу и перейдите в раздел «Мои места».

Кликните по вкладке «Карты» и воспользуйтесь кнопкой «Создать карту» в нижней части списка.
Оказавшись на отдельной странице, щелкните по блоку «Карта без названия» и впишите наименование на свое усмотрение.

Чтобы добавить метку, увеличьте масштаб, кликните по значку «Добавить маркер» на верхней панели инструментов и кликните левой кнопкой мыши в нужном месте.
Заполните представленные поля по желанию, добавьте дополнительную информацию вроде фотографий, и нажмите «Сохранить». В результате на экране появится новая точка.
Используя список в левом верхнем блоке сервиса, можно кастомизировать метки. К примеру, можете изменить цвет отдельных точек.

Завершив работу с выставлением меток и добавление дополнительной информации, закройте вкладку сервиса и обновите страницу Google Maps. После этого снова перейдите в «Мои места» через главное меню и откройте вкладку «Карты».
Чтобы отобразить метки на основной карте, щелкните по нужному варианту в представленном списке. В итоге отобразится подробная информация с указанием всех ваших объектов.

Представленный метод не ограничен ПК-версией, однако на телефоне для использования Моих Карт потребуется отдельное приложение, которое едва ли связано с Google Maps. Из-за этого варианты применения способа сильно ограничены.
Опишите, что у вас не получилось.
Наши специалисты постараются ответить максимально быстро.
Как выбрать тип карты и отображаемые данные
- Откройте Google Карты на компьютере.
- Чтобы изменить тип карты, внизу слева нажмите «Слои» .
- Карта: дороги, места и крупные ориентиры.
- Спутник: спутниковые снимки.
-
Наведите указатель мыши на значок «Слои» и нажмите Ещё, чтобы посмотреть следующие типы карты:
- Рельеф: местный рельеф.
- Пробки: информация о загруженности местных дорог.
- Транспорт: маршруты автобусов, метро и поездов.
- На велосипеде: велосипедные дорожки.
- Просмотр улиц: доступ к Просмотру улиц в окрестностях.
- Режим глобуса: уменьшите масштаб и рассмотрите планету в режиме 3D.
Примечание. Если для показа определенного типа карты не хватает данных, он будет недоступен.
Как работает расстояние в Google Earth

Карты Google достаточно хороши, так что зачем использовать Google Планета Земля? чтобы измерить расстояние или площадь? Ну, Google Earth на самом деле немного мощнее, чем Google Maps, когда дело доходит до проведения измерений.
С помощью Google Планета Земля вы можете измерять расстояние и площадь так же, как вы делаете это в Картах, но вы также можете использовать некоторые интересные инструменты, которые позволяют:
- См высота
- Сохранить все ваши измерения
- Измерение высоты и площади трехмерных объектов, таких как высота или ширина здания
Давайте посмотрим, как вы можете сделать все это с помощью Google Планета Земля …
Как измерить расстояние в Google Earth
Google Планета Земля более подробна, чем Карты Google, но измерение расстояния с помощью Google Планета Земля работает аналогичным образом.
Сначала вам нужно запустить Google Планета Земля в браузере Chrome и выбрать местоположение, которое вы хотите увидеть. Чтобы начать измерение, выберите значок линейки в нижней части левой боковой панели .

После того, как вы нажмете этот значок, Google Планета Земля переключится на вид сверху вниз и попросит вас выбрать начальную точку. Небольшое всплывающее окно также появится в правом верхнем углу окна, показывая расстояние.

Когда вы выберете более одной точки, это всплывающее окно будет обновляться с учетом общего измеренного расстояния.

Когда вы выберите Готово , вы можете начать новое измерение, если хотите. Вы также можете изменить единицы измерения, преобразовав их в километры, ярды, морские мили или другие единицы.
Если вы хотите измерить расстояние для чего-то вроде горной тропы, вы можете переключиться в 3D-вид после выбора значка линейки. Это позволяет измерять крупные объекты, такие как горы, или точно отслеживать путь вдоль наклона.

Как измерить площадь в Google Earth
Google Планета Земля также позволяет измерять площадь больших участков или местоположений, а также гораздо меньшие области, такие как крыша здания.
Для большой области вам просто нужно наметить периметр места, которое вы хотите измерить. Вы начнете так же, как при измерении расстояния, со значком линейки.
После выбора нескольких точек и закрытия контура путем повторного выбора начальной точки Google Планета Земля автоматически рассчитает площадь.

Опять же, вы можете перетаскивать точки, чтобы изменить контур или переключаться между единицами измерения.
Find your travels
You can find how far you travelled and the way you travelled from place to place, like walking, biking, driving, or public transportation. Whether Timeline measures distances in miles or kilometers is based on your country.
- On your computer, open Google Maps.
- Sign in with the same Google Account you use on your mobile device.
- In the top left, click Menu .
- Click Timeline .
- To find another date, at the top, choose a day, month, and year.
Tip: To find places that you’ve visited recently, click Menu Your places Visited.
Find your home and work on Timeline
If you’ve saved your home and work addresses, they’ll show up on Timeline. In addition to Timeline, this information may also be used in other Google products and services.
Learn how to set your home and work addresses.
Обработка «Распознавание штрихкода с помощью утилиты Zbar» для Документооборот ред. 2 Промо
В связи с тем, что стандартный функционал программы «Документооборот» ред. 2.1 дает возможность распознавания штрихкодов только форма EAN-13, данная обработка — альтернативный способ для распознавания штрихкода в программе 1С: Документооборот ред. 2 с помощью утилиты Zbar, которая распознает в том числе и в формате Code 128 (один из стандартных штрихкодов кодирования документов, например, «Управление торговлей» ред. 11), а также с возможностью поэтапно проследить все действия от распознавания до прикрепления к документу или простой загрузки в каталоги файлов в базе 1С.
5 стартмани
Как посмотреть сведения о загруженности дорог, общественном транспорте и рельефе
- Откройте приложение «Google Карты» на устройстве Android.
- В правом верхнем углу экрана нажмите «Слои» .
- Выберите тип карты.
- Выберите данные, которые вы хотите видеть.
- Общ. транспорт: маршруты общественного транспорта, например автобусов, электричек и т. д.
- Пробки: информация о загруженности дорог.
- Вел. дорожки: велосипедные маршруты.
- Просмотр улиц: доступ к Просмотру улиц в окрестностях.
- 3D: вид зданий в трехмерной проекции.
- Чтобы выключить режим отображения или скрыть слои, нажмите на соответствующие пункты ещё раз.
Примечание. В некоторых регионах сведения о загруженности дорог могут быть недоступны.
Запуск приложения в режиме «Спутник»
- Откройте приложение «Google Карты» .
- Нажмите с вашим значком профиля Настройки .
-
Включите функцию «Запуск в режиме «Спутник».
Примечание. В режиме «Спутник» расходуется больше трафика.
Режим просмотра улиц в гугл картах
Разработчики Google внедрили в сервис довольно-таки
удобную и необычную функцию, позволяющую серферам перенестись на улицы любого
города и тщательно изучить их. Отыщите на карте город и улицу, которую хотели
бы увидеть. В нижней, правой части монитора, выберите желтого человека,
перенесите его на выбранное место.
Стоит учитывать, что воспользоваться функцией можно
только в тех местах, где на карте имеется специальный круг.
Для вращения по улице следует воспользоваться
значком компаса.
Чтобы переключаться между ближайшими точками, слева,
на уменьшенной карте, кликните по «Развернуть».
Карты имеют множество полезных функций, среди которых просмотр страниц в реальном времени, расчет расстояния между точками, Гугл Линейка, добавление адресов и много другое. Каждый пользователь может воспользоваться инструментами, главное иметь аккаунт в системе Google и уметь пользоваться функциями.
Измерение расстояния (и площади) не так сложно
С Google Maps и Google Earth все немного улучшилось. Дни распечатки Карт Google, чтобы вы могли использовать линейку для измерения расстояний, прошли. Даже в Google Планета Земля встроены вычисления расстояния и площади, так что вы можете просто нарисовать 2D или 3D область, на которой вы хотите получать измерения в реальном мире, и все готово.
Так что не отправляйтесь в следующую экспедицию по восхождению на скалы, прежде чем использовать Google Earth для вычисления точной высоты этого утеса. Не отправляйтесь в следующее походное путешествие, пока не разложите всю поездку в Картах Google. Теперь вы можете планировать каждую поездку вплоть до сантиметра.
Вы использовали измерения в Google Map или Google Earth, чтобы что-то измерить? Как вы думаете, эта функция может быть улучшена в любом случае? Поделитесь своими мыслями в разделе комментариев ниже!
Хотите сделать это на вашем телефоне? Цифровая линейка iPhone
это может измерять расстояние, и ваш iPhone может выступать в качестве уровня тоже. Мы также собрали классные приложения для Android
,
Авторы изображения: Рука, держащая кассетный измеритель ленты от Hanger через Shutterstock
Способ 1: Выбор места
При необходимости выбрать какое-либо место на Google Картах и установить метку можно воспользоваться стандартными инструментами, доступными каждому пользователю. Для этих целей в равной степени подойдет официальный веб-сайт и мобильное приложение, и при этом установленная метка вполне может быть отправлена другому пользователю независимо от используемой платформы.
Вариант 2: Мобильное приложение
- Официальный мобильный клиент Google Maps для Android и iOS также позволяет устанавливать метки с помощью стандартных инструментов. Для этих целей откройте программу, попросту коснитесь нужной точки и удерживайте несколько секунд до появления маркера.

После этого в нижней части экрана появится информация о выбранном месте. Если вы хотите отправить данные о положении метки, используйте кнопку «Поделиться», выбрав один из доступных вариантов.
В случае необходимости вполне можете коснуться строки с координатами, чтобы перейти к подробной информации. За счет этого можно получить куда больше данных или выполнить какие-то особые действия вроде создания ярлыков.

И хотя мы не будем рассматривать мобильную версию онлайн-сервиса Google Maps, стоит знать, что данный вариант также предоставляет возможность установки метки. По большей части в этом случае инструкция будет аналогичной веб-сайту.
Электронная таблица средствами 1С (Версия 2.0)
Функционал электронной таблицы для программ на платформе 1С реализован на основе табличных документов. Функционал реализован в виде обработки. Большую часть формы обработки занимают листы (закладки) с табличными документами, которые выполняет роль электронной таблицы. Листы могут быть добавлены, удалены или переименованы. Ограничение по количеству листов определяется возможностью платформы. В формулах электронной таблицы можно использовать любые языковые конструкции, процедуры и функции 1С, ссылки на другие ячейки электронной таблицы расположенные в том числе и на других листах. Допустимо обращаться к ячейкам электронной таблицы по имени именованной области. В случае использования в формулах электронной таблицы данных из самой таблицы пересчет зависимых ячеек с формулами производится автоматически. Электронную таблицу можно сохранить в файл.
1 стартмани
Подробные сведения о месте
Чтобы получить более подробные сведения об интересующем вас месте, выполните одно из следующих действий:
- Выберите маркер на карте.
- Нажмите на нужное место на карте.
- Выполните поиск по названию места.
На открывшейся карточке вы найдете адрес, номер телефона, ссылку на сайт, информацию о часах работы, а также рейтинг и отзывы.
Совет. Если вы пользуетесь iPhone 6s или более поздней версии, включите функцию 3D Touch, чтобы вам было удобнее сохранять места, находить связанные с ними сайты, прокладывать маршруты и делиться адресами. Для этого откройте «Настройки» Основные Универсальный доступ 3D Touch. Затем в приложении «Google Карты» нажмите на нужное место сильнее обычного.
Как посмотреть информацию о загруженности общественного транспорта и поделиться ей
Когда вы ищете маршруты на общественном транспорте, то можете узнать, насколько он загружен. Запустив маршрут, вы также можете поделиться информацией о загруженности транспортного средства с помощью уведомления.
Как поделиться информацией о загруженности общественного транспорта
- Откройте приложение «Google Карты» на устройстве Android.
- Начните маршрут. Подробнее о том, как проложить маршрут…
- После посадки в транспортное средство вы получите уведомление от Google Карт.
- Нажмите на уведомление.
- Дайте ответы на вопросы.
Как найти информацию о загруженности общественного транспорта
- Откройте приложение «Google Карты» на устройстве Android.
- Начните поиск маршрута на общественном транспорте. Подробнее о том, как проложить маршрут…
- Выберите маршрут.
- Если доступна информация о загруженности выбранного общественного транспортного средства, вы можете увидеть следующие варианты:
- Много свободных сидячих мест
- Мало свободных сидячих мест
- Только стоячие места
- Очень многие едут стоя
Примечание. Если ваш маршрут предполагает пересадки, вы получите информацию о загруженности каждого транспортного средства.
Основные возможности
У Google Карт для компьютеров, мобильных телефонов и планшетов много интересных и полезных функций. Вот лишь некоторые из них.
Примечание. Некоторые из этих функций доступны не во всех странах.
Как посмотреть результаты поиска
Вы можете найти конкретный магазин, места определенного типа, посмотреть историю запросов или проложить маршрут. Результаты поиска будут отмечены на карте красными точками, а самые релевантные варианты – красными маркерами. Нажмите на нужный маркер, чтобы узнать подробную информацию, проложить маршрут до места или заглянуть внутрь помещения.
Как получить информацию на карте
Если вы используете Google Карты на компьютере, нажмите на любую точку карты, чтобы просмотреть сведения о месте. Если вы используете приложение для телефона или планшета, коснитесь любого места на карте.
Как измерить расстояние между точками
Вы можете измерить расстояние между двумя точками на карте.
Как сообщить об ошибке на карте
Если вы обнаружили ошибку, например неверное название улицы или неправильные сведения об организации, просим сообщить нам об этом. Так вы поможете улучшить Google Карты.
Подробнее о том, как сообщить об ошибке…
Как перейти в режим «Пробки», «Общественный транспорт», «Велосипедные дорожки», «Рельеф» или «Информация о COVID-19»
Чтобы перейти в один из перечисленных режимов, выполните следующие действия:
- На мобильном устройстве откройте приложение «Google Карты» . Нажмите на значок «Слои» выберите нужный вариант.
- Откройте Google Карты на компьютере. Наведите указатель мыши на значок «Слои» выберите нужный вариант.
Как включить вид в 3D
Чтобы посмотреть 3D-изображение Земли в Google Картах на компьютере, нажмите на квадрат в левом нижнем углу экрана.
Как перейти к Просмотру улиц
Для начала выберите место на карте. Если для него доступен режим просмотра улиц, в левой нижней части экрана появится миниатюра панорамы. Нажмите на нее.
Подробнее о Просмотре улиц…
Как работать с картой
Чтобы изменить степень детализации, увеличьте или уменьшите масштаб. В мобильном приложении также можно поворачивать, наклонять, приближать и отдалять карту с помощью жестов.
Подробнее о том, как работать с картой…
Как определить свое местоположение
Хотите быстро проложить маршрут или найти интересные места поблизости? Сначала узнайте, где вы находитесь.
Подробнее о том, как перейти к своему текущему местоположению в Google Картах…
Совет. Вы можете всего за несколько секунд получать сведения о загруженности дорог, маршрутах общественного транспорта и интересных местах поблизости. Подробнее о том, как спланировать поездку…
Как оценить место и оставить отзыв
Делитесь своими оценками и отзывами о местах, которые вы посещаете.
Подробнее о том, как оставлять отзывы и оценки мест…
Как изменить хронологию
Если в хронологии неправильно указано место или дата его посещения, вы можете изменить эти данные, выполнив указанные ниже действия. Также у вас должна быть включена история приложений и веб-поиска.
- Откройте хронологию на компьютере.
- Найдите неправильно указанное место и нажмите на стрелку вниз .
- Выберите нужное место или найдите его через поиск.
- Чтобы изменить дату посещения, нажмите на нее.
Примечание. Если история приложений и веб-поиска отключена, вы не сможете изменять места и действия в хронологии, но сможете удалить историю местоположений за день или за все время.
В хронологии можно просматривать снимки из Google Фото. Чтобы настроить эту возможность, выполните следующие действия:
- Откройте хронологию на компьютере.
- В правом нижнем углу страницы нажмите на значок настроек Настройки хронологии.
- В разделе «Хронология» найдите пункт «Google Фото».
- Чтобы фотографии в хронологии не отображались, выключите эту функцию.
- Чтобы фотографии отображались в хронологии, включите эту функцию.
Примечание. Если вы удалите снимки из хронологии, они и их метаданные сохранятся в Google Фото.
Как удалить фотографии
Когда вы загружаете снимки в Google Фото, они появляются в хронологии. Если вы удалите их из хронологии, они сохранятся в Google Фото.
- Откройте хронологию на компьютере.
- Установите флажки в правом верхнем углу всех снимков, которые нужно удалить.
- Выберите Удалить фото.
Как удалить данные за день
Важно! Данные об истории местоположений удаляются из хронологии без возможности восстановления.Если у вас включена история приложений и веб-поиска, но вы удалите историю местоположений, ваши геоданные могут по-прежнему сохраняться в аккаунте при использовании других сайтов, приложений и сервисов Google. Например, данные о местоположении могут сохраняться в результате действий в Google Поиске и на Картах
При определенных настройках камеры эта информация добавляется в сведения о фото.
- Откройте хронологию на компьютере.
- Выберите нужный день.
- На панели слева нажмите на значок корзины в правом верхнем углу.
- Нажмите Удалить данные за день.
Как закрепить избранные маршруты
Если вы часто прокладываете на Google Картах маршруты для одних и тех же мест, например от дома до работы, используйте вкладку «В путь» . На ней можно быстро составить такой маршрут и узнать ориентировочное время прибытия.
Если закрепить избранную поездку, она появится в нижней части вкладки «В путь».
Примечание. Закреплять можно только те поездки, для которых выбран способ передвижения «На автомобиле» или «Общественным транспортом».
- Откройте Google Карты на своем устройстве.
- В нижней части экрана нажмите «В путь» .
- Откроется вкладка с расположенной внизу панелью. Пролистайте эту панель вверх, чтобы посмотреть список рекомендуемых поездок.
- Нажмите «Закрепить» справа.






